
"Device Manager" est un snap systémique, avec lequel vous pouvez recevoir des informations et contrôler l'équipement (y compris virtuel) connecté à l'ordinateur. Aujourd'hui, nous examinerons les principales fonctions du «Dispatcher» dans Windows 7.
Gestionnaire de périphériques dans Windsum 7
L'objectif du gestionnaire de périphériques est de fournir à l'utilisateur des informations sur l'équipement sous forme graphique. Avec cela, vous pouvez gérer les paramètres et les pilotes, dépanner, ainsi que les périphériques d'installation du système.En cours
Vous pouvez vous rendre au claquant de différentes manières. Il s'agit de la transition vers l'applet correspondant "Panneau de commande", l'utilisation d'une recherche de système, exécute la commande dans la ligne "Exécution".

Lire la suite: Comment ouvrir "Device Manager" dans Windows 7
Voir les informations sur le périphérique
La principale caractéristique du «Dispatcher» consiste à afficher des informations sur le périphérique sélectionné. Ceci est fait à partir du menu contextuel appelé en appuyant sur le bouton droit de la souris par son nom. L'élément requis s'appelle "Propriétés".

Les onglets principaux présentés pour tous les types d'équipement sont "communs", "conducteur" et "informations".
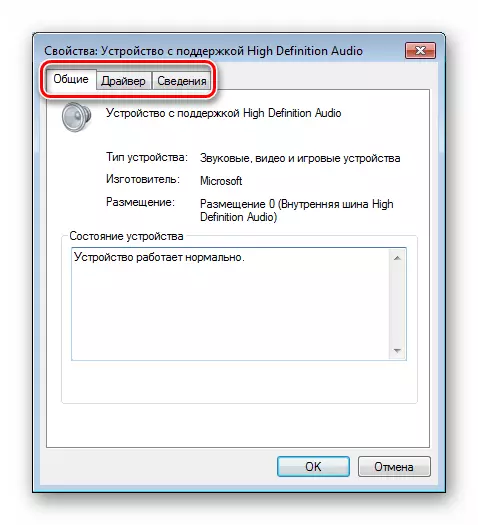
L'onglet Général affiche le type de périphérique, fabricant et données de placement. Vous trouverez ci-dessous le bloc «Statut», qui indique la présence ou l'absence d'erreurs en fonctionnement.

Installation manuelle
- La transition vers une opération manuelle est commutée en commutant la fonction appropriée.
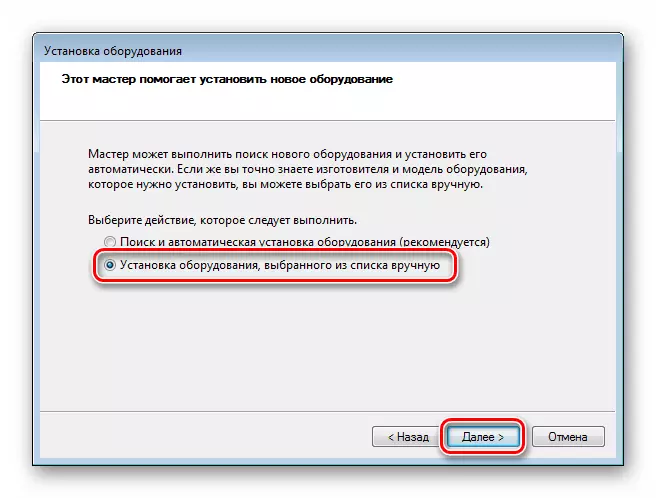
- Dans la liste "Types de type standard", sélectionnez l'élément souhaité, par exemple, "Imprimantes".
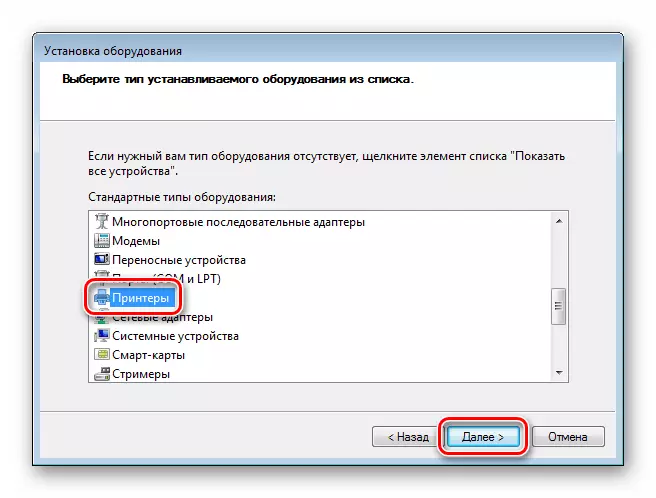
- Ensuite, définissez le port de connexion. Cette étape sera différente pour différents types de périphériques.

- La fenêtre suivante contient une liste de pilotes disponibles pour différents fabricants. Si la liste n'a pas la position souhaitée, elle peut être mise à jour avec le bouton Windows Update Center. Après une courte attente, le système "rattrape" les données souhaitées du serveur Windows Update.

- D'autres étapes sont également différentes pour différents appareils. Par exemple, pour l'imprimante, vous devrez définir un nom, après quoi l'installation doit déjà être installée.

Voir aussi: Ajouter une imprimante dans Windows
Travailler avec des pilotes
Utilisation du gestionnaire de périphériques, vous pouvez effectuer certaines étapes avec les pilotes - installez, mettez à jour et replacez-vous sur les versions précédentes. Ici, il y a aussi la possibilité d'effectuer une opération manuellement ou de transférer ce devoir à une fonction automatique.

En savoir plus: Mise à jour du pilote dans Windows 7
Lecture du paragraphe précédent, vous pouvez remarquer l'installation du bouton "Installer à partir du disque" de la fenêtre avec une liste de fabricants et de modèles.
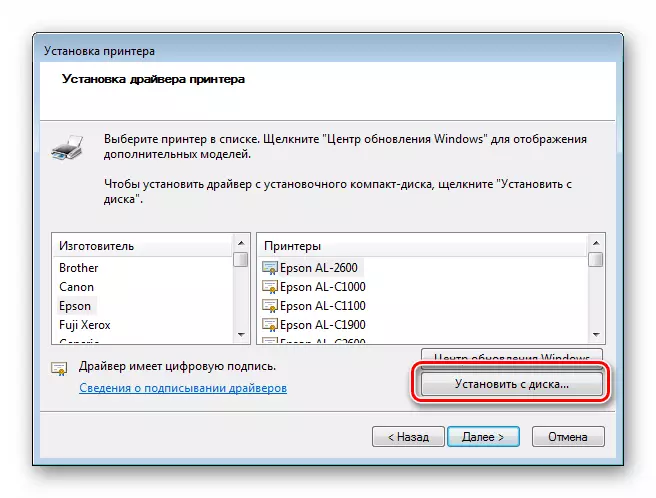
En cliquant dessus, il ouvre la possibilité de sélectionner le pilote (fichier INF) sur le disque fourni avec l'équipement ou dans le dossier PC.

Si le périphérique ne fonctionne pas correctement après la mise à jour des pilotes, vous pouvez reculer, à l'aide de la fonction correspondante. Ceci est fait dans la fenêtre Propriétés. Comment s'y rendre, lire ci-dessus (paragraphe "Voir les informations sur le périphérique").

"Dispatcher" vous permet également de réinstaller rapidement le pilote de tout périphérique Plug-N-Play. Pour ce faire, il doit être retiré du système.
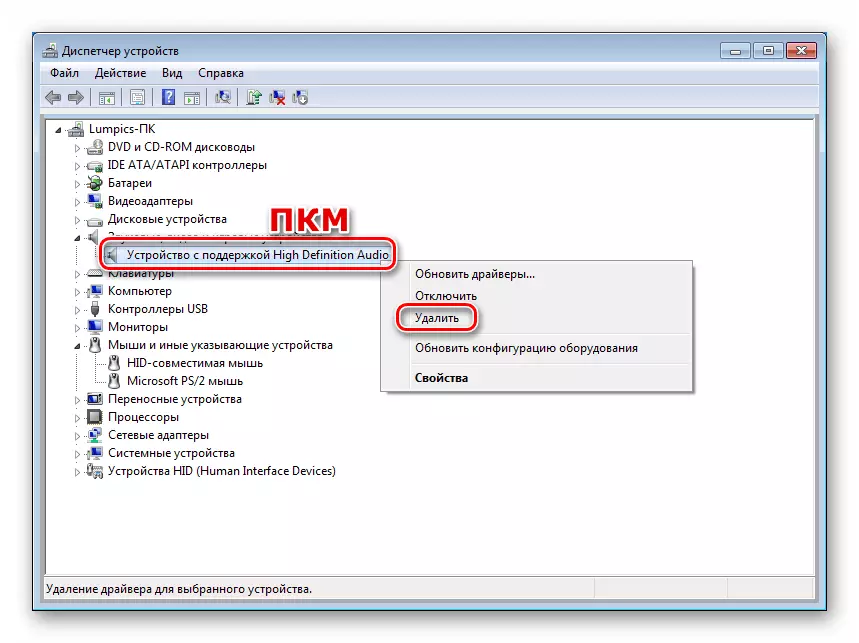
Une fois que l'appareil disparaît de la liste, vous devez mettre à jour la configuration de l'équipement (voir le paragraphe "Installation et Suppression des périphériques"), après quoi le processus de détection et d'installation du pilote commencera.
Conclusion
Aujourd'hui, nous avons rencontré le "Dispatchers de périphérique" de Windows 7 et avons considéré ses fonctions de base pouvant être utiles dans le travail quotidien. Comme vous pouvez le constater, c'est un outil assez puissant et peut être utilisé au lieu de programmes tiers. Ce logiciel enfichable nous fournit des informations complètes de l'équipement et fournit des options de gestion des paramètres, d'installation, de mises à jour et de suppression logicielles, ainsi que l'installation de périphériques.
