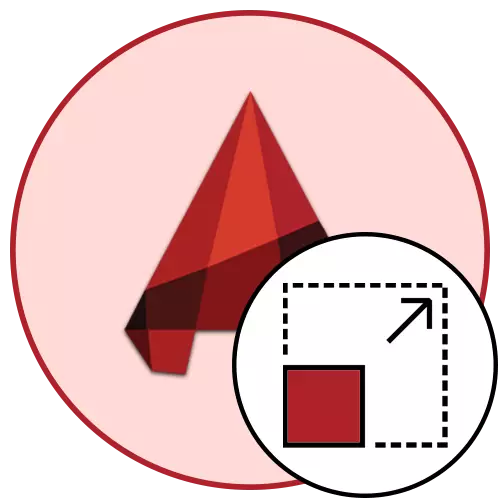
L'échelle d'AutoCAD détermine la taille de la zone de dessin, qui tombera dans un cadre avec certaines proportions. Si vous prenez une échelle standard 1: 1, cela signifie que maintenant 1 millimètre est affiché dans sa vraie longueur. Cependant, parfois, les utilisateurs ont la nécessité de changer l'échelle, qui est associée à certaines nuances de divers projets. Cela peut être fait très simplement dans la section "feuille" ou lors de la création d'un travail d'impression.
Changer l'échelle dans le programme AutoCAD
Lorsque vous travaillez sur un projet dans la section "Modèle", il est toujours recommandé d'utiliser l'échelle de 1: 1, et déjà lors de la conception de la position et des pièces individuelles pour l'ajuster comme il convient. Cette approche du travail facilite grandement l'exécution de certaines opérations et d'interaction avec le dessin. Dans la capture d'écran ci-dessous, vous voyez un bouton qui est simplement responsable de la modification de l'échelle.
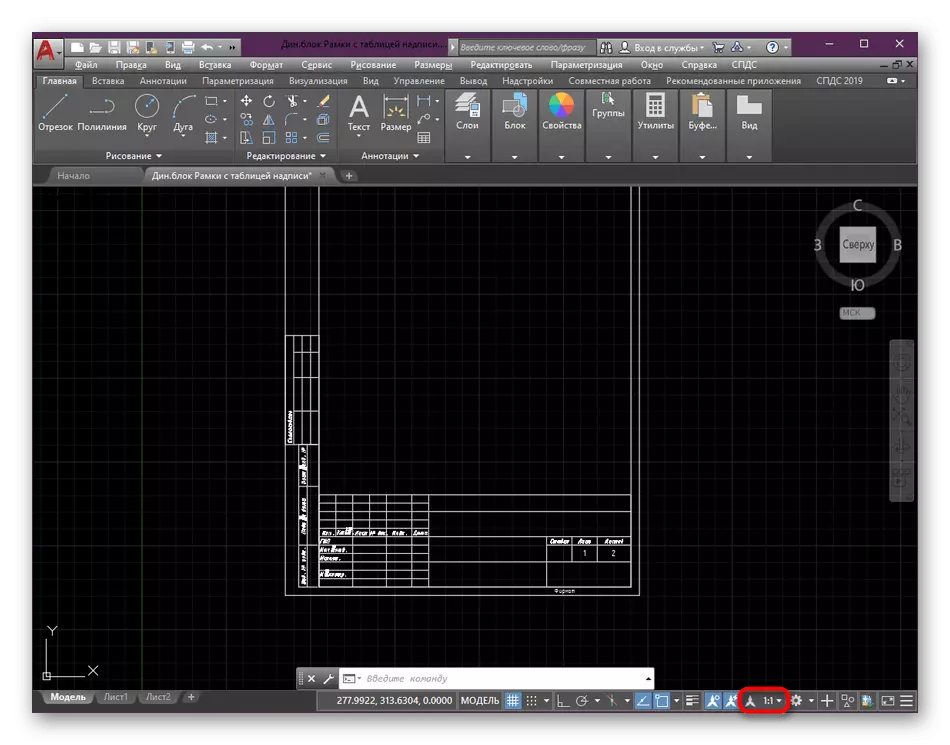
Réglage de l'échelle de la feuille
Auparavant, nous avons déjà dit que la mise à l'échelle est préférable d'exercer après l'achèvement des travaux sur les éléments principaux du dessin. Ceci est fait dans le module "feuille" en sélectionnant des valeurs optimales. Vous n'avez besoin que de faire de telles actions:
- Sur la languette inférieure des onglets, localisez la feuille requise et passez-la en cliquant sur le bouton gauche de la souris.
- Initialement, effectuez l'édition de la fenêtre. Définissez la bonne taille en déplaçant la zone.
- Ensuite, sélectionnez l'écran de l'espèce lui-même en cliquant sur la LKM deux fois par sa bordure.
- Ici, concentrez le type de dessin en le déplaçant en fermant le bouton LKM + le bouton de la molette de la souris.
- Après cela, cliquez sur un bouton d'échelle spécialement désigné.
- Sélectionnez l'une des options proposées ajoutées par défaut.
- Maintenant, faites attention au fait qu'il n'est plus recommandé de modifier la taille du dessin dans l'écran de l'échantillon en faisant défiler la roue de la souris, car il aura une quatorisation du paramètre installé. Vous ne pouvez plus que center la photo à nouveau tel qu'il a été démontré plus tôt.
- Si nécessaire, ajoutez votre propre option d'échelle en cliquant dans le menu contextuel de l'option "Personnaliser".
- Dans la fenêtre qui s'ouvre, l'addition d'un nombre illimité d'options de mise à l'échelle appropriées est maintenue, toutes seront enregistrées et accessibles à la sélection même après la fermeture de ce projet.
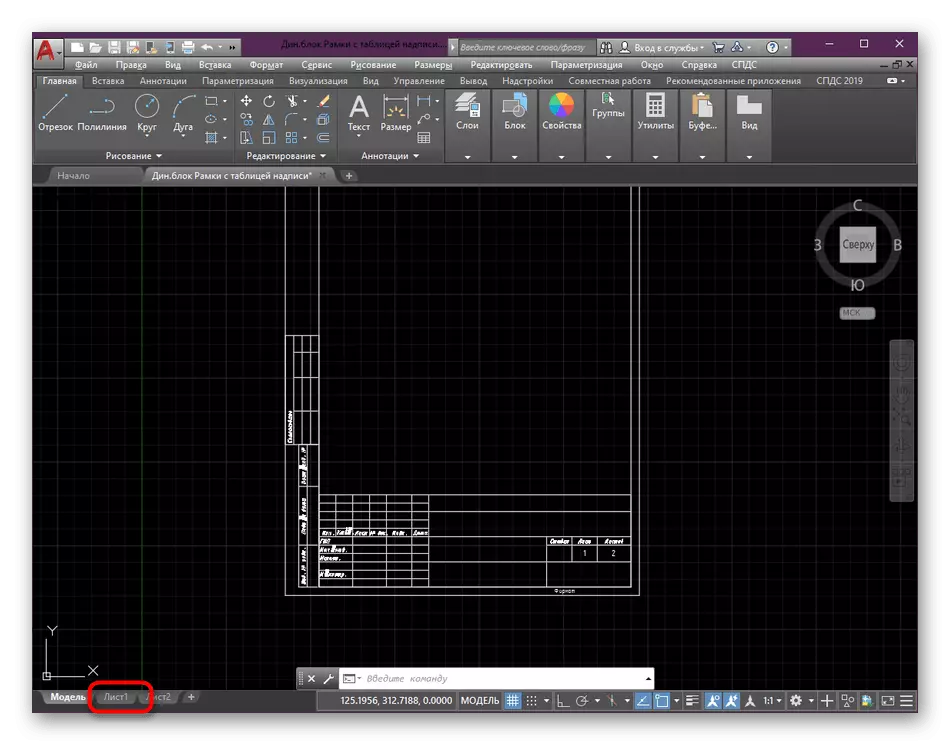
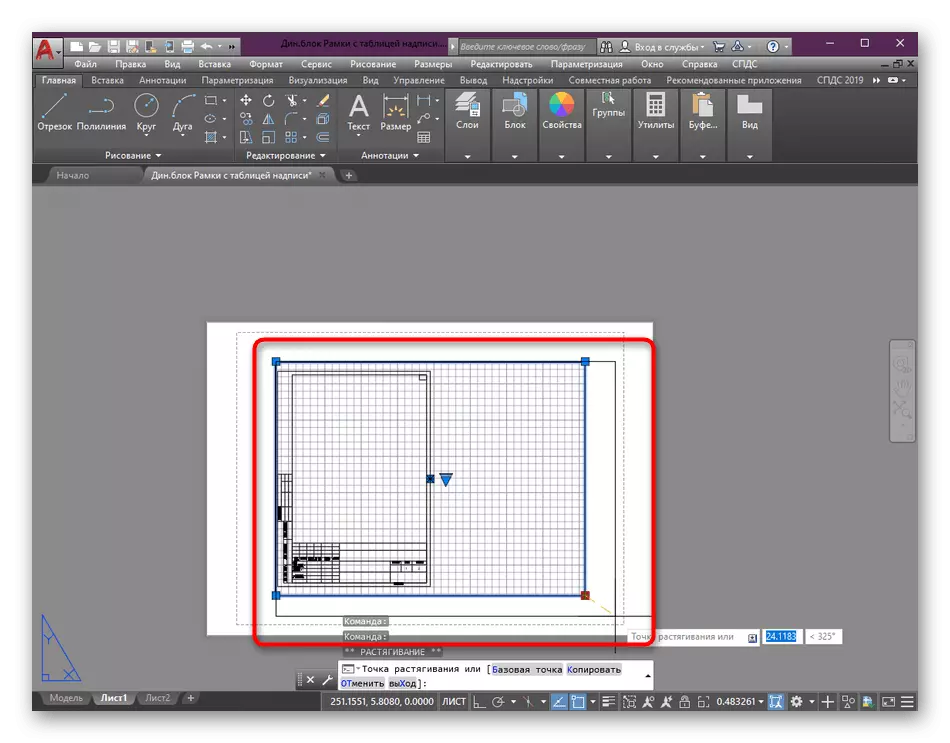
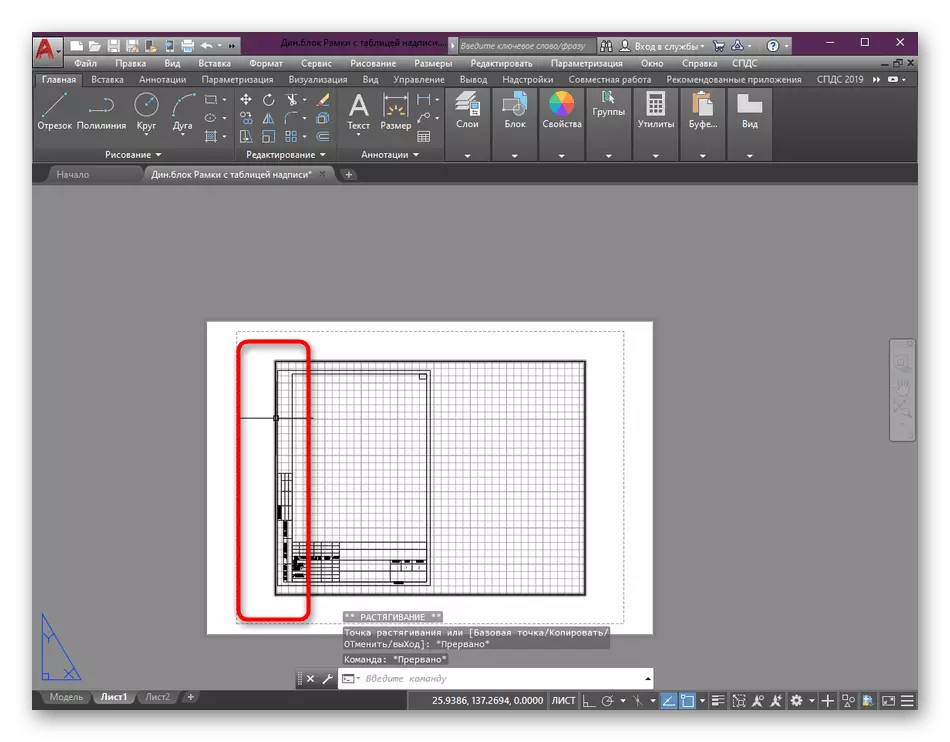
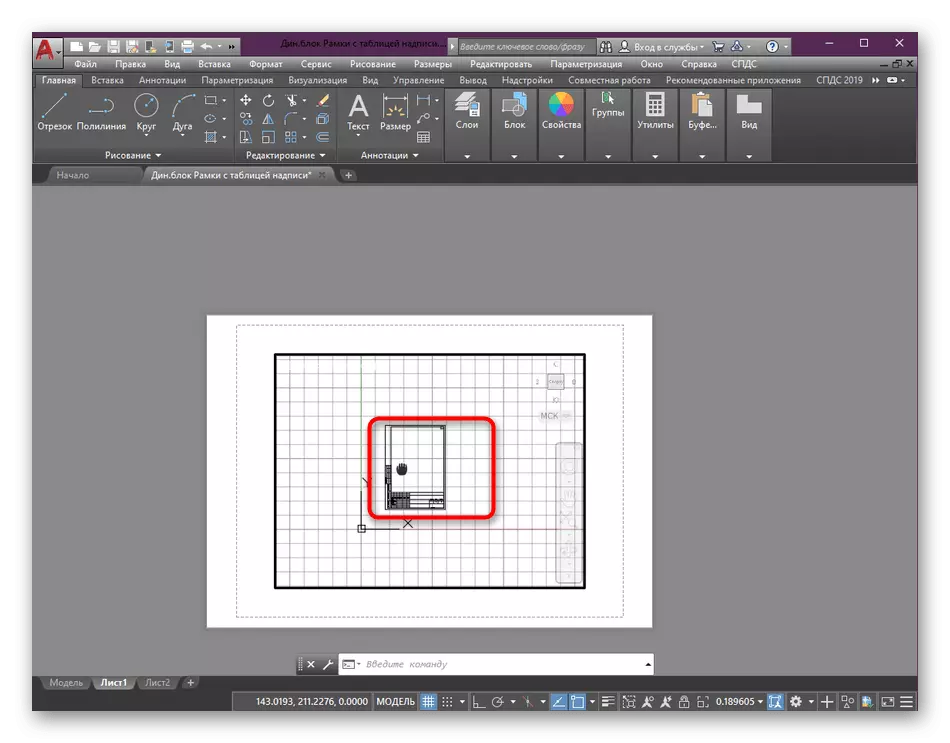
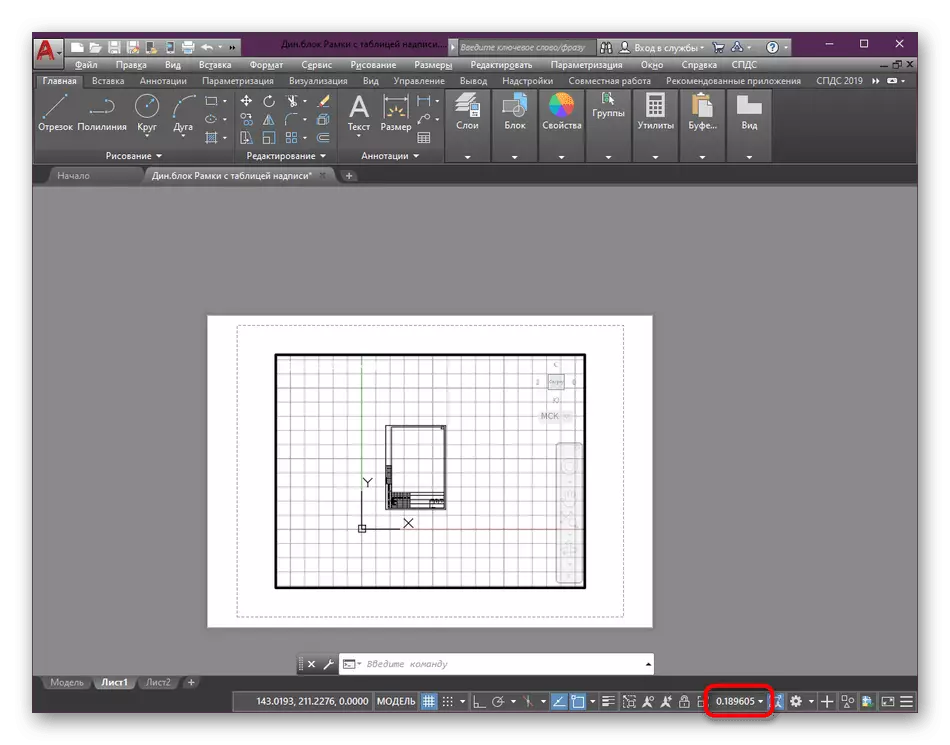
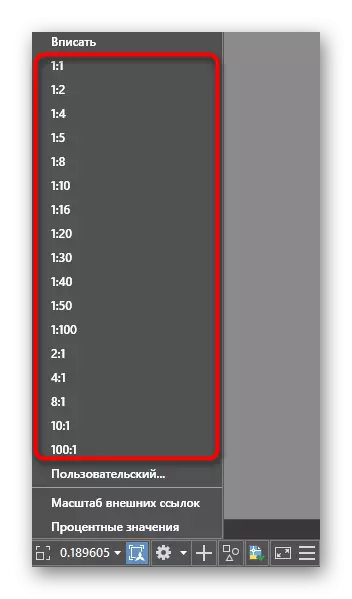
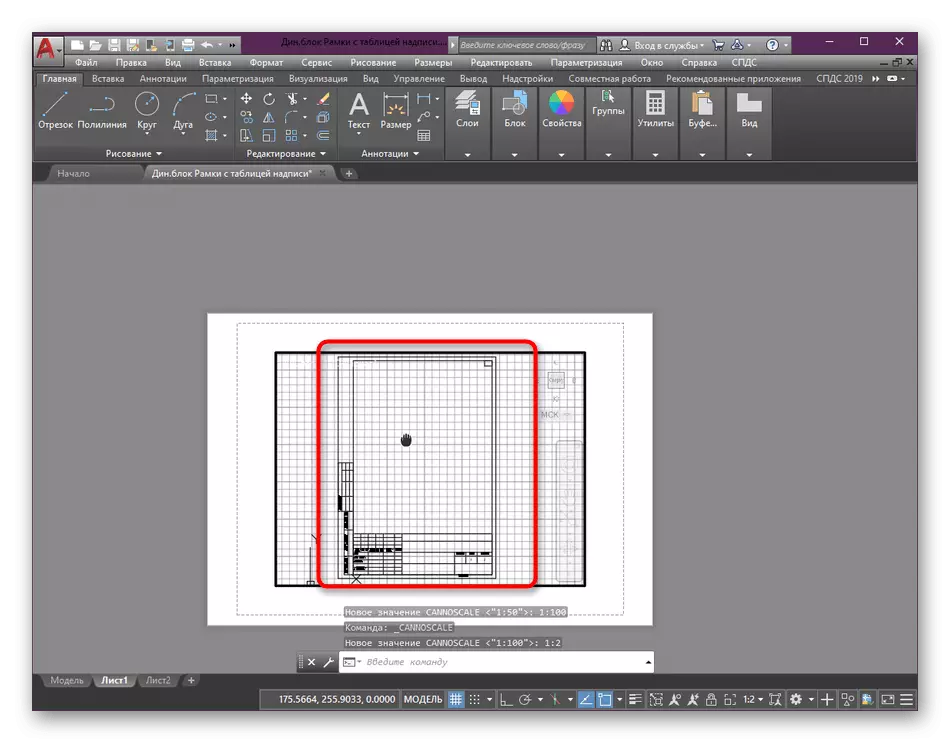
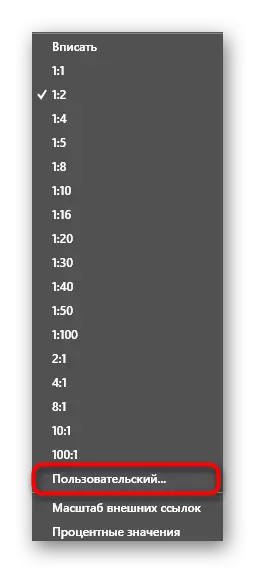
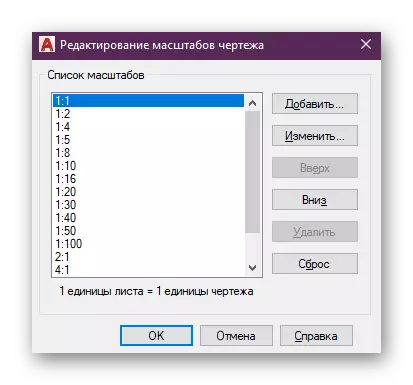
Dans l'une des étapes démontées, vous pouvez voir que l'écran d'espèce a été alloué avant de changer l'échelle. Il est fait pour désigner la zone qui va changer. De plus, plusieurs écrans d'espèces sont souvent utilisés sur une feuille, et il est parfois nécessaire de ramasser chaque échelle différente. Considérez ceci lors de la modification. En savoir plus sur toutes les nuances de travail avec des écrans de spécimen dans un autre produit notre matériau, tout en vous déplacant sur le lien ci-dessous.
En savoir plus: Utilisation des écrans de vue dans AutoCAD
En ce qui concerne les options supplémentaires, par exemple, ajouter une nouvelle feuille ou concevoir une image avant de changer la taille de la taille, ces sujets ont également dédié des articles distincts. Ils présentent des directives détaillées pour toutes les nuances d'intérêt, ainsi que des instructions sur la mise en œuvre des tâches de base.
Lire la suite:
Ajout et ajustement du cadre dans AutoCAD
Création de feuilles dans le programme AutoCAD
Configuration de l'impression
Parfois, certains utilisateurs ne s'arrêtent pas longtemps dans les écrans d'espèce et envoient immédiatement un dessin existant pour imprimer ou convertir avec une préservation supplémentaire au PDF. Dans de tels cas, vous pouvez définir la balance immédiatement de la fenêtre Paramètres d'impression, qui ressemble à ceci:
- Trouvez le panneau d'accès rapide en haut et cliquez dessus sur le bouton Imprimante standard pour appeler le menu souhaité. Cela se fait avec la combinaison de touches CTRL + P.
- Dans la fenêtre qui s'ouvre, déplacez le curseur sur la section "Échelle d'impression" et pour définir les paramètres les plus appropriés pour vous, étant donné les unités de mesure et de poids des lignes.
- Après cela, appliquez les modifications apportées à la feuille et dans le mode de prévisualisation de l'écran affichée affichée le même résultat.
- Faites le reste de la configuration d'impression et exécutez l'exécution de la tâche.
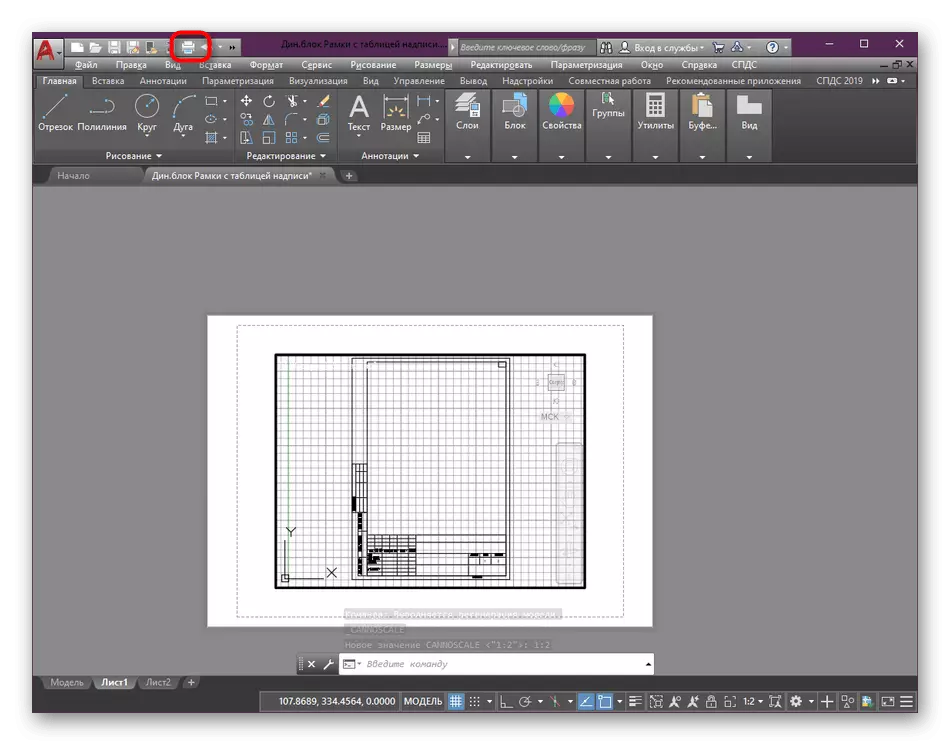
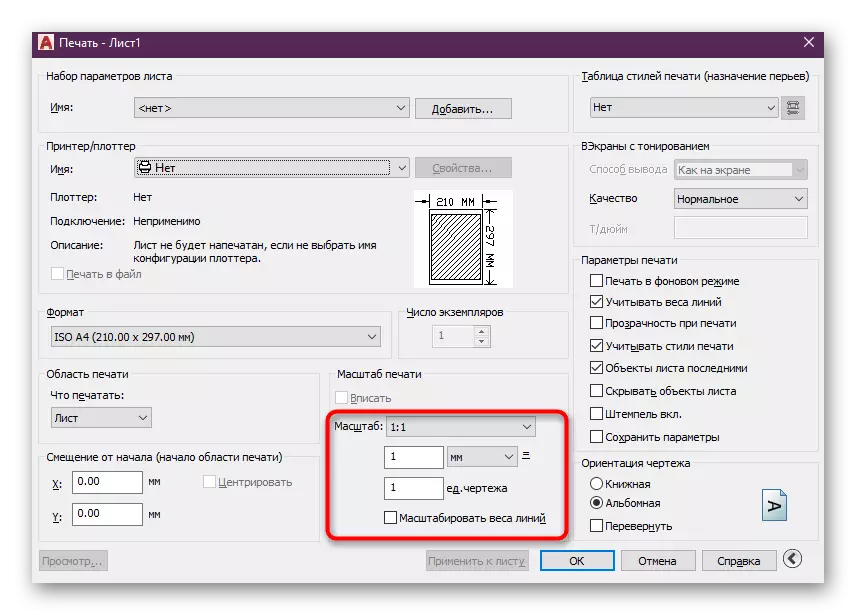
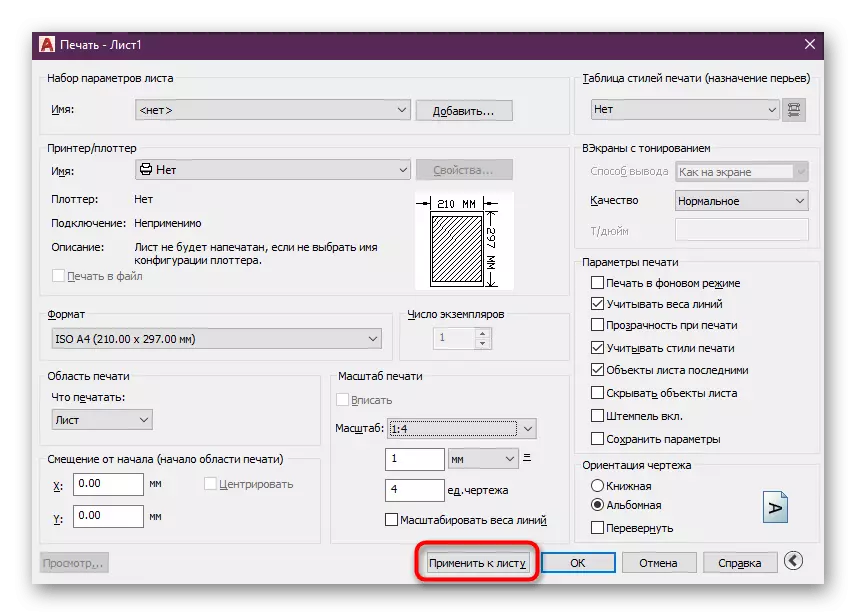
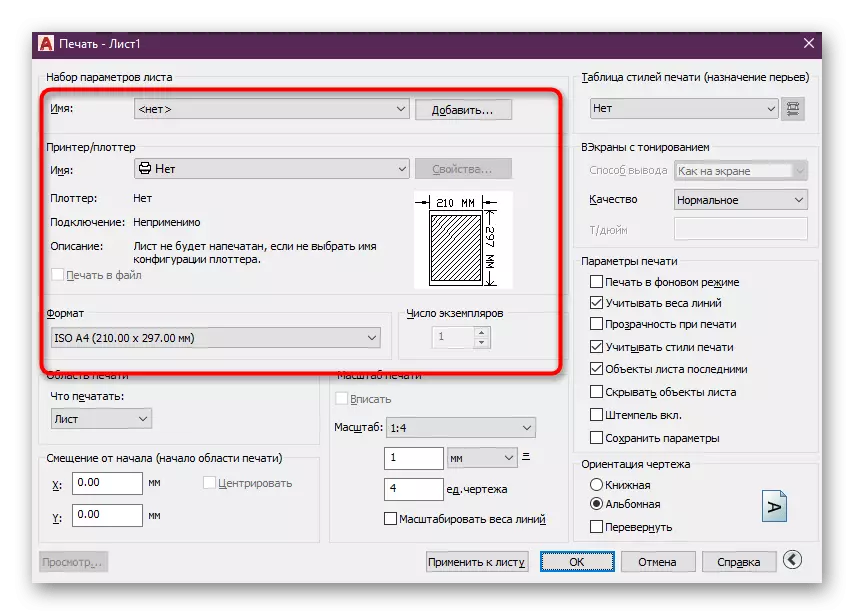
Ci-dessus, nous voulions simplement démontrer l'opération de modification des proportions de tailles sans s'arrêter sur tous les détails de la préparation d'impression ou de préservation du projet dans AutoCAD. Vous pouvez lire tout cela sans aucun problème dans des matériaux distincts, où les informations sont présentées sous forme de formulaire de déploiement maximal.
Lire la suite:
Enregistrement d'un dessin au format PDF dans AutoCAD
Comment imprimer un dessin dans AutoCAD
AutoCAD: Gardez le dessin dans JPEG
Taille annotation et paramètres d'éclosion
Parfois, lors de la modification de l'échelle, les utilisateurs rencontrent des problèmes associés à l'affichage des éclosions et des tailles. Le fait est qu'avec l'annotation désactivée, leur ratio ne sera pas complètement correct. Par conséquent, il est recommandé d'inclure ce paramètre pour obtenir un regard approprié à toute mise à l'échelle. Avec des dimensions, cela se fait comme ça:
- Si vous n'avez pas créé de tailles ou que vous leur avez configuré, faites-le, puis passez à l'étape suivante.
- Développez les détails de la section «Annotations», trouvez-la dans la bande principale.
- Ici, cliquez sur le bouton "Gestion de style dimensionnel".
- Dans la fenêtre qui apparaît, sélectionnez le style utilisé et cliquez sur "Modifier".
- Dans l'onglet "Placement", activez le mode "Annutage", qui se trouve dans la catégorie "échelle des éléments dimensionnels".
- Après cela, vous pouvez modifier la balance car elle sera ravie. Le ratio sera maintenant toujours correct.
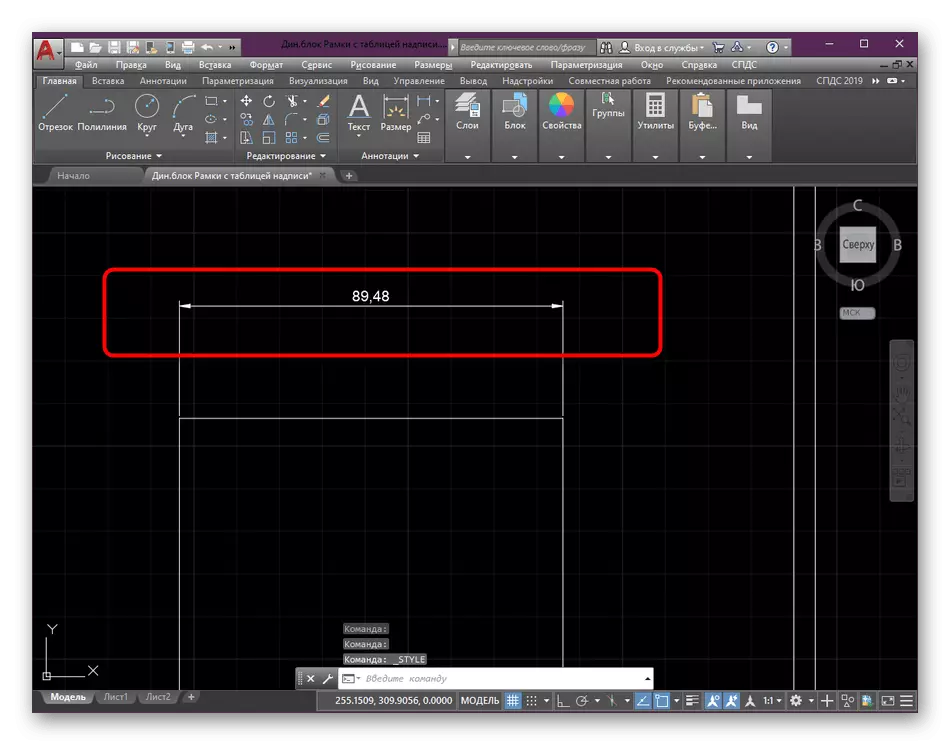
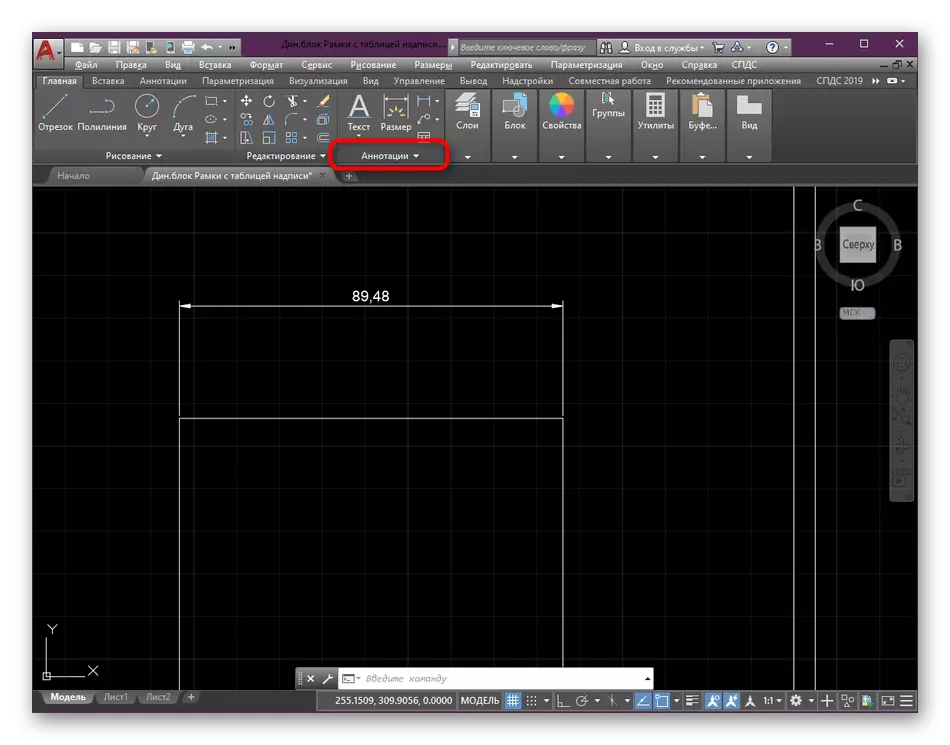
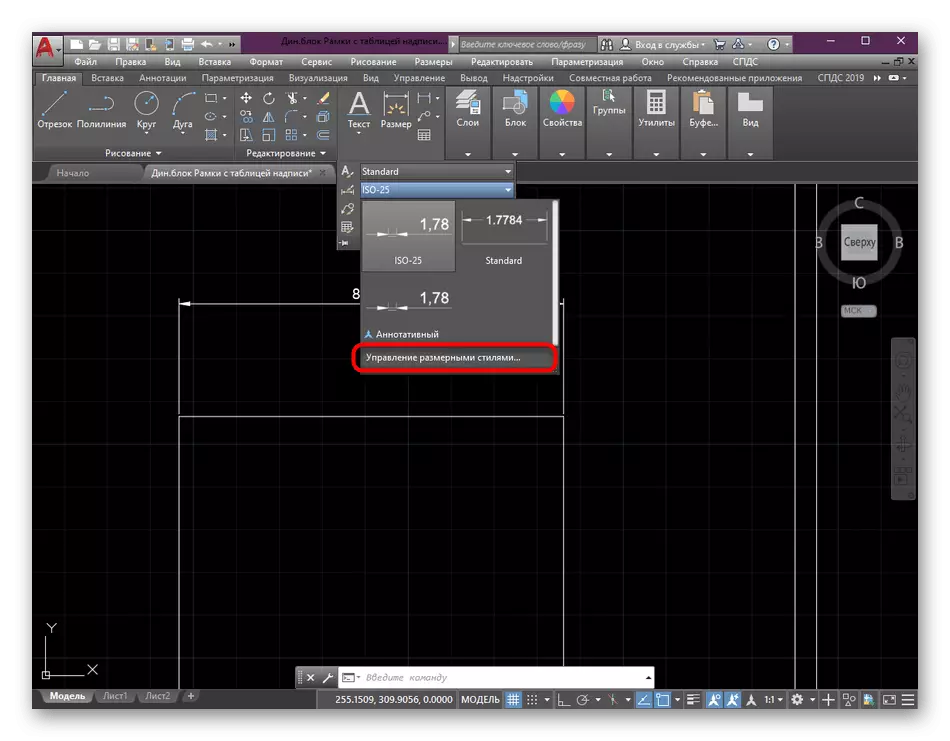
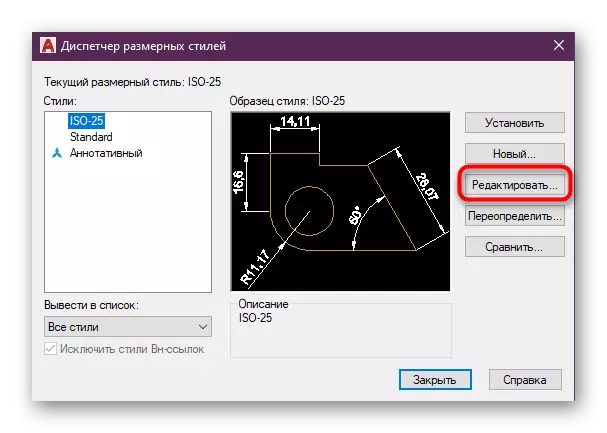
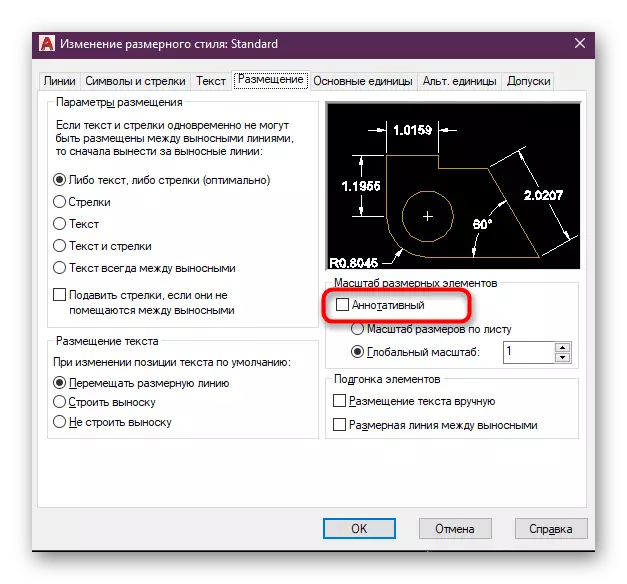
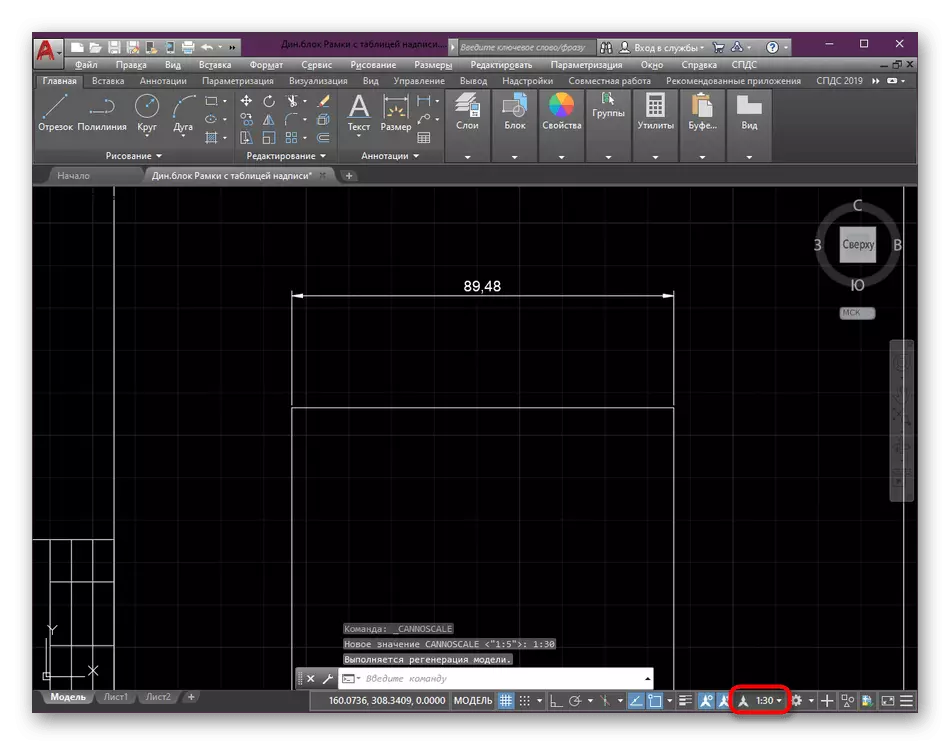
Dans la plupart des cas, la mise en œuvre de telles actions avec des dimensions et de l'éclosion est nécessaire, car elle rend le dessin correct et nous permet d'interagir beaucoup plus facilement d'interagir avec diverses échelles et proportions. Si vous n'avez pas maîtrisé la création d'éclosions et de tailles, faites-la en utilisant des cours spéciaux.
Lire la suite:
Créer une éclosion dans AutoCAD
Comment mettre des tailles dans AutoCAD
Lorsque vous avez besoin d'autres actions avec un dessin, par exemple, ajoutez des flèches ou des objets, faites-le avant de changer l'échelle dans un rapport 1: 1 pour éviter les inexactitudes. Nous vous conseillons également d'apprendre le matériel de formation sur le sujet de la voiture, si vous êtes un utilisateur novice.
En savoir plus: Utilisation du programme AutoCAD
Maintenant, vous savez tout sur la modification de l'échelle des dessins dans AutoCAD. Comme vous pouvez le constater, il est préférable de faire après avoir terminé le dessin du module de conception. De plus, n'oubliez pas l'utilisation de l'annotéectivité, car elle contribuera à maintenir l'affichage correct des détails importants, y compris des blocs dynamiques.
En savoir plus: Utiliser des blocs dynamiques dans AutoCAD
