
Au cours du travail actif dans le programme AutoCAD, certains utilisateurs sont confrontés à la nécessité d'insérer le substrat PDF à leur dessin pour la course ultérieure de l'ensemble du dessin ou de certaines parties. La tâche est littéralement en plusieurs clics, il sera nécessaire de définir des paramètres spéciaux qui simplifieront l'interaction avec le substrat à l'avenir. Dans le cadre du matériel d'aujourd'hui, nous souhaitons divulguer ce sujet dans le plus détail de manière à ce que même les utilisateurs les plus débutants ne posent aucune question à ce sujet.
Insérez le substrat PDF dans AutoCAD
Immédiatement, nous voulons noter que même la dernière version du canal automatique ne convient pas pour modifier les objets existants sur le dessin PDF, car ils ne sont tout simplement pas convertis lorsqu'ils sont insérés. C'est parce que l'exécution de telles actions permet uniquement d'ajouter un substrat qui sera élaboré à l'aide des outils de programme intégrés. Cependant, il existe une méthode de conversion de PDF dans DWG, ce qui permettra une ouverture immédiatement après la modification. Toutes les instructions détaillées sur cette rubrique se trouvent dans d'autres documents sur notre site Web, tout en se déplaçant sous les liens ci-dessous.Lire la suite:
Convertir le fichier PDF dans dwg
Convertir PDF dans DWG Online
Il a été compris avec cette question, alors commençons donc à examiner le sujet de l'article. Nous l'avons conventionnellement divisé en trois étapes simples pour que les débutants ne soient pas empêtrés dans toutes les actions et ne pouvaient pas démonter en détail à chaque étape.
Étape 1: Sélection d'un fichier d'insertion
La première étape est la norme. Maintenant, de l'utilisateur, vous devez sélectionner un fichier PDF situé sur un stockage local ou amovible. Ceci est fait dans un menu spécialement désigné dans AutoCAD et ressemble à ceci:
- En utilisant la bande principale, vous devrez passer à l'onglet "Insérer".
- Développez la section de liaison. Si vous travaillez en plein écran sur un ordinateur avec une résolution importante, cette section sera déjà sur le formulaire déployé.
- En cela, sélectionnez l'outil "Joindre" en cliquant dessus avec le bouton gauche de la souris.
- Le navigateur intégré s'ouvre. Pour faciliter la recherche de fichiers dans la liste contextuelle Type de fichier, définissez le paramètre PDF (* PDF)).
- Accédez au dossier où le document souhaité est stocké et double-cliquez dessus pour s'ouvrir.
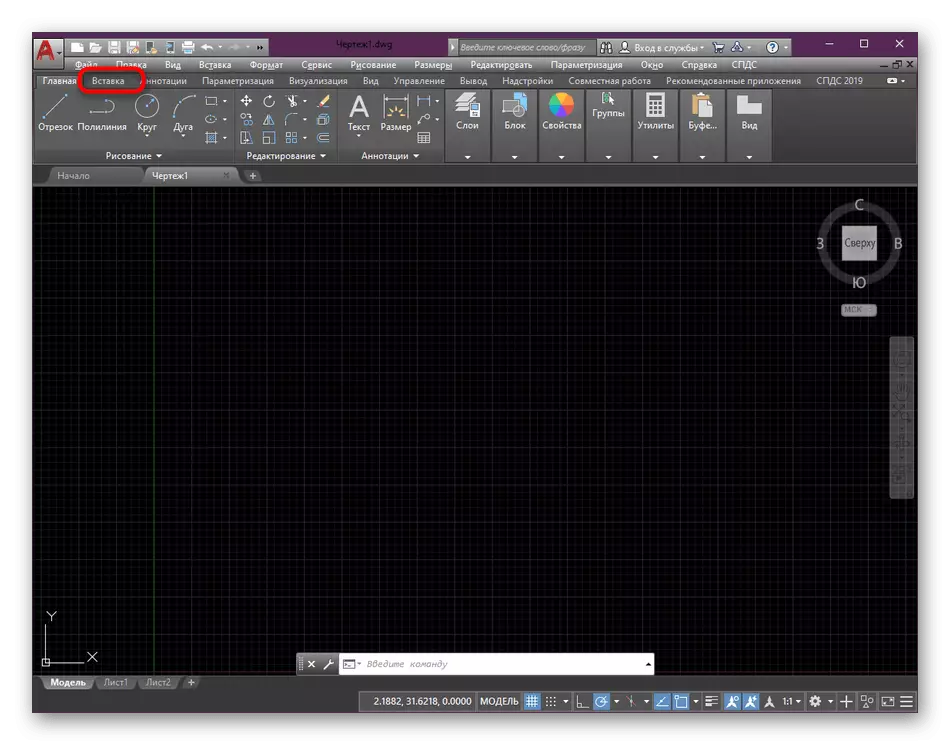
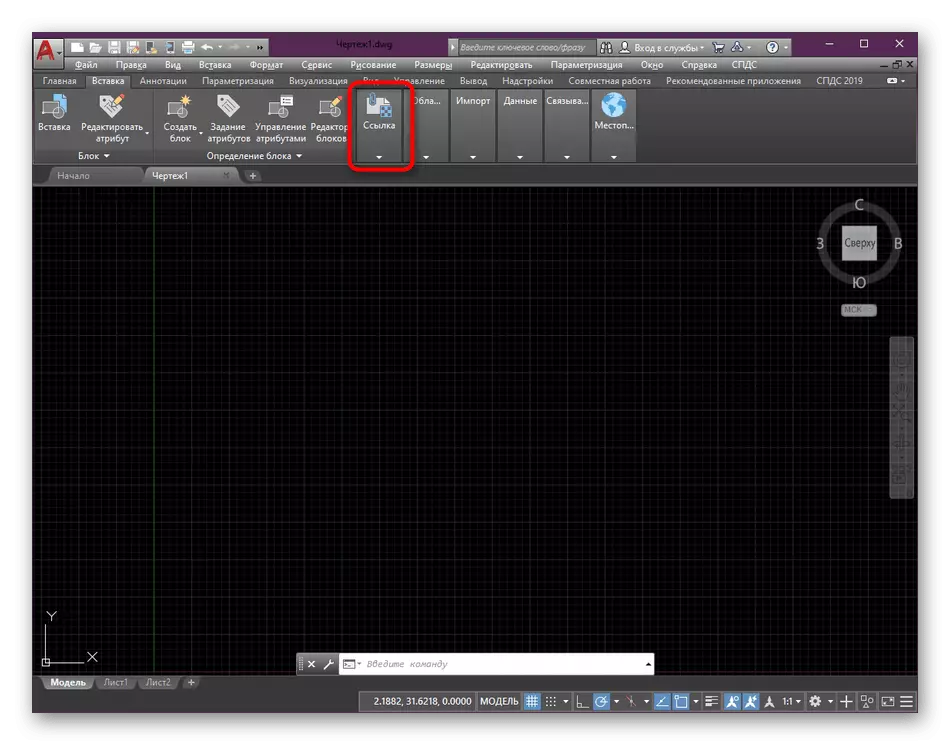
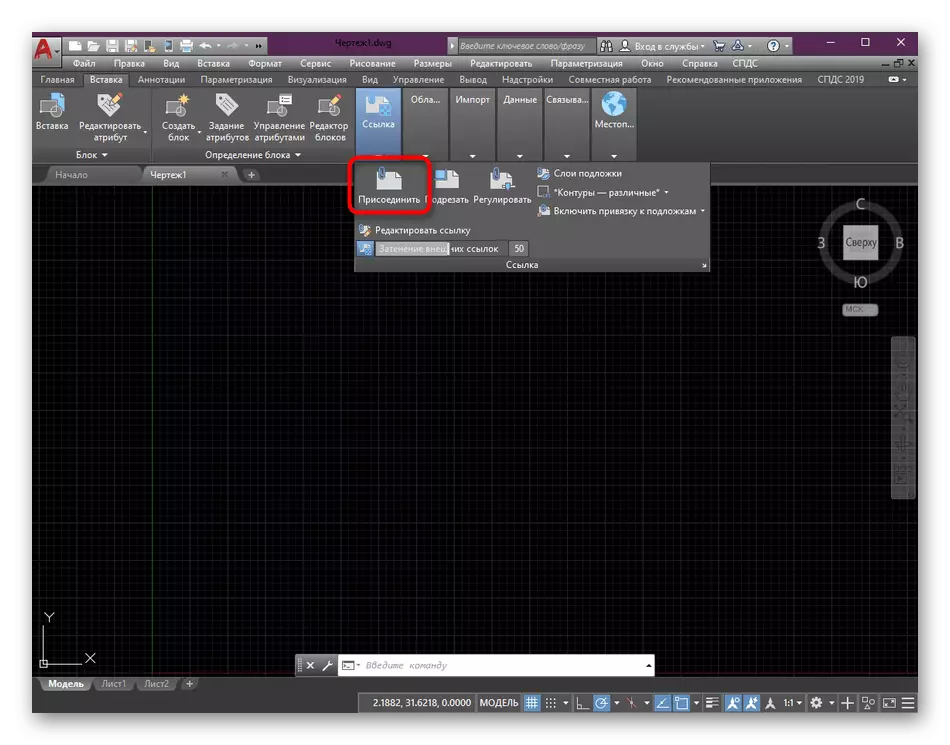
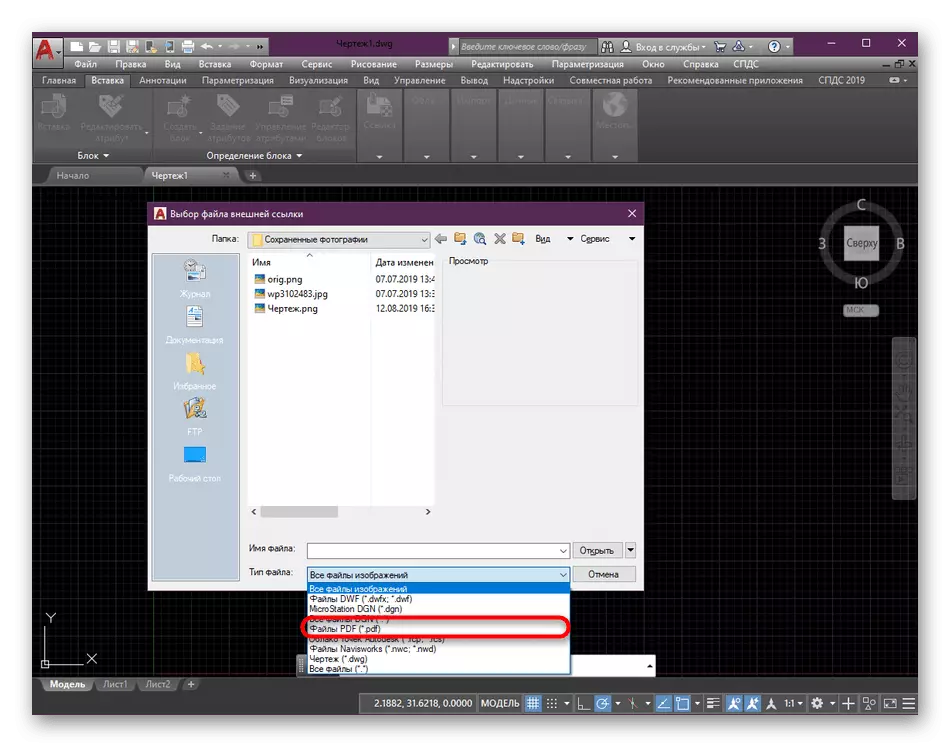
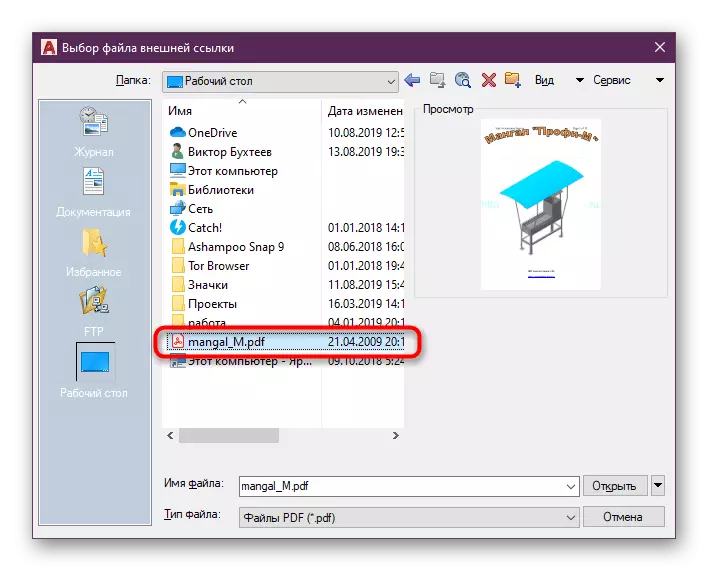
Absolument de la même manière, l'ouverture et d'autres types de fichiers, tels que des images ou des dessins subsidiaires DWG, DXF. N'oubliez pas la séquence d'actions pour faire face rapidement à la tâche à l'avenir.
Lire la suite:
Comment ouvrir un fichier avec l'extension .bak dans AutoCAD
Insérer et configurer l'image dans AutoCAD
Étape 2: réglage des paramètres d'insertion
Après avoir sélectionné avec succès, le document d'insertion affiche une fenêtre supplémentaire appelée «Connecter le substrat PDF». Maintenant, vous devez concentrer toute l'attention sur elle à ne pas manquer d'éléments de configuration importants.
- Premièrement, faites attention à la section «Sélectionnez une ou plusieurs pages à partir du fichier PDF». Si plusieurs feuilles sont présentes dans le document, vous devez spécifier ceux que vous souhaitez ajouter. Il est effectué en utilisant le clic gauche sur la page avec le CTRL conservé.
- Suivant configure le type de chemin. Si le paramètre "Chemin direct" est sélectionné, cela signifie que le programme recherchera toujours PDF dans le répertoire dans lequel il se trouve maintenant. Lorsqu'il se déplace, une erreur se produira dans le dessin. Par conséquent, il est toujours recommandé de choisir un chemin relatif et de placer le PDF dans le même dossier où le dessin est stocké. Si vous devez transférer, vous devez toujours déplacer les deux fichiers, puis aucun problème de découverte ne surgira.
- Les paramètres restants dans la plupart des cas restent par défaut. Cependant, vous pouvez facilement spécifier un point spécifique sur la carte afin que le document soit inséré exactement. Si vous laissez ces valeurs sans modifications, après avoir confirmé l'insertion, le dessin sera affiché au centre.

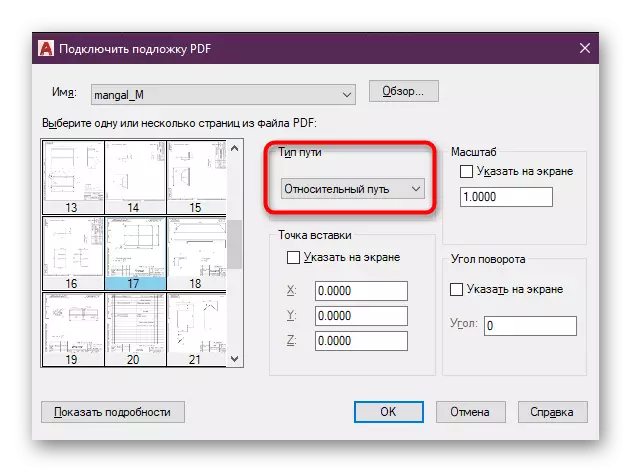
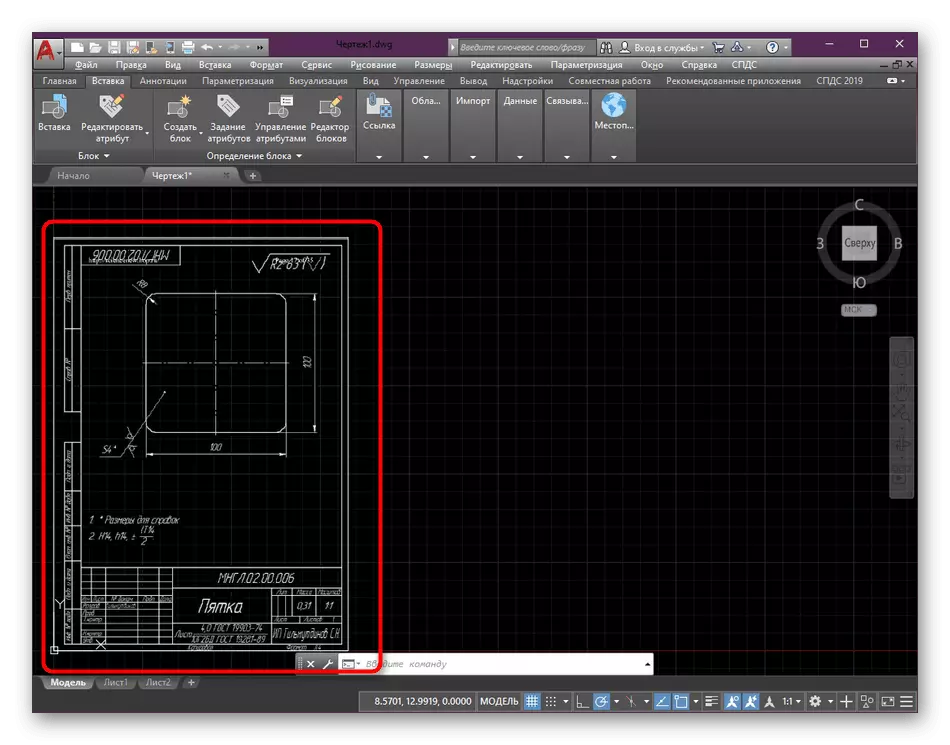
Comme vous pouvez le constater, il n'y a rien dans la salle du fichier PDF au dessin. Après cela, vous pouvez immédiatement passer à la création de l'AVC, mais nous vous recommandons de rester sur des paramètres supplémentaires qui seront utiles avec précision pendant l'interaction avec le projet.
Étape 3: Fusionner avec fond
Par défaut, le substrat est ajouté dans la couleur d'origine, qui est le plus souvent blanc. Dans ce cas, il n'est pas toujours pratique de créer un accident vasculaire cérébral, car les lignes imposées sont mal visibles. Il existe une méthode pour corriger cette situation avec une augmentation du niveau de fusion avec l'arrière-plan, ce qui se passe comme suit:
- Appuyez sur le bouton gauche de la souris le long du bord du dessin inséré pour la mettre en surbrillance.
- Recherchez sur la bande sur le paramètre supérieur "Fusionner en arrière-plan" et déplacez-le à droite à un certain nombre de valeurs.
- En bas, vous pouvez immédiatement observer le résultat du changement. Ajustez la visibilité afin qu'elle soit commode pour suivre les lignes et ajouter de nouveaux segments.
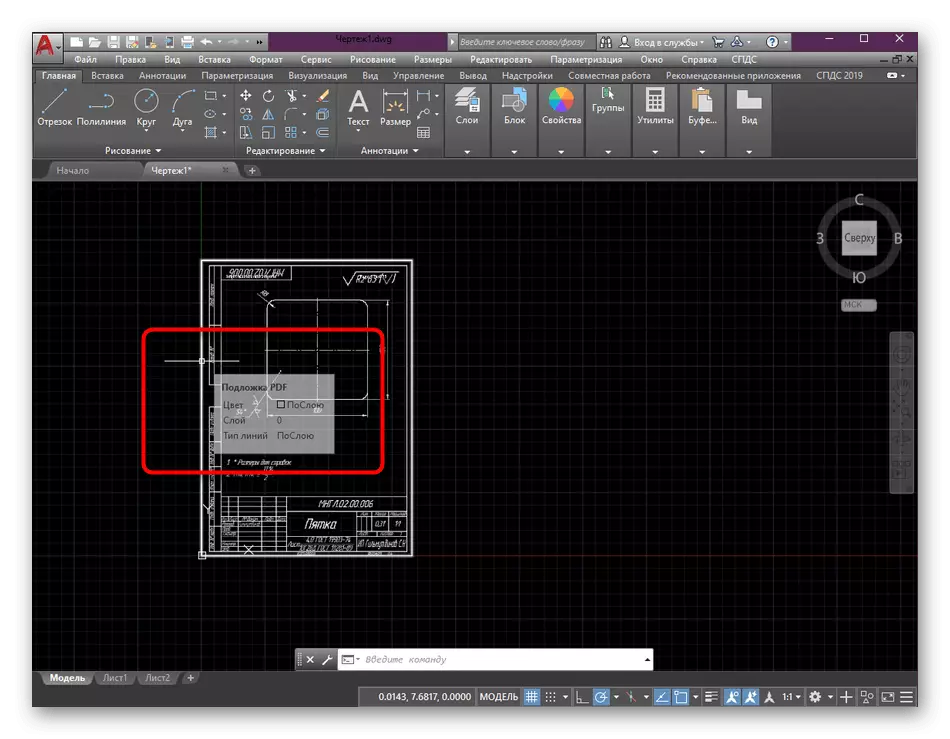
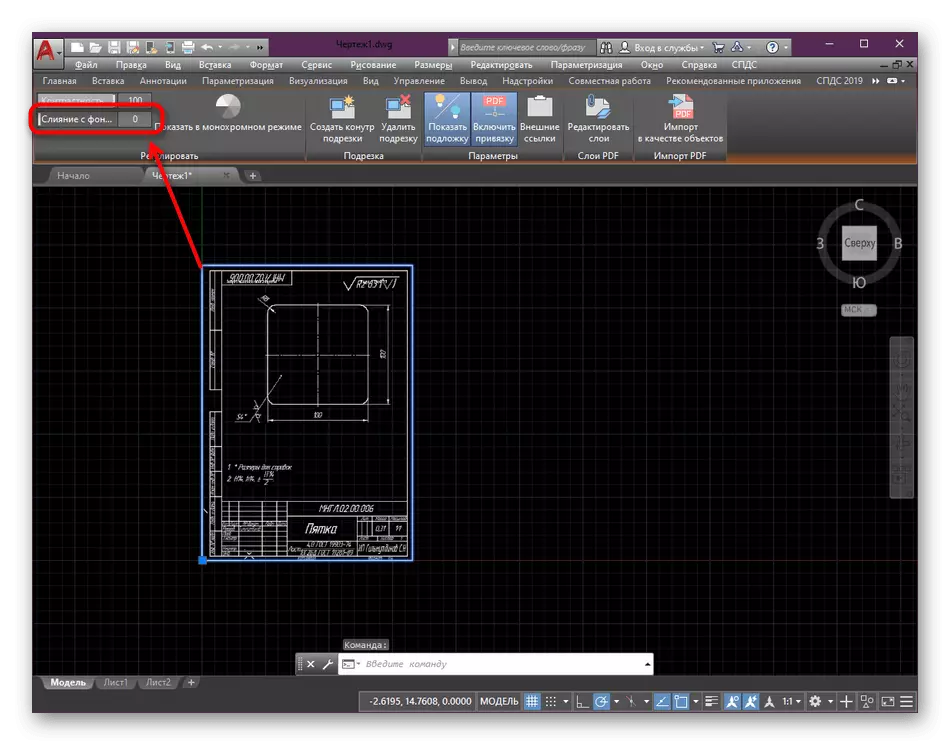
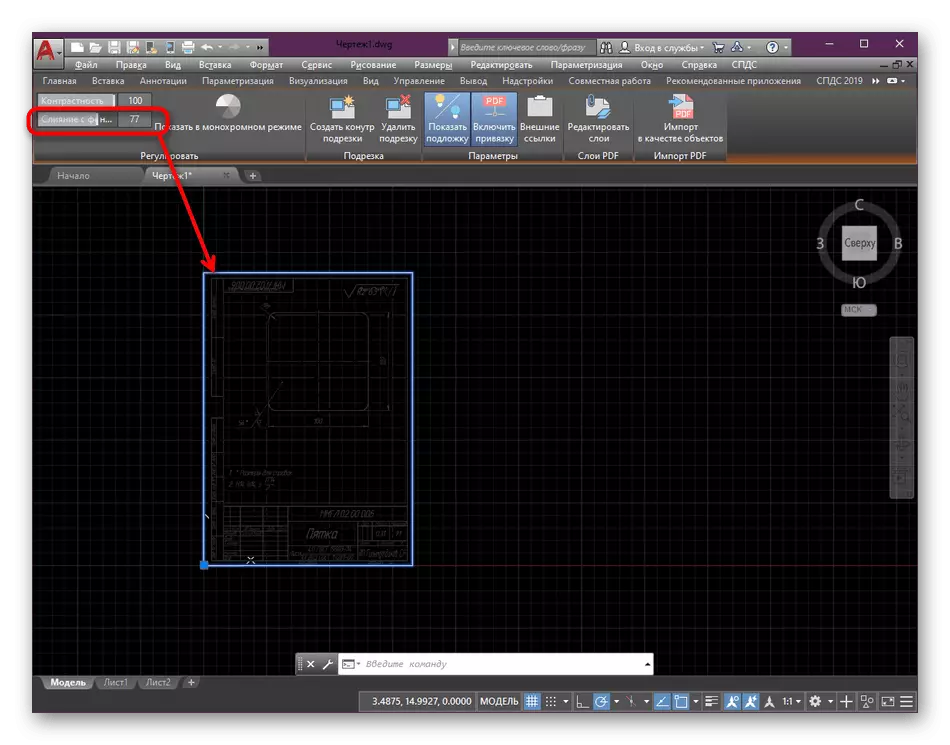
Étape 4: Configuration de l'échelle PDF avec le dessin principal
La plupart des utilisateurs lorsqu'ils travaillent dans l'espace "modèle" utilisent la balance d'origine, c'est-à-dire 1: 1. Déjà lors du dessin d'un dessin dans "feuille", un changement de la relation souhaitée. Cependant, le substrat ajouté ne correspond pas toujours à l'échelle requise, ce qui cause la nécessité de changer. Il est plus correct de le faire en utilisant la fonction intégrée.
- Trouvez une ligne sur le substrat avec les dimensions désignées pour la repousser.
- Sélectionnez l'outil "Cut", situé dans la section "Dessin".
- Créez une ligne répétée trouvée par le nombre de millimètres.
- Nous allons maintenant l'utiliser pour correspondre à toute l'échelle du dessin sous le segment sélectionné.
- Pour ce faire, mettez en surbrillance le substrat existant en cliquant sur son cadre avec le bouton gauche de la souris.
- Utilisation du PCM, appelez le menu contextuel dans lequel vous trouvez l'élément "Balance".
- Spécifiez le début du segment créé comme point de base.
- En tant que rapport d'échelle, sélectionnez le mode "Coupe de prêt" de la ligne de commande.
- Après cela, spécifiez toute la longueur du segment pour l'indiquer la référence.
- La dernière étape consiste à créer une nouvelle longueur. Dans votre cas, le point final de la ligne doit être sélectionné.
- Le résultat sera appliqué immédiatement. Vous pouvez vous assurer que l'échelle du substrat correspond pleinement au rapport total des valeurs dans le dessin.
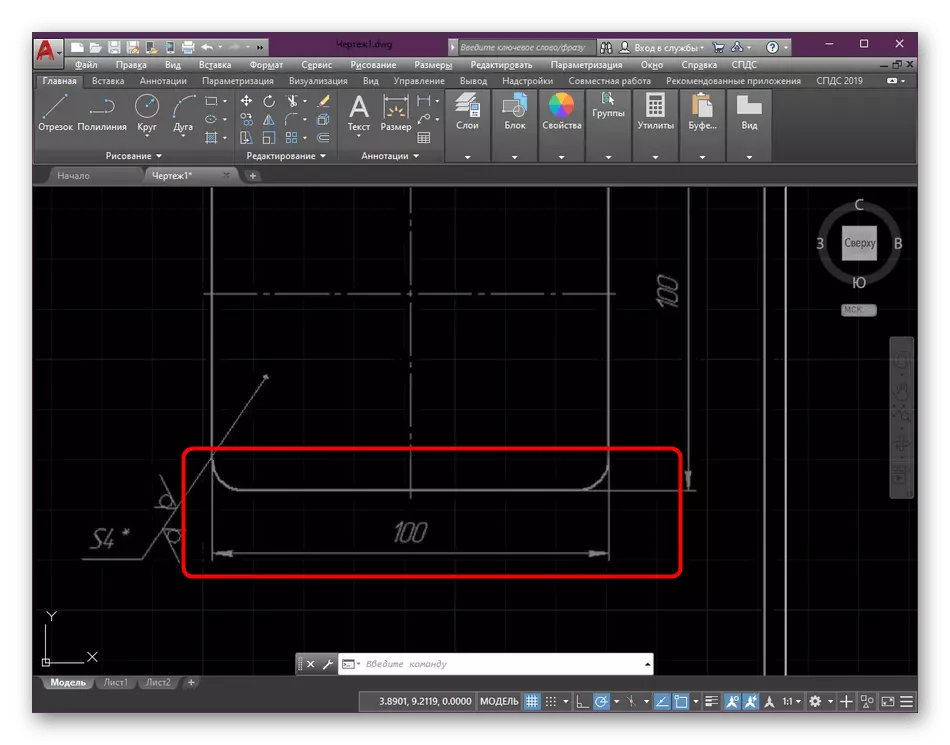
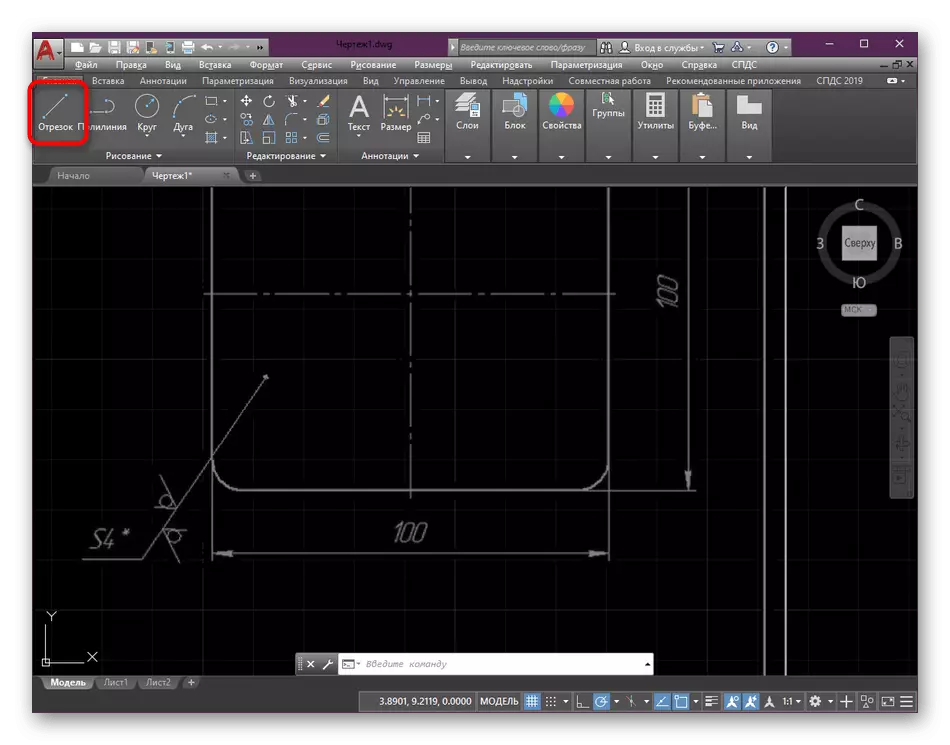
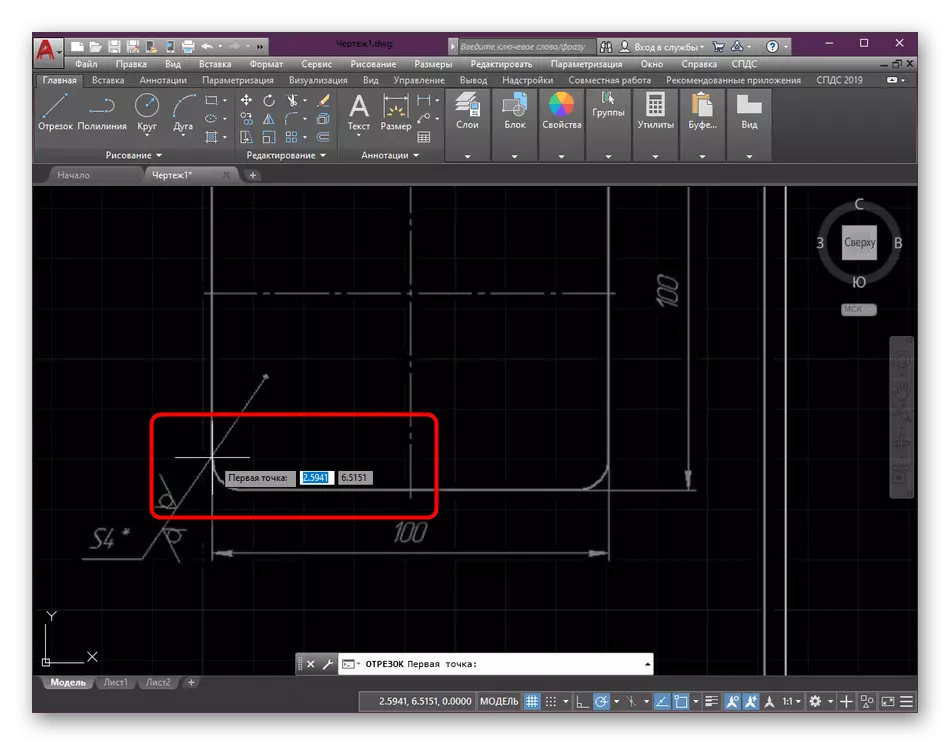
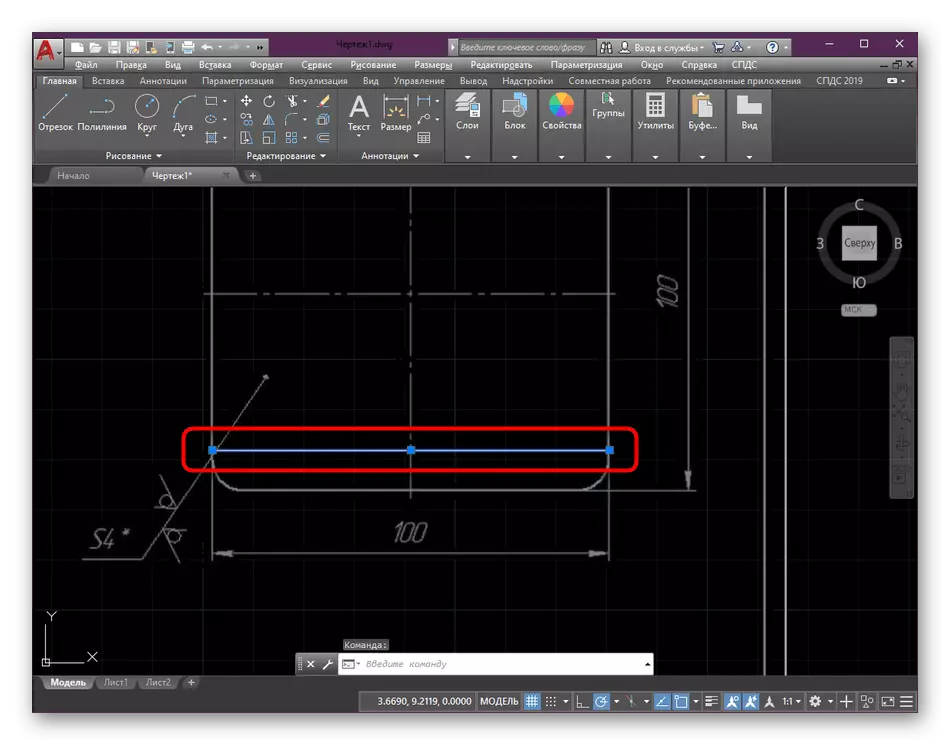
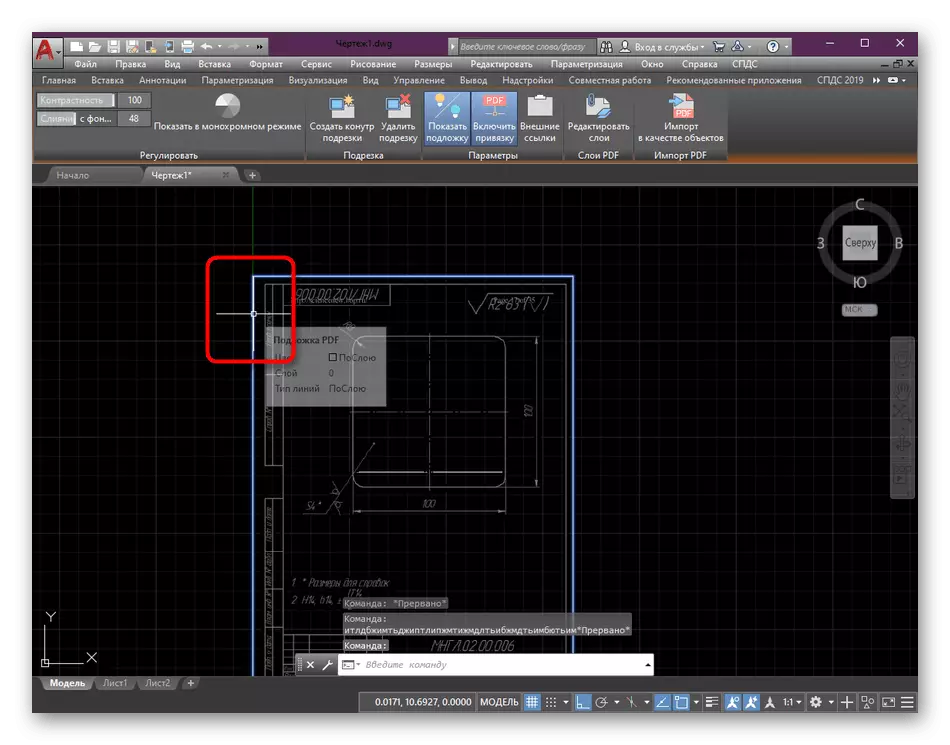
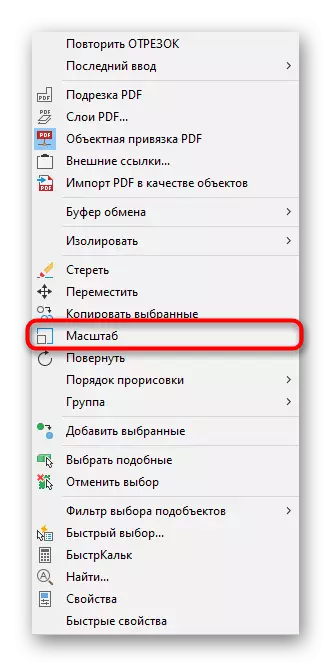
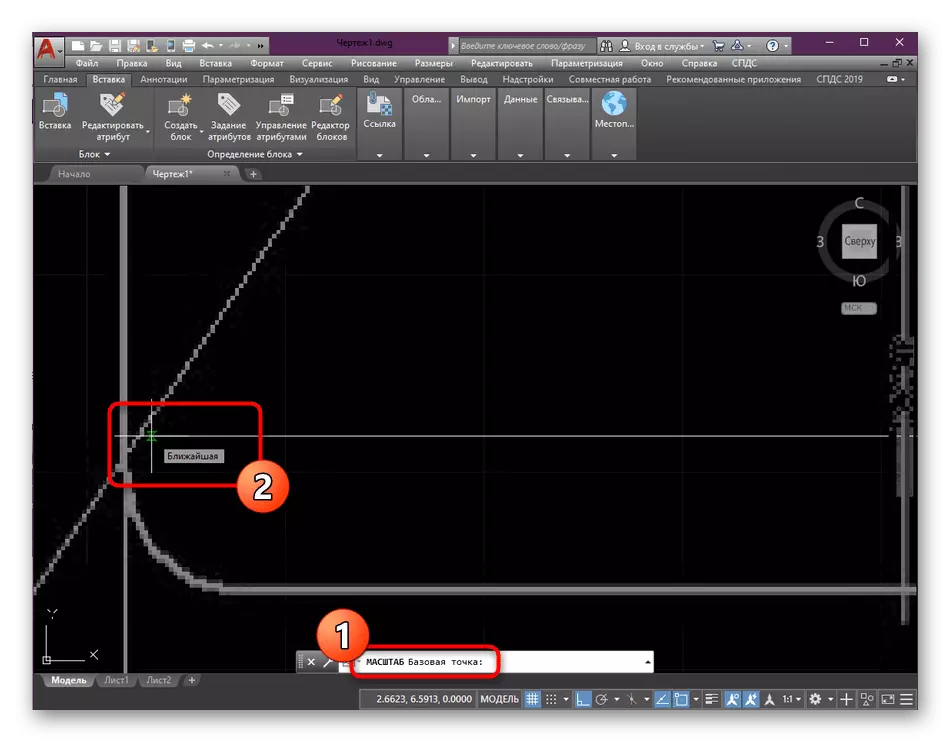
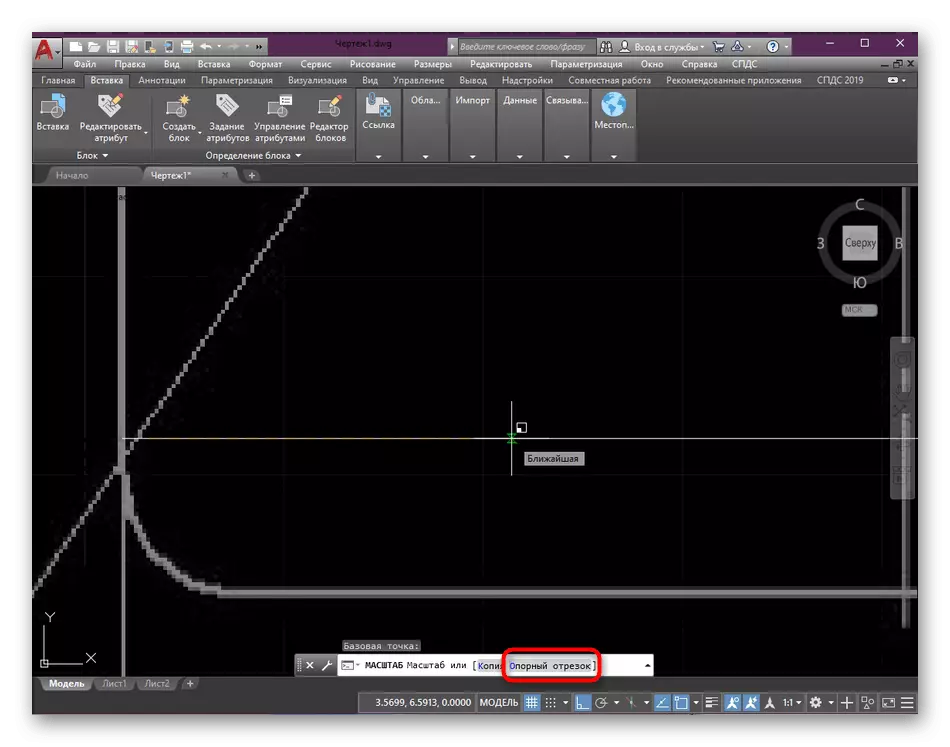
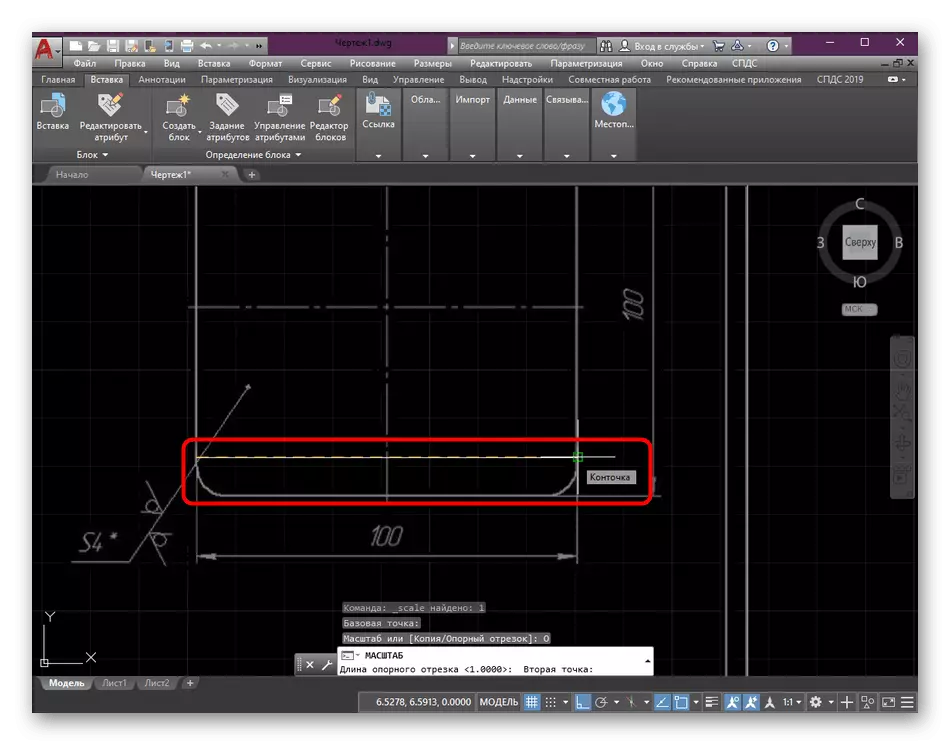
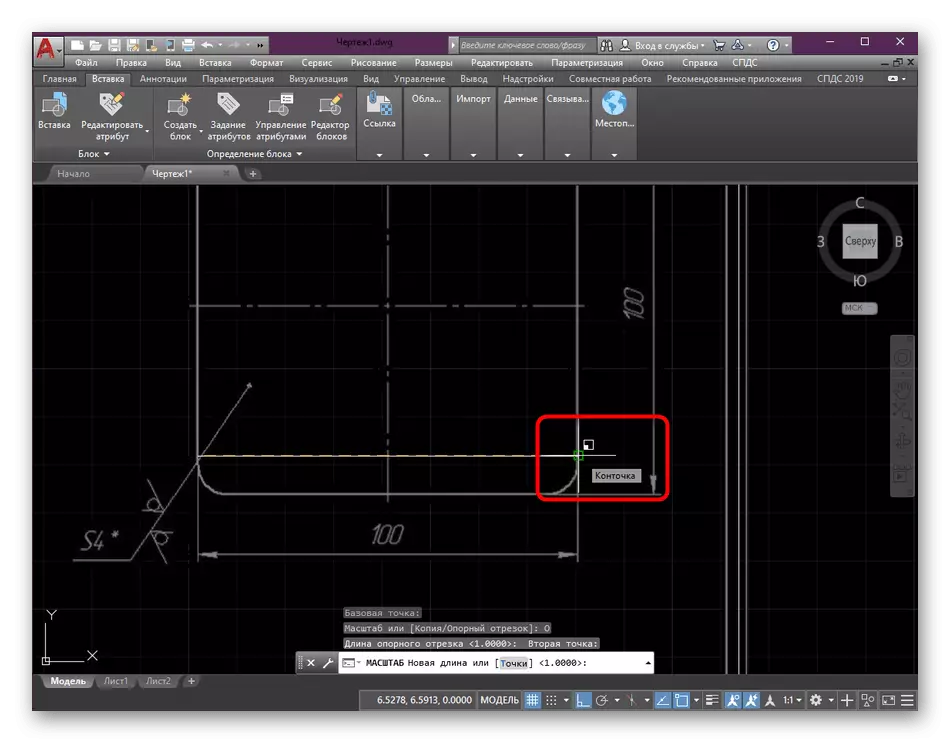

Étape 5: Créer un contour de la coupe
Parfois, une feuille PDF contient plusieurs éléments distincts ou un utilisateur pour ne travailler qu'une partie du dessin. Dans ce cas, des composants inutiles peuvent être simplement supprimés en créant le contour de la coupe. Cela aidera à vous débarrasser des détails supplémentaires.
- Mettez en surbrillance le substrat existant en cliquant sur son contour de la LKM.
- Il y aura automatiquement passer à la section de montage. Dans la bande, sélectionnez l'outil "Créer un contour de la découpe".
- En utilisant la trame standard, définissez la zone qui reste visible. Tout le reste sera caché.
- À tout moment, vous pouvez supprimer le contour ou le remettre à nouveau, car la zone était juste cachée et non complètement nettoyée.
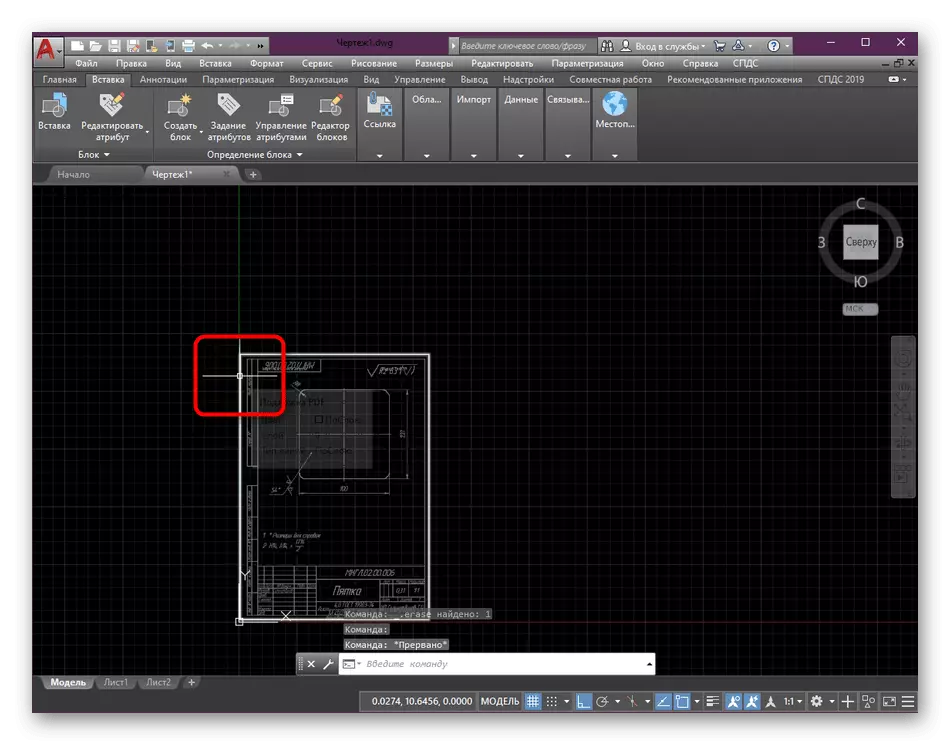
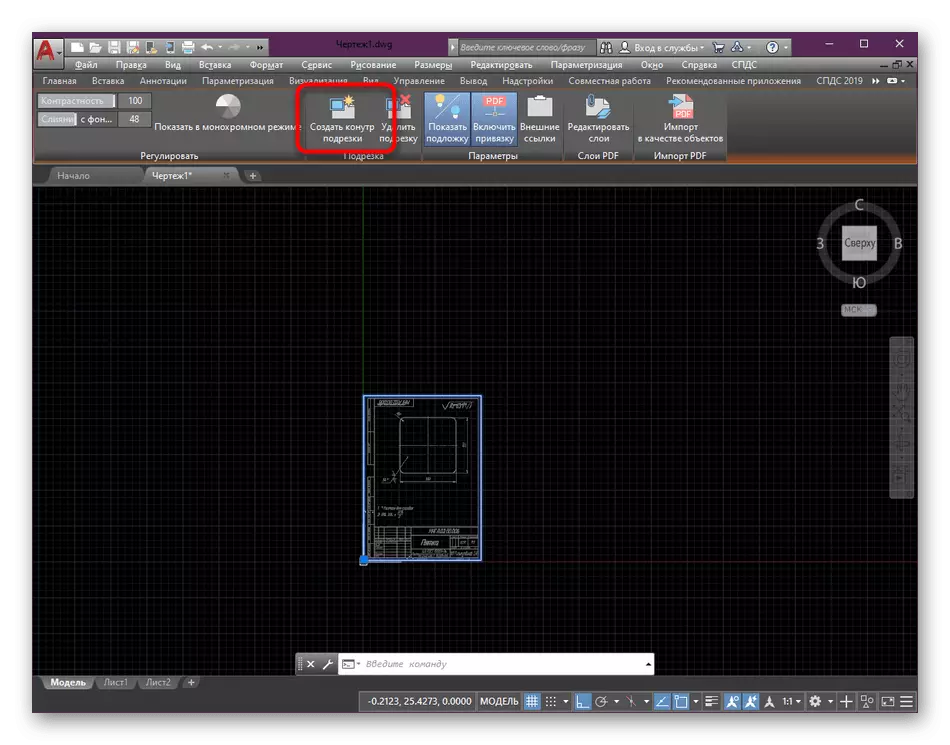

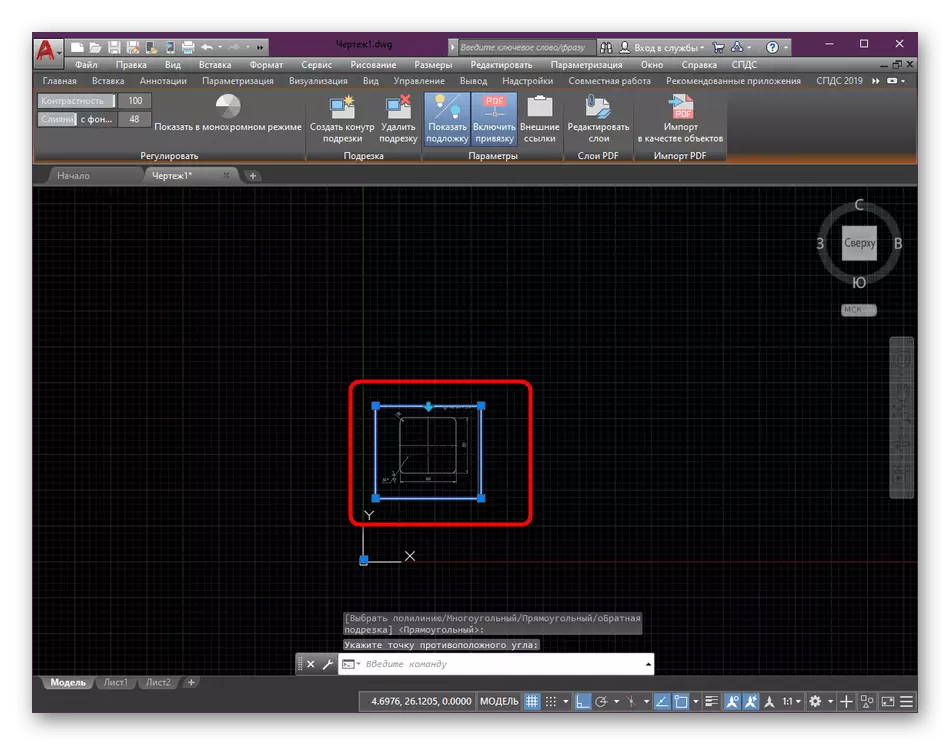
Étape 6: Tourner l'objet
Toujours le substrat existant est entièrement lisse et n'a pas besoin d'édition supplémentaire. Cependant, tous les utilisateurs ont des exigences différentes. Par conséquent, nous vous suggérons de vous familiariser avec la procédure de retournement rapide de la partie du dessin.
- Mettez en surbrillance le contour, puis faites le bon clic de la souris.
- Dans le menu contextuel, utilisez l'élément "Tourner".
- Ensuite, vous devez spécifier le point de base autour duquel il tourne.
- Vous pouvez effectuer de manière indépendante un tour ou étacter des degrés de valeur positive ou négative.
- Après avoir cliqué sur la touche Entrée, le résultat sera visible immédiatement.
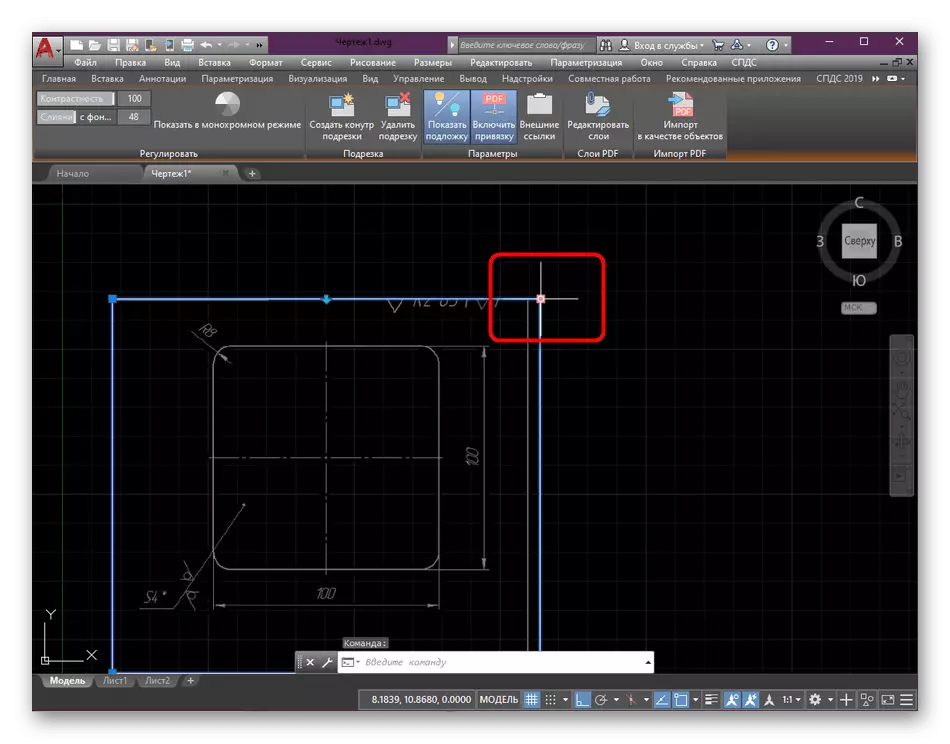
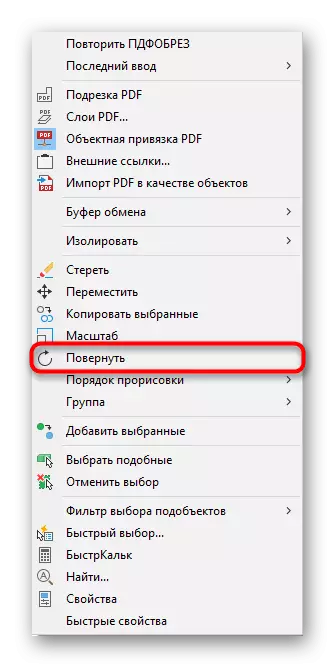
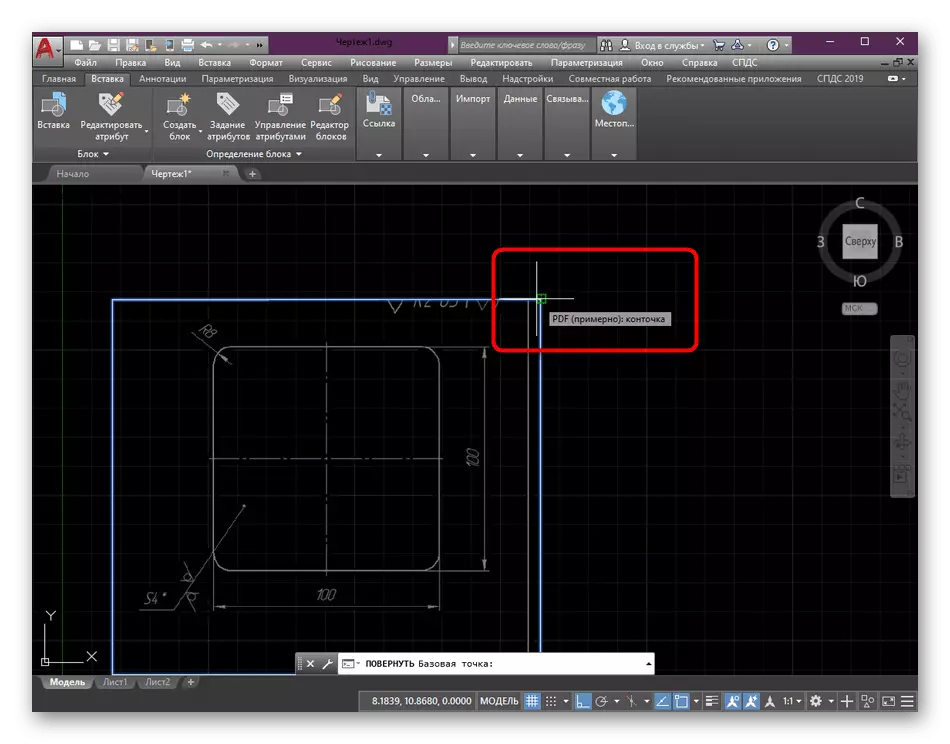
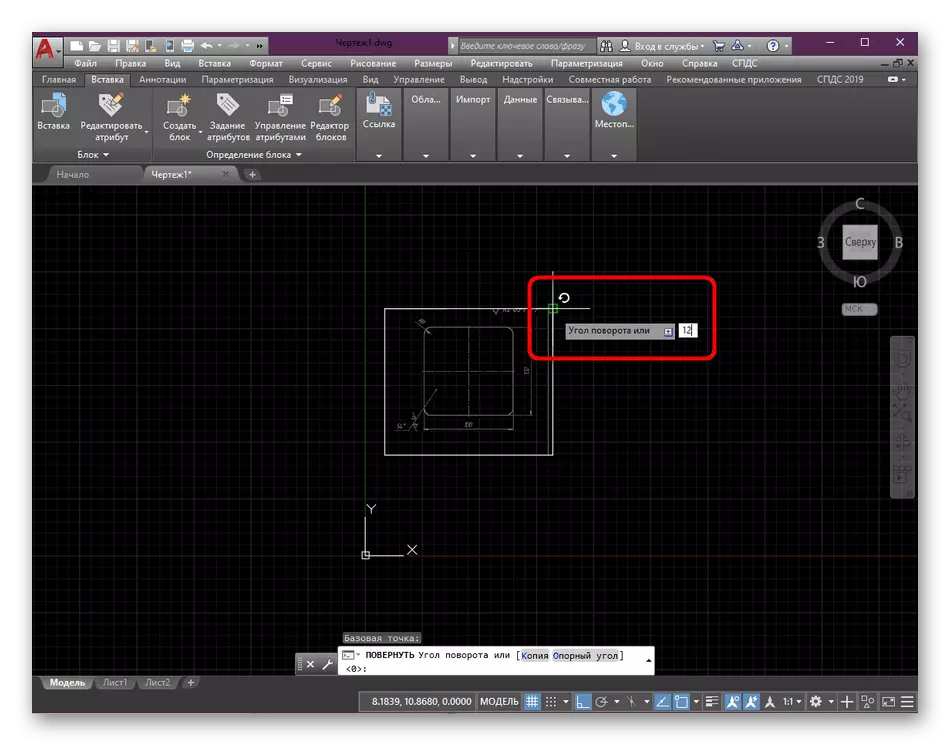

Étape 7: Édition de l'affichage du contour
En tant que dernier réglage, nous augmenterons la modification de la visibilité du contour dans le dessin et lors de l'impression. Toute image ou autre insertion par défaut comporte un petit contour blanc, qui est affiché dans le dessin de la même forme, et sur l'impression est affichée en noir. Si nécessaire, vous pouvez le modifier, définir différentes valeurs.
- Sur le ruban principal, passez à l'onglet déjà familier appelé "insertion".
- Développez la catégorie de liaison.
- Ici, vous êtes intéressé par la liste contextuelle de "contours - différent".
- Vous pouvez configurer l'affichage du circuit à votre discrétion - visibilité dans le dessin et lors de l'impression, uniquement dans le dessin ou une peau complète.
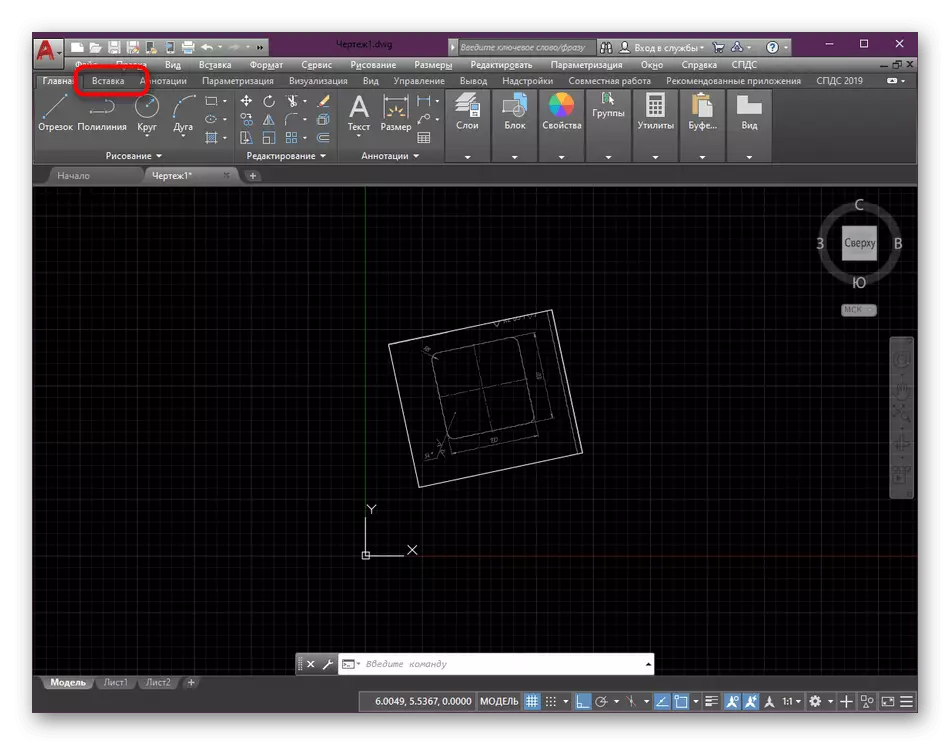
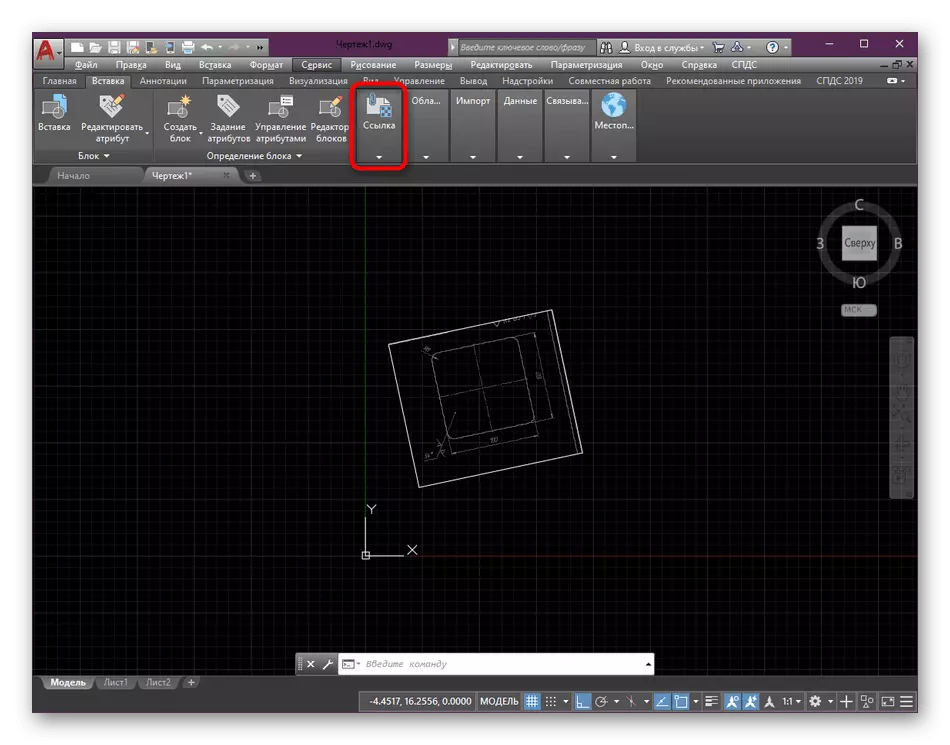

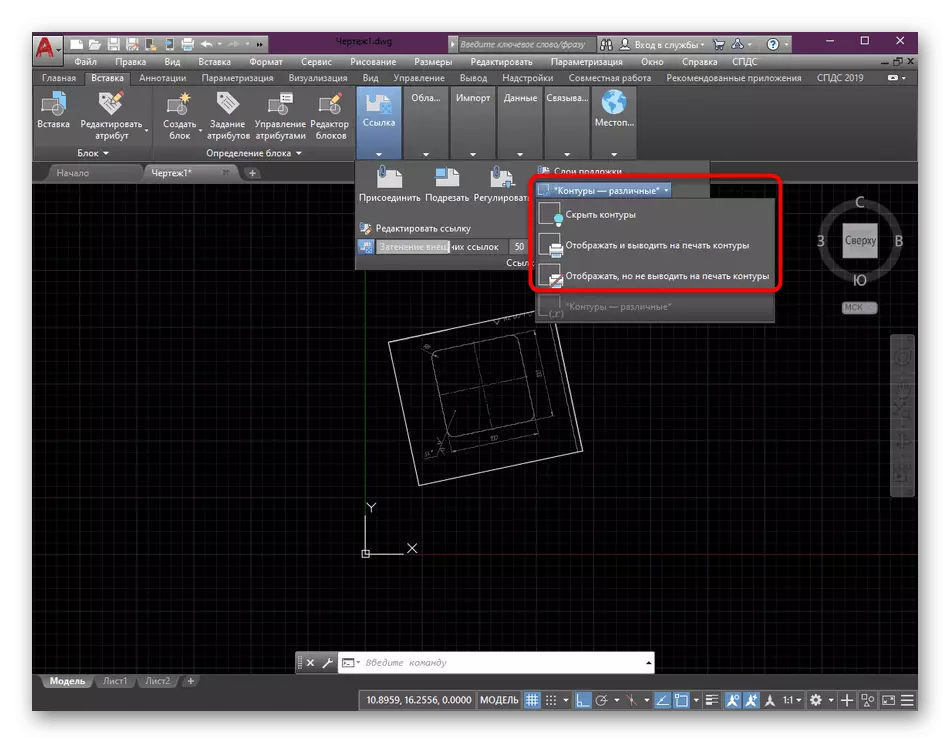
En ce qui concerne les paramètres d'impression supplémentaires, un article distinct sur notre site Web est consacré à ce sujet, à lire que nous proposons, allons au lien ci-dessous.
En savoir plus: Comment imprimer le dessin dans AutoCAD
Au-dessus, vous connaissez absolument toutes les étapes de l'insert et des paramètres du substrat PDF dans AutoCAD. Après avoir appliqué tous les paramètres, vous pouvez passer en toute sécurité à l'AVC ou à l'exécution de toute autre action. Les utilisateurs débutants recommencent également d'apprendre le matériel de formation sur le sujet de l'interaction avec les outils de base et les fonctions du logiciel à l'étude.
En savoir plus: Utilisation du programme AutoCAD
