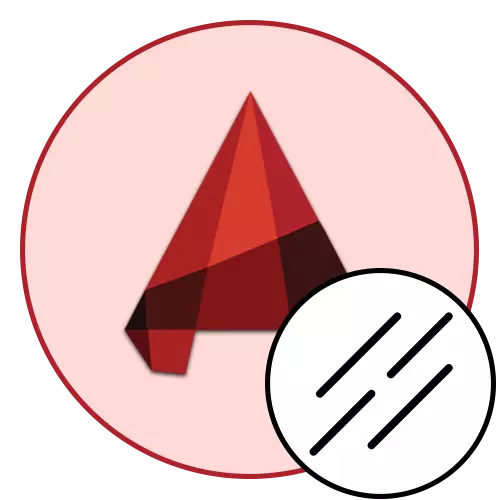
Si vous êtes débutant votre connaissance avec le logiciel AutoCAD, il pourrait remarquer que lors de la création d'un segment ou polyligne, un type de riz solide est choisi avec une ligne de pesée standard. De Mais, bien sûr, il est souvent dans les dessins que ces lignes de style sont utilisés, il y a des éléments supplémentaires indiquant certains traits ou segments en pointillés. Dans le cadre de l'article d'aujourd'hui, nous voulons aborder le sujet de la saisie, ainsi que démontrer la création de notre propre simple et des lignes composites.
Nous utilisons les types de lignes dans AutoCAD
Comme mentionné précédemment, dans différents projets dans certaines circonstances, une grande variété de types de lignes sont utilisées, qui diffèrent du solide standard. Cela est dû au fait que, selon GOST, il est d'usage d'utiliser les désignations conditionnelles de différents objets de sorte que la confusion ne se crée pas. Dans le canal automatique, plusieurs types de segments ont été intégrés à l'origine, mais ils ne répondent pas toujours aux besoins des utilisateurs. Par conséquent, aujourd'hui, en plus des informations générales, nous montrerons et un exemple de créer votre style grâce à un code simple.Concepts généraux de tracer des lignes dans AutoCAD
La majorité prédominante des dessins se compose de primitives, qui comprend des segments et polyligne. Ils peuvent créer des groupes ou des figures plus complexes, mais ils sont souvent utilisés dans la désignation des murs et d'autres objets similaires. Création d'une primitive se présente comme suit:
- Déplacer vers l'onglet principal des rubans, où dans la section « Dessin », sélectionnez l'un des outils appropriés.
- Créer le premier point du segment en cliquant sur la zone souhaitée du dessin avec le bouton gauche de la souris.
- Continuez à ajouter des lignes séparant les points en appuyant sur la LKM.
- À la fin, cliquez sur la touche Entrée. Si vous avez créé plusieurs segments, chacun d'entre eux seront présentés comme un élément séparé, mais la polyligne forme un bloc.
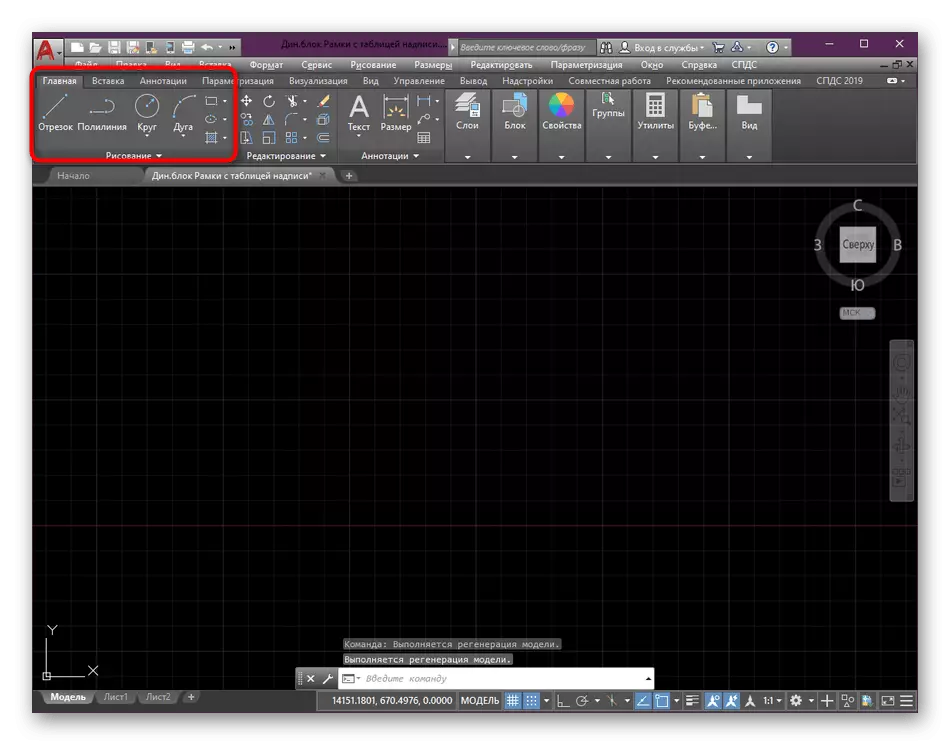

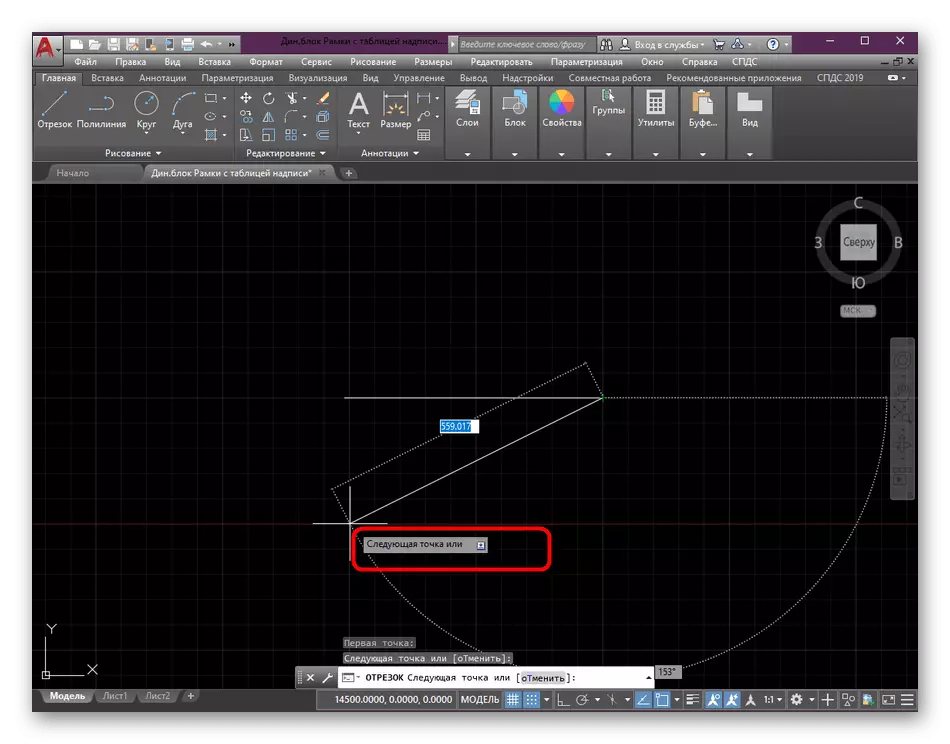
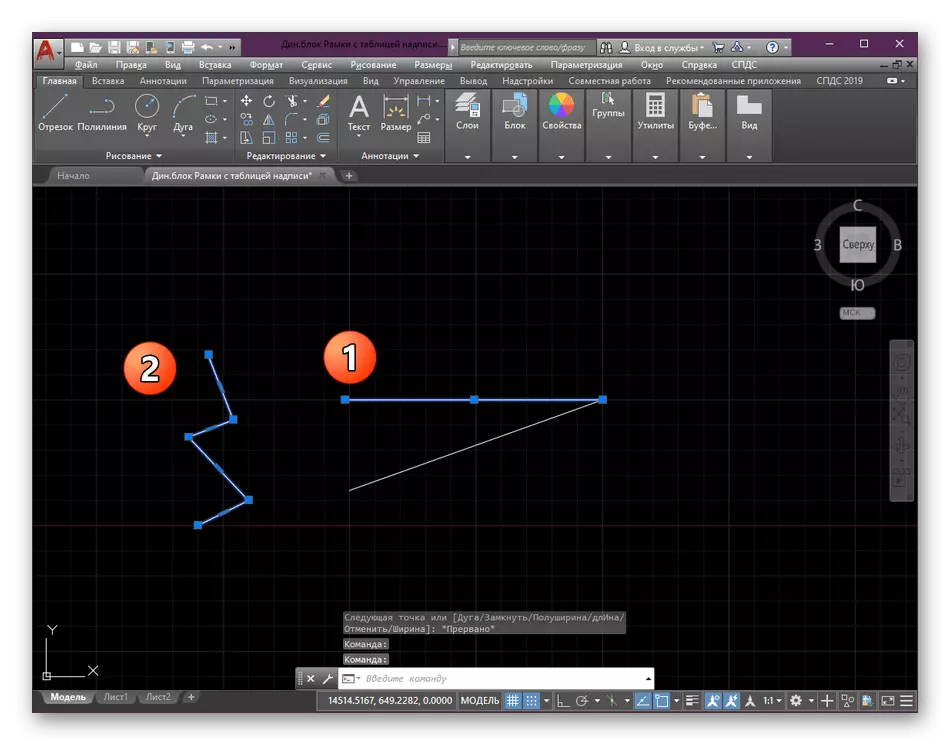
Prenez un rectangle par exemple. Après avoir ajouté, vous pouvez constater qu'il est une unité distincte et exécute en fait les mêmes propriétés que la polyligne habituelle. Dans ce cas, tous les éléments ont été créés à l'aide du style de lignes standard, qui est définie par défaut. Nous offrons des informations plus détaillées sur les coupes, polylignes et dessin pour apprendre dans d'autres documents sur notre site Web, et maintenant nous tourner vers notre article en cours aujourd'hui.
Lire la suite:
Dessin d'objets en deux dimensions dans AutoCAD
La transformation des segments dans la polyligne dans AutoCAD
Changer le type de type
Ci-dessus, nous avons déjà parlé du fait que plusieurs types de lignes sont intégrées à AutoCadus pouvant être utilisées sans aucun problème. Prenez selon l'exemple le même segment en pointillé standard, qui est souvent utilisé dans des projets effectués selon GOST. Le changement de style habituel est très facile et vous devez connaître ce qui suit:
- Étant dans la bande principale du programme, développez la section "Propriétés" si elle est fermée pour le moment.
- En cela, trouvez un paragraphe appelé "types de lignes". Vous apporterez suffisamment le curseur à n'importe quel outil de sorte qu'une description détaillée ait émergé après une seconde avec son nom et ses propriétés. Ouvrez une liste avec des types disponibles en cliquant sur la flèche Down appropriée.
- Ici, vous pouvez choisir l'un des conseils GOST en cliquant sur la LCM par l'option requise. Comme vous pouvez le constater, la miniature de la ligne est présente à gauche et sa description est indiquée à droite. Nous allons parler plus de valeurs numériques dans le titre au stade où nous créons votre propre type. Si vous gérez une telle liste, vous êtes mal à l'aise, cliquez sur le bouton "Autre" pour afficher ce menu dans une fenêtre séparée.
- Vous pouvez maintenant choisir une version absolument de la stylisation, regarder l'apparence et vous familiariser avec la description.
- Considérez brièvement la procédure de création d'un nouveau segment avec le style sélectionné. Pour commencer, spécifiez l'outil approprié qui sera utilisé pour le dessin. Son type n'a pas d'importance, car les propriétés sont appliquées à toutes les lignes.
- Définissez un segment simple et confirmez l'action en cliquant sur la touche Entrée.
- Comme vous pouvez le constater dans la capture d'écran ci-dessous, la saisie des lignes a changé. Maintenant, il s'agit d'une fonctionnalité intermittente avec des rayures verticales sur chaque segment.
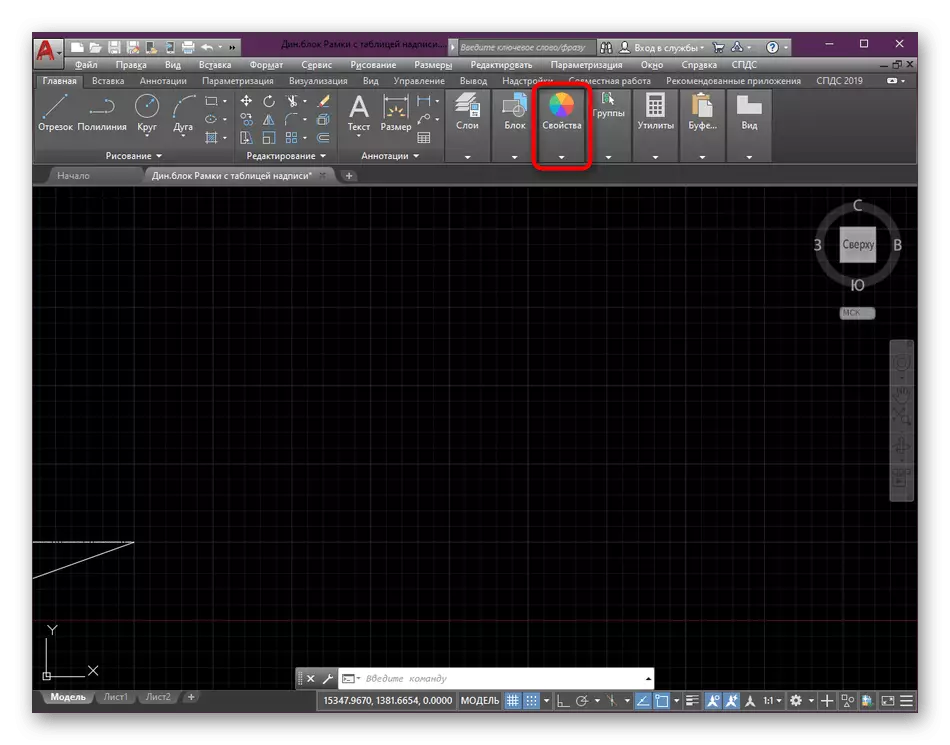

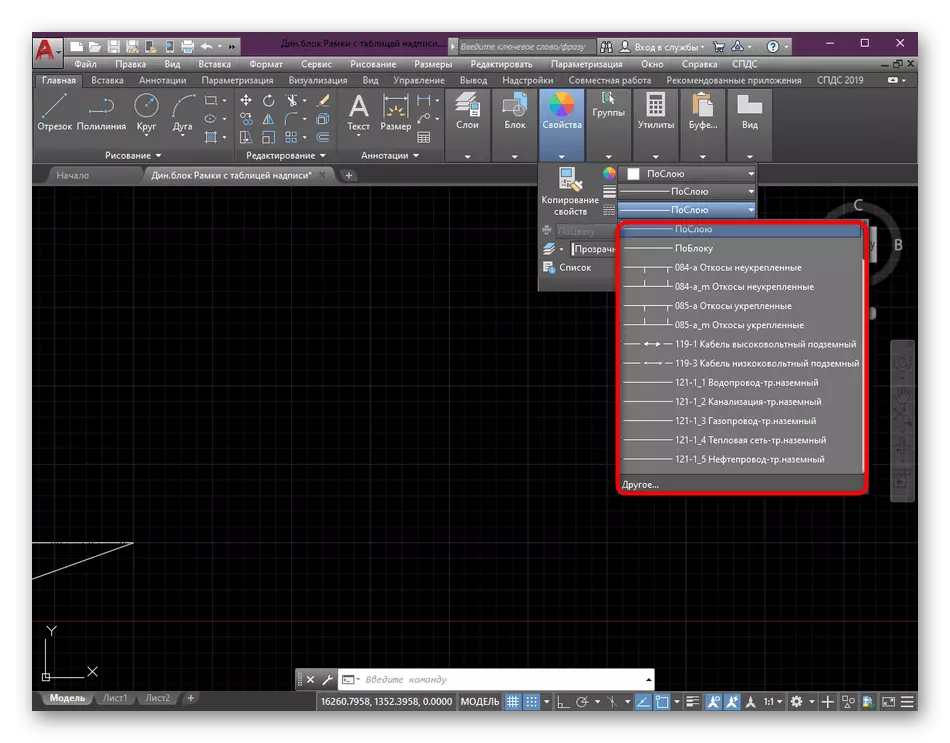
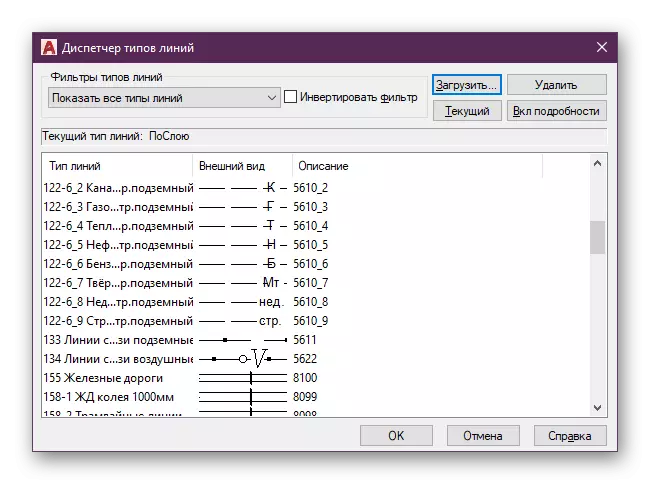

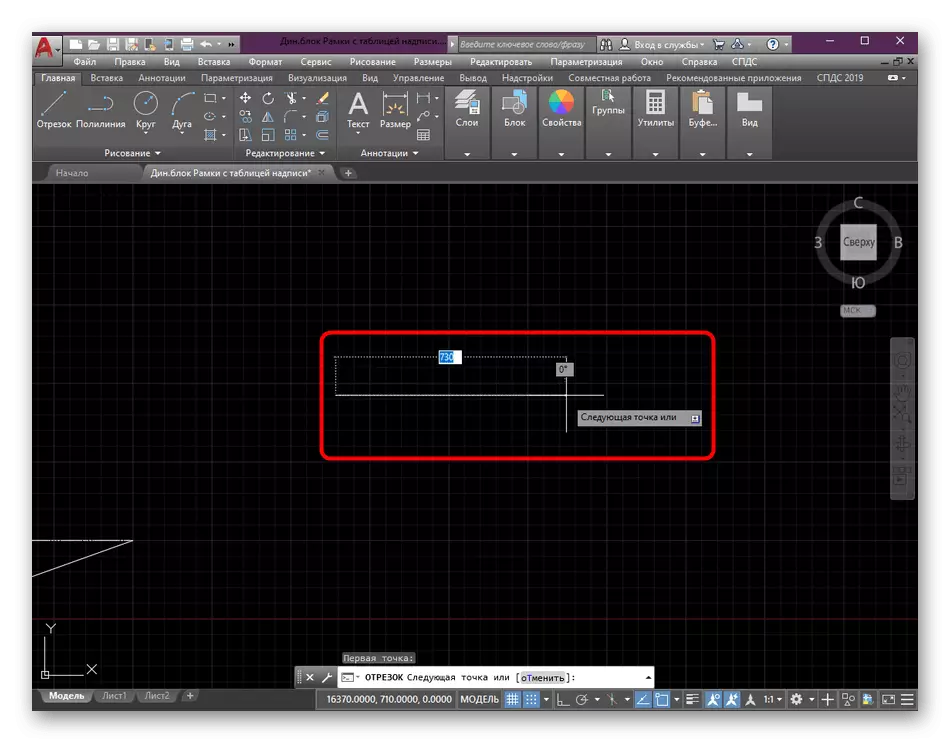
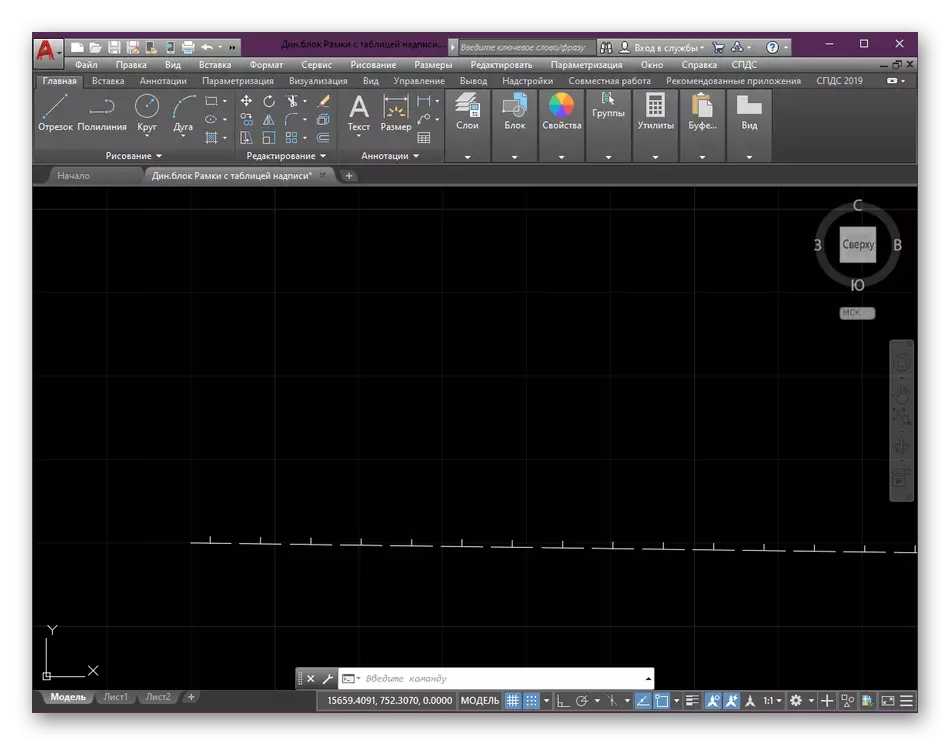
Après avoir effectué de tels changements, tout segment sera créé au format spécifié. Il change dans les mêmes actions - il est nécessaire de revenir à des propriétés et de choisir un autre type, par exemple, standard. Il n'y a rien de compliqué dans cela, tous les ajustements sont réalisés littéralement en quelques secondes.
Repérons -ons encore une fois la fondation du type de lignes de codage. Toute valeur positive est définie comme des lignes, où le nombre est indiqué par le nombre de millimètres. L'espace importe toujours -2, et le point est 0. considère rapidement deux autres exemples:
- __. __. . __. __ ___, où nous avons différents segments de 2, 5 et 7 mm. Dans ce cas, le code sera vue A, 5, -2,0, -2.5, -2,0, -2,0, -2,5, -2,0, -2,2, -2.7.
- . . . . ___. . . ., Où la fonctionnalité est 3. a, 0, -2,0, -2,0, -2,0, -2,3, -2,0, -2,0, -2,0, -2, 0.
Des informations développées sur la création de types de lignes simples et complexes ont présenté aux développeurs sur leur site Web officiel. Par conséquent, si vous êtes intéressé à développer davantage de tels styles, nous recommandons d'étudier les documents soumis à prendre conscience de toutes les nuances.
A propos de simples types de ligne personnalisés
Chargement des types de lignes dans AutoCAD
Maintenant, vous avez votre propre type de lignes, mais cela nécessitera une intégration dans le canal automatique pour travailler avec elle. Absolument la même chose est réalisée avec tous les autres styles téléchargés à partir d'Internet ou obtenu d'une manière différente. Vous devez effectuer de telles actions:
- Déplacez-vous à AutoCAD et développez la section intitulée «Propriétés».
- Développez la liste avec tous les types de lignes.
- Ensuite, vous devez ouvrir le menu de contrôle de style. Pour ce faire, cliquez sur "Autre" rangée.
- Cliquez sur le bouton "Télécharger".
- À gauche, trouvez le fichier, puis cliquez sur ce bouton.
- Le navigateur intégré s'ouvre. En cela, allez au dossier où le fichier de ligne a été enregistré. Choisissez-le, en cliquant sur le LKM deux fois.
- Si plusieurs types sont présents dans un seul fichier à la fois, il vous sera demandé de choisir certains d'entre eux. Dans notre cas, il y a un code d'un seul style, nous allons donc le pointer.
- Habituellement, de nouveaux types d'utilisateurs sont ajoutés à la fin de la liste. Posez l'option appropriée et sélectionnez-la à appliquer.
- Nous allons construire une polyligne afin de s'assurer que l'efficacité du code créée précédemment.
- Comme vous pouvez le constater, le style avec la répétition cyclique des lignes et des points a été créé.
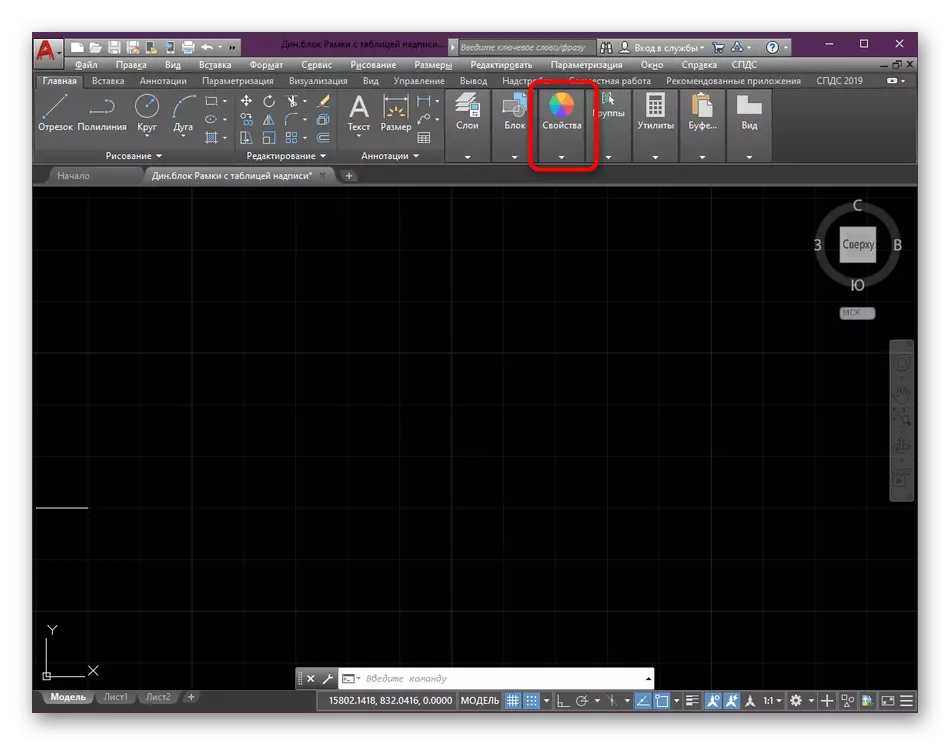
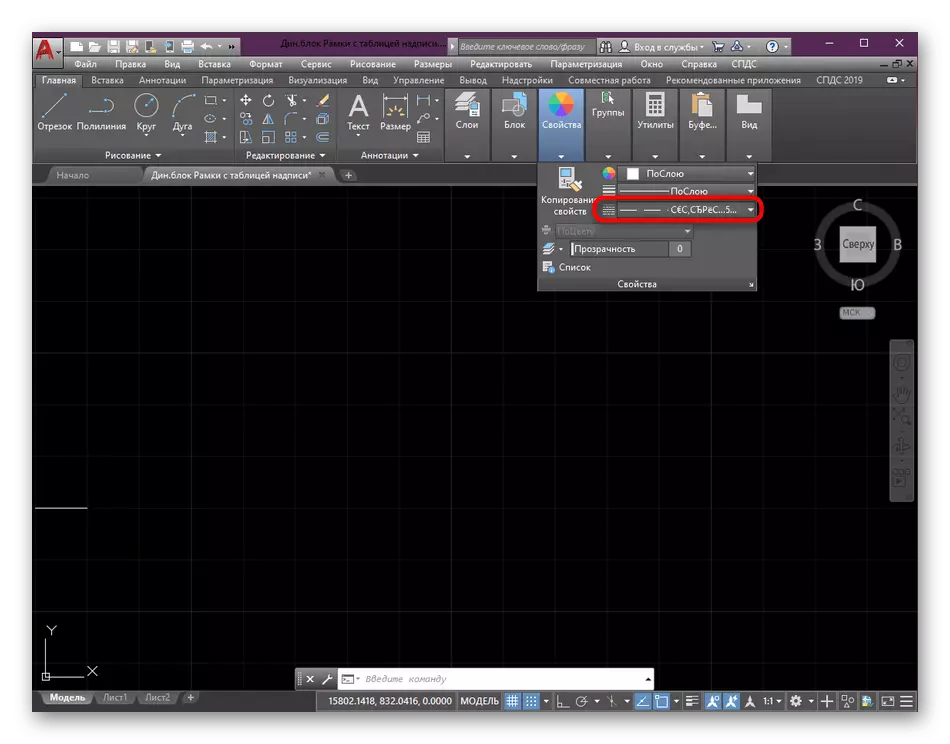
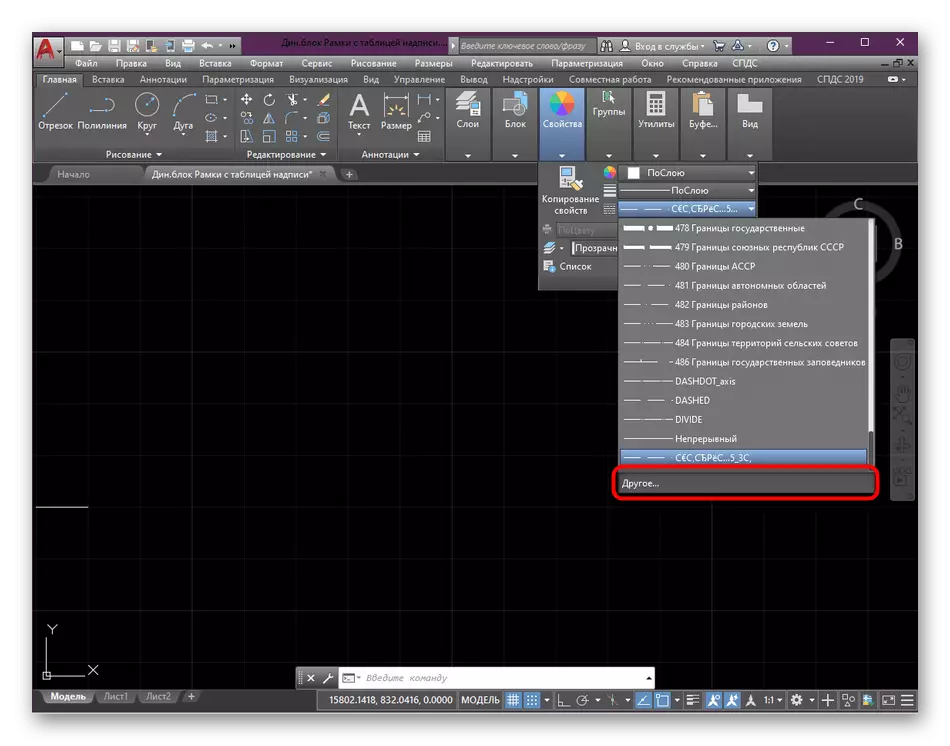
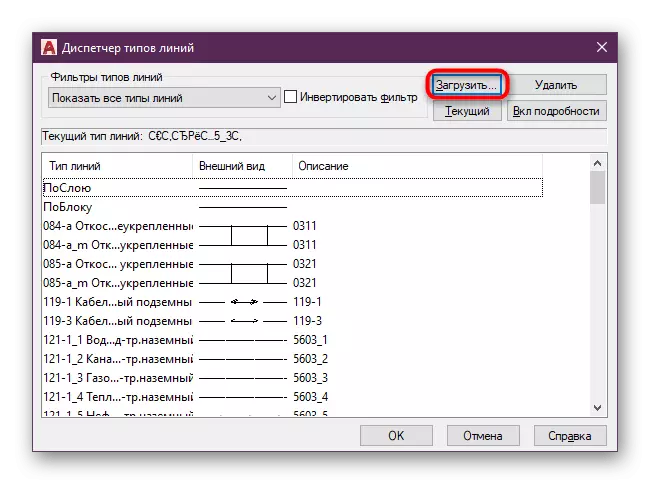
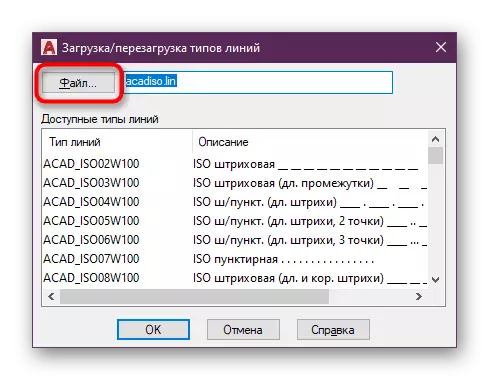
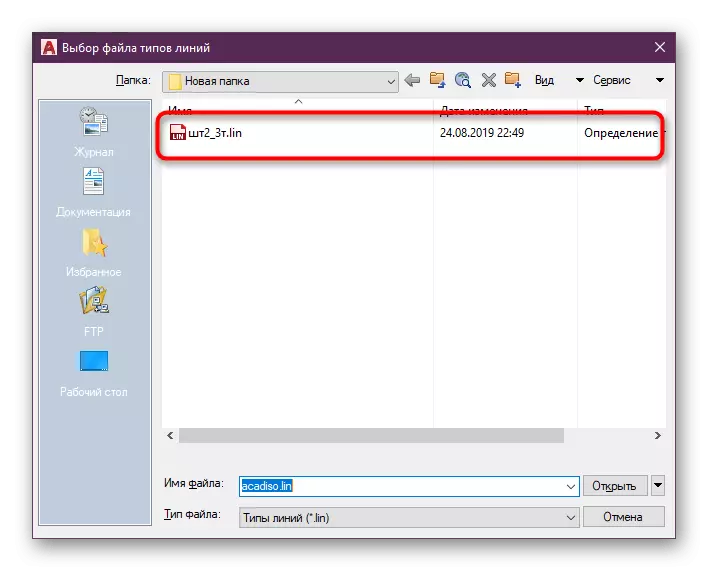
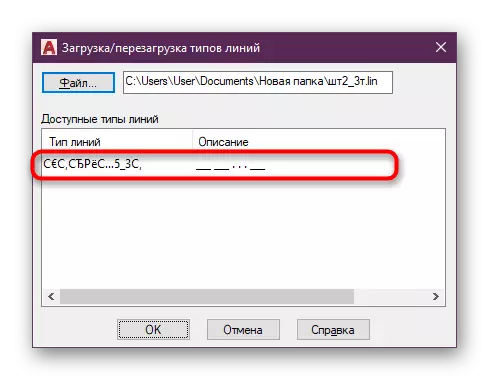
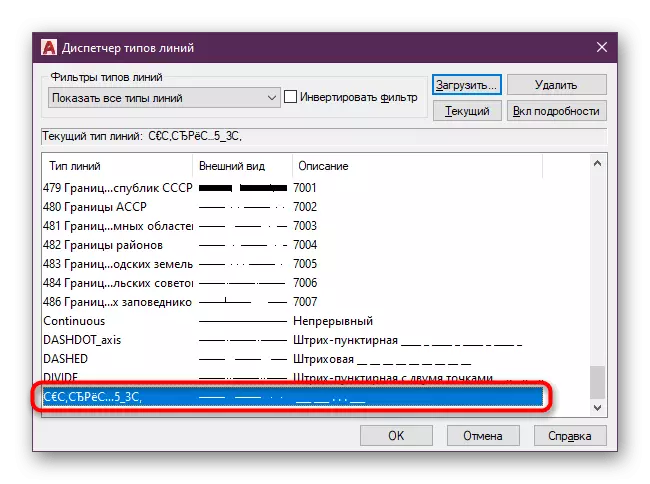

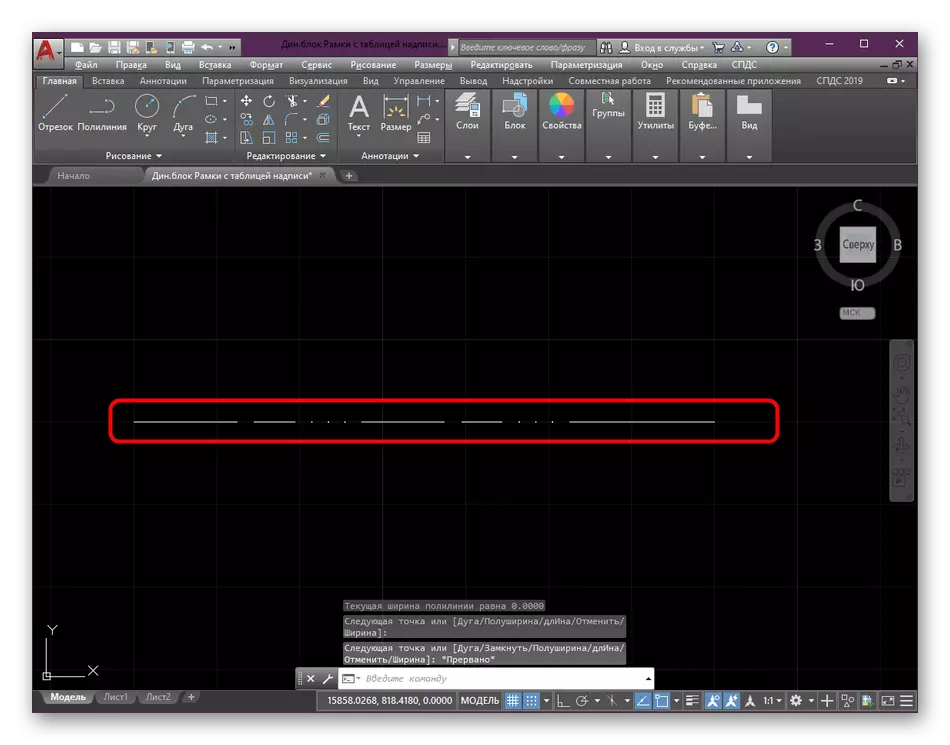
En ce qui concerne le changement de l'épaisseur de la ligne, cela n'est plus inclus dans le type de type et est ajusté séparément. Des informations détaillées sur ce sujet peuvent être trouvées dans un autre matériau sur notre site Web en cliquant sur le lien ci-dessous.
En savoir plus: Changez l'épaisseur de la ligne dans AutoCAD
De cet article, vous avez tout appris sur l'utilisation de types de lignes dans le programme AutoCAD. Comme vous pouvez le constater, cela vous permet de faciliter de manière significative la mise en œuvre de certaines tâches et la possibilité de créer des options de style personnel permettra de mettre à niveau les dessins. Dans le même format d'apprentissage, de nombreux autres matériaux sur le sujet du canal automobile sur notre site Web sont écrits. Si vous êtes un utilisateur novice, il vous sera utile de vous familiariser avec les concepts de base afin de traiter facilement la fonctionnalité principale de ce logiciel.
En savoir plus: Utilisation du programme AutoCAD
