
Le fonctionnement incorrect des composants du système conduit souvent à une achèvement d'urgence du PC, accompagné d'un écran de décès bleu ou d'un BSOD. De telles erreurs sont critiques et elles doivent être immédiatement éliminées. Ensuite, nous analyserons les raisons possibles de l'une de ces échecs avec une indication du pilote FLTMGR.SYS.
Bsod fltmgr.sys dans Windows 7
Cette erreur se produit pour plusieurs raisons. Tout d'abord, ce sont des problèmes possibles avec le disque dur système. Il existe d'autres facteurs causant des bsod fltmgr.sys. Par exemple, des erreurs des pilotes, des fichiers système ou des problèmes dans le matériel.Sur notre site, il y a une instruction pour les écrans bleus d'un type commun. Les recommandations contenues peuvent également être utilisées pour corriger les erreurs discutées aujourd'hui. Si avec leur aide n'a pas pu éliminer le problème, utilisez les méthodes ci-dessous.
En savoir plus: écran bleu sur ordinateur: Que faire
Cause 1: Disque système
Sur le disque système "comme" non seulement des fichiers et programmes d'exploitation d'exploitation. Son espace est activement utilisé pour stocker des données temporaires utilisées par tous les processus en cours d'exécution. La première chose à faire attention est sur la taille de l'espace libre. Si ce n'est pas suffisant (moins de 10%), divers problèmes seront observés - les retards («freins») et les erreurs apparaissent. Dans de tels cas, il est nécessaire de nettoyer le disque de la poubelle et de déplacer des fichiers volumineux (et non seulement) et des dossiers vers d'autres lecteurs.
En savoir plus: Comment réparer les erreurs et supprimer des ordures sur un ordinateur avec Windows 7
La principale raison pour laquelle nous écrivons ce paragraphe est l'impossibilité d'utiliser des outils de nettoyage systémiques et tiers dans une situation où l'erreur se produit lorsque Windows est chargé. Ici, seul le lecteur de chargement flash avec le commandant ERD ou une distribution en direct similaire nous aidera. Avec cela, vous pouvez travailler avec des lecteurs sans lancer OS.
Lire la suite:
Comment enregistrer ERD Commander sur un lecteur flash USB
Comment définir le téléchargement du lecteur flash dans BIOS
- Une fois que l'ERD est chargé, sélectionnez le système dans la liste, guidé par version et bit.
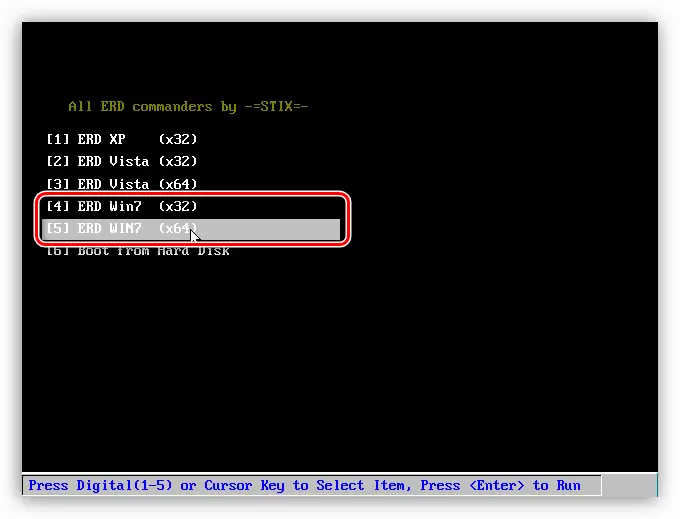
- Nous nous connectons au réseau pour pouvoir utiliser des ressources réseau comme espace de stockage de fichiers en option. S'il n'y a pas de lecteurs de réseau dans le système, vous ne pouvez pas initialiser cette procédure.
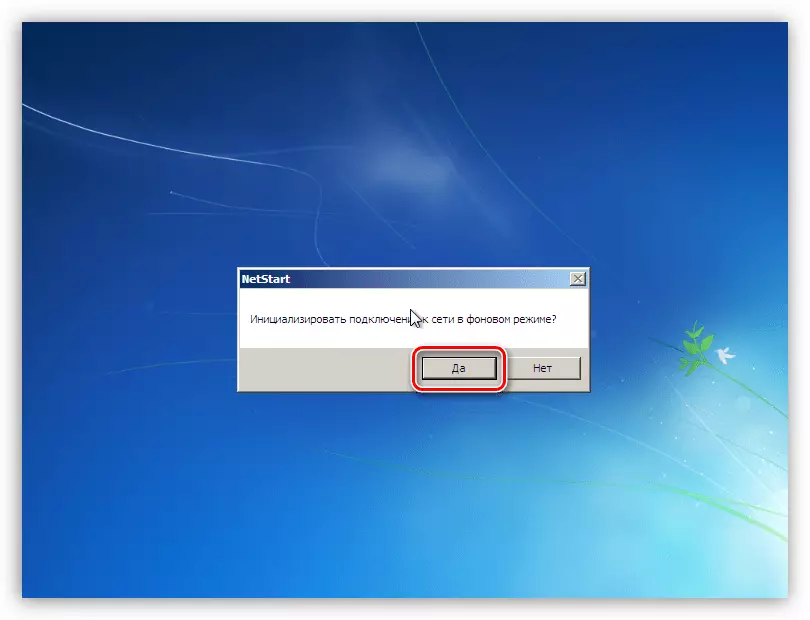
- Dans la prochaine étape, on nous demandera de réaffecter les lettres de volumes (disques). Cela peut être fait pour la commodité, mais nous savons comment communiquer avec quel lecteur, donc cette option peut également être utilisée.
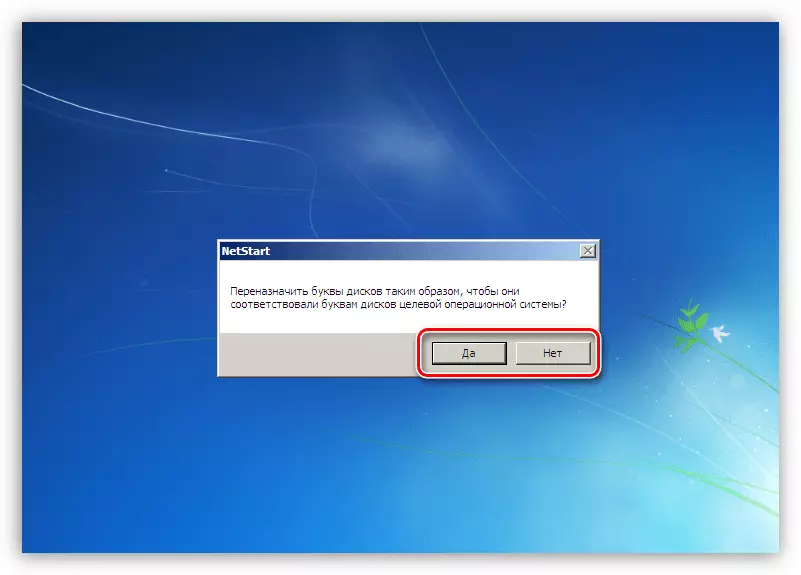
- Nous configurons la mise en page du "Klava". Ici, vous pouvez laisser l'option attribuée automatiquement.

- Ensuite, le commandant ERD lancera le processus de numérisation pour rechercher des copies installées de Windows. Une fois le système trouvé, choisissez-le et passez à l'étape suivante.
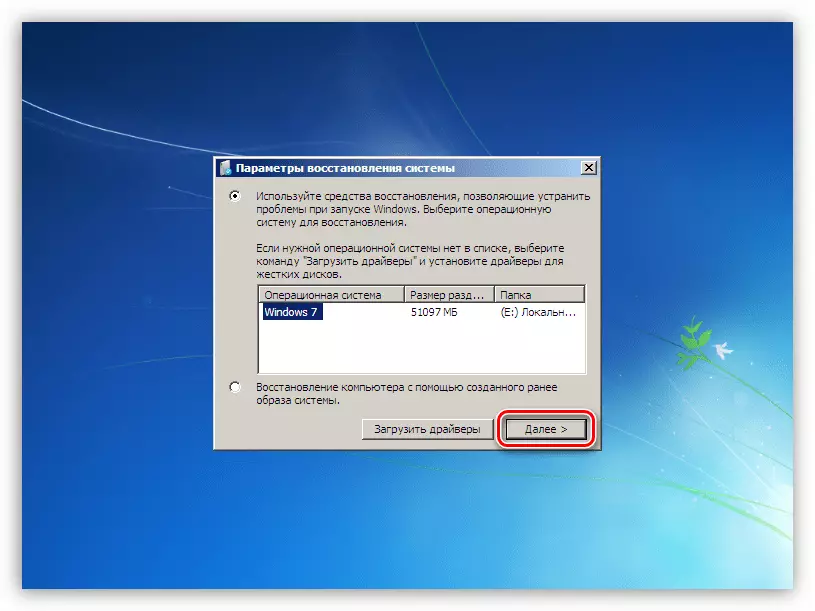
- Dans la fenêtre avec la liste des outils contenus dans la distribution, accédez au lien MSDART ("Microsoft Diagnostics et Toolset de récupération") situé à la fin.
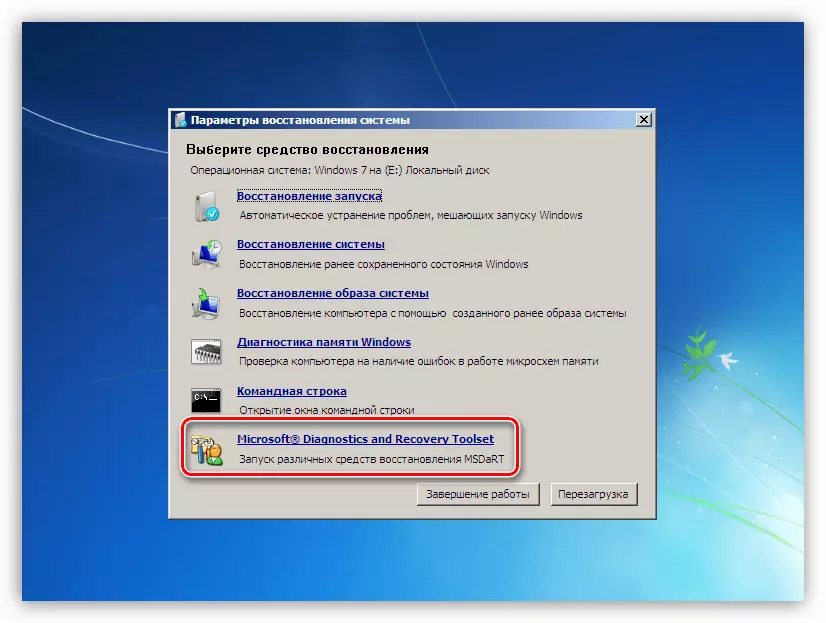
- Nous recherchons la section "Explorer" et cliquez dessus.
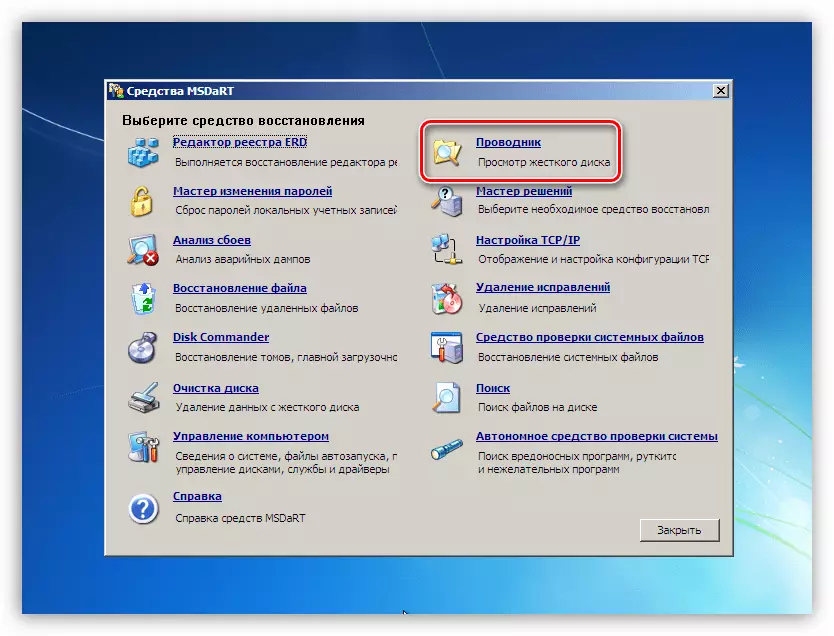
- Dans le bloc de gauche avec un arbre de dossier, nous recherchons un disque système (ce sera le répertoire "Windows").
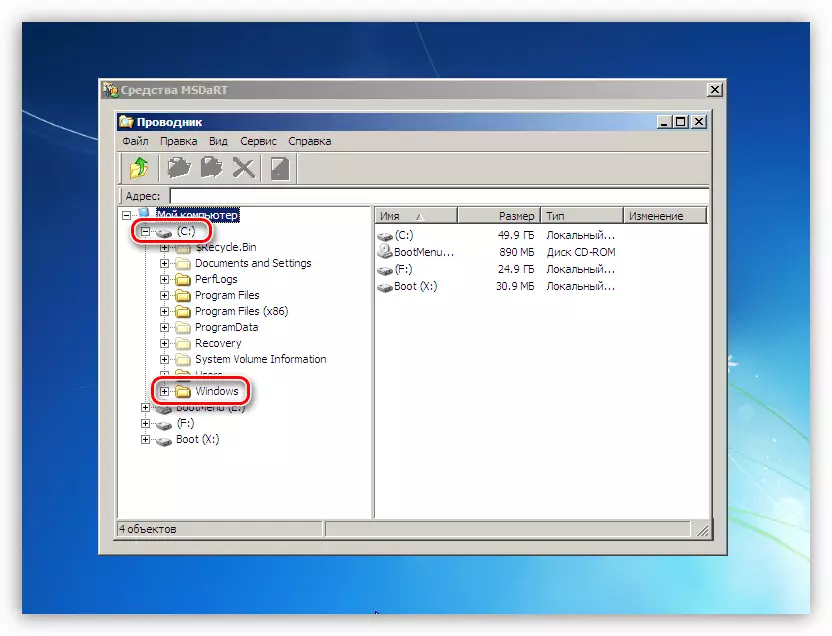
- Tout d'abord, nettoyez "Panier". Ses fichiers se trouvent dans le dossier avec le nom "$ recyclage.bin". Veuillez noter que nous ne supprimons que le contenu, le répertoire lui-même doit être laissé sur place.
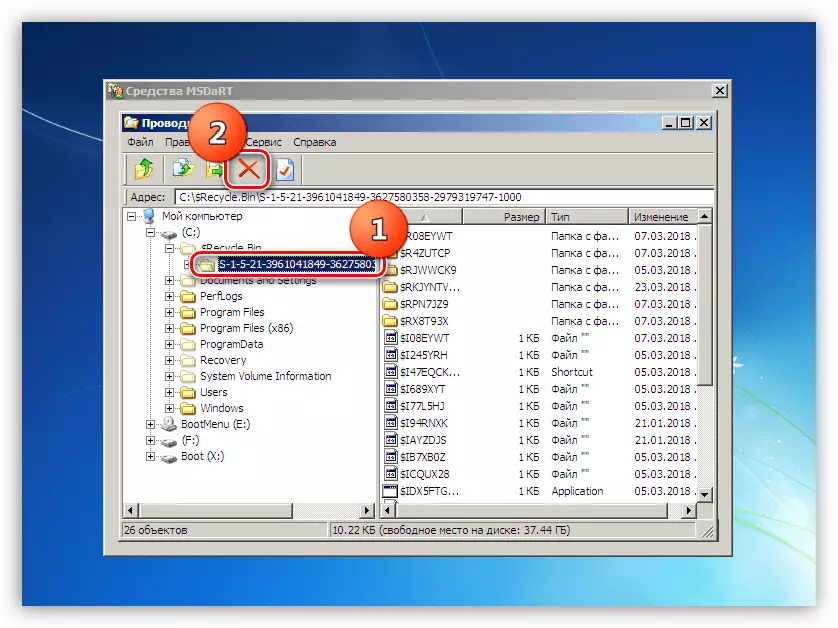
- Les "clients" suivants sont des dossiers contenant des fichiers utilisateur sur le nettoyage. Nous l'avons
C: \ Users \ Humpps
C - Lettre de disque système, bumelies - nom du compte.
Une attention particulière devrait être portée aux dossiers avec des téléchargements ("téléchargements" et documents ("documents"). Si vous avez l'habitude de conserver beaucoup de fichiers sur le bureau, vous pouvez les trouver dans le répertoire de bureau. Vous pouvez marcher et sur les autres, il suffit de supprimer quoi que ce soit d'important.
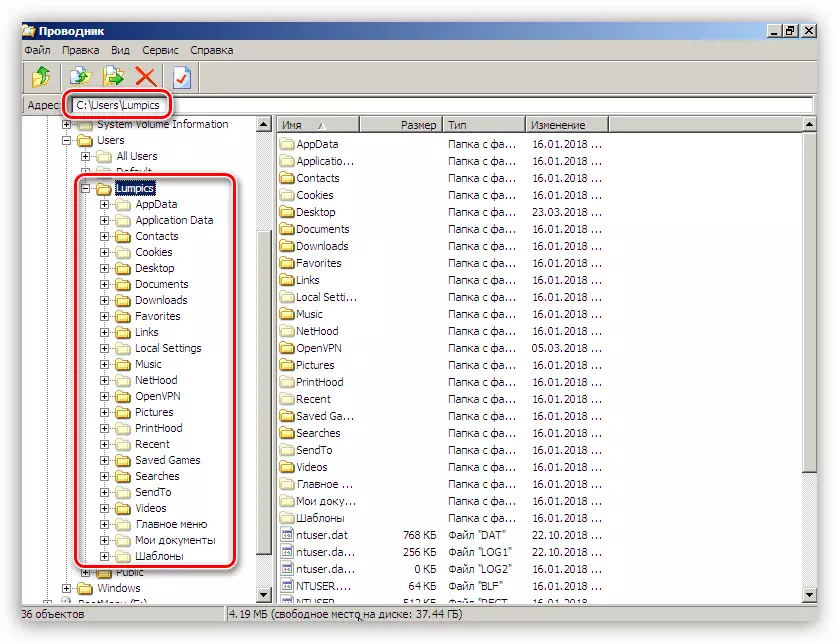
Si vous souhaitez enregistrer les données, tout en libérant la place, vous pouvez les déplacer sur un autre disque ou un autre lecteur flash (il doit être connecté avant de télécharger). Ceci est fait comme ceci: Cliquez sur le fichier, nous révélons le menu contextuel par le bouton droit de la souris et sélectionnez l'élément correspondant.
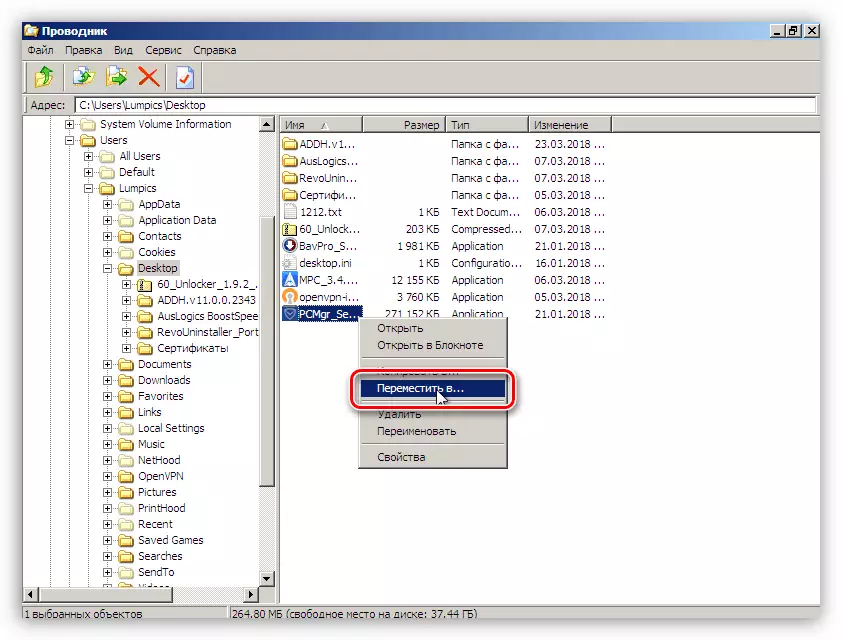
Dans la fenêtre qui s'ouvre, sélectionnez un nouvel endroit pour enregistrer et cliquer sur OK.
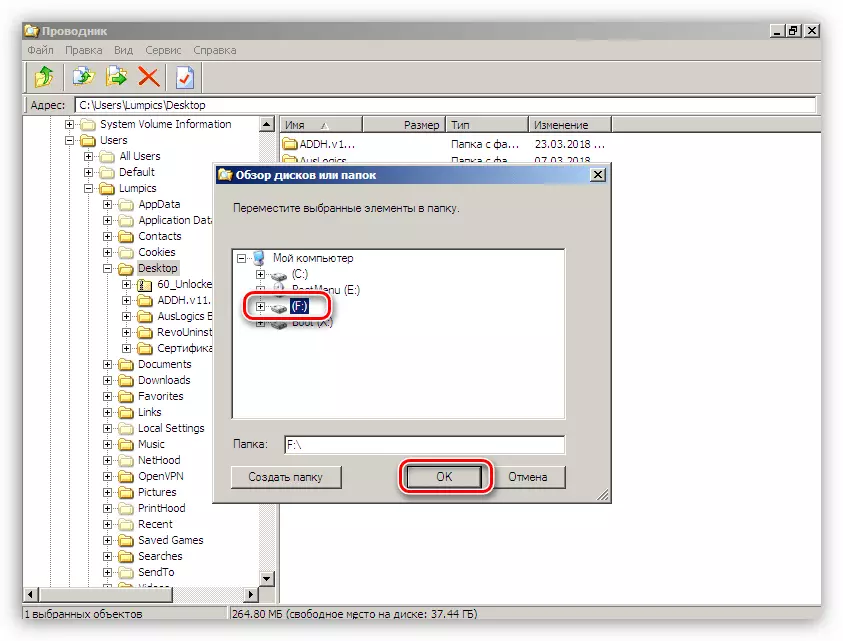
- Après la fin du nettoyage, redémarrez la machine. Bien sûr, vous devrez renvoyer les paramètres de BIOS précédents pour démarrer le système à partir du disque dur.
Cause 2: Dommages causés par le conducteur
Étant donné que le pilote FLTMGR.SYS est systémique, c'est-à-dire une partie de la distribution du système d'exploitation, il n'est pas possible de le réinstaller séparément. Lorsqu'il est endommagé, seuls des outils permettant de récupérer des fichiers système - SFC ou Disk vous aideront. True, ils doivent être utilisés avec prudence, surtout si une copie de pirate ou un assemblage "Windows" est installée, ainsi que divers packages pour changer la conception.
Lire la suite:
Comment restaurer les fichiers système dans Windows 7
Restauration des composants endommagés dans Windows 7 avec Disk
Cette opération peut être faite sans télécharger Windows à l'aide du commandant ERD déjà familier.
- Chargement à partir d'un lecteur flash avec un kit de distribution et atteignez la fenêtre MSDART. Nous choisissons ici l'outil spécifié dans la capture d'écran.
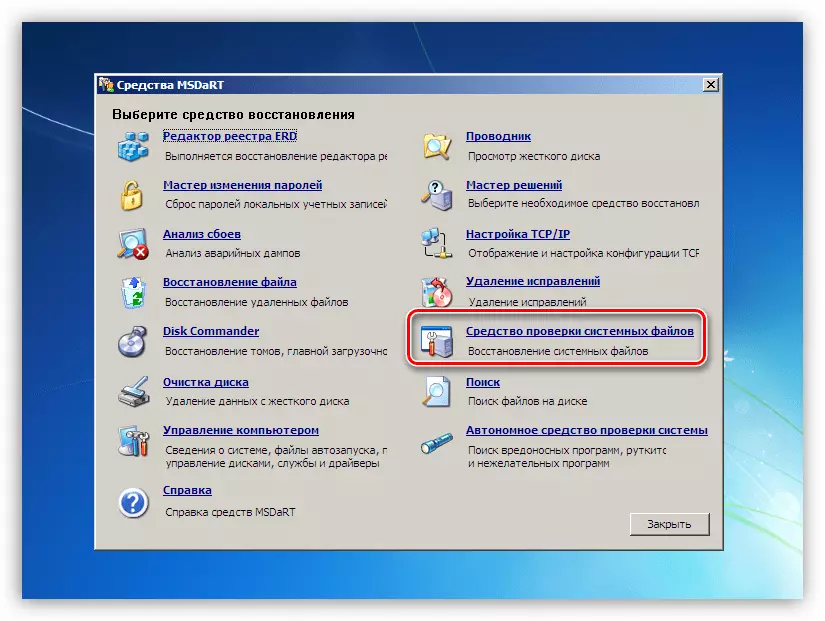
- Dans la fenêtre "Assistant de récupération du système système" qui s'ouvre, "Suivant".
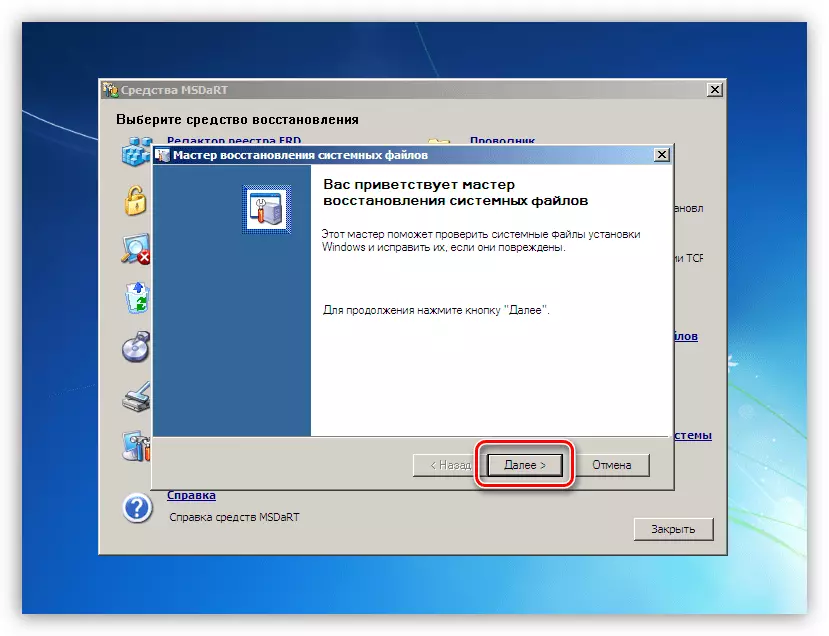
- Nous laissons le commutateur dans la position de correction automatique et lancons le processus.
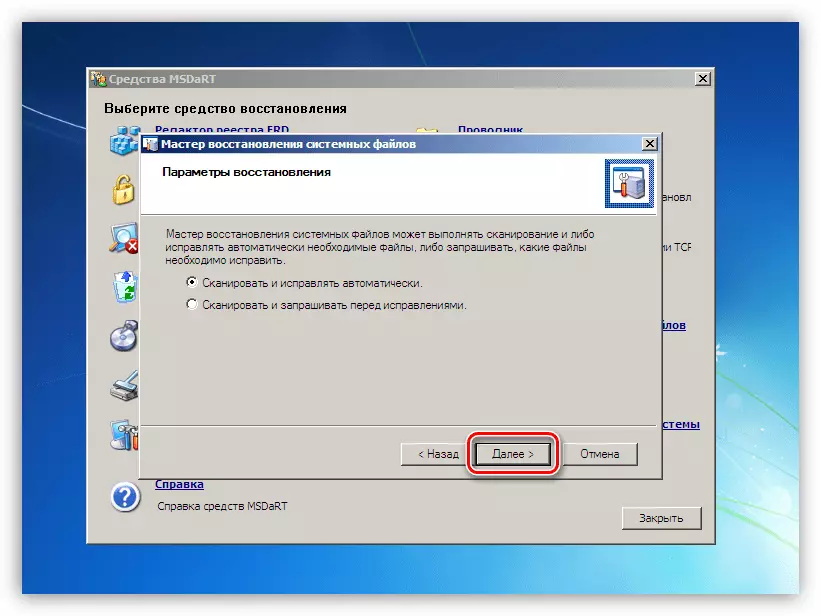
- Nous attendons l'achèvement de l'opération et redémarrons l'ordinateur à partir du disque dur.

Cause 3: Adaptateur graphique
Le composant de problème provoquant une erreur peut être une carte vidéo ou son pilote. Pour vérifier, vous devez éteindre la carte du PC et promouvoir l'apparence de l'erreur. L'image sur le moniteur dans de tels cas est affichée via les graphiques intégrés ou tout autre GPU évidemment bien s'il n'y a pas de vidéo chargée dans le processeur ou sur la carte mère, les connecteurs souhaités.

Lire la suite:
Comment activer ou désactiver la carte vidéo intégrée sur votre ordinateur
Comment supprimer la carte vidéo de l'ordinateur
Connectez la carte vidéo à la carte mère PC
Si la vérification de l'adaptateur graphique n'a pas révélé de problèmes, c'est-à-dire que l'écran bleu continue de se produire, vous devez réinstaller le pilote vidéo, le supprimant précédemment en "mode sans échec".
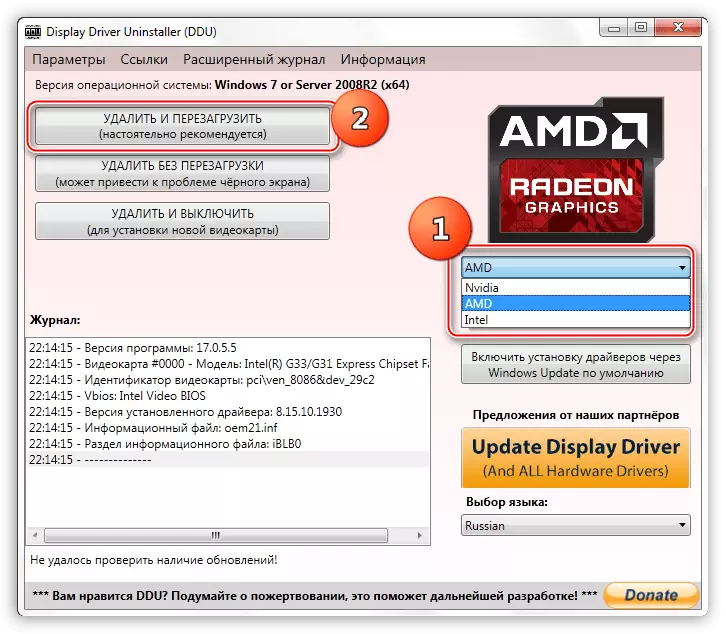
Plus: Réinstallez les pilotes de cartes vidéo
Cause 4: BIOS
Les paramètres non valides ou l'obsolescence du bios ou du microprogramme d'UEFI peuvent provoquer un écran bleu qui est discuté. La réinitialisation des paramètres est écrite dans l'article général sur BSOD, donc dans ce paragraphe, nous allons parler de la pertinence des versions. La mise à jour garantira la compatibilité de tous les composants PC et éliminera les erreurs éventuelles. Penser au micrologiciel lors de l'installation de nouveaux composants, en particulier ceux qui utilisent des pilotes système. Ce sont de nouveaux disques, en particulier, SSD, travaillant via des lignes PCI-E (NVME), divers contrôleurs et autres équipements supplémentaires. Le remplacement du processeur sans mettre à jour le BIOS peut également être un facteur affectant les défaillances du système.
Nous ne donnerons pas de liens vers des instructions détaillées, car il y en a beaucoup. Vous pouvez trouver les informations nécessaires indépendamment en entrant la recherche sur la page principale de notre site une demande de «mise à jour du BIOS».
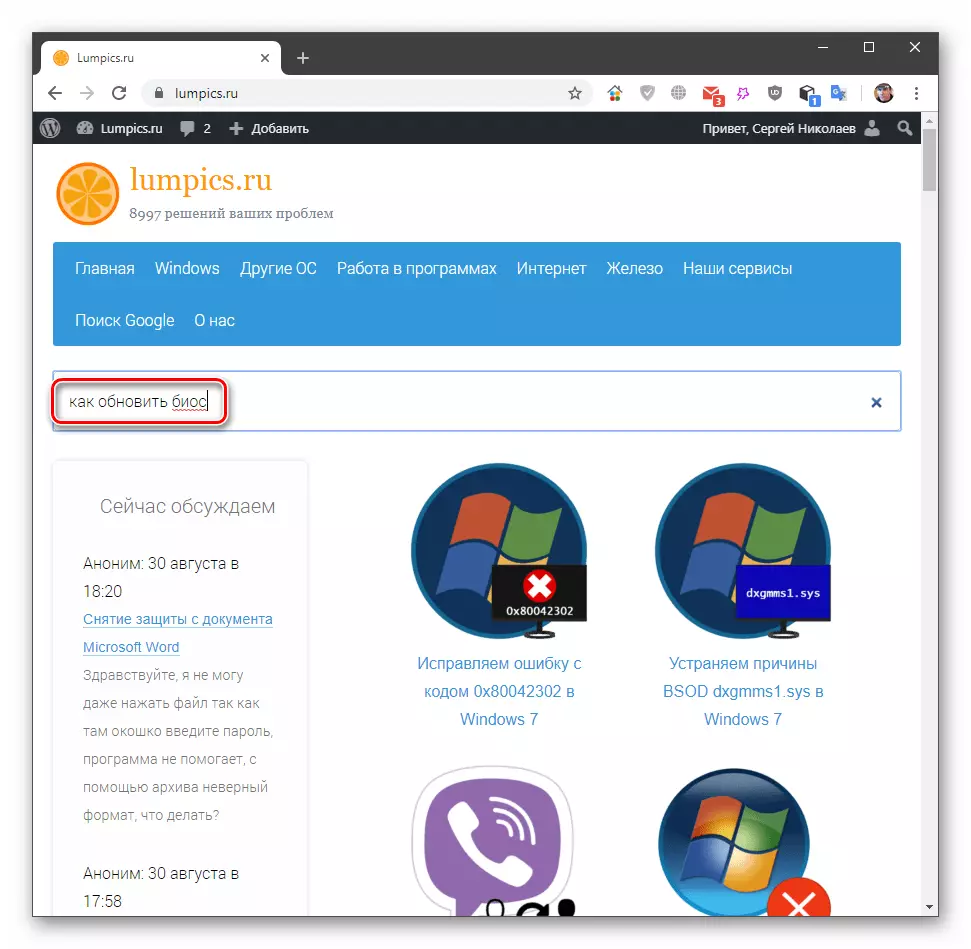
Conclusion
Préparer ou empêcher l'apparence d'un écran bleu avec une erreur FLTMGR.SYS dans Windows 7 est assez difficile, car trop de facteurs affectent leur occurrence. Cependant, vous pouvez donner quelques astuces. Tout d'abord, surveillez l'état du disque système et ne lui permettez pas de le remplir sous la chaîne. Deuxièmement, essayez de mettre à jour le système et le conducteur en temps utile, ainsi que de suivre la publication de nouveau firmware pour votre carte mère sur le site officiel du fabricant. Suite à ces recommandations réduit considérablement le risque d'échecs dans le système.
