
Not so long ago, I wrote two articles on the topic of free programs, with the help of which you can write a video from the screen, I think it is worth writing about this option, moreover, in some SHADOWPLAY parameters, it is advantageous from other solutions. At the bottom of this page there is a video taken with this program, if interesting. If you do not have a supported video card based on NVIDIA GeForce, but you are looking for such programs, you can see: free programs for recording gaming video, free software for writing desktop (for video lessons and other things).
- Installation and Requirements for NVIDIA ShadowPlay
- Record video from the screen in Nvidia Shadowplay in GeForce Experience
- Video instruction
About installing and requirements for ShadowPlay
When manually installing the latest drivers from the NVIDIA, GeForce Experience site, and with it and shadowplay are installed automatically, unless you specifically disable this component. In case the GeForce Experience is missing on the computer, simply download the installer from the NVIDIA website, the best - complete with the latest drivers for your video card. But you can download GeForce Experience and separately - https://www.nvidia.com/ru-ru/geforce/geforce-experience/At the moment, the screen entry is supported for the following series of graphic chips (GPU):
- GTX 600, GTX 700 (i.e., for example, on GTX 660 or 770 will work) and newer.
- GTX 600M (not all), GTX700M, GTX 800m and newer.
There are also requirements for the processor and RAM, but, sure if you have one of these video cards, then on these requirements your computer is suitable (you can see, fit or not in GeForce Experience, entering the settings and spread the settings page to the end - There in the "Functions" section, indicated which of them are supported by your computer, in this case we need intra-level overlay).
Record video from the screen using Nvidia Shadowplay in GeForce Experience
Previously, the play video and desktop recording functions in NVIDIA GeForce Experience were made in a separate SHADOWPLAY item. In the latest versions of this item, but the ability to record the screen itself is preserved (although in my opinion it became somewhat less convenient available), and now is called "in-game overlay", "in-game overlay" or "Share Overlay" (in different places GeForce Experience and on The site NVIDIA function is called differently).
To use it, follow these steps:
- Open the NVIDIA GeForce Experience (usually just right-click on the NVIDIA icon in the notification area and open the appropriate item of the context menu, you can also find the program in the Start menu).
- Go to the settings (gear icon). If you are asked to register before using GeForce Experience - you have to do this (there was no need for a need).
- In the settings, enable the parameter "In-game overlay" - It is he who is responsible for the possibility of broadcasting and writing video from the screen, including from the desktop.
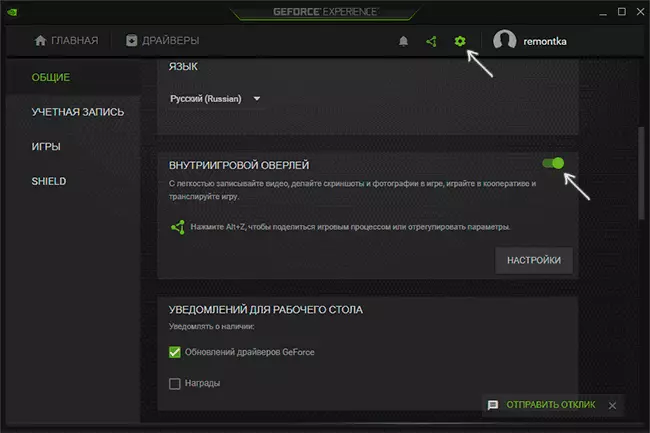
After executing the specified steps, you can immediately write video in games (the desktop recording is disabled by default, but you can turn it on) by pressing the keys Alt + F9. To start recording and subsequent stops or by calling the game panel by pressing the keys Alt + Z. However, I recommend pre-examining the available NVIDIA ShadowPlay settings.
After the inclusion of the "In-game overlay" item, settings for recording and broadcast functions will be available.
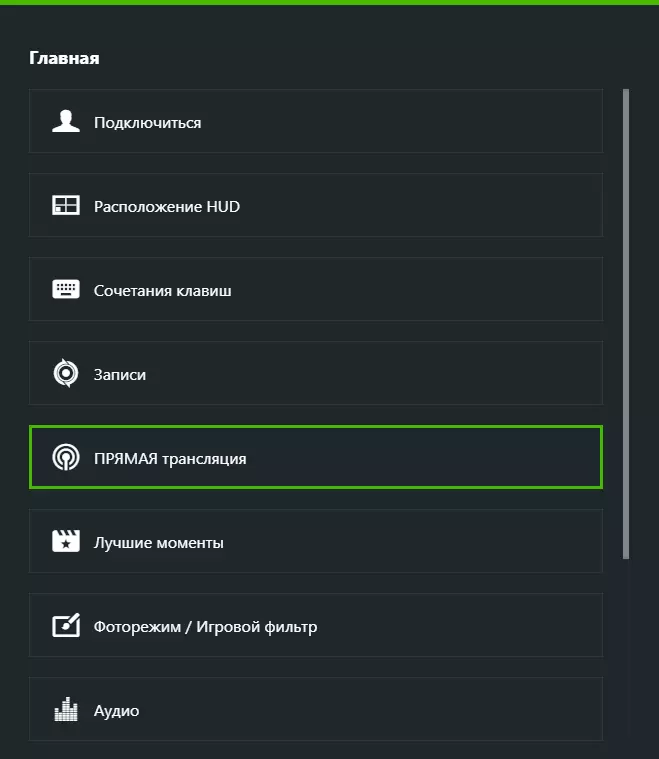
Among the most interesting and useful of them:
- Keyboard shortcuts (Start and stopping recording, saving the latest video segment, displaying the recording panel if it is required).
- Confidentiality - It is at this point that you can enable the ability to record video from the desktop.

- Location HUD. - Here you can add the FPS counter and configure the location of the items over the recorded screen.
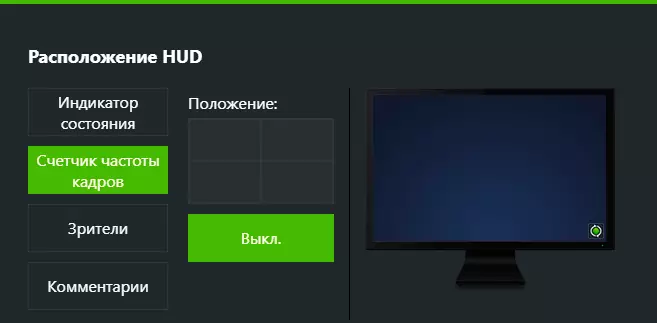
- Audio - Set the sound recording from the game, system, from the microphone.
- Capture video - Video recording quality settings from the screen.
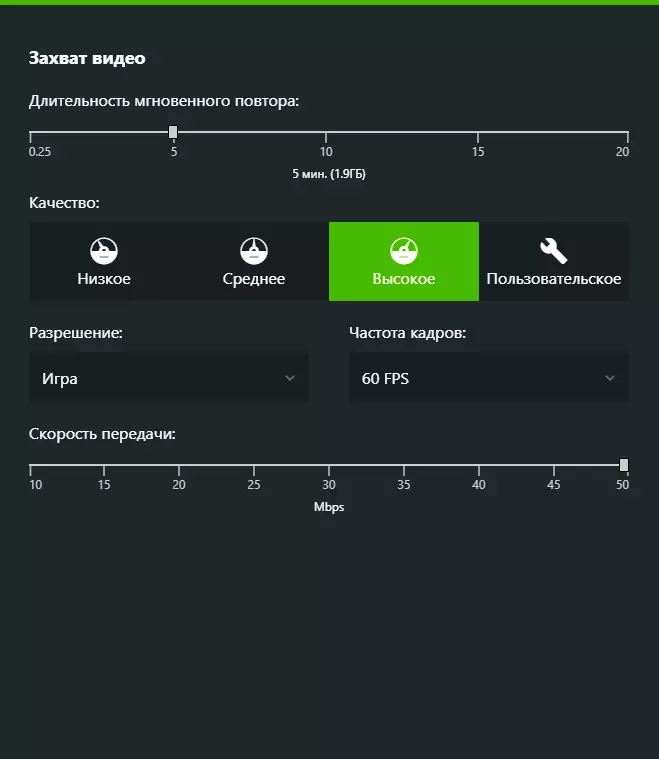
By pressing the Alt + Z keys at any time, even outside the NVIDIA GeForce Experience, you will call the record panel in which some other settings are available, such as video quality, sound recording, images from a webcam.
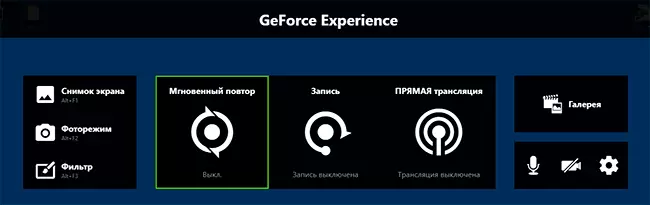
After all the settings are made, simply use hotkeys to start and stop video recording from Windows desktop or from games. By default, they will be saved to the "Video" system folder (video from the desktop in the Desktop attached folder).
Video recording from the desktop and from games in nvidia shadowplay - video instruction
Personally, I used the NVIDIA utility for a long time to record my video (now I switched to Obs Studio). I noticed that sometimes (both in earlier versions and newly) there are problems when recording, in particular - there is no sound in the recorded video (or recorded with distortions). In this case, it helps to disable the "in-game overlay" function, and then it is re-enabled.
