
Même les utilisateurs les plus novices savent que chaque moniteur a une certaine valeur de résolution d'écran maximale, qui dépend de ses caractéristiques. Ce paramètre peut être configuré dans les paramètres système du système d'exploitation en définissant la option maximale ou intermédiaire. L'affichage des fenêtres, des raccourcis et d'autres objets dépend d'une telle configuration, car plus la permission est élevée, plus les informations sont adaptées à l'écran. Parfois, il n'est pas nécessaire de trouver la taille de l'image actuelle ou limite en pixels. Vous pouvez effectuer la tâche selon les outils système d'exploitation intégrés et via des logiciels supplémentaires. Nous voulons en parler à tous, prenant par exemple Windows 7.
Déterminez la résolution de l'écran dans Windows 7
Certains utilisateurs ne soupçonnent même pas qu'ils utilisent un moniteur, non pas avec l'autorisation la plus accessible, ce qui provoque périodiquement certaines difficultés pendant le fonctionnement. De plus, il existe d'autres raisons qui causent la nécessité de déterminer la permission. Par conséquent, nous vous suggérons de vous familiariser avec toutes les méthodes de réception de ces informations. Cependant, il est nécessaire de clarifier que presque toujours le potentiel total du moniteur ne sera divulgué qu'après l'installation des pilotes d'adaptateur graphique, qui doivent être effectués immédiatement après l'installation du système d'exploitation. Si vous n'avez pas encore mis en place une opération similaire, apprenez le matériel de formation sur ce sujet, en utilisant l'autre article sur le lien ci-dessous et nous allons à la définition des informations nécessaires.En savoir plus: Installation des pilotes sur une carte vidéo
Méthode 1: AIDA64
Pour commencer, affectons le sujet du logiciel spécial qui vous permet de voir rapidement presque toutes les informations sur la configuration de fer et de Windows 7. Nous prendrons maintenant par exemple Aida64 - la solution la plus célèbre de ce plan. Il est distribué moyennant des frais, mais même la version hebdomadaire d'essai suffit pour voir les valeurs d'écran requises:
- Accédez au lien ci-dessus pour explorer tous les avantages de ce logiciel et téléchargez-le depuis le site officiel. Après l'installation et l'installation dans le menu principal, sélectionnez la section "Affichage".
- Voyons la permission actuelle du bureau en cliquant sur le bouton correspondant.
- Dans la liste qui s'ouvre, vous souhaitez trouver l'article "Résolution" et voir son état.
- Déplacez également dans la catégorie «Mode vidéo» à l'aide du volet de gauche. Il montrera toutes les options de taille d'image disponibles en pixels que votre carte vidéo prend en charge. En haut, il y a des valeurs minimales et en bas - le maximum.
- Les mêmes informations peuvent être affichées dans la section "Monitor", qui dépend du modèle d'équipement connecté.
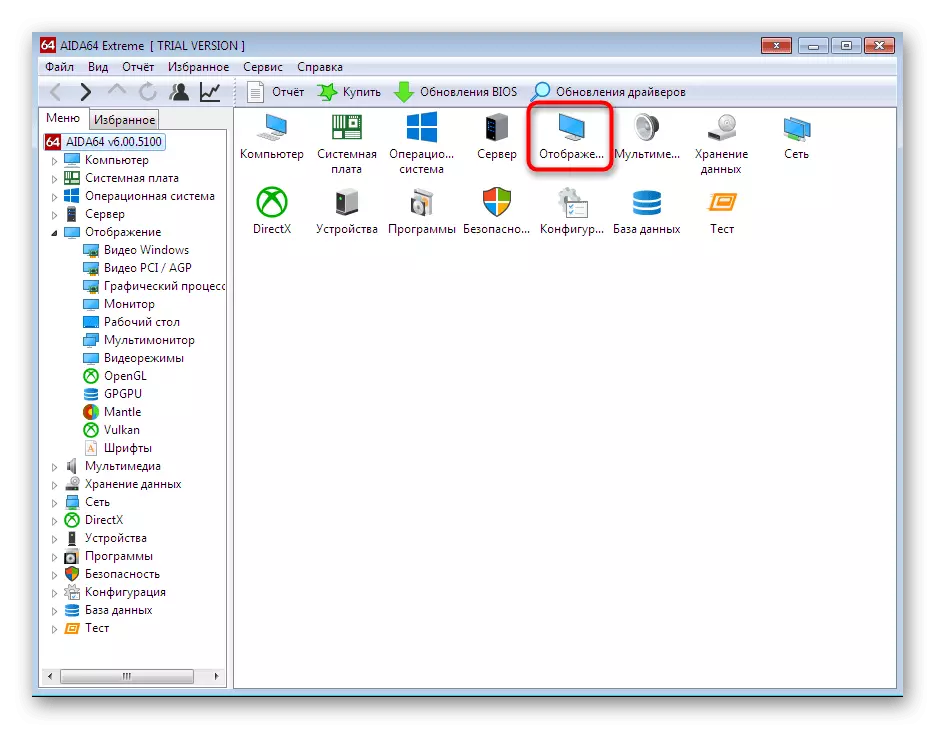
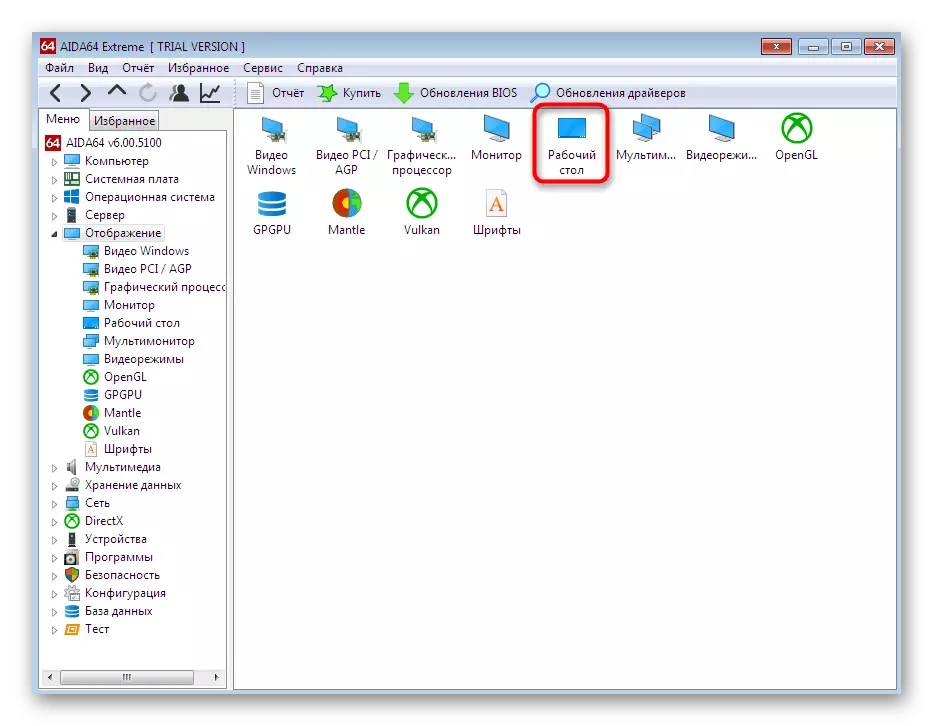
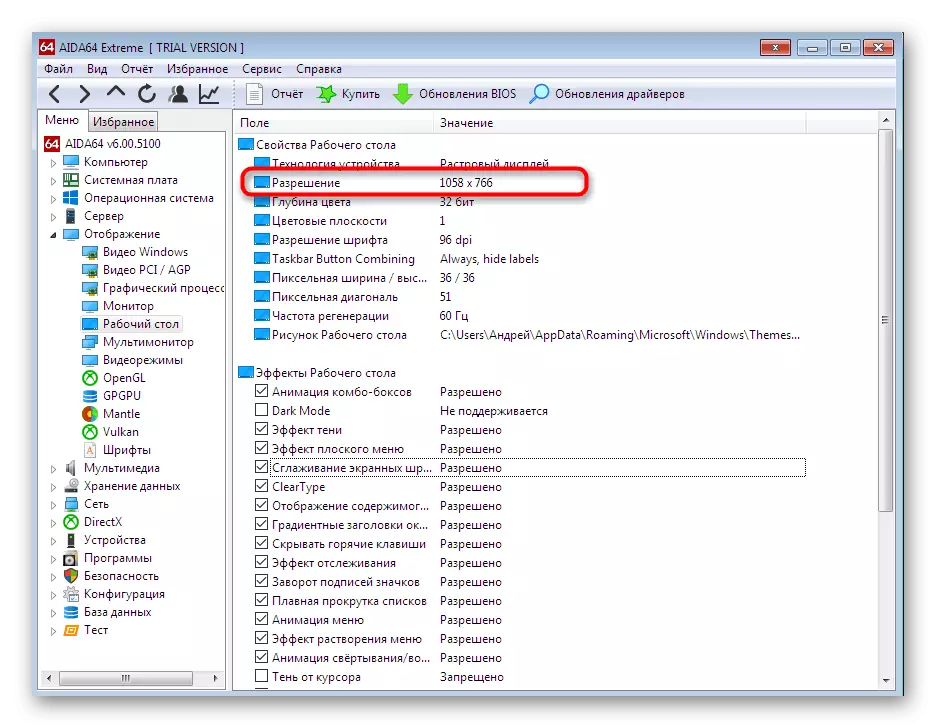
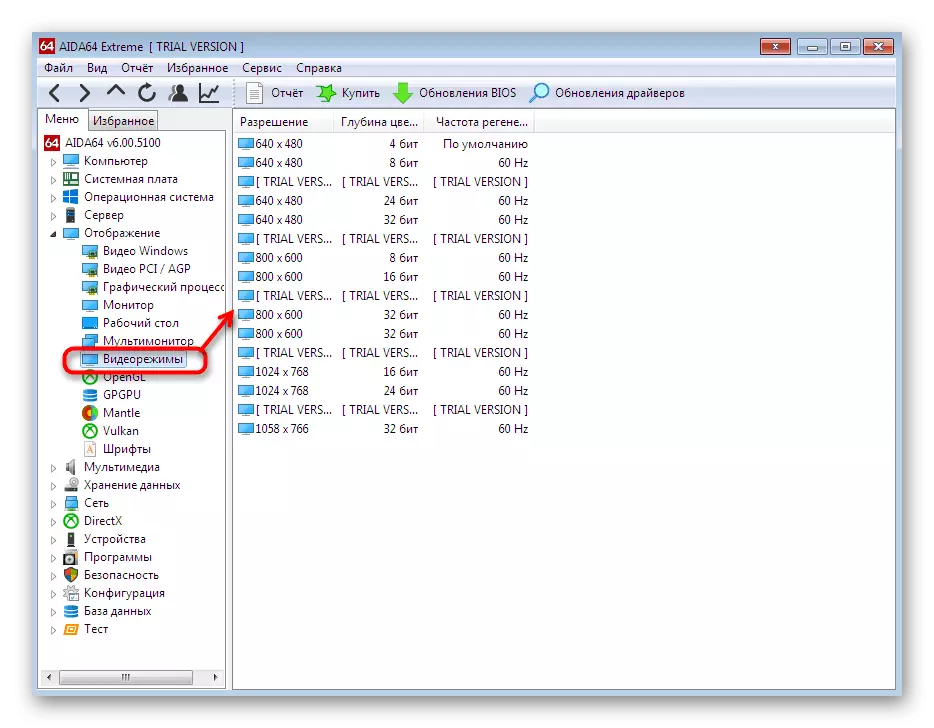
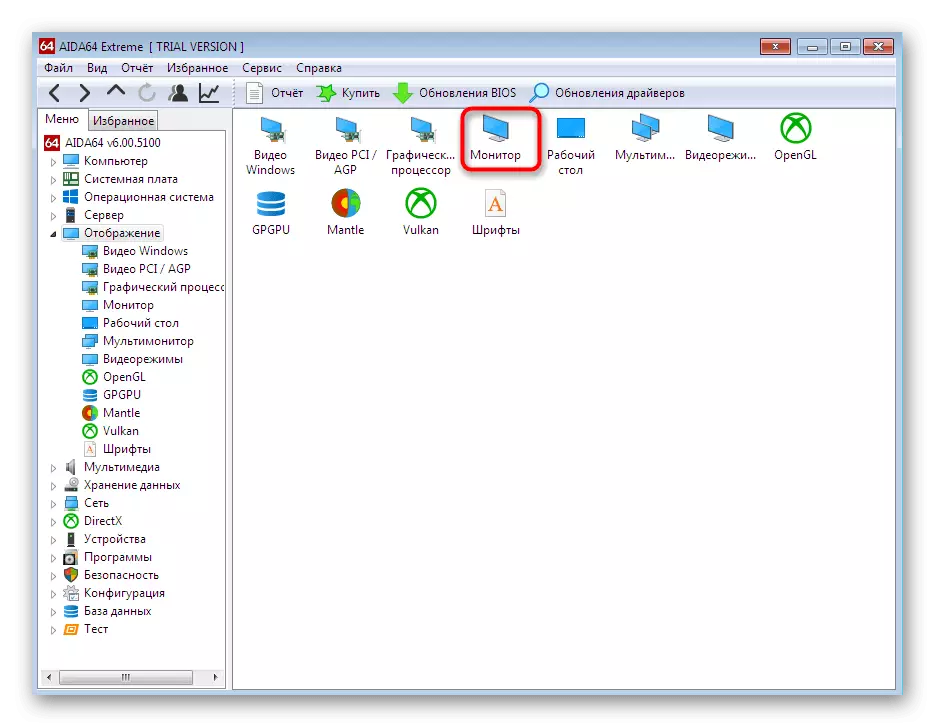
Comme vous pouvez le constater, dans AIDA64, il existe encore un grand nombre de menus et de sections diverses, il y a des tests qui vous permettent de suivre l'état du fer. Si vous êtes intéressé par l'interaction avec ce logiciel, nous vous recommandons d'étudier plus en détail ce sujet dans un matériau d'apprentissage spécial.
En savoir plus: Utilisation du programme AIDA64
Méthode 2: Spécifie
Speccy est une autre solution bien connue, maintenant une solution gratuite des développeurs du logiciel populaire appelé CCleaner. Cet outil dispose également de toutes les informations nécessaires sur le matériel et le système d'exploitation, cependant, des données spécifiques sont affichées en mode plus détaillé, ce qui est ouvert uniquement après l'achat de la version complète n'est pas du tout.
- Exécuter une économie. Attendez la numérisation du système, après quoi vous vous trouverez dans la fenêtre principale appelée "Informations générales". Il existe déjà une ligne distincte "Dispositifs graphiques", qui affiche des informations sur l'adaptateur moniteur et vidéo. Entre-arrière à droite du nom du moniteur, la résolution maximale de l'écran disponible est affichée.
- Des informations supplémentaires peuvent être obtenues en entrant dans la section "Système d'exploitation" via le panneau à gauche. Ici, élargissez la liste «Structure».
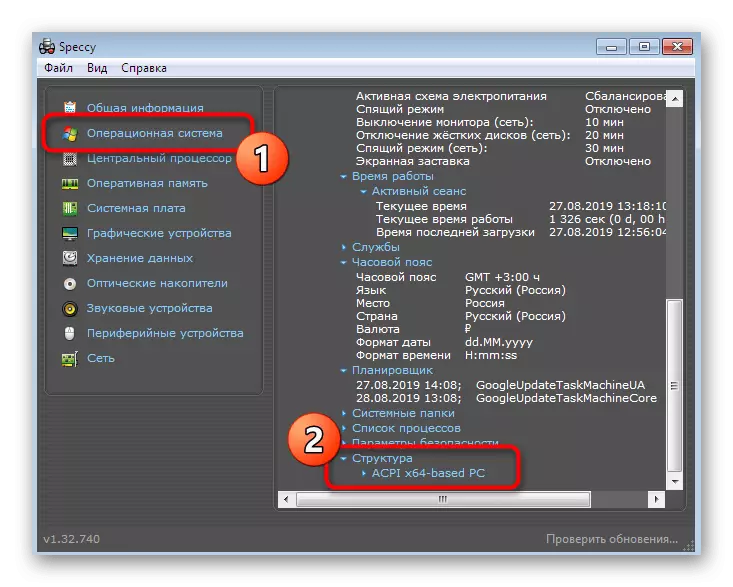
- Dans la section "PCI TIRE" et "Adaptateur graphique", les données du moniteur sont également affichées, parfois, il existe même une valeur de résolution, qui dépend de la version du pilote.
- Toutes les autres informations importantes sur les appareils graphiques sont situées dans la catégorie concernée.
- Il est montré à la fois la résolution actuelle et le modèle de moniteur pris en charge maximum.
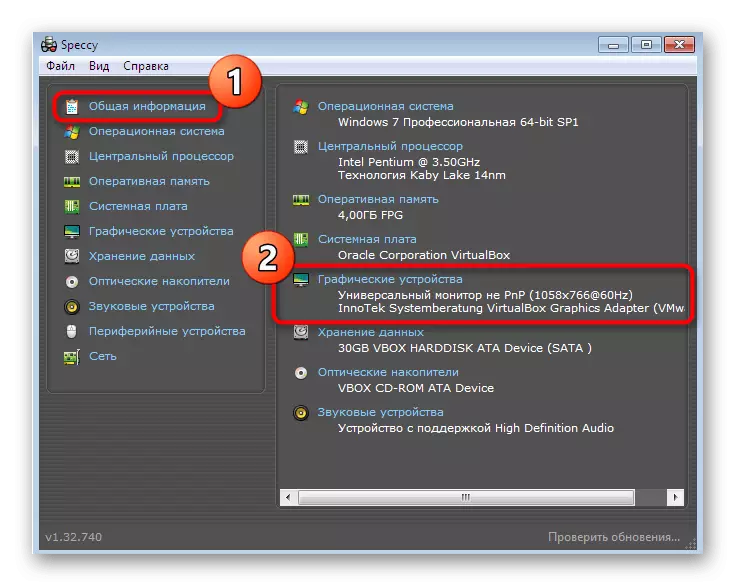
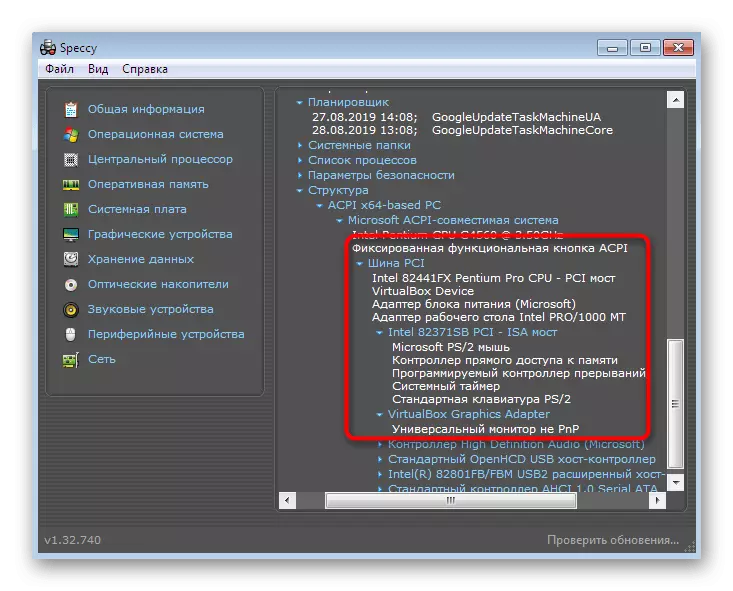
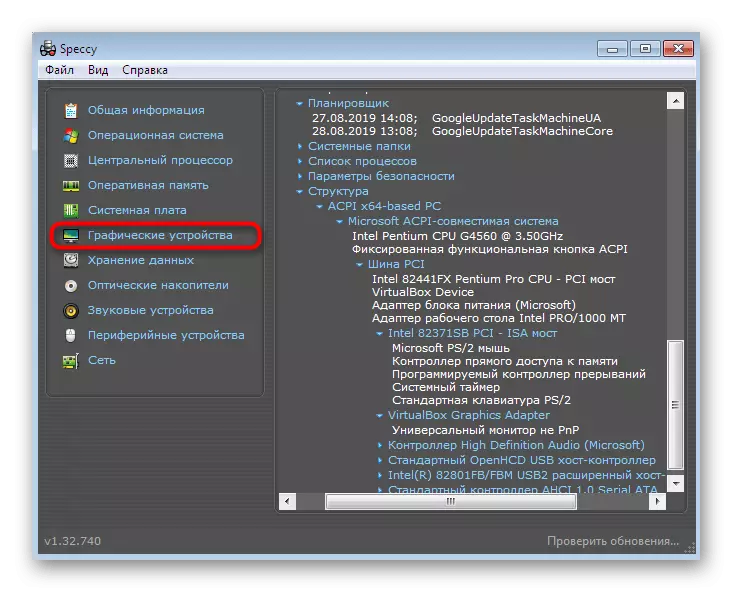
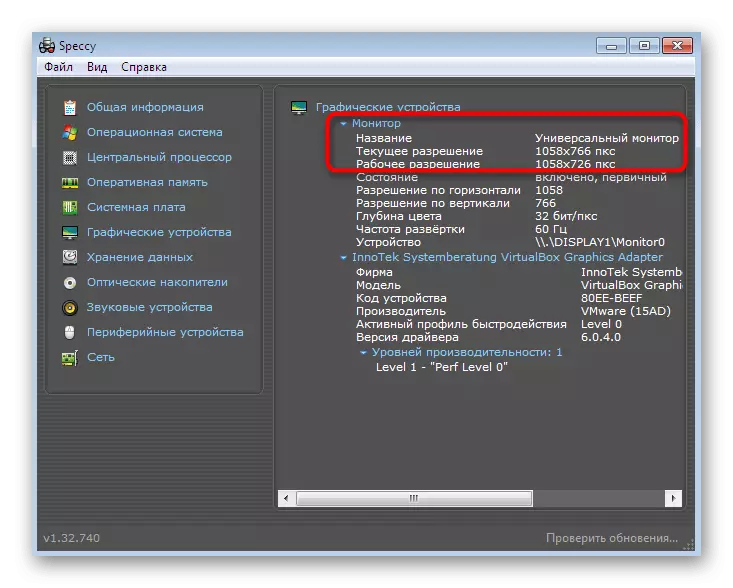
Méthode 3: Spécification du système
Si, pour une raison quelconque, les options ci-dessus ne sont pas venues, nous vous conseillons de faire attention à un autre programme gratuit appelé System Spec. Il n'y a pas de langue russe, mais l'interface est intuitive claire, ce qui facilitera la valeur de la résolution de l'écran.
- Exécuter les spécifications du système. Vous vous retrouverez dans la fenêtre principale "Spécification du système". Il dispose d'informations de base sur Windows, y compris la résolution actuelle. Déplacez en outre à «Afficher» pour afficher un rapport détaillé sur la spécification.
- Dans cette section, vous pouvez sélectionner l'adaptateur souhaité en tournant la liste contextuelle.
- Ensuite, chez Metrics, voir les informations dont vous avez besoin.
- Tous les modes vidéo pris en charge apparaîtront à droite.
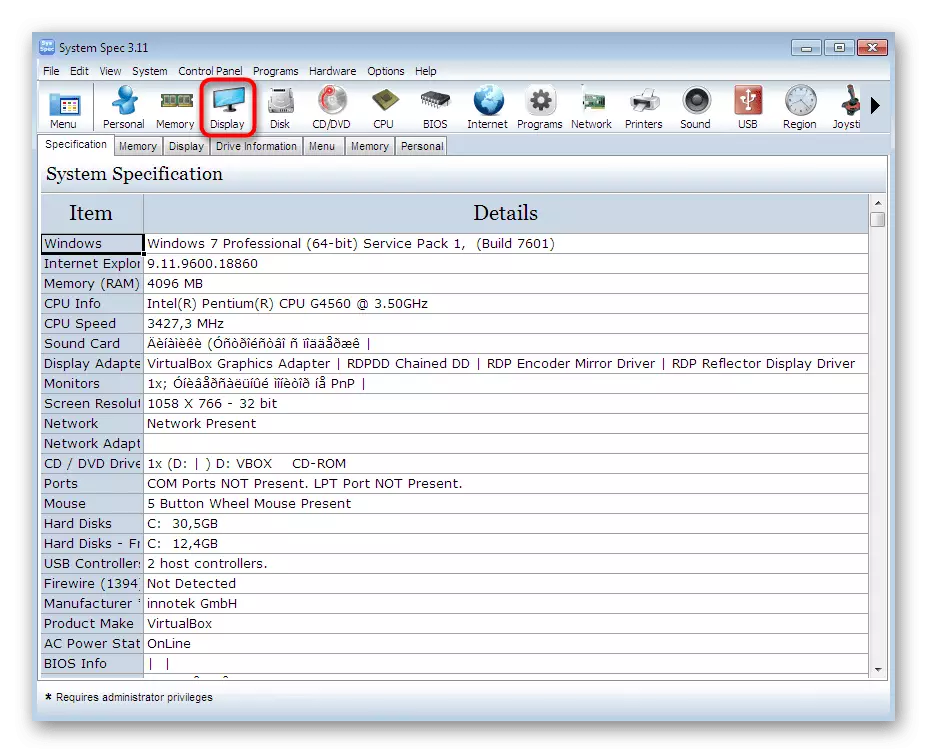
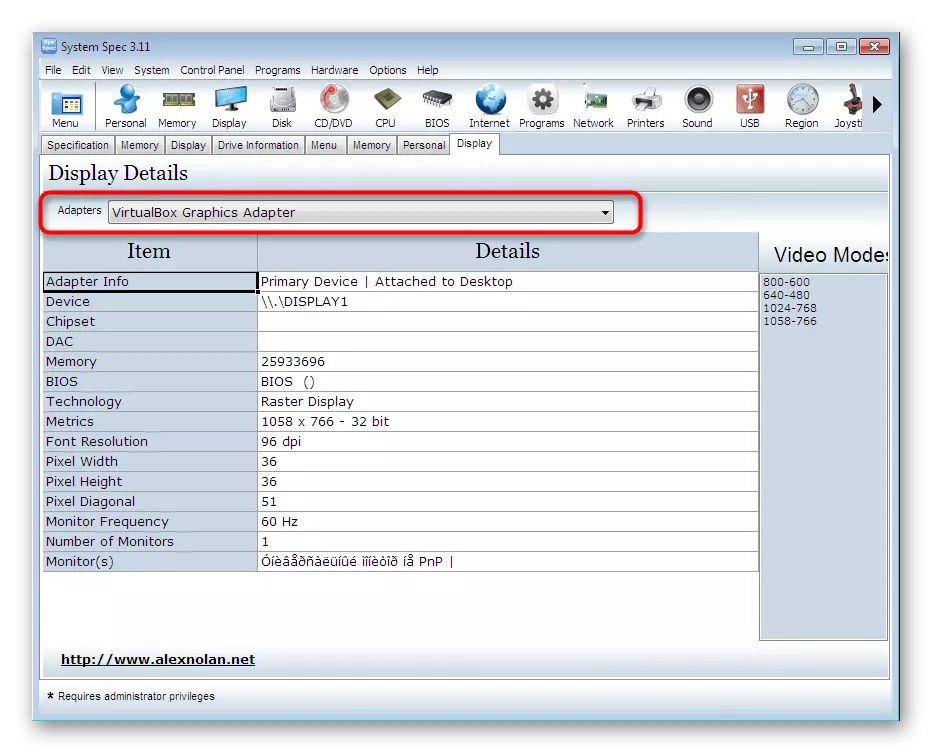
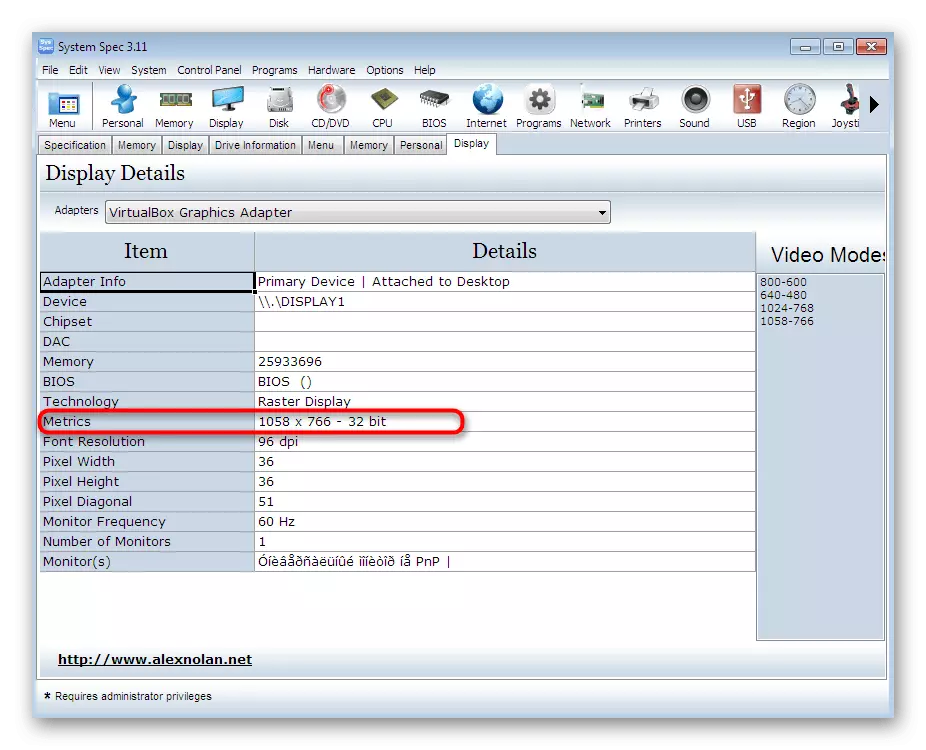
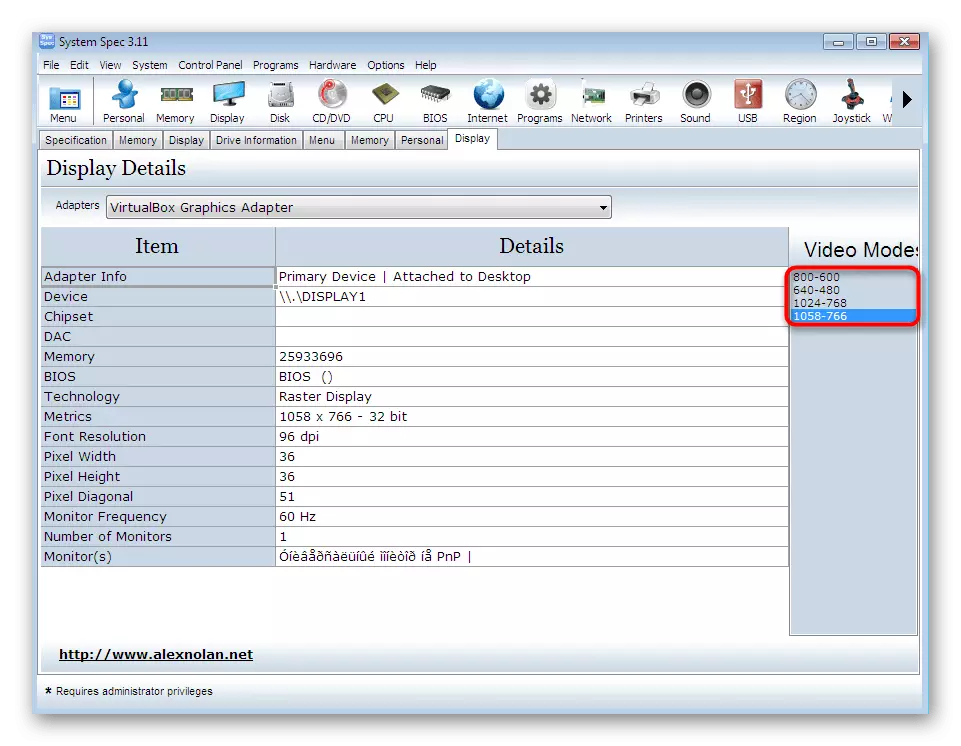
Dans le cadre de l'article d'aujourd'hui, nous n'avons examiné que trois représentants du logiciel approprié pour déterminer la résolution de l'écran sous Windows 7. En fait, il existe un grand nombre d'outils similaires sur Internet. Populaire d'entre eux sont collectés dans une revue distincte sur notre site Web, car vous pouvez toujours trouver un logiciel optimal pour vous-même.
En savoir plus: programmes de détermination du fer de l'ordinateur
Méthode 4: Paramètres d'écran dans Windows
Tous les utilisateurs ne souhaitent pas télécharger des logiciels tiers pour afficher une seule caractéristique du moniteur. Dans de tels cas, vous pouvez utiliser les fonds intégrés du système d'exploitation. Tout d'abord, consultez la section "Résolution d'écran".
- Pour ce faire, appelez l'utilitaire "RUN" en maintenant la combinaison standard des touches WIN + R. Dans le champ Entrée, écrivez.cpl et cliquez sur Entrée.
- Une nouvelle fenêtre système s'ouvrira dans laquelle vous pouvez sélectionner un écran actif si plusieurs sont connectés et affichez la résolution actuelle.
- Développez la liste avec des valeurs pour modifier ou voir toutes les options possibles.
- Parfois, la taille d'image disponible en pixels dépend également des héritiers du moniteur. Si votre appareil prend en charge plusieurs modes de taux de trame, nous vous conseillons de vous déplacer vers «Paramètres avancés» pour étudier le mode vidéo en détail.
- Dans la fenêtre qui apparaît, cliquez sur la liste de tous les modes.
- Vous pouvez maintenant visualiser absolument toutes les options existantes et choisir le plus approprié à vos besoins.
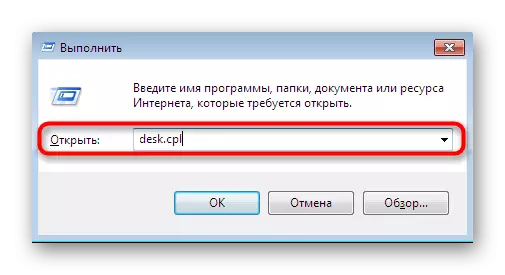
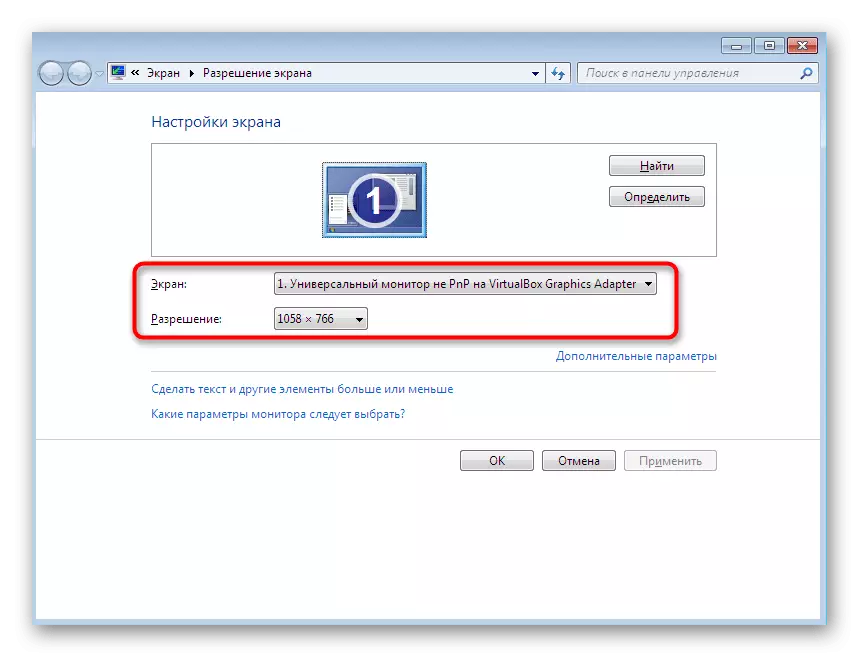
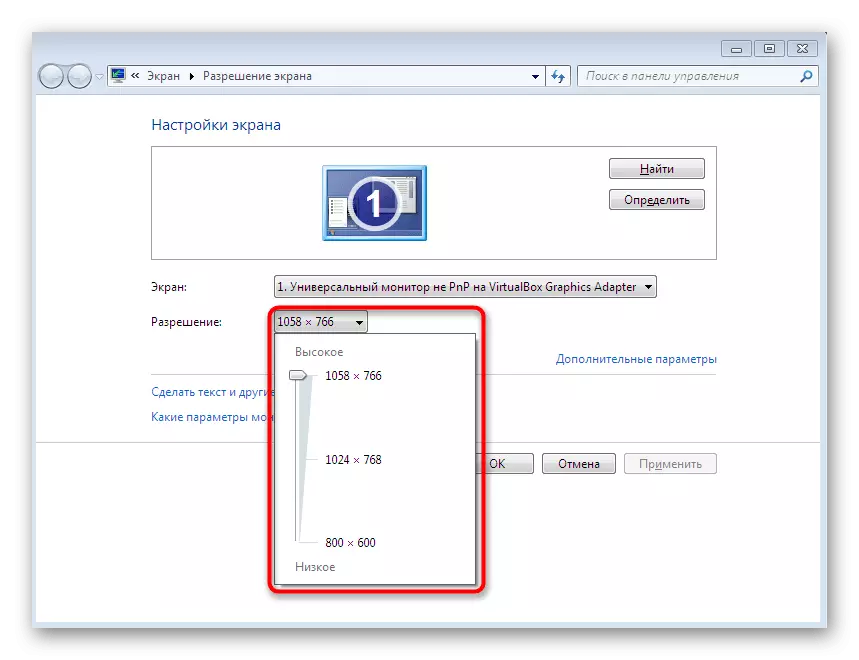
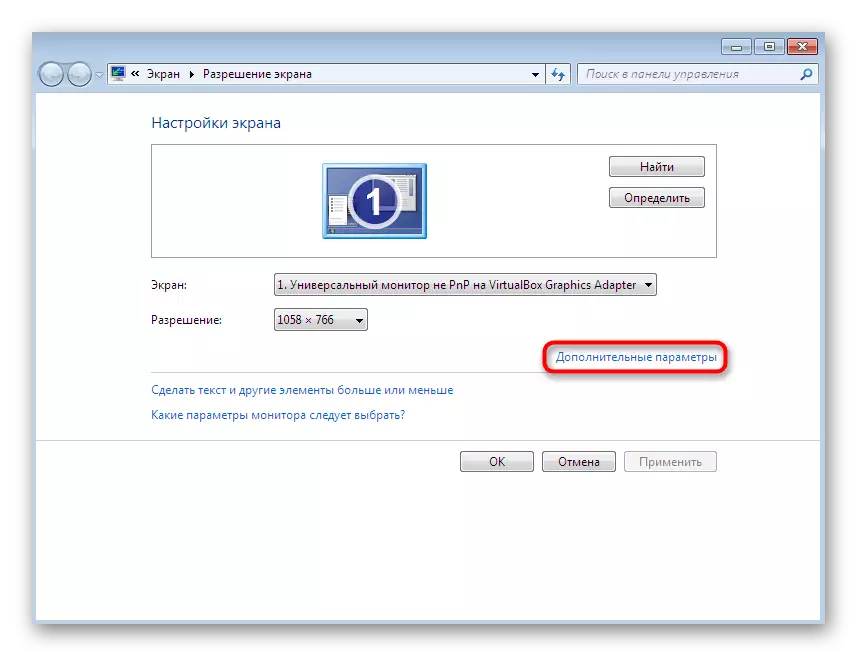


Pour plus d'informations sur le menu Système pris en compte, recherchez dans un autre article en cliquant sur le lien ci-dessous. Vous trouverez là le Guide de configuration du moniteur détaillé avant le début de l'interaction avec le système d'exploitation.
En savoir plus: Configuration d'un écran de surveillance de l'ordinateur dans Windows 7
Méthode 5: Outil de diagnostic DirectX
Un autre outil intégré qui vous permet d'afficher des informations sur les composants logiciels du système d'exploitation est appelé outil de diagnostic DirectX. Il dispose également de données superficielles sur la résolution actuelle pouvant être considérée comme celle-ci:
- Exécutez l'utilitaire «Run» (Win + R), où vous entrez et activez la commande dxdiag.
- Confirmez le lancement de l'outil de diagnostic, puis passez à l'onglet "Écran".
- Voici le mode d'écran, son débit et ses héritiers actuels.
- Si vous avez besoin de sauvegarder toutes les informations dans un fichier texte, faites-le en cliquant sur le bouton approprié de ce menu.
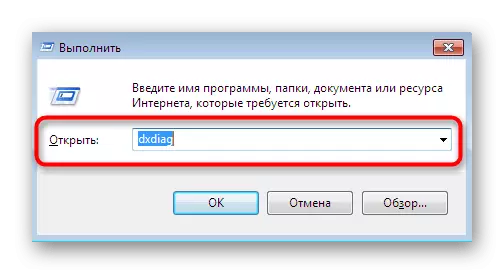
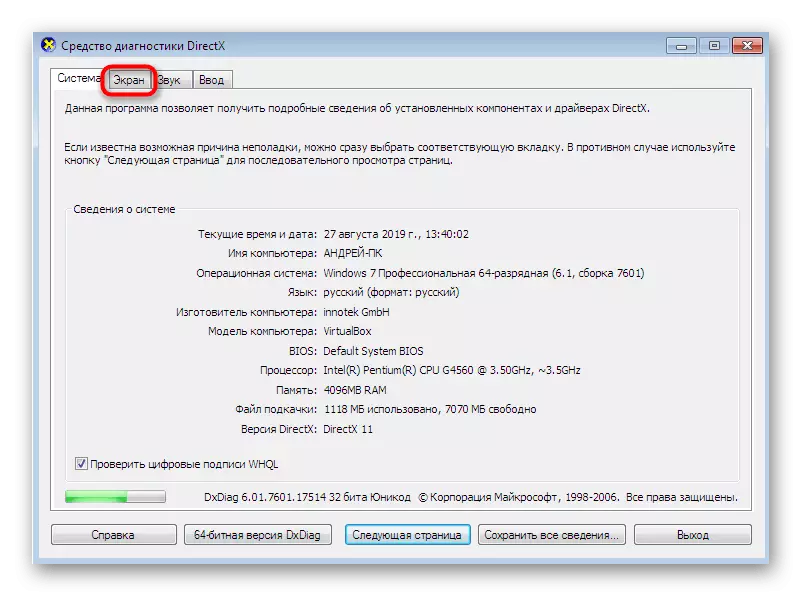
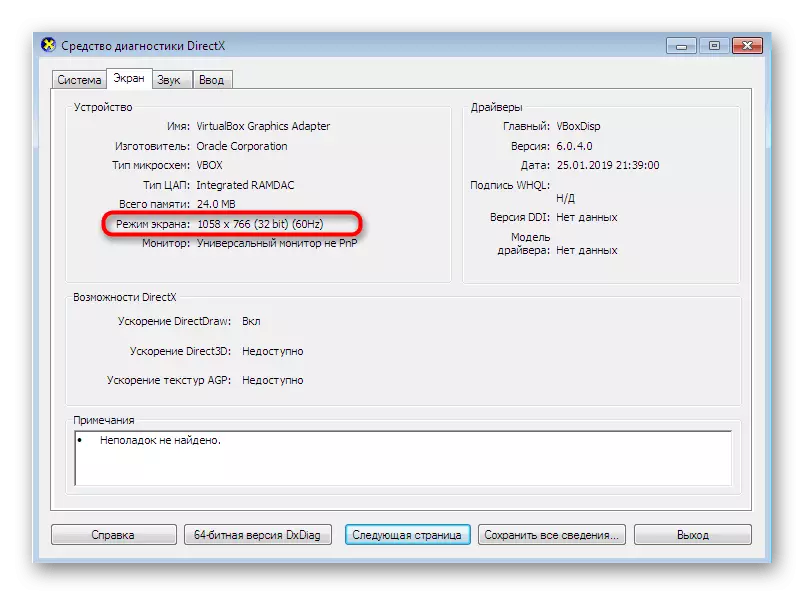

La résolution d'écran montre une seule des petites fonctions de l'outil de diagnostic. En fait, sa gamme d'opportunités est beaucoup plus large. Tout d'abord, cet outil utilisera si vous devez rechercher et éliminer les erreurs système ou pour vérifier l'exactitude des pilotes.
En savoir plus: Utilitaire système Windows pour DIAGNOSTICS DirectX
Aujourd'hui, vous connaissez cinq méthodes différentes de recevoir des données sur la résolution de l'écran sous Windows 7. Comme vous pouvez le constater, tous les différents algorithmes d'action sont différents et le nombre d'informations fournies est également différente. Par conséquent, nous vous recommandons d'abord d'apprendre absolument toutes les décisions de ramasser et d'utiliser optimales.
