
Dans le même temps, supprimer des partitions sur un lecteur flash à l'aide de l'utilitaire de gestion de disque dans Windows 7, 8 et Windows 10 aux versions de la mise à jour des créateurs Il n'est pas possible: tous les points liés au travail sur eux ("Supprimer Tom", "Squeeze volume "et ainsi de suite) simplement inactif. Dans ce manuel, des détails sur la suppression des partitions sur un lecteur USB en fonction de la version installée du système, également à la fin, il existe un manuel vidéo pour la procédure.
Remarque: Démarrage de Windows 10 version 1703, il est possible de fonctionner avec des lecteurs flash contenant plusieurs partitions, voir comment scinder le lecteur flash en sections sous Windows 10.
Comment supprimer des partitions sur une clé USB sur "Gestion de disque" (pour Windows 10 1703, 1709 et plus nouveau)
Comme indiqué ci-dessus, Windows 10 Dernières versions peut fonctionner avec plusieurs sections sur des lecteurs USB amovibles, y compris la suppression des partitions de l'utilitaire de gestion de disque intégré. La procédure sera suivie (ATTENTION: Toutes les données du lecteur flash seront supprimées pendant le processus).
- Appuyez sur les touches Win + R du clavier, entrez DISKMGMT.MSC et appuyez sur Entrée.
- Au bas de la fenêtre de gestion de disque, recherchez votre clé USB, cliquez avec le bouton droit de la souris sur l'une des sections et sélectionnez le menu «Supprimer Tom». Répétez-la pour les autres volumes (supprimez uniquement le dernier volume, puis développez le tout précédent est également impossible).
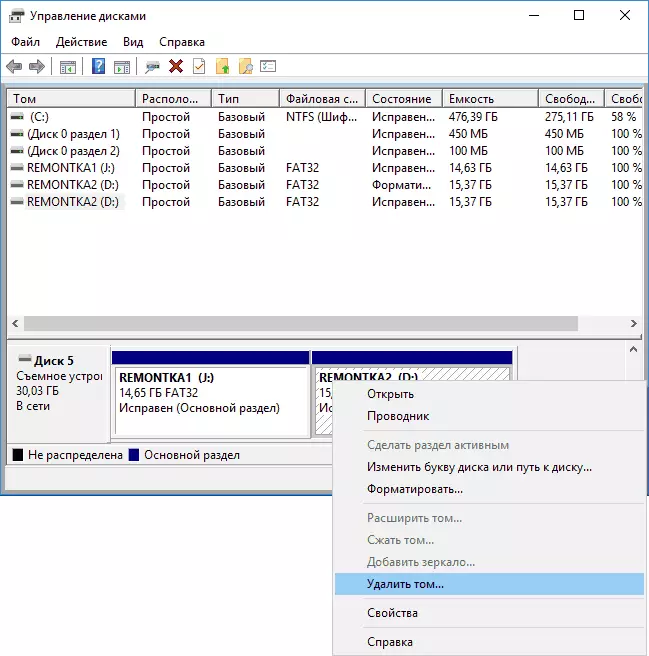
- Lorsque un espace inoccupé reste sur le lecteur, cliquez dessus avec le bouton droit de la souris et sélectionnez l'élément de menu "Créer un simple Tom".
Toutes les étapes supplémentaires auront lieu dans un assistant de création de volumes simple et à la fin du processus, vous recevrez une seule section qui prend tout espace libre sur votre clé USB.
Suppression de partitions sur le lecteur USB à l'aide de DiskPart
Sous Windows 7, 8 et Windows 10 versions précoces des étapes du lecteur flash dans l'utilitaire "Gestion de disque" ne sont pas disponibles et devront donc être recouru à l'utilisation de DISKPART sur l'invite de commande.
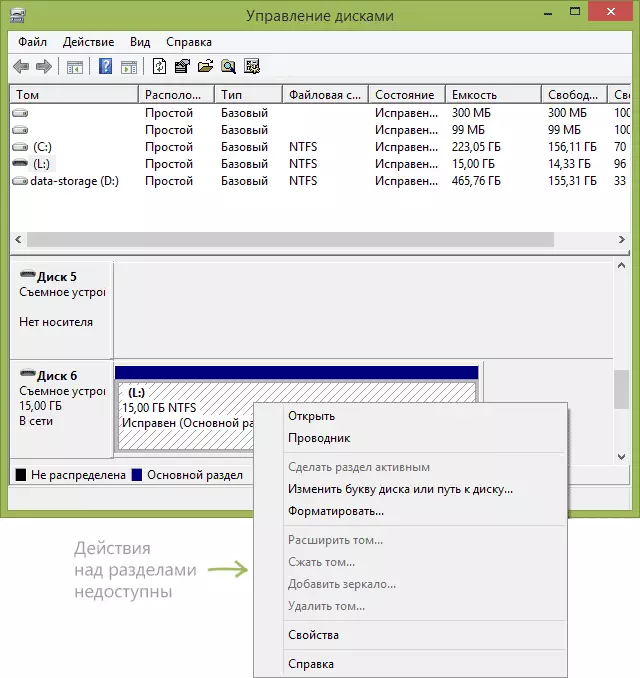
Afin de supprimer toutes les partitions sur le lecteur flash (les données seront également supprimées, prenez soin de leur économie), démarrez l'invite de commande pour le compte de l'administrateur.
Dans Windows 10, commencez à taper "la ligne de commande" dans la recherche de la barre des tâches, puis cliquez avec le bouton droit de la souris sur le résultat et sélectionnez "Exécuter à partir du nom de l'administrateur", dans Windows 8.1, vous pouvez appuyer sur les touches WIN + X et sélectionner l'élément souhaité, Et dans Windows 7, localisez la ligne de commande dans le menu Démarrer, cliquez dessus, cliquez dessus et sélectionnez Démarrer au nom de l'administrateur.
Après cela, dans l'ordre, entrez les commandes suivantes en appuyant sur l'entrée après chacune d'entre elles (sur la capture d'écran sous la liste de commandes affiche l'ensemble du processus d'exécution d'une tâche de sélection USB):
- DiskPart.
- Liste du disque.
- Dans la liste des disques, trouvez votre lecteur flash, nous avons besoin de son numéro N. . Ne confondez pas avec d'autres disques (à la suite des actions décrites, les données seront supprimées).
- Sélectionnez Disque N (où N est le numéro du lecteur flash)
- Nettoyer (la commande supprimera toutes les partitions sur le lecteur flash. Vous pouvez les supprimer et sur une à l'aide de la partition de liste, sélectionnez Partition et Supprimer la partition).
- À partir de maintenant, il n'y a pas de partitions sur USB et vous pouvez le formater avec des outils Windows standard en obtenant une section principale. Mais vous pouvez continuer à utiliser DiskPart, toutes les commandes ci-dessous Créer une section active et le formater en FAT32.
- Créer la partition primaire.
- Sélectionnez la partition 1.
- Actif.
- Format FS = FAT32 Quick
- Attribuer.
- SORTIR
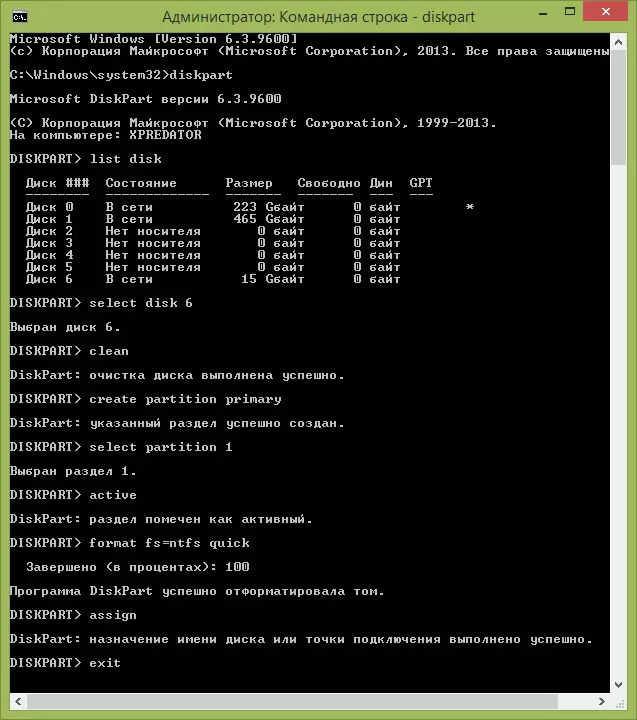
À ce sujet, toutes les actions à supprimer des partitions sur le lecteur flash sont terminées, créées une partition et le lecteur est attribué une lettre - vous pouvez utiliser la mémoire totale disponible sur USB.
En conclusion - l'instruction vidéo, si quelque chose n'est pas clair.
Si les méthodes décrites ne vous aident pas, essayez d'utiliser des programmes spéciaux pour réparer un lecteur flash.
