
Dans cette instruction sur les étapes sur la procédure de transfert de Windows 10 sur une SSD ou simplement un autre disque système à l'aide du programme Free Minitool Partition Wizard, à propos de certaines nuances avec lesquelles vous pouvez rencontrer dans le processus et la vidéo, où toutes les étapes sont affichées. Tout ce qui précède fonctionnera et transférera d'autres versions du système d'exploitation de Microsoft.
- Téléchargez et installez le magicien de partition Minitool Free
- Transférer Windows 10 sur un autre disque SSD ou HDD
- Problèmes possibles et informations supplémentaires
- Instruction vidéo
Où télécharger et comment installer l'assistant de partition Minitool Free
Malgré le fait que l'installation du programme GRATUITE de l'assistant de partition Minitool n'est pas particulièrement difficile, l'attention des utilisateurs novices devrait être versée à certaines nuances:
- Vous pouvez télécharger le programme depuis le site officiel https://www.partitionwizard.com/free-partition-manager.html
- Dans le processus d'installation sur le premier écran, je recommande de laisser une seule marque, comme dans la capture d'écran ci-dessous.
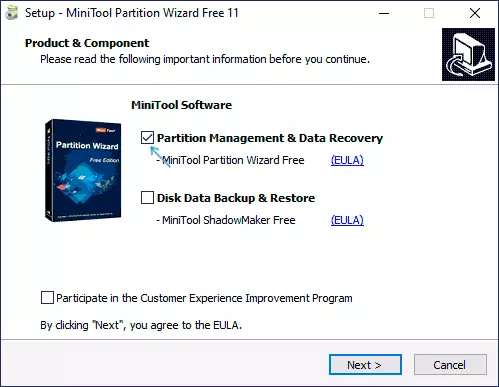
- Et après avoir sélectionné le chemin d'installation, vous recevrez un logiciel supplémentaire, généralement pas nécessaire: pour ne pas l'installer, supprimez la marque de consenstration, puis cliquez sur "Suivant".
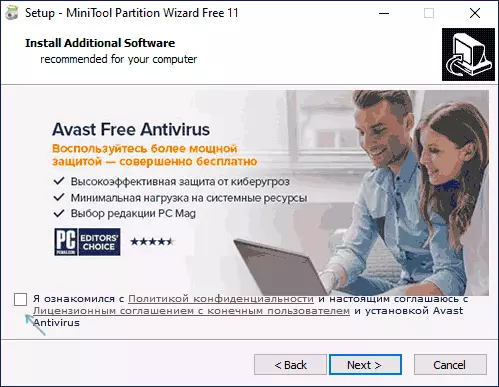
Au fur et à mesure que les nouvelles versions ont publié le processus d'installation et que les utilitaires supplémentaires proposés peuvent changer, mais je vous recommande de refuser tout sauf le programme lui-même pour travailler avec les partitions des disques, le transfert des sections du système d'exploitation et de clonage sur lesquels est discuté.
Processus de transfert Windows 10 sur SSD ou HDD
Avant de commencer, considérez: le deuxième disque est déjà connecté à l'ordinateur - SSD ou HDD, et pendant le processus, toutes les données de celle-ci seront supprimées. Je recommande également de fermer tous les programmes liés au système de nettoyage et aux disques, il est souhaitable de désactiver les antivirus et non mal désactivé Internet (afin que les mises à jour ne soient pas démarrées pendant le processus).
Exécutez l'assistant de partition Minitool Free et effectuez les étapes suivantes:
- Sur le premier écran, sélectionnez Migrer OS pour lancer le transfert du système. Il y a un autre élément - un clone de disque, avec lequel vous pouvez compléter le clonage complet des disques avec toutes les sections, mais je recommande d'utiliser le spécifié. Attention: Dans les dernières versions du programme, cette fonctionnalité est devenue inaccessible dans la version gratuite, cependant, si vous trouvez la version 11.6, la fonction fonctionne là-bas.
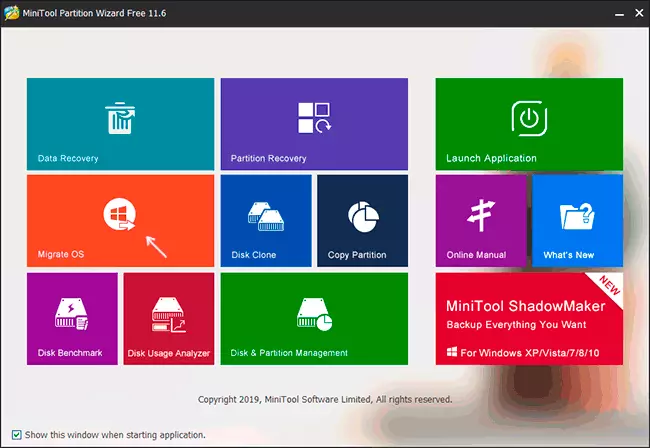
- Une fenêtre avec deux options de sélection apparaîtra: la première suppose le transfert complet de toutes les sections du disque source à la cible, y compris de ces sections qui ne sont pas systémiques. La seconde consiste à transférer uniquement des partitions système, à l'exclusion des sections distinctes avec des données, qui peuvent être utiles lorsque les données que vous envisagez de partir sur le premier disque physique ou lorsque la taille du nouveau SSD est sensiblement inférieure à la taille du disque dur d'origine. Dans les deux cas, il ne sera pas retiré du disque source.
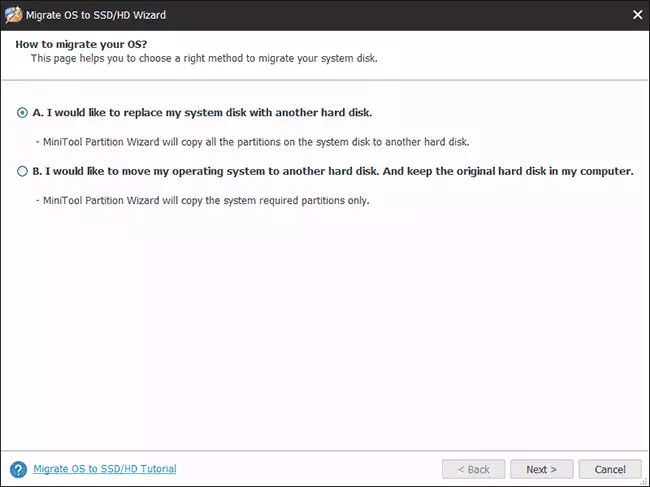
- Dans la prochaine étape, vous devez sélectionner le disque cible - celui à lequel le système sera transféré. Je vous rappelle S'il a des données, ils seront supprimés dans le processus.
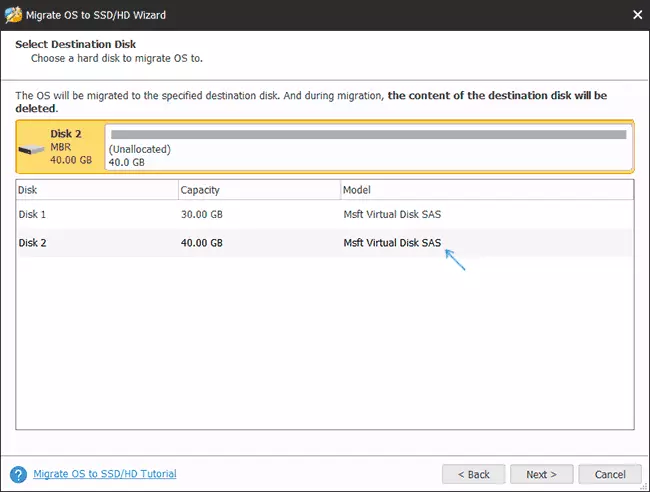
- La prochaine étape vous permet de définir les tailles des partitions sur le nouveau disque: elles peuvent être laissées sans changement, ou sélectionnez l'élément "Fit Partitions à un disque entier", qui modifiera les dimensions des partitions sur le disque cible de manière à ce que que l'espace non utilisé reste (si le deuxième disque n'est plus) ou que le système s'insère (si la taille des partitions sur le premier disque est plus grande que l'espace du deuxième disque, mais le volume est un volume occupé pouvant accueillir ce). Je recommande d'utiliser cet article si vous ne savez pas quoi choisir.
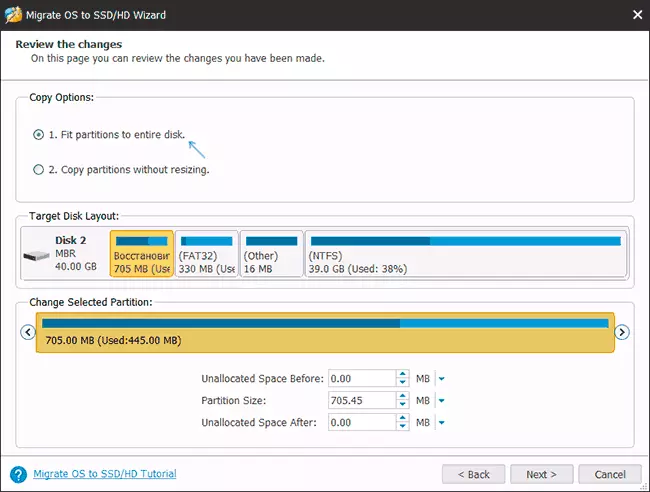
- Sur l'écran suivant, il suffit d'appuyer sur "Terminer", puis sur la fenêtre principale du programme - Appliquer et confirmer le début du travail pour commencer à appliquer les modifications.
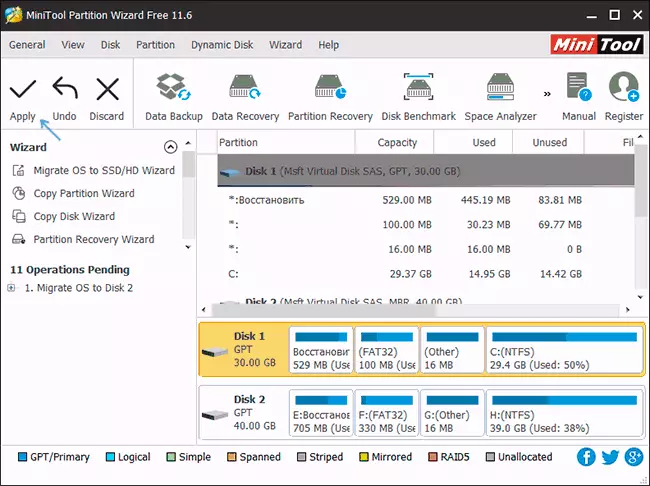
- Le processus, en particulier sur le disque dur, peut prendre beaucoup de temps (parfois très) et se compose de deux étapes: premier - dans le système d'exploitation exécutant, puis - redémarrez l'ordinateur en appuyant sur le bouton "Redémarrer maintenant" et la poursuite du processus après Redémarrer.
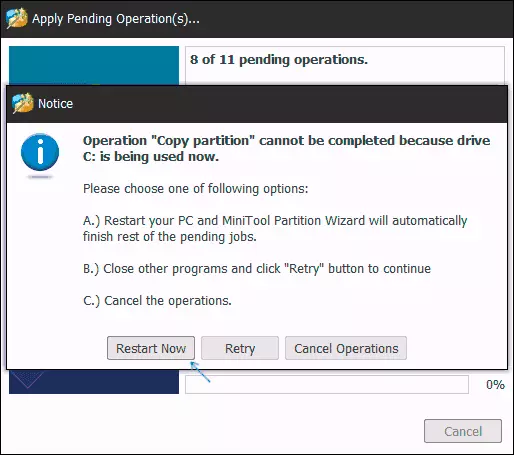
- Attention: Lorsque vous redémarrez, vous verrez l'inscription "Appuyez sur n'importe quelle touche pour annuler" (appuyez sur n'importe quelle touche pour annuler) sur l'écran noir. Ne pressez pas si vous ne souhaitez pas annuler la poursuite du processus de transfert de système d'exploitation.
- Après une certaine période d'attente, l'ordinateur redémarre. De plus, en fonction des paramètres du BIOS, le système peut démarrer à partir de "l'ancien" et du "nouveau" disque (vous pouvez vérifier dans la taille du conducteur - le disque à partir duquel le système actuel a été chargé sera toujours sous le Lettre C, vous pouvez également voir dans "Contrôle de conduite"). Je recommande d'aller à BIOS / UEFI et sélectionnez le disque de téléchargement souhaité.
Ceci est complété sur ce processus, mais parfois certains problèmes sont possibles après le transfert.
Problèmes possibles après avoir transféré Windows 10 et des informations supplémentaires
Après avoir téléchargé l'ordinateur ou l'ordinateur portable, déjà à partir du nouveau SSD ou du disque dur, sans éteindre l'ancien, vous pouvez rencontrer les problèmes suivants:
- Windows arrête de voir le deuxième disque (ancien), bien qu'il ne soit pas déconnecté comment décider qu'il est décrit ici: Windows ne voit pas le deuxième disque - comment le réparer.
- Les conductions apparaîtront dans le conducteur qui doivent être cachés avec les noms tels que «restauration» ou unamery, un volume de plusieurs centaines de Mo. Il vaut mieux les cacher (et s'ils sont sur l'ancien disque et ne sont plus nécessaires - supprimer). Vous pouvez supprimer des partitions dans l'utilitaire "Gestion de disque" et masquer à partir du conducteur - à l'aide de DiskPart. Comment est exactement montré dans la vidéo ci-dessous, à partir de 5h55.
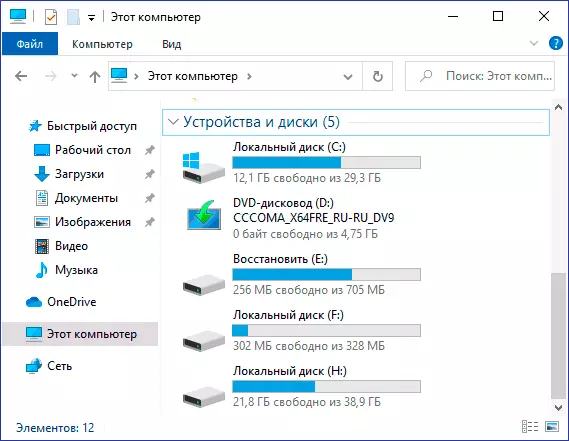
Instruction vidéo
Si vous avez d'autres problèmes que je n'ai pas pris en compte - décrivez-le en détail dans les commentaires, je vais essayer d'aider.
