
Dans cette instruction, comment réparer "Crakozyabry" (ou hiéroglyphes), ou plutôt - l'affichage de Cyrillic sous Windows 10 de plusieurs manières. Il peut également être utile: comment installer et activer la langue d'interface russe dans Windows 10 (pour les systèmes en anglais et dans d'autres langues).
Correction de l'affichage cyrillique à l'aide des paramètres de langue et des normes régionales de Windows 10
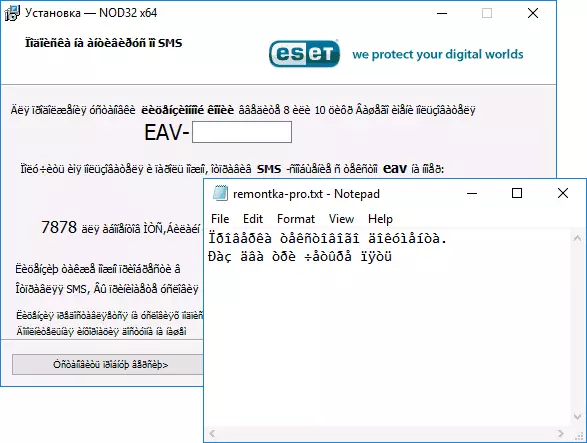
Le moyen le plus simple et le plus courant d'éliminer les fissures et de renvoyer les lettres russes dans Windows 10 - pour résoudre certains paramètres incorrects dans les paramètres système.
Pour ce faire, il sera nécessaire d'effectuer les étapes suivantes (note: je donne également les noms des points nécessaires en anglais, car parfois la nécessité de corriger le Cyrillic se pose dans des versions anglophones du système sans avoir besoin de la langue de l'interface. ).
- Ouvrez le panneau de commande (pour cela, vous pouvez commencer à taper "Panneau de configuration" ou "Panneau de configuration" dans la recherche de la barre des tâches.
- Assurez-vous que la "vue" (icônes) et sélectionnez "Normes régionales" (région).

- Sur l'onglet Avancé (administrative) dans la section "Langue de Programmes non Unicode" (langue pour les programmes non-Unicode), cliquez sur le bouton "Modifier le système locale".
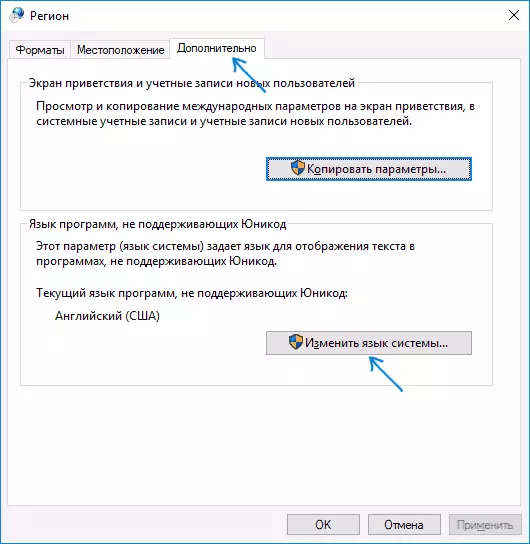
- Sélectionnez Russe, cliquez sur "OK" et confirmez le redémarrage de l'ordinateur.

Après le redémarrage, vérifiez si le problème a été résolu avec l'affichage des lettres russes de l'interface des programmes et (ou) des documents - généralement, Krakoyarbra est corrigée après ces actions simples.
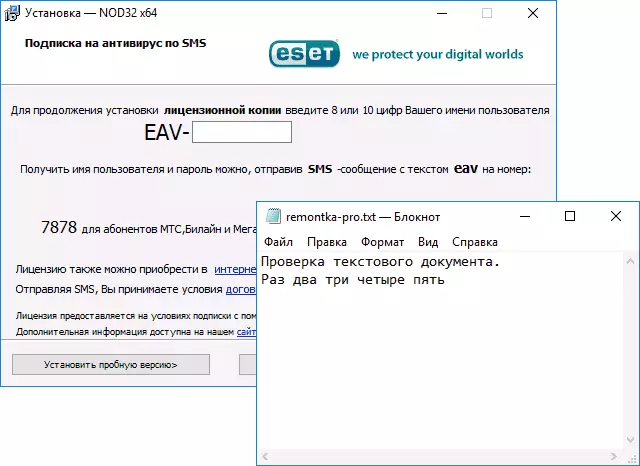
Comment réparer les hiéroglyphes de Windows 10 en modifiant les pages de code
Les pages de code sont des tables dans lesquelles certains octets sont associés à certains caractères et l'affichage de Cyrillic sous forme de hiéroglyphes dans Windows 10 est généralement associé au fait que la page par défaut n'est pas la page de code et cela peut être corrigé de plusieurs manières que Peut être utile lorsque nécessaire ne modifiez pas la langue du système dans les paramètres.Utilisation de l'éditeur de registre
Le premier moyen est d'utiliser l'éditeur de registre. À mon avis, c'est la méthode la plus douce du système, cependant, je recommande de créer un point de récupération avant de commencer. Le conseil d'administration du point de récupération s'applique à toutes les manières ultérieures de ce manuel.
- Appuyez sur les touches WIN + R du clavier, entrez dans la Regedit et appuyez sur ENTER, l'Éditeur de registre s'ouvre.
- Aller à registryHkey_local_machine \ System \ CurrentControlset \ Control \ CurrentControlset \ Control \ Nls \ Codes de code sur le côté droit, faites défiler les valeurs de cette partition à la fin.
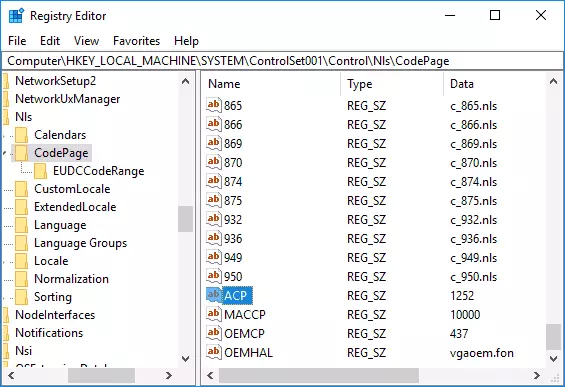
- Double-cliquez sur le paramètre ACP, définissez la valeur 1251 (page CODE CYLILLIQUE), cliquez sur OK et fermez l'Éditeur de registre.
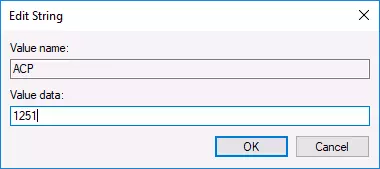
- Redémarrez l'ordinateur (il s'agit d'un redémarrage et de ne pas compléter le travail et l'inclusion, sous Windows 10, il peut être de valeur).
Habituellement, il corrige le problème avec l'affichage des lettres russes. Variation de la méthode à l'aide de l'éditeur de registre (mais moins préférée) - Pour examiner la valeur actuelle du paramètre ACP (généralement 1252 pour les systèmes d'anglais initialement), puis dans la même clé de registre pour trouver un paramètre nommé 1252 et modifier sa valeur de C_1252.nls à C_1251. NLS.

En remplaçant un fichier de page de code sur c_1251.nls
La seconde, qui n'est pas recommandée par moi, mais parfois sélectionnable ceux qui croient que l'édition du registre est trop difficile ou dangereuse: la substitution du fichier de page de code en C: \ Windows \ System32 (il est supposé que vous avez installé Code de l'Europe occidentale Page - 1252 C'est généralement le cas. Voir la page Code actuel peut être dans le paramètre ACP dans le registre, comme décrit dans la méthode précédente).
- Allez au dossier C: \ Windows \ System32 et recherchez le fichier C_1252.NLS, cliquez dessus avec le bouton droit de la souris, sélectionnez «Propriétés» et ouvrez l'onglet Sécurité. Sur celui-ci, cliquez sur le bouton "Avancé".
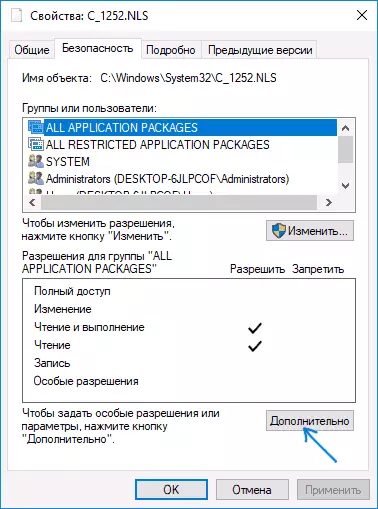
- Dans le champ "Propriétaire", cliquez sur "Modifier".

- Dans le "Entrez les noms des objets sélectionnés", spécifiez votre nom d'utilisateur (avec les droits de l'administrateur). Si Microsoft Compte est utilisé dans Windows 10, indiquez l'adresse e-mail au lieu du nom d'utilisateur. Cliquez sur "OK" dans la fenêtre où l'utilisateur a indiqué et dans la fenêtre suivante (options de sécurité avancées).

- Vous vous retrouverez à nouveau sur l'onglet Sécurité dans les propriétés du fichier. Cliquez sur le bouton Modifier.
- Sélectionnez Administrateurs (administrateurs) et actionnez l'accès complet pour eux. Cliquez sur OK et confirmez la modification des autorisations. Cliquez sur "OK" dans la fenêtre Propriétés du fichier.
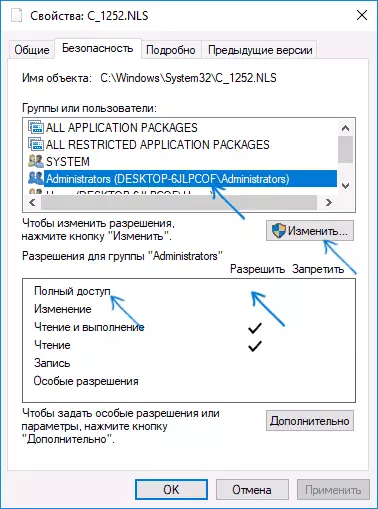
- Renommez le fichier C_1252.NLS (par exemple, modifiez l'extension sur .bak pour ne pas perdre ce fichier).
- En tenant la clé Ctrl, faites-la glisser dans C: \ Windows \ System32 Fichier C_1251.NLS (page CODE CYLILLIQUE) vers un autre emplacement de la même fenêtre conducteur pour créer une copie du fichier.
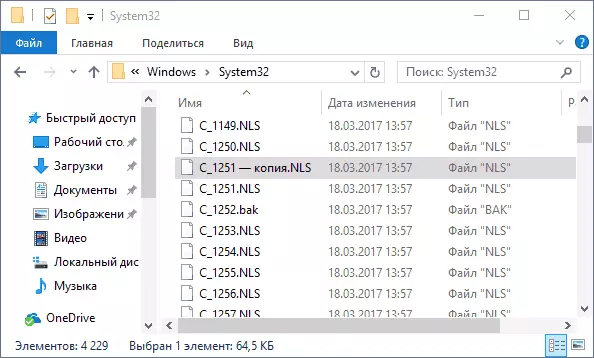
- Renommez une copie du fichier C_1251.NLS dans C_1252.NLS.
- Redémarrer le PC.
Après le redémarrage de Windows 10, le cyrillique doit être affiché non sous la forme de hiéroglyphes, mais comme des lettres russes ordinaires.
