
Parfois, il arrive que la recherche dans la barre des tâches ou dans Windows 10 ne fonctionne pas pour une raison ou une autre. Sur les méthodes pour corriger la situation - étape par étape dans cette instruction. Mise à jour: Microsoft a publié un script spécial pour réinitialiser la recherche Windows 10, je vous recommande d'essayer essentiellement cela, et s'il ne fonctionne pas les méthodes décrites ci-dessous: Comment réinitialiser la recherche Windows 10.
Correction de la recherche d'emploi dans la barre des tâches
Avant de procéder à d'autres moyens de corriger le problème, je recommande d'essayer l'utilitaire de dépannage intégré et l'indexation Windows 10 - l'utilitaire vérifiera automatiquement l'état des services dont vous avez besoin et, si nécessaire, les configurera.
La méthode est décrite de manière à fonctionner dans n'importe quelle version de Windows 10 depuis le début de la sortie du système.
- Appuyez sur Win + R Keys (touche window avec l'emblème Windows), entrez le contrôle de la fenêtre "Exécuter" et appuyez sur Entrée, le panneau de commande s'ouvrira. Dans le point "View" en haut à droite, mettez "icônes", s'il y a des "catégories".
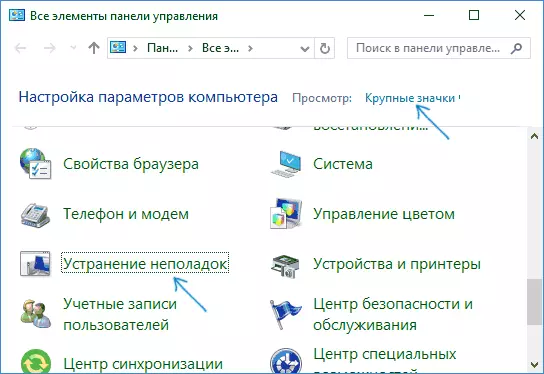
- Ouvrez l'élément de dépannage et dans le menu de gauche, sélectionnez "Afficher toutes les catégories".
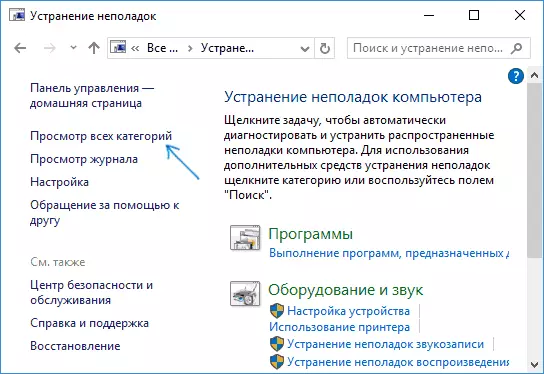
- Exécutez le dépannage pour "recherche et indexation" et suivez les instructions de l'assistant de dépannage.
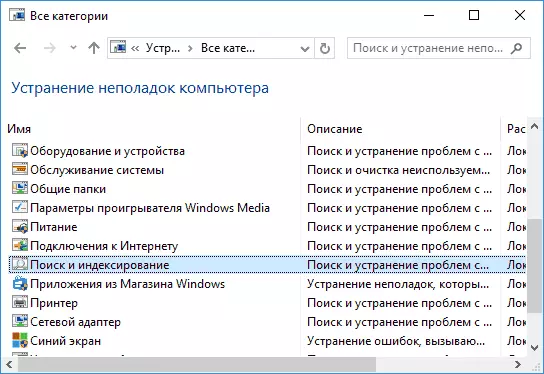
À la fin de l'assistant, s'il est rapporté que certains problèmes ont été éliminés, mais la recherche ne fonctionne pas, redémarre l'ordinateur ou l'ordinateur portable et vérifiez à nouveau.
Élimination et reconstruction Indice de recherche
La manière suivante consiste à supprimer et à reconstruire l'index de recherche Windows 10. Mais avant de commencer, je recommande de procéder comme suit:
- Appuyez sur Win + R Keys et Turn Services.msc
- Assurez-vous que le service de recherche Windows est en marche et en cours d'exécution. Si ce n'est pas le cas, double-cliquez dessus, activez le type de démarrage "automatiquement", appliquez les paramètres, puis exécutez le service (cela peut résoudre le problème).
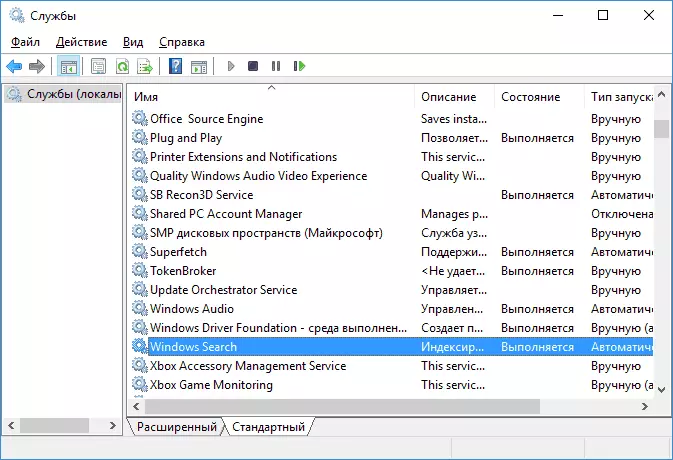
Après cela a été fait, procédez comme suit:
- Allez sur le panneau de commande (par exemple, en appuyant sur Win + R et en entrant le contrôle comme décrit ci-dessus).
- Ouvrez l'élément Paramètres d'index.
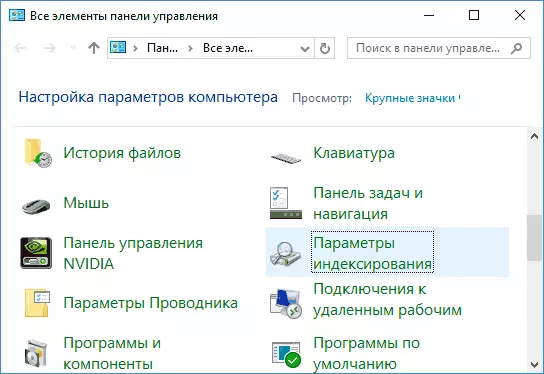
- Dans la fenêtre qui s'ouvre, cliquez sur "Avancé", puis sur le bouton de reconstruction dans la section Dépannage.
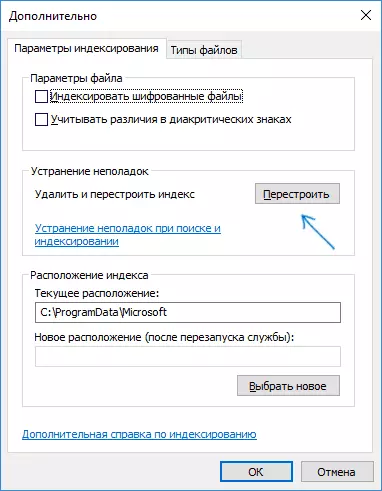
Attendez la fin du processus (la recherche ne sera pas disponible pendant un certain temps, en fonction du volume du disque et de la vitesse de travail avec celle-ci, peut également "raccrocher" la fenêtre dans laquelle vous avez cliqué sur le bouton "Reconstruire") , et après une demi-heure, essayez d'utiliser la recherche à nouveau.
Remarque: La méthode suivante est décrite dans les cas où la recherche des paramètres de Windows 10 "ne fonctionne pas ne fonctionne pas, mais peut résoudre le problème et rechercher dans la barre des tâches.
Fixer la recherche en éteignant l'intégration avec Bing
Cette méthode peut aider, dans le cas des symptômes suivants: la fenêtre de recherche s'ouvre, mais lorsque vous entrez le texte, il n'apparaît pas. La solution est possible à l'aide de l'éditeur de registre. Pour désactiver l'intégration avec Bing, utilisez les étapes suivantes:- Exécutez l'éditeur de registre en appuyant sur la touche Win + R du clavier en entrant dans la Regedit et en appuyant sur Entrée.
- Aller à registryhkey_current_user \ Software \ Microsoft \ Windows \ CurrentVersion \ Search \ CurrentVersion \ Search \
- Sur le côté droit de l'Éditeur du registre, cliquez avec le bouton droit de la souris et sélectionnez Créer - Paramètre DWord32 (même pour Windows 10). Définissez le nom de BINGSECHENABLEN pour le paramètre.
- Si ce paramètre est déjà présent et que sa valeur est différente de 0 (zéro), double-cliquez dessus et définissez la valeur 0.
- Double-cliquez sur le paramètre cortanaconsent situé à droite de l'éditeur de registre, définissez la valeur 0 pour cela. En l'absence d'un paramètre, créez-le (DWord32).
Après cela, fermez l'éditeur de registre et redémarrez l'ordinateur ou l'ordinateur portable, doit gagner.
Que faire si la recherche ne fonctionne pas dans les paramètres Windows 10
L'application d'application Windows 10 a son propre champ de recherche qui vous permet de rechercher rapidement les paramètres système souhaités et il cesse parfois de fonctionner séparément de la recherche de la barre des tâches (pour cet incident peut aider et reconstruire l'indice de recherche décrit ci-dessus).
En tant que correction, l'option suivante est la plus souvent opérationnelle:
- Ouvrez le conducteur et dans la barre d'adresse dans la barre d'adresse, insérez la chaîne suivante% localappData% \ packages \ windows.immersivecontrolPanel_cw5n1h2txywy \ localstate, puis appuyez sur Entrée.
- Si le dossier indexé est présent dans ce dossier, cliquez dessus avec le bouton droit de la souris et sélectionnez «Propriétés» (le cas échéant - la méthode ne correspond pas).
- Dans l'onglet Général, cliquez sur le bouton "Autre".
- Dans la fenêtre suivante: si le "Autoriser l'index Le contenu du dossier" est désactivé, puis activez-le et cliquez sur "OK". S'il est déjà activé, supprimez la marque, cliquez sur "OK", puis revenez à la fenêtre Attributs en option, activez l'indexation du contenu et appuyez sur "OK".

Après avoir appliqué les paramètres, attendez quelques minutes pendant que le service de recherche exécute l'indexation du contenu et vérifiez si la recherche a gagné dans les paramètres.
Information additionnelle
Certaines informations supplémentaires pouvant être utiles dans le contexte de Windows 10 ne fonctionnent pas.
- Si la recherche ne cherche pas uniquement les programmes dans le menu Démarrer, essayez de supprimer la sous-section nommée {00000000000000 000-00000000000000 000} VHKEY_LOCAL_MACHINE \ logiciel \ Microsoft \ Windows \ CurrentVersion \ Explorer \ FolderTypes \ {EF87B4CB-F2CE-4785 -8658- 4Ca6C63E38C6} \ TOPVIEWSV Éditeur de registre, systèmes 64 bits, la même répétition pour Razdelahkey_local_machine \ Software \ Wow6432node \ Microsoft \ Windows \ CurrentVersion \ Explorer \ FolderTypes \ {EF87B4CB-F2CE-4785-8658-4CA6C63E38C6} \ Topviews \ { 00000000h00-0000-0000-000000000000}, puis redémarrez l'ordinateur.
- Parfois, si en plus de la recherche, les applications fonctionnent de manière incorrecte (ou ne démarrent pas), peuvent aider les applications Windows 10 ne fonctionnent pas à partir du manuel.
- Vous pouvez essayer de créer un nouvel utilisateur Windows 10 et de vérifier si la recherche fonctionne lors de l'utilisation de ce compte.
- Si dans le cas précédent, la recherche n'a pas gagné, vous pouvez essayer de vérifier l'intégrité des fichiers système.
Eh bien, si aucune des méthodes proposées ne l'aide, vous pouvez recourir à l'option extrême - réinitialiser Windows 10 à l'état d'origine (avec ou sans économie de données).
