
Il y a deux scénarios principaux possibles de ce qui se passe.
- Un ordinateur ou un ordinateur portable est activé immédiatement après l'arrêt, ce cas est décrit en détail dans les instructions ne s'éteignent pas Windows 10 (généralement le cas dans les pilotes de chipset et le problème est résolu par leur installation ou le démarrage rapide de Windows 10 ) et Windows 10 est redémarré lors de la mise hors tension.
- Windows 10 elle-même est allumée à une heure arbitraire, par exemple, la nuit: il arrive généralement si vous n'utilisez pas l'arrêt "Shutdown", mais fermez simplement l'ordinateur portable, ou votre ordinateur est configuré de telle manière qu'après un certain temps. Afin de s'endormir, bien que cela puisse arriver et après l'achèvement du travail.
Cette instruction examinera la deuxième option: ordinateur d'activation arbitraire ou ordinateur portable avec Windows 10 ou sortie du mode veille sans actions de votre part.
Comment savoir pourquoi Windows 10 se réveille (sort du mode veille)
Afin de déterminer pour la raison pour laquelle l'ordinateur ou l'ordinateur portable sort du mode veille, la visualisation des événements Windows 10 est utile. Afin de l'ouvrir, dans la recherche de la barre des tâches, commencez à taper "Voir les événements", puis exécutez le Objet trouvé à partir des résultats de la recherche.
Dans la fenêtre qui s'ouvre dans le volet de gauche, sélectionnez "Windows". "Système", puis dans le volet de droite, cliquez sur le bouton "Filtre du journal actuel".
Dans les paramètres de filtrage de la section "Sources d'événement", spécifiez "Power-Dépannant" et appliquez le filtre - seuls les éléments qui sont intéressés par l'inclusion spontanée du système resteront dans la visionneuse de l'événement.

Les informations sur chacun de ces événements seront, entre autres choses, incluez le champ "Source de sortie", indiquant la raison pour laquelle l'ordinateur ou l'ordinateur portable s'est réveillé.

Options possibles pour les sources de sortie:
- Bouton d'alimentation - Lorsque vous allumez vous-même l'ordinateur avec le bouton correspondant.
- Dispositifs d'entrée HID (peut être indiqué autrement, contient généralement une abréviation de HID) - rapporte que le système a laissé le mode veille après des actions avec un ou plusieurs périphériques d'entrée (appuyez sur la touche, déplacez la souris).
- Adaptateur réseau - suggère que votre carte réseau soit configurée de manière à initier l'éveil d'un ordinateur ou d'un ordinateur portable avec des connexions entrantes.
- Minuterie - suggère que la tâche planifiée (dans le planificateur de tâches) apporte Windows 10 de veille, par exemple, pour maintenir automatiquement le système ou télécharger et installer des mises à jour.
- Le couvercle de l'ordinateur portable (son ouverture) peut être désigné de différentes manières. Sur mon ordinateur portable de test - "hub de racine USB".
- Il n'y a pas de données - il n'y a pas d'informations, en plus du moment de la sortie du sommeil, de ne pas trouver, et de tels articles sont trouvés dans des événements presque tous les ordinateurs portables (c'est-à-dire qu'il s'agit d'une situation régulière) et généralement des actions décrites ultérieurement s'arrêtant automatiquement de le sommeil, malgré la présence d'événements avec des informations manquantes sur la source de la sortie.
Habituellement, les raisons du fait que l'ordinateur lui-même est activé de manière inattendue pour l'utilisateur, il existe des facteurs tels que la capacité des périphériques de périphériques à la sortie du mode veille, ainsi que la maintenance automatique de Windows 10 et de travailler avec des mises à jour système.
Comment désactiver la sortie automatique du mode veille
Comme indiqué précédemment, pour influencer le fait que Windows 10 est inclus en soi, il existe des périphériques informatiques, y compris des cartes réseau, et des minuteries spécifiées dans le planificateur de tâches (et certaines d'entre elles sont créées pendant le fonctionnement - par exemple, après avoir téléchargé automatiquement le prochain mises à jour). Incluez séparément votre ordinateur portable ou votre ordinateur de maintenance et une maintenance automatique du système. Nous analyserons la déconnexion de cette fonctionnalité pour chaque élément.Interdiction des périphériques wake ordinateur
Pour obtenir une liste de périphériques en raison de laquelle Windows 10 se réveille, vous pouvez le suivant:
- Exécutez la ligne de commande pour le compte de l'administrateur (vous pouvez le faire à partir du menu de droite sur le bouton droit sur le bouton Démarrer).
- Entrez la commande PowerCFG -DeviceQuery Wake_Armed
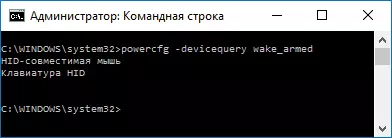
Vous verrez une liste d'appareils sous la forme dans laquelle ils sont marqués dans le gestionnaire de périphériques.
Pour désactiver leur capacité à réveiller le système, consultez le gestionnaire de périphériques, recherchez le périphérique souhaité, cliquez dessus avec le bouton droit de la souris et sélectionnez «Propriétés».
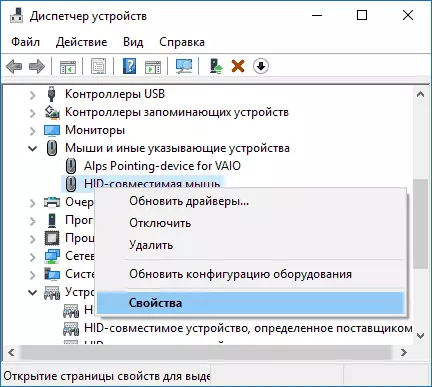
Sur l'onglet "Power", déconnectez le "Autoriser cet appareil de sortir un ordinateur à partir du mode veille" et appliquez les paramètres.
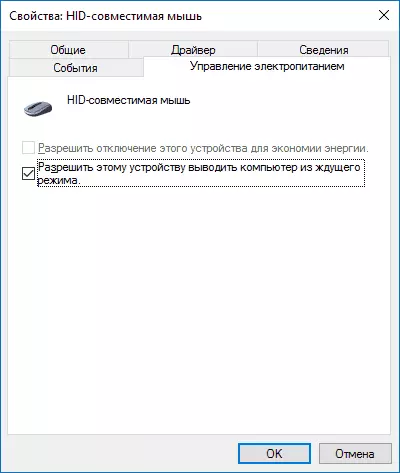
Ensuite, répétez la même chose pour d'autres périphériques (toutefois, vous ne voudrez peut-être pas déconnecter la possibilité d'allumer l'ordinateur en appuyant sur les touches du clavier).
Comment désactiver les minuteries de réveil
Pour voir si des minuteries éveil sont actives, vous pouvez exécuter la ligne de commande pour le compte de l'administrateur et utiliser la commande: PowerCFG -Waketimers
À la suite de son exécution, une liste de travail sera affichée dans le planificateur de tâche qui peut activer un ordinateur si nécessaire.
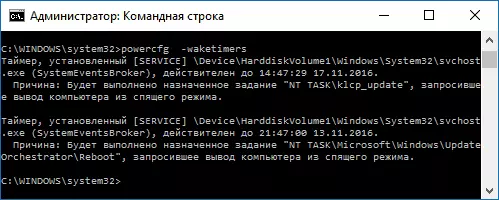
Il existe deux façons de désactiver les minuteries de réveil - les désactiver uniquement pour une tâche spécifique ou entièrement pour toutes les tâches actuelles et ultérieures.
Afin de désactiver la possibilité de quitter le mode veille lorsque vous effectuez une tâche spécifique:
- Ouvrez le planificateur de tâches Windows 10 (vous pouvez trouver via la recherche dans la barre des tâches).
- Trouvez la tâche spécifiée dans le rapport PowerCFG (le chemin d'accès à celui-ci est également indiqué là-bas, la tâche NT sur le chemin correspond à la section «Bibliothèque Planificateur de travail»).
- Accédez aux propriétés de cette tâche et sur l'onglet "Conditions", supprimez "l'ordinateur réveil pour effectuer une tâche", puis enregistrez les modifications.
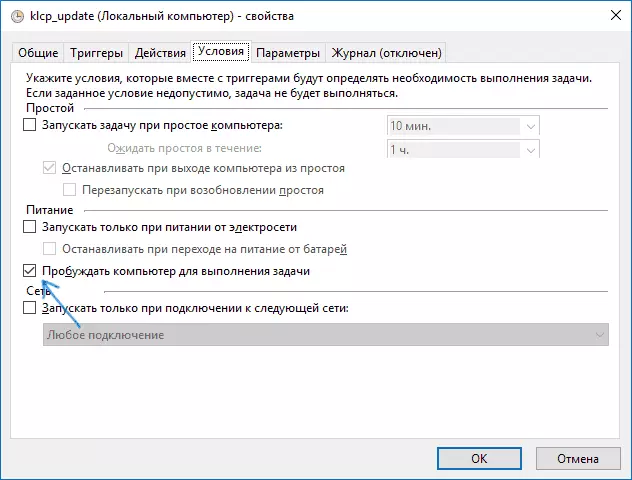
Faites attention à la deuxième tâche nommée Reboot dans le rapport PowerCFG sur la capture d'écran - Ceci est automatiquement créé des tâches Windows 10 après avoir reçu les prochaines mises à jour. Déconnexion manuelle du mode veille, comme décrit, cela peut ne pas fonctionner, mais il existe des méthodes, voyez comment désactiver le redémarrage automatique de Windows 10.
Informations supplémentaires: Obtenez une liste de toutes les tâches de planificateur pouvant éveiller l'ordinateur à l'aide de la commande PowerShell:
Get-SchedultedTask | Où {$ _. Paramètres.waketorun}Si vous souhaitez désactiver complètement les minuteries de réveil, vous pouvez le faire en procédant comme suit:
- Allez au panneau de commande - Alimentation et ouvrez les paramètres du schéma d'alimentation actuel.
- Cliquez sur "Changer les paramètres d'alimentation avancés".

- Dans la section "Sommeil", débranchez les minuteries de réveil et appliquez les paramètres effectués.
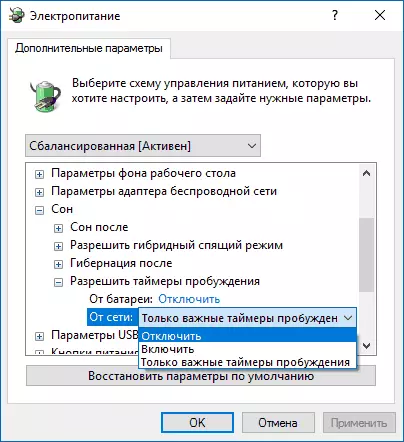
Une fois que cette tâche du planificateur ne sera pas en mesure d'afficher un système de sommeil.
Désactiver la sortie du sommeil pour la maintenance automatique de Windows 10
Par défaut, Windows 10 effectue la maintenance automatique du système quotidiennement et peut l'inclure pour cela. Si votre ordinateur ou votre ordinateur portable se réveille la nuit, le but est que cela.
Pour empêcher la conclusion de dormir dans ce cas:
- Allez sur le panneau de commande et ouvrez l'élément de sécurité et de centre de service.
- Service ouvert "Maintenance" et cliquez sur "Modifier les paramètres de service".

- Supprimer la "tâche de service de résolution pour réveiller mon ordinateur dans l'heure programmée" et appliquer les paramètres.
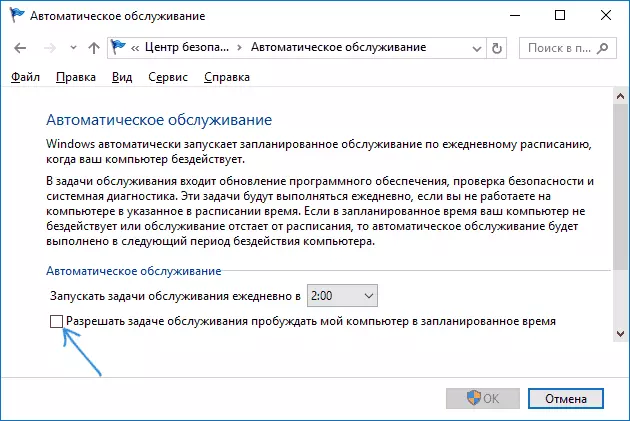
Il est possible que, au lieu de déconnecter le réveil pour la maintenance automatique, il sera plus sage de modifier l'heure de début de la tâche (qui peut être effectuée dans la même fenêtre), car la fonction elle-même est utile et comprend une défragmentation automatique (pour le disque dur, Il n'est pas exécuté sur SSD), une vérification des logiciels malveillants, des mises à jour et d'autres tâches.
De plus: Dans certains cas, un «lancement rapide» peut être aidé à résoudre le problème. Plus d'informations à ce sujet dans une instruction distincte Lancement rapide Windows 10.
J'espère que ceux énumérés dans les articles de l'article ont trouvé celui qui est venu exactement dans votre situation, mais sinon, partager les commentaires peut être capable d'aider.
