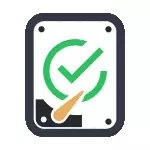
Malgré le fait qu'il existe des programmes puissants pour vérifier les disques, la recherche de mauvais blocs et des corrections d'erreur, leur utilisation pour la plupart, sera peu claire à l'utilisateur habituel (et d'ailleurs, il peut même nuire dans certains cas). Inclus dans le système vérifiant avec ChkDSK et d'autres outils système, relativement facile à utiliser et est assez efficace. Voir aussi: Comment vérifier SSD sur les erreurs, l'analyse de l'état SSD.
Remarque: Si la raison pour laquelle vous recherchez un moyen de vérifier que le disque dur est devenu des sons incompréhensibles, de les publier, voir l'article Disque dur fait des sons.
Comment vérifier le disque dur sur les erreurs via la ligne de commande
Pour vérifier le disque dur et ses secteurs sur des erreurs à l'aide de la ligne de commande, il sera nécessaire de commencer à démarrer et au nom de l'administrateur. Dans Windows 8.1 et 10, vous pouvez le faire en cliquant avec le bouton droit de la souris sur le bouton "Démarrer" et en sélectionnant "l'élément" Ligne de commande (administrateur) ". Autres moyens et pour d'autres versions de version: comment exécuter la ligne de commande pour le compte de l'administrateur.
Dans l'invite de commande, entrez la commande chkdsk lettre_disk: paramètre_pover (si rien n'est clair, lisez-le). Remarque: Vérifiez que le disque fonctionne uniquement avec des disques formatés dans NTFS ou FAT32.
Un exemple de commande de travail peut être comme suit: chkdsk c: / f / r- dans cette commande sera vérifié pour les erreurs C Lecteur C et les erreurs seront corrigées automatiquement (paramètre F), les secteurs endommagés seront vérifiés et une tentative restaurer des informations (r). Attention: Vérification avec les paramètres utilisés peut prendre plusieurs heures et semble "suspendre" dans le processus, ne l'exécutez pas si vous n'êtes pas prêt à attendre ou si votre ordinateur portable n'est pas connecté à la prise.

Si vous essayez de vérifier le disque dur, qui est actuellement utilisé par le système, vous verrez un message à ce sujet et l'offre de vérification après le suivant pour redémarrer l'ordinateur (avant le téléchargement du système d'exploitation). Entrez Y afin d'être d'accord ou de refuser de vérifier. Si lors de la vérification, vous voyez un message que CHKDSK est invalide pour les lecteurs bruts, les instructions peuvent aider: comment résoudre et restaurer le disque brut dans Windows.
Dans d'autres cas, la vérification sera immédiatement lancée, après laquelle vous recevrez des statistiques sur des données éprouvées, des erreurs et des secteurs endommagés (vous devriez être en russe, contrairement à ma capture d'écran).
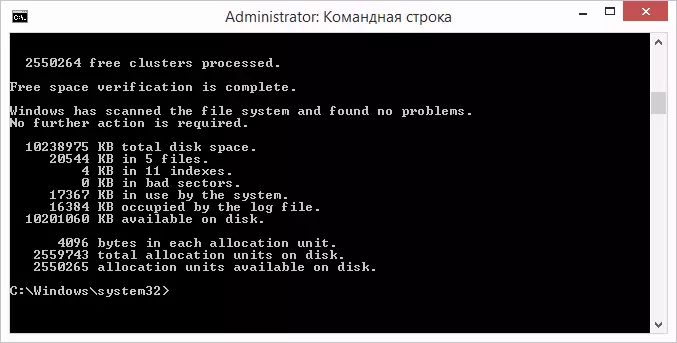
Une liste complète des paramètres disponibles et de leur description que vous pouvez obtenir, exécuter le chkdsk avec un point d'interrogation en tant que paramètre. Toutefois, pour une simple vérification d'erreurs, ainsi que des contrôles des secteurs, l'équipe présentée dans le paragraphe précédent.
Dans les cas où le test détecte des erreurs sur le disque dur ou le SSD, mais ne peut pas les corriger, cela peut être dû au fait que les fenêtres ou les programmes utilisent actuellement le disque. Dans cette situation, la numérisation hors ligne du disque peut aider: tandis que le disque est "déconnecté" du système, la vérification est effectuée puis montée sur le système. S'il n'est pas possible de le désactiver, le chkdsk sera en mesure de vérifier lorsque l'ordinateur est ensuite redémarré.
Pour exécuter hors ligne Vérification du disque et corrigez les erreurs sur celle-ci, sur la ligne de commande pour le compte de l'administrateur, exécutez la commande: chkdsk c: / f / déchargecanandfix (où c: - la lettre du disque de test).

Si vous voyez un message que vous ne pouvez pas exécuter la commande chkdsk, car le volume spécifié est utilisé par un autre processus, appuyez sur Y (Oui), entrez, fermez la ligne de commande et redémarrez l'ordinateur. Vérification du disque démarrera automatiquement lorsque vous démarrez Windows 10, 8 ou Windows 7.
Informations complémentaires: Si vous le souhaitez, après avoir vérifié le disque et télécharger Windows, vous pouvez afficher la vérification de la vérification de la vérification de la vérification des disques à l'aide de la visualisation d'événements (Win + R, entrez eventvwr.msc) dans la section Logs Windows - Application en suivant la recherche (clic droit sur "Annexe" - "Recherche") sur le mot-clé chkdsk.
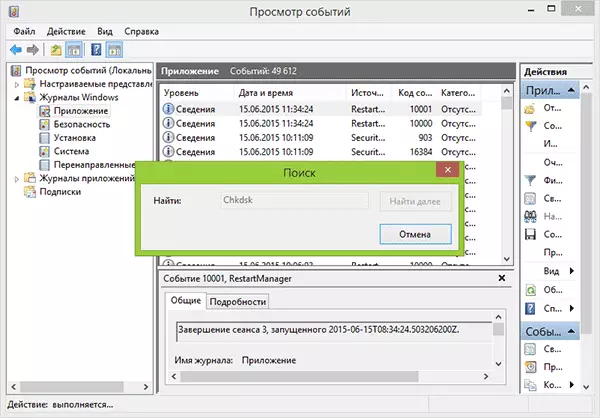
Vérifiez le disque dur dans l'explorateur Windows
Le moyen le plus simple de vérifier le disque dur dans Windows est d'utiliser le conducteur. En cela, cliquez avec le bouton droit de la souris sur le disque dur souhaité, sélectionnez "Propriétés", puis ouvrez l'onglet "Service" et cliquez sur "Vérifier". Dans Windows 8.1 et Windows 10, vous verrez probablement un message qui vérifie maintenant que ce disque n'est pas requis. Cependant, vous pouvez la lancer de force.
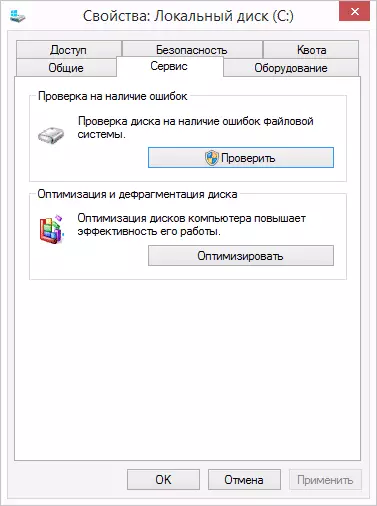
Dans Windows 7, il existe une capacité supplémentaire à permettre la vérification et la correction des secteurs endommagés, notant les éléments pertinents. Vous pouvez toujours trouver un rapport de vérification sur les événements d'applications Windows.
Vérification du disque sur Windows PowerShell
Vous pouvez vérifier le disque dur sur les erreurs non seulement à l'aide de la ligne de commande, mais également dans Windows PowerShell.
Afin de faire cette procédure, exécutez PowerShell pour le compte de l'administrateur (vous pouvez commencer à taper PowerShell dans la recherche de la barre des tâches Windows 10 ou dans le menu de démarrage de l'OS précédent, puis cliquez sur le bouton droit de la souris sur l'élément trouvé et sélectionnez le "Démarrer du nom de l'administrateur".
Dans Windows PowerShell, utilisez les commandes de réparation suivantes pour vérifier la partition du disque dur:
- Réparation-volume -Drivetter c (où c est la lettre du disque de test, cette fois-ci sans deux points après la lettre du disque).
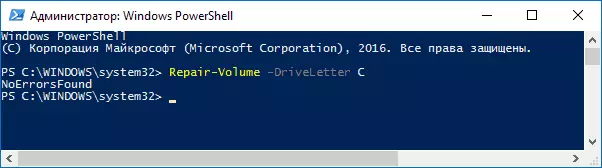
- Réparation-volume -Drivetter C -offlinesCanandfix (semblable à la première option, mais pour effectuer des contrôles hors ligne, comme décrit dans la méthode avec Chkdsk).
Si, à la suite de l'exécution de la commande, vous verrez un message NoErorsLound, ce qui signifie que les erreurs de disque n'ont pas été trouvées.
Options de vérification de disque supplémentaires dans Windows 10
Outre les options ci-dessus, vous pouvez utiliser des fonds supplémentaires intégrés au système d'exploitation. Sous Windows 10 et 8, la maintenance des disques, y compris leur chèque et leur défragmentation, se produisent automatiquement à l'horaire, tandis que vous n'utilisez pas d'ordinateur ou d'ordinateur portable.
Pour afficher des informations sur le fait de savoir si des problèmes de disques ont été trouvés, accédez au "Panneau de configuration" (vous pouvez le faire en cliquant avec le bouton droit de la souris sur le démarrage et la sélection de l'élément souhaité du menu contextuel) - "Sécurité et centre de service". Ouvrez la section "Maintenance" et dans l'élément "Statut de disque" Vous verrez les informations résultant de la dernière vérification automatique.
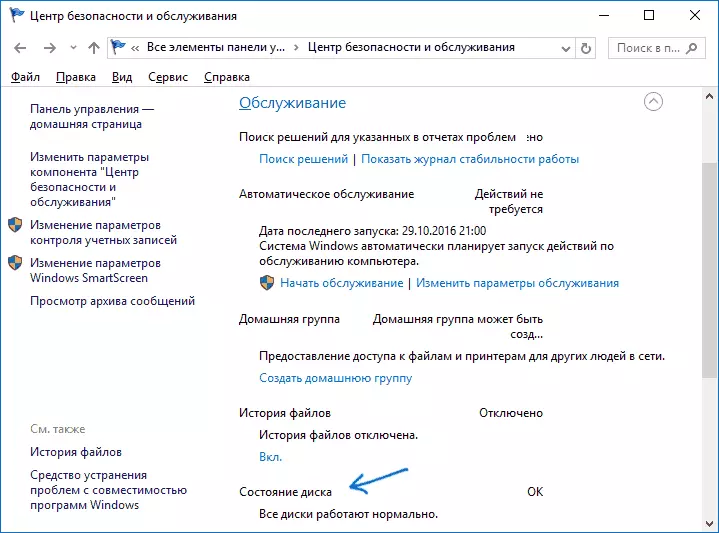
Une autre fonctionnalité apparue sous Windows 10 est une utilitaire de diagnostic de stockage (outil de diagnostic de stockage). Pour utiliser l'utilitaire, exécutez l'invite de commande pour le compte de l'administrateur, puis utilisez la commande suivante:
STORDIAG.EXE -COLLECTWETW -CHECKFSCONSISSISTENCE -OUUT PATH_K_PAPKA_TEXTL'exécution de la commande prendra un certain temps (il peut sembler que le processus est suspendu), tandis que tous les disques connectés seront vérifiés.
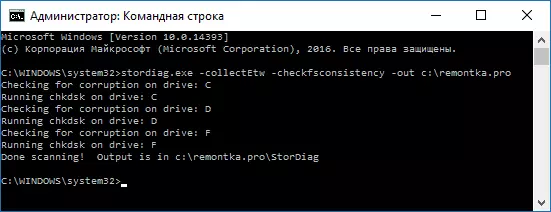
Et après avoir terminé l'exécution de la commande, un rapport sur les problèmes identifiés sera enregistré dans l'emplacement que vous avez spécifié.
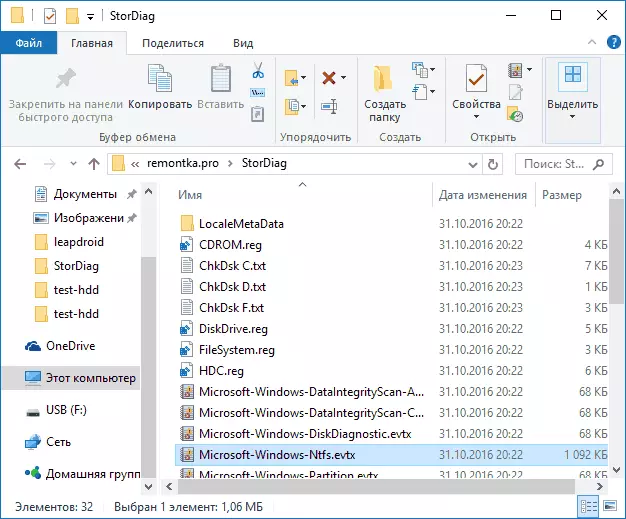
Le rapport inclut des fichiers individuels contenant:
- Vérifier les informations chkdsk et les informations d'erreur collectées FSUTIL dans des fichiers texte.
- Fichiers de registre Windows 10 contenant toutes les valeurs de registre actuelles relatives aux lecteurs connectés.
- Windows Event Afficher les fichiers journaux (les événements sont collectés dans les 30 secondes suivant l'utilisation de la touche COLLECTEW de l'équipe de diagnostic du disque).
Pour un utilisateur ordinaire, les données collectées peuvent ne pas être d'intérêt, mais dans certains cas, il peut être utile de diagnostiquer les problèmes de travail des lecteurs par un administrateur système ou un autre spécialiste.
Si, lors de la vérification, vous avez des problèmes ou avez besoin de conseils, écrivez-vous dans les commentaires, et je vais à son tour essayer de vous aider.
