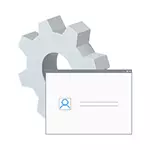
Dans cette instruction, il est décrit comment activer l'administrateur de compte caché Windows 10 dans différentes situations. Il sera également discuté de la manière de désactiver le compte administrateur intégré.
Je note que si vous avez juste besoin d'un utilisateur avec des droits d'administrateur, les moyens corrects de créer un tel utilisateur sont décrits dans la documentation Comment créer un utilisateur Windows 10, comment rendre l'utilisateur à l'administrateur dans Windows 10.
Activation du compte Administrateur caché dans des conditions normales
Dans des conditions normales, il est compris: vous pouvez aller à Windows 10 et votre compte actuel dispose également de droits d'administrateur à l'ordinateur. Dans ces conditions, l'activation du compte intégré ne représente aucun problème.
- Exécutez la ligne de commande pour le compte de l'administrateur (via le menu de clic droit sur le bouton Démarrer), il existe d'autres moyens d'ouvrir la ligne de commande Windows 10.
- Dans l'invite de commande, entrez l'administrateur utilisateur net / actif: Oui (si vous avez un système anglophone, ainsi que sur certaines "Builds", utilisez la rédaction de l'administrateur) et appuyez sur Entrée.
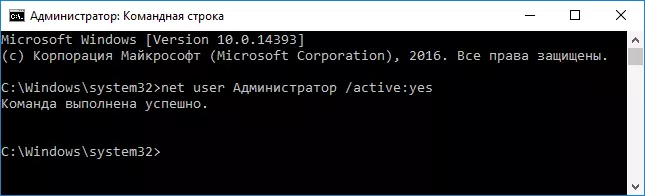
- Prêt, vous pouvez fermer la ligne de commande. Le compte administrateur est activé.
Pour entrer dans le compte activé, vous pouvez quitter le système ou simplement passer à l'utilisateur nouvellement activé - et l'autre est effectué en appuyant sur le démarrage - l'icône du compte courant situé à droite du menu. Le mot de passe de connexion n'est pas requis.
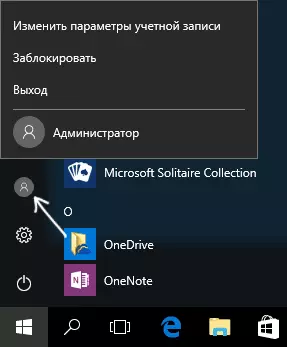
Vous pouvez également quitter le système via le clic droit sur le démarrage - "Achèvement du travail ou sortie du système" - "Quitter".
Sur l'inclusion de ce compte Windows 10 dans des conditions "inhabituelles" - dans la dernière partie de l'article.
Comment désactiver l'administrateur de compte intégré Windows 10
Dans le cas général, pour désactiver le compte administrateur antique de la même manière décrit dans la première partie du manuel, exécutez la ligne de commande, après laquelle entrez la même commande, mais avec la touche / actif: NO TOUCHE (IE NET USER Administrateur / Actif: Non).
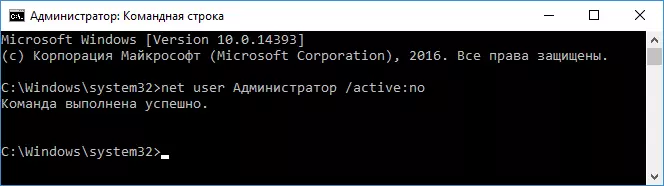
Cependant, la situation qui a été retrouvée souvent - lorsqu'un tel compte est le seul sur l'ordinateur (peut-être cette fonctionnalité de certaines versions non autorisées de Windows 10), et la raison pour laquelle l'utilisateur souhaite la désactiver - partiellement ne fonctionne pas Fonctions et messages tels que "Microsoft Edge Impossible d'ouvrir à l'aide du compte intégré de l'administrateur. Entrez dans l'autre compte et réessayez. "

Remarque: Avant d'exécuter les étapes suivantes, si vous avez travaillé sous l'administrateur intégré pendant une longue période, vous disposez de données importantes sur le bureau et dans les dossiers de documents (images, vidéo), transférer ces données sur des dossiers distincts sur le disque. (Il sera donc plus facile qu'ils soient ensuite placés dans les dossiers «normaux», pas un administrateur intégré).
Dans cette situation, la bonne façon de résoudre le problème et de désactiver le compte intégré de l'administrateur Windows 10 sera le suivant:
- Créez un nouveau compte de l'une des méthodes décrites dans l'article Comment créer un utilisateur Windows 10 (s'ouvre dans un nouvel onglet) et fournir un nouvel utilisateur d'administrateur utilisateur (décrit dans la même instruction).
- Quittez le compte Administrateur intégré actuel et accédez à l'utilisateur nouvellement créé et non intégré.
- Entrer, exécutez la ligne de commande pour le compte de l'administrateur (Utilisez le menu Démarrer Cliquez sur Menu) et entrez l'administrateur de la commande utilisateur net / actif: non et appuyez sur Entrée.
Dans le même temps, le compte administrateur intégré sera désactivé et vous pouvez utiliser le compte habituel, également avec les droits nécessaires et sans limiter les fonctions.
Comment activer le compte administrateur intégré lorsque l'entrée sous Windows 10 n'est pas possible
Et la dernière option possible - l'entrée de Windows 10 n'est pas possible pour une raison ou une autre et vous devez activer le compte administrateur afin de faire des actions correctives.
Dans ce contexte, il y a deux scripts les plus courants, dont le premier - vous vous souvenez du mot de passe de votre compte, mais pour une raison quelconque de Windows 10, pour une raison quelconque (par exemple, après avoir entré le mot de passe, l'ordinateur gèle).
Dans ce cas, le moyen possible de résoudre le problème sera:
- Sur l'écran de connexion, cliquez sur le bouton "Alimentation" situé à droite ci-dessous, puis en maintenant le décalage, cliquez sur Redémarrer.
- Windows Recovery mercredi sera chargé. Aller à "Dépannage" - "Paramètres avancés" - "Ligne de commande".
- Vous devrez entrer un mot de passe de compte pour démarrer la ligne de commande. Cette fois, l'entrée doit fonctionner (si le mot de passe que vous vous souvenez est correct).
- Après cela, utilisez la première méthode de cet article pour permettre un compte caché.
- Fermez la ligne de commande et redémarrez l'ordinateur (ou cliquez sur «Continuer. Quitter et utiliser Windows 10").
Et le deuxième scénario - lorsque le mot de passe de la journalisation sous Windows 10 est inconnu ou, de l'avis du système, est incorrect et l'entrée est impossible pour cette raison. Ici, vous pouvez utiliser ici les instructions Comment réinitialiser le mot de passe Windows 10 - dans la première partie de l'instruction décrit comment dans cette situation, ouvrez la ligne de commande et apportez les manipulations nécessaires pour réinitialiser le mot de passe, mais dans la même ligne de commande que vous pouvez activer. L'administrateur intégré (bien que pour réinitialiser le mot de passe, il n'est pas obligatoire).
Il semble que tout cela puisse être utile sur le sujet spécifié. Si certaines des options n'ont pas été prises par moi, ni les instructions ne peuvent pas être utilisées - décrivez ce qui se passe dans les commentaires, je vais essayer de répondre.
