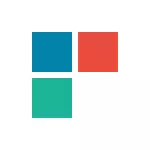
Dans cet article - plusieurs façons de corriger le problème si les applications Windows 10 ne fonctionnent pas et évitent de réinstaller ou de réinitialiser le système d'exploitation. Voir aussi: La calculatrice Windows 10 ne fonctionne pas (plus comment installer une ancienne calculatrice).
Remarque: Selon les informations disponibles, le problème avec les applications de fermeture automatique après le démarrage, entre autres choses, peut se manifester sur des systèmes avec plusieurs moniteurs ou une résolution ultra-haute écran. Des solutions pour ce problème à l'heure actuelle, je ne peux pas offrir (à l'exception de la réinitialisation du système, reportez-vous à la restauration de Windows 10).
Et une note de plus: Si vous vous informez que vous ne pouvez pas utiliser le compte intégré de l'administrateur, créez un compte séparé avec un nom différent (voir comment créer un utilisateur Windows 10). Une situation similaire lorsque vous signalez que la connexion est faite avec un profil temporaire.
Réinitialiser l'application Windows 10
Dans la mise à jour du jubilé de Windows 10 en août 2016, il existait une nouvelle possibilité de restaurer les performances de l'application s'ils ne démarrent pas ou ne fonctionnent pas autrement (à condition que les applications spécifiques ne fonctionnent pas, et non toutes). Maintenant, vous pouvez réinitialiser l'application (cache) de l'application dans ses paramètres comme suit.
- Accédez aux paramètres - Le système - Applications et capacités.
- Dans la liste des applications, cliquez sur celui qui ne fonctionne pas, puis sur l'élément de paramètres supplémentaire.
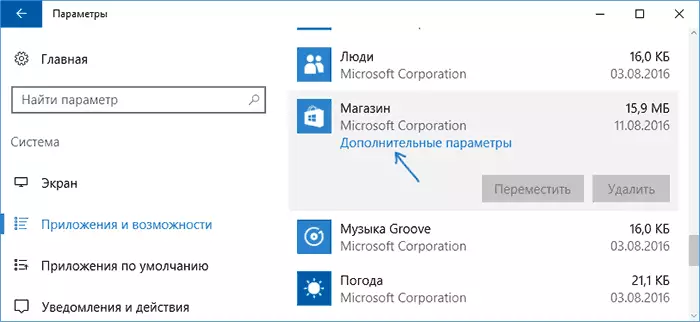
- Réinitialisez l'application et le stockage (gardez à l'esprit que les informations d'identification stockées dans l'annexe peuvent également être réinitialisées.
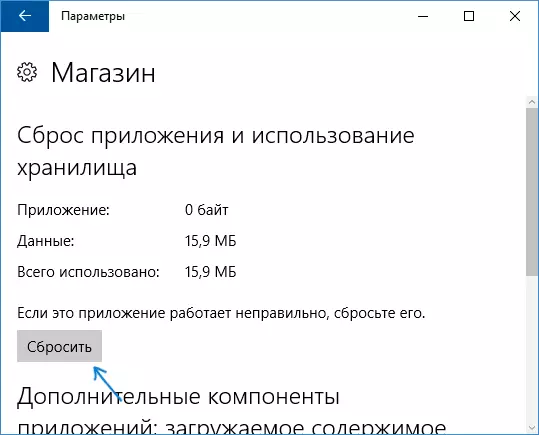
Après la réinitialisation, vous pouvez vérifier si l'application est restaurée.
Réinstallation et ré-enregistrement des applications Windows 10
Attention: dans certains cas, l'exécution des instructions de cette section peut entraîner des problèmes supplémentaires avec les applications Windows 10 (par exemple, les signatures vides apparaîtront à la place), considèrent-le pour le début, probablement mieux d'essayer les méthodes suivantes décrites, et déjà alors alors revenez à cela.
L'une des mesures les plus efficaces pour travailler pour la plupart des utilisateurs dans la situation décrite est la réinsertion des applications d'application Windows 10. Ceci est fait à l'aide de PowerShell.
Tout d'abord, exécutez Windows PowerShell au nom de l'administrateur. Pour ce faire, vous pouvez commencer à entrer dans la recherche de Windows 10 "PowerShell" et lorsque l'application souhaitée est trouvée, cliquez dessus avec le bouton droit de la souris et sélectionnez le lancement à partir du nom de l'administrateur. Si la recherche ne fonctionne pas, alors: accédez au dossier C: \ Windows \ System32 \ windowspowershell \ v1.0 Cliquez avec le bouton droit de la souris sur PowerShell.exe, sélectionnez Exécuter sur l'administrateur.
Copiez et entrez la commande suivante à la fenêtre PowerShell, puis appuyez sur Entrée:
Get-AppXpackage | Foreach {add-appxpackage -disabledéveloppementMode -register "$ ($ _. Installglocation) \ appxmanifest.xml"}Attendez que l'achèvement des travaux de l'équipe (en même temps ne prêtant pas attention au fait qu'il peut émettre une quantité importante d'erreurs rouges). Fermer PowerShell et redémarrez l'ordinateur. Vérifiez si les applications Windows 10 fonctionnent.

Si dans ce formulaire, la méthode n'a pas fonctionné, c'est-à-dire la deuxième option avancée:
- Supprimer ces applications dont le lancement est essentiel pour vous
- Réinstallez-les (par exemple, à l'aide de la commande spécifiée précédemment)
En savoir plus sur la suppression et la réinstallation d'applications préréglées: Comment supprimer des applications Windows 10 incorporées.
De plus, vous pouvez effectuer la même action automatiquement à l'aide du programme FREADWIN 10 GRATUIT (dans la section Windows 10, sélectionnez Windows Store Apps sans ouverture). En savoir plus: Correction des erreurs Windows 10 dans Fixwin 10.
Réinitialiser le cache Windows Store
Essayez de réinitialiser le cache de magasin d'applications Windows 10. Pour cela, appuyez sur les touches WIN + R (touche WIND, qui avec l'emblème Windows), puis dans la fenêtre "Exécuter" qui apparaît pour améliorer WSRESET.EXE et appuyez sur Entrée.
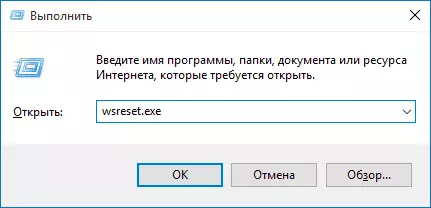
Après avoir terminé, essayez à nouveau d'exécuter les applications (si cela ne fonctionne pas immédiatement, essayez de redémarrer l'ordinateur).
Vérification de l'intégrité des fichiers système
Dans la ligne de commande fonctionnant pour le compte de l'administrateur (vous pouvez passer via le menu Key Win + X), exécutez la commande SFC / SCANNOW et, s'il n'a pas révélé de problèmes, une autre:Disk / Online / Nettoyage-Image / RestaurationHealth
Peut-être (bien que peu probable) que des problèmes liés au lancement d'applications seront en mesure de corriger cette méthode.
Façons supplémentaires de corriger le lancement d'applications
Il existe également des options de correction supplémentaires pour le problème, si rien de ce qui précède n'a échoué dans sa solution:
- Changer de fuseau horaire et dates en définis automatiquement ou inversement (il y a des précédents quand cela fonctionne).
- Activation du contrôle de compte UAC (si vous l'avez désactivé avant), voyez comment désactiver l'UAC dans Windows 10 (si vous reprenez des étapes, cela s'allume).
- Les programmes qui désactivent les fonctions de suivi dans Windows 10 peuvent également affecter l'application d'applications (accès à Internet à Internet, y compris le fichier d'hôtes).
- Dans le planificateur de tâches, accédez à la bibliothèque de planificateur dans Microsoft - Windows - WS. Courir manuellement les deux tâches de cette section. Après quelques minutes, vérifiez le lancement d'applications.
- Panneau de configuration - Dépannage - Afficher toutes les catégories - Applications à partir du magasin Windows. Cela démarrera l'outil de correction automatique d'erreurs.
- Recherchez le service de déploiement d'appx, le service de licence client, le serveur de modèles de données de tuiles. Ils ne devraient pas être handicapés. Les deux derniers sont automatiquement exécutés.
- Utilisation du point de récupération (panneau de commande - récupération du système).
- Création d'un nouvel utilisateur et d'entrée en dessous (le problème n'est pas résolu pour l'utilisateur actuel).
- Réinitialiser Windows 10 via les paramètres - Mise à jour et restauration - récupération (voir Windows 10 Restaurer).
J'espère que quelque chose de proposé vous aidera à faire face à ce problème de Windows 10. Si non - Rapportez-le dans les commentaires, il est également conscient des possibilités supplémentaires de faire face à l'erreur.
