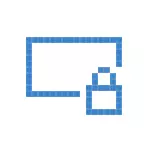
Ne confondez pas l'écran d'entrée (sur lequel nous entrons le mot de passe pour le désactiver. Voir Comment désactiver le mot de passe lors de la saisie de Windows 10 et sortit de la veille) et de l'écran de verrouillage, ce qui montre le joli papier peint, le temps et les notifications, mais peut montrer et faire de la publicité (juste pour la Russie, apparemment il n'y a pas encore d'annonceurs). En outre, il s'agit de déconnecter l'écran de verrouillage (qui peut être appelé en appuyant sur la touche Win + L, où la victoire est la clé avec l'emblème Windows).
Remarque: Si vous ne voulez pas tout faire, vous ne souhaitez pas désactiver l'écran de verrouillage à l'aide du programme GRATUIT Winaero Tweaker (option se trouve dans la section Programme de démarrage et de connexion).
Manières principales de désactiver l'écran de verrouillage Windows 10
Deux façons principales de désactiver l'écran de verrouillage incluent à l'aide de l'éditeur de stratégie de groupe local (au cas où vous auriez installé Windows 10 Pro ou Enterprise) ou Editeur de registre (pour la version domestique de Windows 10, et pour Pro), les méthodes sont adaptées à la mise à jour des créateurs .
La méthode avec l'éditeur d'une stratégie de groupe locale est la suivante:
- Appuyez sur Win + R Keys, entrez dans la fenêtre GPEDIT.MSC dans la fenêtre "Exécuter" et appuyez sur Entrée.
- Dans l'éditeur de stratégie de groupe local qui s'ouvre, accédez à la section "Configuration de l'ordinateur" - "Modèles d'administration" - "Panneau de configuration" - "Personnalisation".
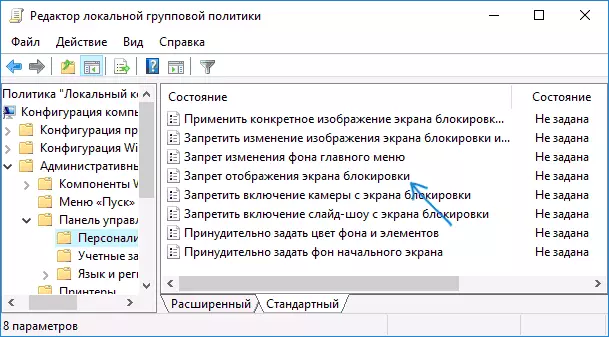
- Dans la partie droite, trouvez l'écran "Interdiction de l'écran de l'écran de verrouillage", double-cliquez dessus et installez "Activé" pour désactiver l'écran de verrouillage (c'est ce qui est "activé" à éteindre).
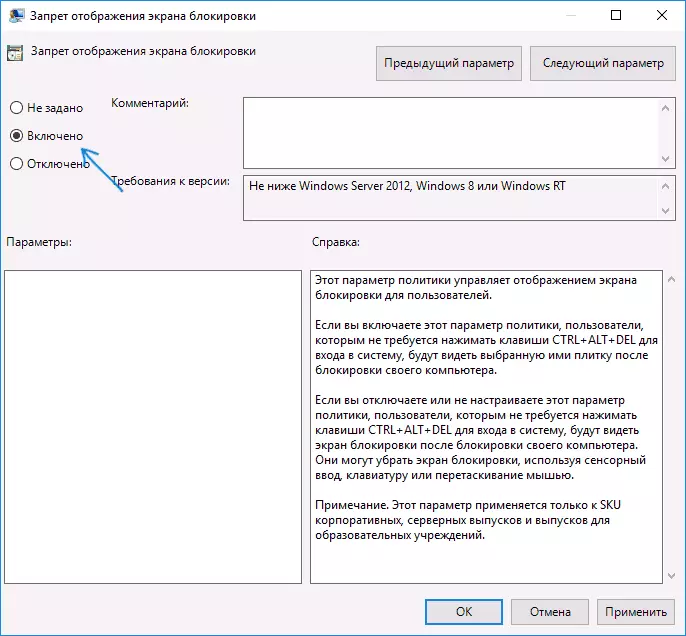
Appliquez les paramètres effectués et redémarrez l'ordinateur. Maintenant, l'écran de verrouillage ne sera pas affiché, vous verrez immédiatement l'écran de connexion. Lorsque vous cliquez sur la touche WIN + L ou sur la sélection du menu "Bloquer", il sera également activé par un écran de déverrouillage, mais pour ouvrir la fenêtre de connexion.
Si l'éditeur de stratégie de groupe local n'est pas disponible dans votre version de Windows 10, utilisez la méthode suivante:
- Appuyez sur Win + R Keys, entrez-vous à Relevédit et appuyez sur ENTER - L'Éditeur de registre s'ouvre.
- Dans l'Éditeur du registre, accédez à la section Hley_Local_machine \ Software \ Stratégies \ Microsoft \ Windows \ Section de personnalisation (lorsqu'il n'y a pas de sous-section de personnalisation, créez-la en cliquant avec le bouton droit de la souris sur la section "Windows" et en sélectionnant l'élément de menu contextuel approprié).
- Sur le côté droit de l'éditeur de registre, cliquez avec le bouton droit de la souris et sélectionnez "Créer" - "Dword Paramètre" (y compris les systèmes 64 bits) et définissez le paramètre NOOLOCKSREEN.
- Double-cliquez sur le paramètre Nolockcreen et définissez la valeur 1 pour cela.
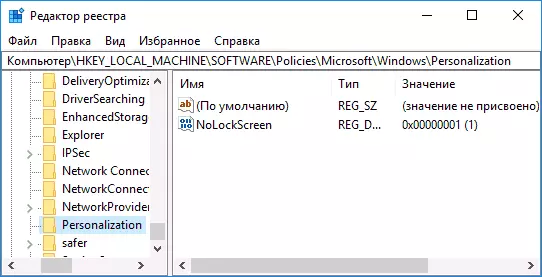
À la fin, redémarrez l'ordinateur - l'écran de verrouillage sera déconnecté.
Si vous le souhaitez, vous pouvez également désactiver l'image d'arrière-plan de l'écran de connexion: Pour ce faire, accédez aux paramètres - Personnalisation (ou clic droit sur le bureau - Personnalisation) et dans la section "Écran de verrouillage", éteignez le "spectacle sur L'écran d'entrée "écran de verrouillage"
Une autre façon de désactiver l'écran de verrouillage Windows 10 à l'aide de l'éditeur de registre
Un moyen de désactiver l'écran de verrouillage fourni dans Windows 10 consiste à modifier la valeur du paramètre allowlockScreen à 0 (zéro) dans le logiciel HKEY_LOCAL_MACHINE \ Software \ Microsoft \ Windows \ CurrentVersion \ Authentification \ authentification \ authentification logonui \ logonui \ SessionData Registry .
Cependant, si vous le faites manuellement, chaque fois la prochaine entrée de connexion, la valeur du paramètre est automatiquement modifiée en 1 et l'écran de verrouillage s'allume à nouveau.
Il y a un moyen de contourner cela comme suit
- Exécutez le planificateur de travail (Utilisez la recherche dans la barre des tâches) et cliquez sur la droite "Créer une tâche", définissez-le n'importe quel nom, par exemple, "Désactiver l'écran de verrouillage", vérifiez l'élément "Exécuter avec l'élément de droits maximum", spécifie Windows. 10 dans le champ "Configurer pour".
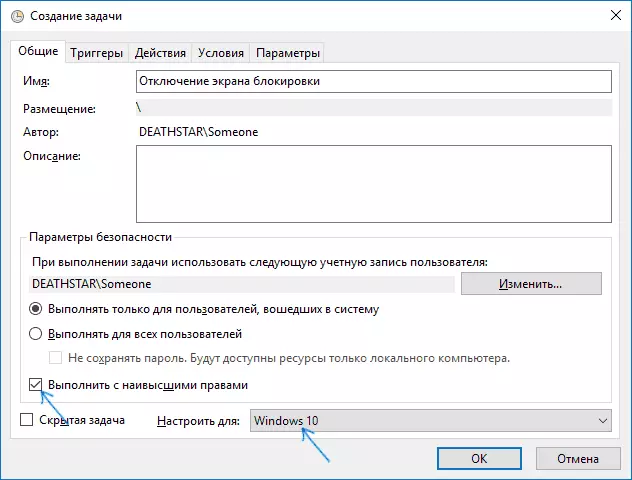
- Dans l'onglet Déclencheur, créez deux déclencheurs - lorsque vous vous connectez à un système et lors du déverrouillage d'un poste de travail par n'importe quel utilisateur.
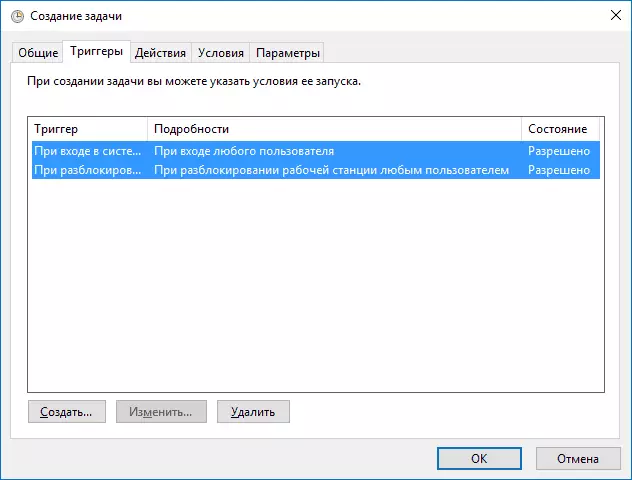
- Dans l'onglet Actions, créez une action "Programme de démarrage", entrez le champ "Programme ou script". Et dans le champ Ajouter des arguments, copiez la ligne suivante dans le champ Ajouter des arguments

Après cela, cliquez sur OK pour enregistrer la tâche créée. Enfin, l'écran de verrouillage n'apparaîtra pas, vous pouvez vérifier cela en appuyant sur la touche Win + L et accédez immédiatement à l'écran Entrée de mot de passe pour entrer Windows 10.
Comment supprimer l'écran de verrouillage (LockApp.exe) dans Windows 10
Et un de plus, plus simple, mais probablement moins correct. L'écran de verrouillage est une application située dans le dossier C: \ Windows \ SystemApps Microsoft.LockApp_CW5N1H2TXYWY. Et il peut être complètement supprimé (mais ne pas se précipiter), et Windows 10 ne montre aucune préoccupation concernant le manque d'écran de verrouillage, mais ne le montre tout simplement pas.
Au lieu de la suppression, juste au cas où (afin que vous puissiez tout retourner dans la forme originale), je recommande d'entrer comme suit: il suffit de renommer le dossier Microsoft.LockApp_CW5N1H2TXYewy (vous avez besoin de droits d'administrateur) en ajoutant un caractère à son nom (voir , par exemple, j'ai dans la capture d'écran).
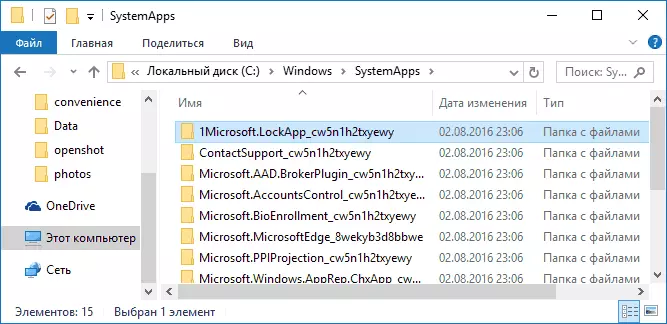
Ceci suffit pour vous assurer que l'écran de verrouillage n'est plus affiché.
À la fin de l'article, je remarquerai que je me surprends personnellement à quel point la mise à jour de la dernière mise à jour de Windows 10 (bien que je l'ai remarqué uniquement sur l'ordinateur, où il était propre version 1607. ): Immédiatement après l'installation, je l'ai trouvé là-bas. Une et pas deux "applications proposées": toutes sortes d'asphalte et ne se souviennent pas de quoi d'autre, et de nouveaux articles sont apparus au fil du temps (peuvent être utiles: Comment supprimer les applications proposées dans le Windows 10 Démarrer le menu). Semblable à nous promettons et sur l'écran de verrouillage.
Il me semble étrange: Windows est le seul système d'exploitation "consommateur" populaire, payé. Et elle est la seule qui se permet de tellement de résultats et de désactiver la capacité des utilisateurs à s'en débarrasser complètement. Et peu importe que maintenant nous l'avons reçu sous forme de mise à jour gratuite - tout de même à l'avenir, ses coûts seront inclus dans le prix du nouvel ordinateur, et une personne aura besoin d'une version de vente au détail pour 100 dollars et de les payer, L'utilisateur sera toujours obligé de supporter ces "fonctions".
