
Dans cet article, une vue d'ensemble des fonctions Microsoft Edge, ses nouvelles fonctionnalités (y compris celles qui sont apparues en août 2016), qui peuvent être intéressantes pour l'utilisateur, configurer un nouveau navigateur et d'autres points qui aideront à passer à son utilisation si vous le souhaitez. Dans le même temps, je ne lui donnerai pas une évaluation: aussi, comme la plupart des autres navigateurs populaires, pour quelqu'un, il peut s'agir de ce qui est nécessaire pour les autres - ne convient pas à leurs tâches. Dans le même temps, à la fin de l'article sur la manière de faire une recherche Google par défaut dans Microsoft Edge. Voir aussi le meilleur navigateur pour Windows, comment modifier le dossier de téléchargement dans Edge, comment créer une étiquette Microsoft Edge, Comment importer et exporter des onglets Microsoft Edge Comment réinitialiser les paramètres Microsoft Edge Comment modifier le navigateur par défaut dans Windows 10.
Nouvelles fonctionnalités de Microsoft Edge dans Windows 10 Version 1607
Avec la sortie de la mise à jour de l'anniversaire de Windows 10 le 2 août 2016, dans Microsoft, en plus des fonctions décrites ci-dessous dans l'article, deux opportunités plus importantes et populaires sont apparues.
Le premier consiste à installer des extensions dans Microsoft Edge. Pour les installer, accédez au menu Paramètres et sélectionnez l'élément de menu approprié.
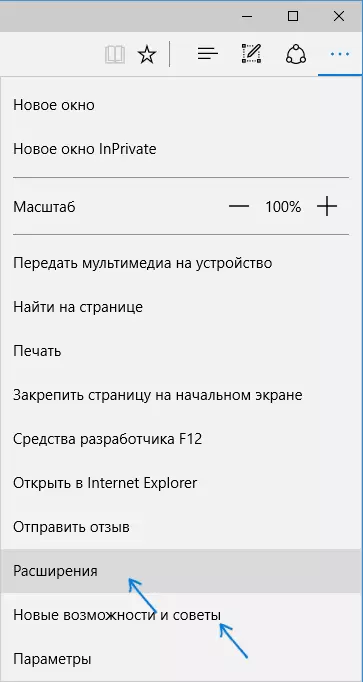
Après cela, vous pouvez gérer les extensions installées ou aller au magasin Windows 10 pour installer de nouveaux.
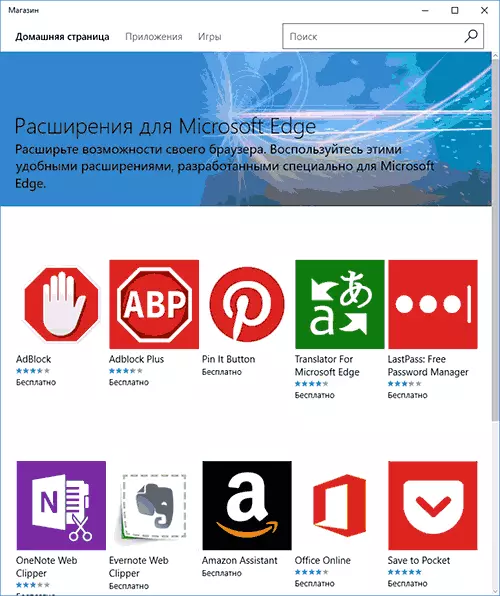
Le second des capacités - une fonction attribuant les onglets dans le navigateur de bord est apparu. Pour sécuriser l'onglet, cliquez dessus, cliquez dessus et cliquez sur l'élément de menu contextuel souhaité.
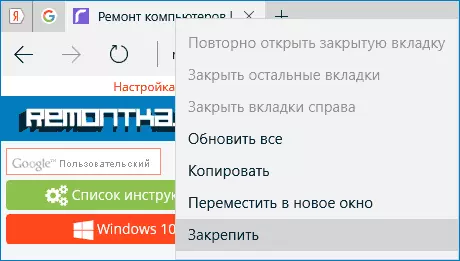
L'onglet sera affiché comme une icône et démarrera automatiquement chaque fois que le navigateur commence.
Je recommande également de faire attention aux éléments de menu «Nouveaux fonctionnalités et conseils» (marqués sur la première capture d'écran): lorsque vous allez sur cet article, vous serez dirigé vers une page bien définie et compréhensible des conseils officiels et des recommandations sur l'utilisation. du navigateur Microsoft Edge.
Interface
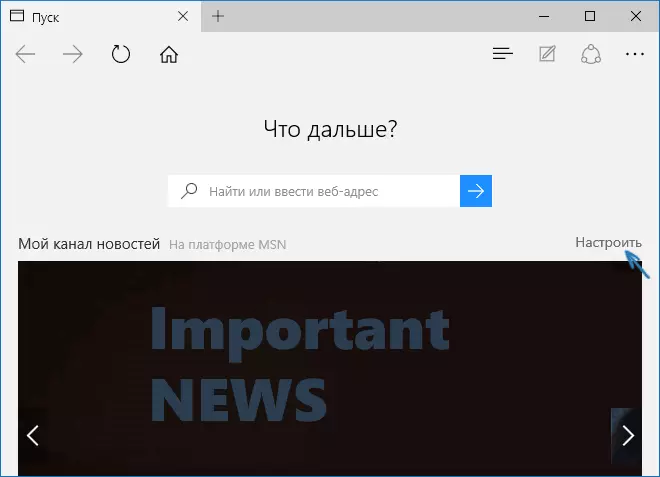
Après avoir lancé Microsoft Edge, la valeur par défaut "My News Channel" s'ouvre (vous pouvez modifier les paramètres) avec la chaîne de recherche au milieu (vous pouvez également entrer l'adresse du site). Si vous pouvez cliquer sur la partie supérieure droite de la page, vous pouvez choisir des thèmes d'actualités intéressants pour que vous puissiez afficher sur la page principale.
Dans la ligne supérieure du navigateur, il y a plusieurs boutons: Forward, mettez à jour la page, bouton pour utiliser l'historique, les signets, les téléchargements et la liste de lecture, le bouton d'ajout d'un bouton d'annotation, "Partager" et les paramètres bouton. Lorsque vous allez sur une page devant l'adresse, les éléments apparaissent pour activer "Mode pour le mode lecture", ainsi que l'ajout d'une page aux signets. Aussi dans cette chaîne en utilisant les paramètres, vous pouvez ajouter l'icône HOME pour ouvrir une page d'accueil.
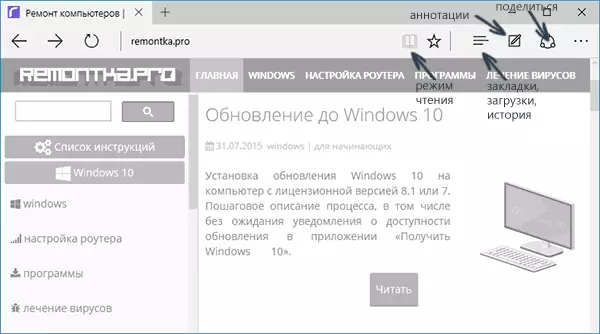
Travailler avec des onglets est exactement la même que dans les navigateurs à base de chrome (Google Chrome, Yandex Navigateur et d'autres personnes). Si vous êtes brièvement, vous pouvez ouvrir un nouvel onglet à l'aide du bouton "Plus" ("Les meilleurs sites" s'affichent - ceux que vous visitez le plus souvent), en plus de cela, vous pouvez faire glisser l'onglet afin qu'il devienne distinct fenêtre du navigateur.
Les possibilités du nouveau navigateur
Avant de procéder aux paramètres disponibles, je suggère de regarder les principales caractéristiques intéressantes de Microsoft Bord afin que, à l'avenir, il y ait une compréhension de ce que, en fait, est configuré.Mode de lecture et liste de lecture
Presque la même chose que dans Safari pour OS X, le mode Microsoft Edge est apparu en mode pour la lecture: lors de l'ouverture de n'importe quelle page, le bouton de l'image du livre apparaît à la droite de son adresse en cliquant sur lequel tous les éléments inutiles (publicité, éléments sont Supprimé de la page Navigation et autres) et uniquement du texte, des liens et des images qui ont une attitude directe à cela reste. Chose très confortable.
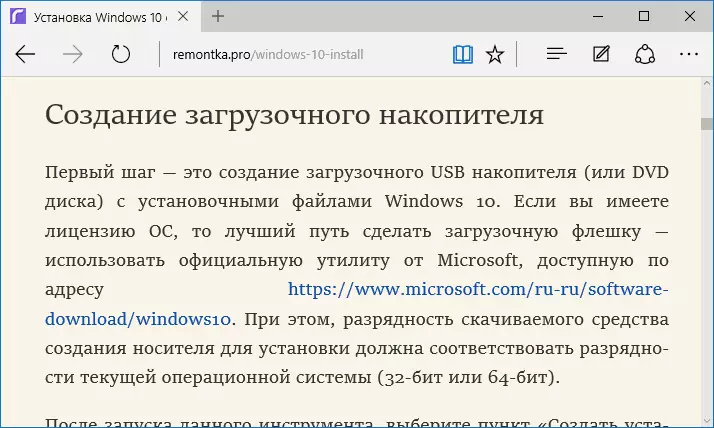
Pour activer le mode lecture, vous pouvez également utiliser les touches chaudes Ctrl + Shift + R. Et en appuyant sur Ctrl + G, vous pouvez ouvrir une liste pour la lecture contenant ces matériaux que vous avez précédemment ajoutés à lire plus tard.
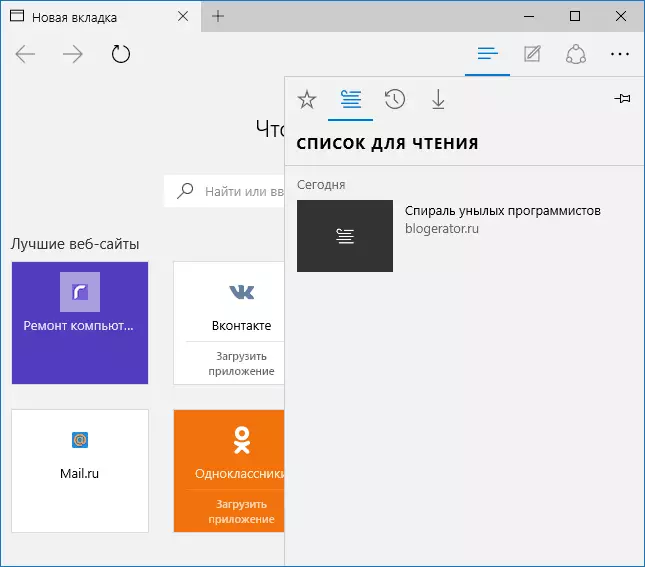
Pour ajouter n'importe quelle page à une liste de lecture, cliquez sur "Star" à droite de la barre d'adresse et sélectionnez Ajouter une page non pas aux favoris (Signets), mais à cette liste. Cette fonctionnalité est également pratique, mais si vous comparez avec le safari mentionné ci-dessus, plutôt pire - dans Microsoft Edge, lisez des articles de la liste à lire sans accès à Internet.
Bouton de partage dans le navigateur
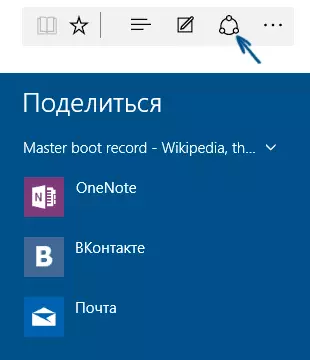
Microsoft Edge dispose d'un bouton "Share", qui vous permet d'envoyer une page visualisée à l'une des applications prises en charge dans le magasin Windows 10. Par défaut, il est surNote et mail, mais si vous installez des applications Facebook, des camarades de classe, en contact, Ensuite, ils seront également énumérés.
Les applications prenant en charge une telle fonction dans le magasin ont la désignation "Fournir le partage", comme dans l'image ci-dessous.
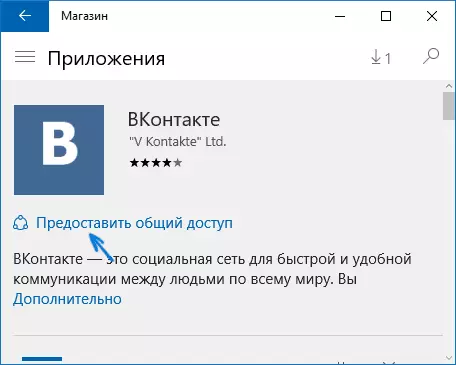
Annotations (créer une note Web)
L'une des fonctionnalités entièrement nouvelles du navigateur est la création d'annotations et un dessin plus facile et de créer des notes directement sur la page visionnée pour l'envoi ultérieur à une personne ou juste pour vous-même.
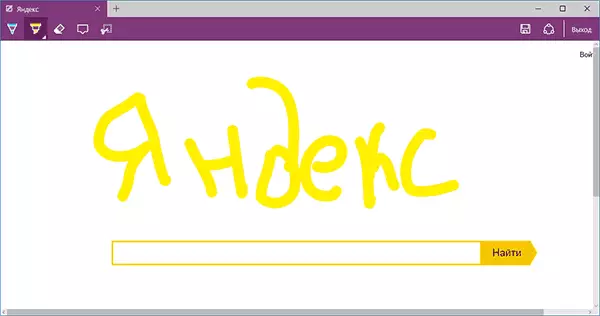
Le mode de création de notes Web s'ouvre en appuyant sur le bouton correspondant avec une image d'un crayon sur un carré.
Signets, téléchargements, historique
Cela ne concerne pas vraiment les nouvelles fonctionnalités, mais plutôt sur la mise en œuvre d'un accès aux objets fréquemment utilisés dans le navigateur, qui sont indiqués dans le sous-titre. Si vous aviez besoin de vos favoris, d'historique (ainsi que de la nettoyer), de télécharger ou de lire la liste, appuyez sur la touche avec l'image de trois lignes.
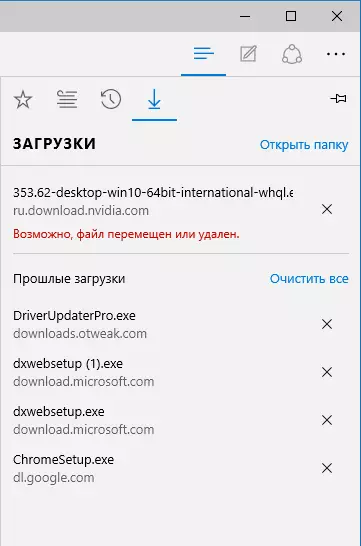
Un panneau s'ouvrira sur lequel vous pouvez afficher tous ces articles, les nettoyer (ou ajouter quelque chose à la liste), ainsi que les signets d'importation d'autres navigateurs. Si vous le souhaitez, vous pouvez corriger ce panneau en cliquant sur l'image PIN dans le coin supérieur droit.
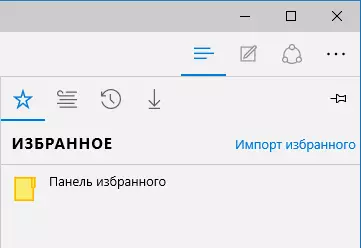
Paramètres Microsoft Edge
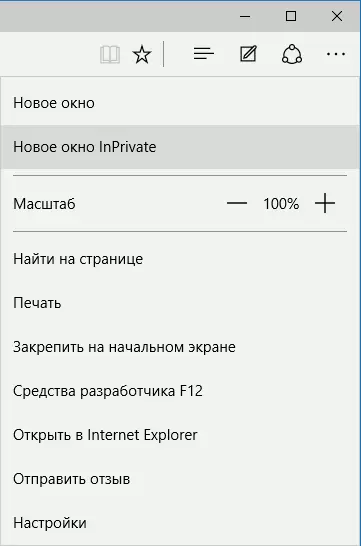
Le bouton avec trois points dans le coin supérieur droit ouvre le menu des options et des paramètres, dont la plupart sont clairs et sans explication. Je ne décrirai que deux d'entre eux qui peuvent appeler des questions:
- La nouvelle fenêtre Inprivate ouvre la fenêtre du navigateur similaire au mode "Incognito" en Chrome. Lorsque vous travaillez dans une telle fenêtre, le cache n'est pas enregistré, l'historique des visites, des cookies.
- Sécurisé sur l'écran initial - vous permet de placer la carreau du site dans le menu Démarrer Windows 10 pour la transmettre rapidement.
Dans le même menu, il existe un élément "Paramètres", dans lequel vous pouvez:
- Sélectionnez le sujet (léger et sombre), ainsi que permettre votre panneau de favoris (panneau Signet).
- Définissez la page de démarrage du navigateur dans l'élément "Open Usat". Dans le même temps, si vous devez spécifier une page spécifique, sélectionnez l'élément «Page spécifique ou page» appropriée et spécifiez l'adresse de la page d'accueil souhaitée.
- Dans l'élément "Open Nouveaux onglets à l'aide" ", vous pouvez spécifier ce qui sera affiché dans les nouveaux onglets ouverts. "Les meilleurs sites" sont ces sites que vous visitez le plus souvent (mais pour l'instant, les statistiques n'ont pas tapé, les sites populaires en Russie y seront affichés).
- CARCLE CACHE, HISTOIRE, COOKIES DANS LE BROWECTEUR (ARTICLE "DONNEES DE NUITER CLEAR").
- Configurez le texte et le style pour le mode de lecture (j'écrirai à ce sujet ensuite).
- Allez sur les paramètres facultatifs.
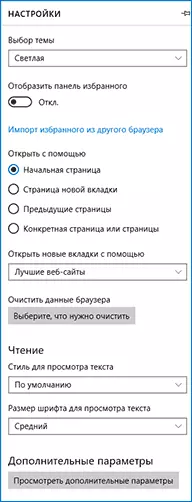
Les paramètres supplémentaires Microsoft Edge sont possibles:
- Activez l'affichage du bouton d'accueil et définissez l'adresse de cette page.
- Allumez le verrouillage de la fenêtre de blocage, Adobe Flash Player, Navigation du clavier
- Modifiez ou ajoutez un moteur de recherche à la recherche à l'aide d'une barre d'adresse ("Recherche dans la barre d'adresse en utilisant"). Ci-dessous - Informations sur la façon d'ajouter Google ici.
- Configurez les paramètres de confidentialité (enregistrement des mots de passe et des formulaires, à l'aide de Corttana dans le navigateur, des cookies, des fichiers SmartScreen, le chargement de la page).
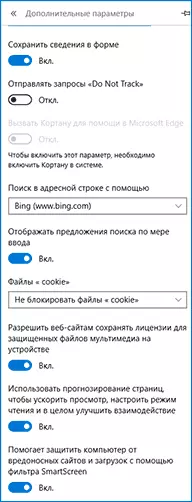
Je vous recommande également de vous familiariser avec des questions et des réponses à la confidentialité dans Microsoft Edge sur la page officielle http://windows.microsoft.com/ru/windows-10/ege-privacy-faq, il peut être utile.
Comment faire de la recherche Google par défaut dans Microsoft Edge
Si vous avez lancé pour la première fois Microsoft Edge, après quoi vous êtes allé aux paramètres - Paramètres supplémentaires et a décidé d'ajouter un moteur de recherche dans "Rechercher dans la barre d'adresse", vous ne trouverez pas un moteur de recherche Google (ce qui n'était pas clair).
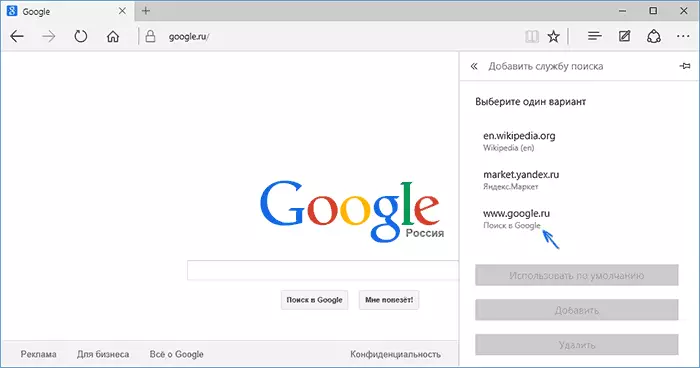
Cependant, la solution, telle qu'elle s'est avérée, est très simple: Allez d'abord à Google.com, après quoi vous répéterez les étapes avec les paramètres et la recherche de Google de manière étonnante sera présentée dans la liste.
Il peut également être utile: comment retourner la demande à "Fermer tous les onglets" dans Microsoft Edge.
