
Dans la plupart des cas, le problème avec le pavé tactile non fonctionnel est causé par le manque de pilotes ou la présence de pilotes "incorrects" pouvant être installés et que les fenêtres 10 elles-mêmes. Cependant, ce n'est pas la seule option possible. Voir aussi: Comment déconnecter le pavé tactile sur un ordinateur portable.
Remarque: Avant de continuer, faites attention à la présence d'une touche de clavier clavier pour activer l'arrêt du pavé tactile (il devrait s'agir d'une image relativement claire dessus, voir la capture d'écran avec des exemples). Essayez d'appuyer sur cette touche ou en combinaison avec la touche FN - peut-être, c'est déjà une simple action pour corriger le problème.

Essayez également d'entrer dans le panneau de commande - la souris. Et voir, et il n'y a aucune option pour activer et déconnecter le pavé tactile de l'ordinateur portable. Peut-être pour une raison quelconque, il a été désactivé dans les paramètres, cela se produit sur les touchs de touche Elan et Synaptics. Un autre emplacement avec les paramètres TouchPad: Démarrage - Options - Dispositifs - Souris et TouchPad (s'il n'y a pas d'éléments dans cette section pour contrôler le panneau tactile, il est désactivé ou des pilotes ne sont pas installés).
Installation de pilotes TouchPad
Pilotes TouchPad, ou plutôt, leur absence est la raison la plus courante qu'elle ne fonctionne pas. Et l'installation est définie manuellement - la première chose à essayer. En même temps, même si le conducteur est installé (par exemple, Synaptics, avec lequel cela se produit plus souvent que d'autres), essayez cette option de toute façon, puisqu'il s'agit très souvent, il s'avère que les nouveaux pilotes installés par Windows 10, contrairement à "Vieux" officiel, pas de travail.
Afin de télécharger les pilotes nécessaires, accédez au site Web officiel du fabricant de votre ordinateur portable dans la section Support (support) et trouvez-vous des conducteurs de téléchargement pour votre modèle d'ordinateur portable. Il est également plus facile d'entrer dans le moteur de recherche The Phrase Mark_Y_Model_Notebook Support - et d'aller au premier résultat.
Il existe une chance considérable que les pilotes TouchPad (dispositif de pointage) ne soient pas trouvés là-bas, dans ce cas, téléchargez hardiment les pilotes disponibles pour Windows 8 ou 7.
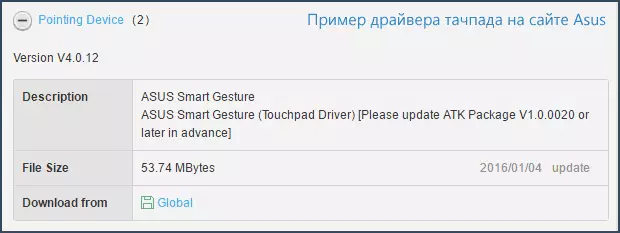
Installez le pilote téléchargé (si les pilotes des versions précédentes du système d'exploitation sont chargés et qu'ils refusent d'être installés, utilisez le mode de compatibilité) et vérifiez si la fonctionnalité du TouchPad a été restaurée.
Note: Il est à noter que Windows 10 après avoir installé manuellement les pilotes officiels Synaptics, Alpes, ELAN, peut les mettre à jour automatiquement, ce qui parfois conduit à le pavé tactile ne fonctionne pas encore. Dans une telle situation, après l'installation de vieux, mais les pilotes de travail du pavé tactile, interdire leur mise à jour automatique à l'aide de l'utilitaire officiel Microsoft, voir comment interdire la mise à jour automatique des pilotes de Windows 10.
Dans certains cas, le pavé tactile ne peut pas fonctionner en l'absence des pilotes de chipset portable nécessaires, tels que Intel Interface Management Engine, ACPI, ATK, pilotes USB peut-être individuels et pilotes spécifiques supplémentaires (qui sont souvent nécessaires sur les ordinateurs portables).
Par exemple, pour les ordinateurs portables ASUS, en plus d'installer ASUS SMART GESTE, Package ATK est nécessaire. télécharger manuellement les pilotes sur le site officiel du fabricant d'ordinateur portable et de les installer.
Consultez également dans le gestionnaire de périphériques (clic droit sur le gestionnaire de périphériques de démarrage), il n'y a pas inconnus, des appareils non-travail ou déconnectés, en particulier dans les dispositifs HID, souris et autres dispositifs d'affichage, « Autres périphériques ». Pour déconnecté - vous pouvez faire un clic droit et sélectionnez l'option « Activer ». S'il y a des inconnus et des dispositifs non-travail, essayez de savoir ce que le dispositif est destiné à l'appareil et télécharger le pilote (voir comment installer le pilote du périphérique inconnu).
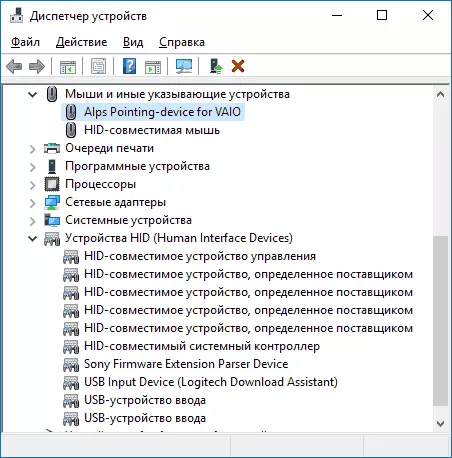
D'autres façons de tourner sur le pavé tactile
Si les étapes décrites ci-dessus n'a pas aidé, voici encore quelques options qui peuvent fonctionner si le pavé tactile d'ordinateur portable ne fonctionne pas sous Windows 10.
Au début des instructions mentionnées sur les touches de fonction ordinateur portable, ce qui permet de désactiver le pavé tactile. Si ces touches ne fonctionnent pas (non seulement pour un pavé tactile, mais aussi pour d'autres tâches - par exemple, ne mettez pas l'état du Wi-Fi de l'adaptateur), on peut supposer qu'ils ne disposent pas du logiciel nécessaire du fabricant , ce qui peut provoquer l'incapacité de tourner sur le pavé tactile. En savoir plus sur ce type de logiciel - à la fin de l'instruction ne réglage de travail de la luminosité de l'écran de Windows 10.
Une autre option possible - le pavé tactile a été désactivé dans le BIOS (UEFI) de l'ordinateur portable (l'option est généralement quelque part dans la section Périphériques ou Avancé, a le mot TouchPad ou dispositif de pointage dans le titre). Juste au cas où, vérifiez - comment aller dans le BIOS et UEFI de Windows 10.
Remarque: Si le pavé tactile ne fonctionne pas sur le MacBook dans Boot Camp, installez les pilotes lors de la création d'un lecteur flash de démarrage à partir de Windows 10 dans l'utilitaire de disque sont téléchargés sur ce lecteur USB dans le dossier Boot Camp.
