
Dans cette instruction - différentes façons de corriger la situation lorsque les applications Windows Store 10 ne sont pas installés, pas téléchargés ou non mis à jour. Tout d'abord, des moyens plus simples qui n'affectent peu le système d'exploitation lui-même (et donc sans danger), puis, si elles ne le font pas de l'aide, plus affecter les paramètres du système et, en théorie, qui peut conduire à des erreurs supplémentaires, alors soyez prudent.
Avant de procéder: Si tout à coup l'erreur lors du téléchargement de Windows 10 applications, vous avez commencé après l'installation de certains antivirus, essayez de désactiver temporairement et vérifier si elle a résolu le problème. Si vous désactivez les fonctions « espion » de Windows 10 avant l'apparition de problèmes à l'aide des programmes tiers, vérifiez que les serveurs Microsoft ne sont pas interdits dans votre fichier HOSTS (voir les hôtes Windows 10). Soit dit en passant, si vous avez toujours pas redémarré l'ordinateur, le faire: peut-être le système a besoin d'être mis à jour, et après le redémarrage du magasin gagnera à nouveau. Et enfin: Vérifiez la date et l'heure sur l'ordinateur.
Remise à zéro du magasin de Windows 10, quitter un compte
La première chose à faire est de réinitialiser le magasin de Windows 10, ainsi que d'obtenir de votre compte et revenir.
- Pour ce faire, après avoir fermé le magasin d'application, le type WSRESET à la recherche et exécutez la commande au nom de l'administrateur (voir écran). La même chose peut être fait en appuyant sur les touches Win + R et en entrant le WSRESET.
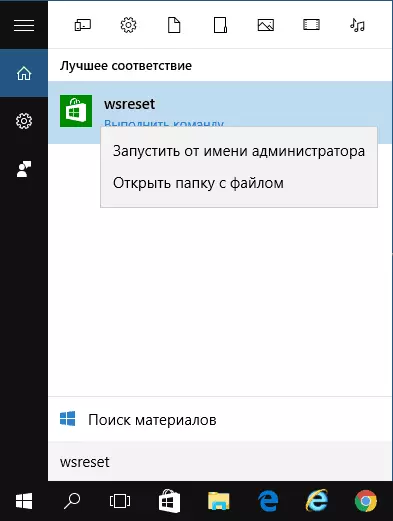
- Après avoir terminé avec succès les travaux de la commande (les regards de travail comme un processus ouvert, parfois depuis longtemps, la fenêtre de ligne de commande), sera lancé automatiquement Windows Application Store.
- Si les applications n'ont pas commencé le téléchargement après WSRESET, quittez votre compte dans le magasin (cliquez sur l'icône du compte, sélectionnez le compte, cliquez sur le bouton « Get out »). Fermer le magasin, exécutez à nouveau et connectez-vous avec votre compte.
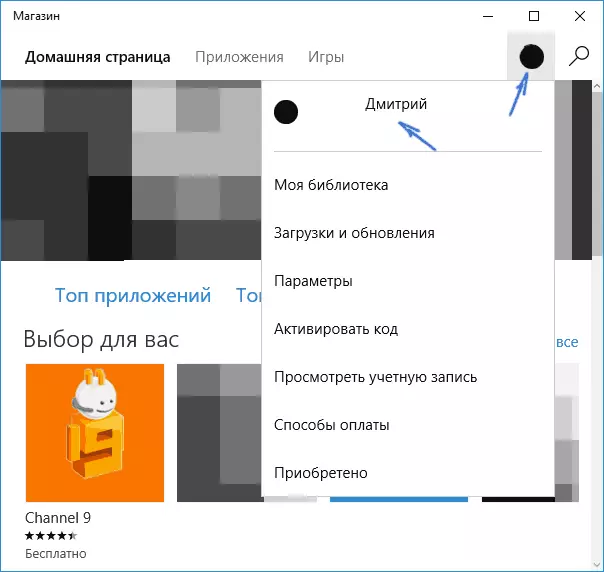
En fait, la méthode n'est pas si souvent travailler, mais je recommande de commencer avec lui.
Dépannage de Windows 10
Une autre façon simple et sécurisée pour essayer - outils intégrés pour le diagnostic et le dépannage de Windows 10.
- Accédez au panneau de commande (voir comment ouvrir le panneau de commande sous Windows 10)
- Sélectionnez « Rechercher et corriger les problèmes » (Si vous avez une « catégorie ») champ ou « Dépannage » (si « icônes »).
- Sur la gauche, cliquez sur « Voir toutes les catégories ».
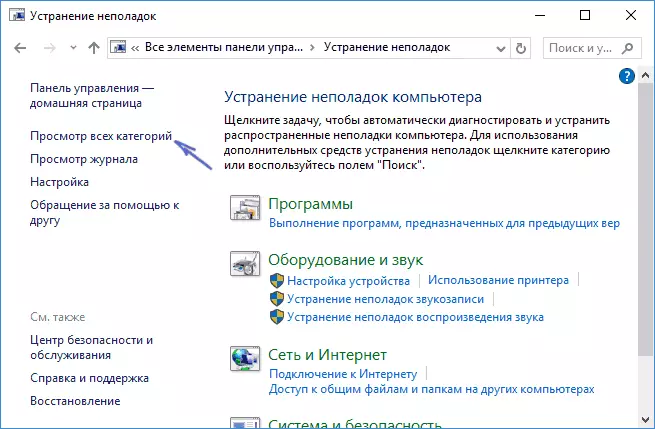
- Rechercher et résoudre le Centre Windows Update et Windows Application Center.
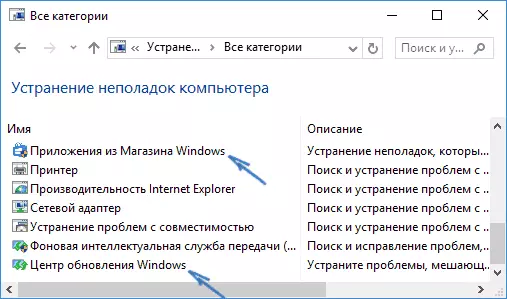
Après cela, juste au cas où, redémarrez l'ordinateur et vérifier à nouveau si les applications sont installées dans le magasin maintenant.
Remise à zéro du centre des mises à jour
La façon suivante devrait commencer à se déconnecter de l'Internet. Après déconnexion, procédez comme suit:- Exécutez l'invite de commande au nom de l'administrateur (via le menu clic droit sur le bouton « Démarrer », après quoi vous exécutez les commandes suivantes dans l'ordre.
- Arrêt net wuauserserv
- Déplacer C: \ Windows \ SoftwareDistribution C: \ Windows \ SoftWaredistribution.bak
- Démarrer net wuauserserv
- Fermez l'invite de commande et redémarrez l'ordinateur.
Vérifiez s'il y a des échelles du magasin après ces actions.
Réinstallation de Windows 10 magasin
Sur la façon dont cela se fait, je l'ai déjà écrit dans les instructions pour installer le magasin de Windows 10 après le retrait, plus brièvement (mais aussi efficace) donnera ici.

Pour commencer, exécutez la ligne de commande au nom de l'administrateur, puis entrez la commande
PowerShell -ExecutionPolicy Unrestricted -Command "& {$ manifest.windowsstore) .InstallLocation + '\ AppXmanifest.xml'; Add-AppXPackage -DisableDevelopmentMode -DisableDevelopmentMode -Inscrivez $ manifeste}"Appuyez sur ENTER, et à la fin de l'exécution de la commande, fermez la commande rapide et redémarrez l'ordinateur.
À l'heure actuelle, ce sont toutes les façons que je peux offrir pour résoudre le problème décrit. Si quelque chose de nouveau apparaît, ajouter au manuel.
