
Maintenant, de nombreux utilisateurs du monde entier ont des ordinateurs portables et parfois ils doivent trouver le modèle de périphérique avec lequel ils utilisent. L'article d'aujourd'hui est consacré à diverses options pour déterminer le modèle d'ordinateur portable à l'aide de fonds intégrés et supplémentaires. Concentrons plus en détail sur chaque façon de choisir optimal pour vous-même.
Nous définissons un modèle d'ordinateur portable dans Windows 7
Chaque méthode consiste à obtenir les mêmes informations, mais a un algorithme d'actions différent, car il ne conviendra que pour un certain cercle d'utilisateurs. Nous vous conseillons d'étudier chacun d'entre eux pour vous assurer qu'une décision sera plus facile et meilleure que le reste spécifiquement dans votre cas.Méthode 1: Connaissance avec les instructions et les autocollants d'ordinateurs portables
Commençons par une méthode universelle qui conviendra aux propriétaires d'ordinateurs portables à partir de tout fabricant sous le contrôle de tout système d'exploitation. Son essence est de se familiariser avec les instructions ou les autocollants, toujours présent sur la couverture arrière. Faites attention à l'image ci-dessous. Il existe des lignes spécialement mises en évidence avec des données importantes, permettant de déterminer le modèle de l'ordinateur portable et la spécification de l'appareil.

Cependant, il y a des inconvénients de cette décision. Souvent, les instructions sont simplement perdues ou émises, et les autocollants sont effacés dans l'année d'utilisation active de l'équipement. Dans de telles situations, seules les méthodes logicielles aideront, ce qui sera discuté ci-dessous.
Méthode 2: Utilitaires de marque des développeurs
Maintenant, de nombreux fabricants de divers équipements, y compris des ordinateurs portables et des périphériques, configurent soigneusement l'interaction correcte entre tous leurs appareils, la création d'un système commun pour eux. Cela inclut un logiciel spécial qui vous permet de visualiser et de configurer absolument tous les périphériques connectés. Si vous possédez un ordinateur portable d'un développeur populaire, tel que Lenovo, Asus ou HP, vous pouvez télécharger une telle application sur le site officiel pour explorer les informations sur le modèle de périphérique. Nous examinerons cette méthode sur l'exemple de HP.
- Ouvrez la page de support de la société, où trouver le lien vers le logiciel nécessaire. Cliquez sur le bouton "Télécharger" pour commencer le chargement.
- À la fin du téléchargement, exécutez le fichier exécutable.
- Suivez les instructions simples de l'installateur pour compléter l'opération d'installation.
- Après avoir lancé le logiciel, consultez la fenêtre accueillante et suivez les leçons de formation expliquant le principe général de l'interaction avec celui-ci.
- Maintenant, vous êtes intéressé par l'onglet "Mon ordinateur portable" dans la section "Mes appareils".
- Lorsque vous allumez-y, la numérisation commencera. Attendez sa fin.
- Dans la fenêtre qui s'ouvre, vous pouvez voir toutes les spécifications, y compris le modèle et la spécification de l'ordinateur portable.
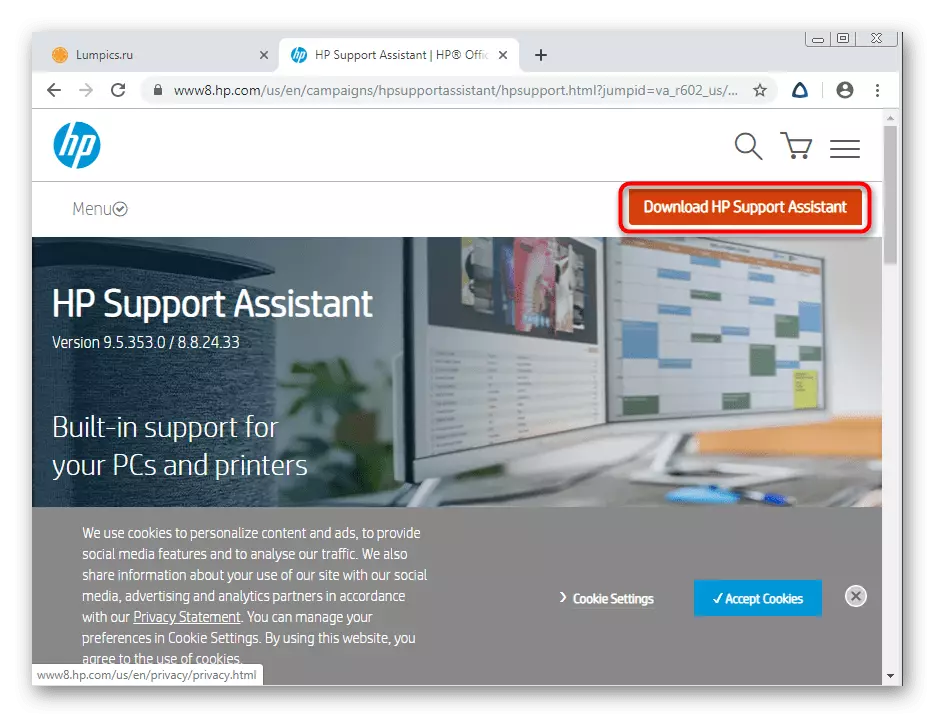
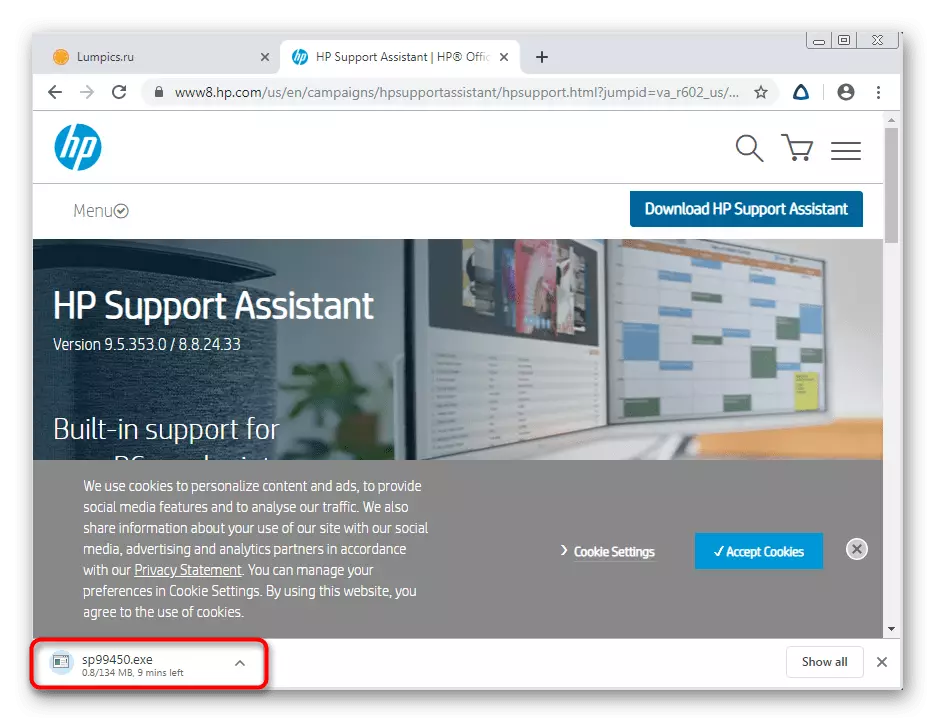
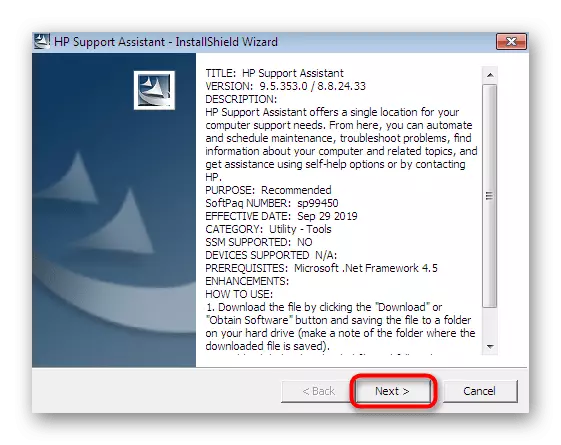
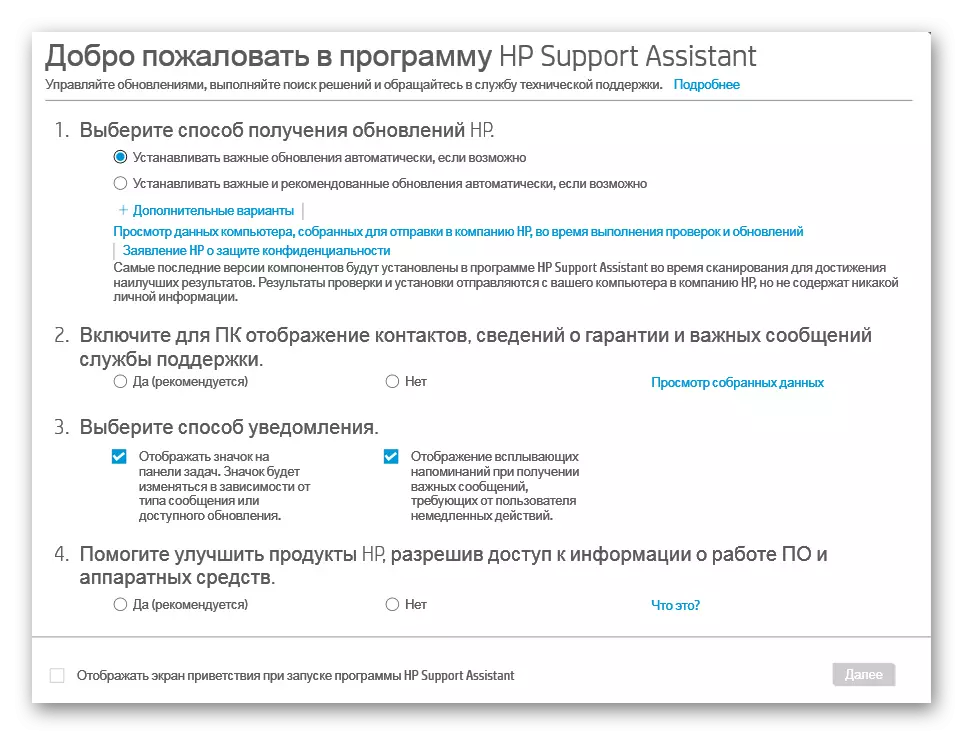

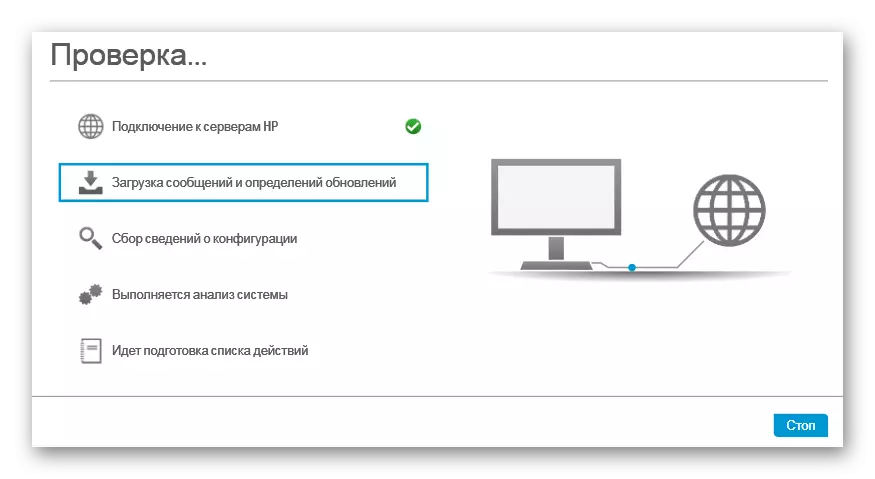
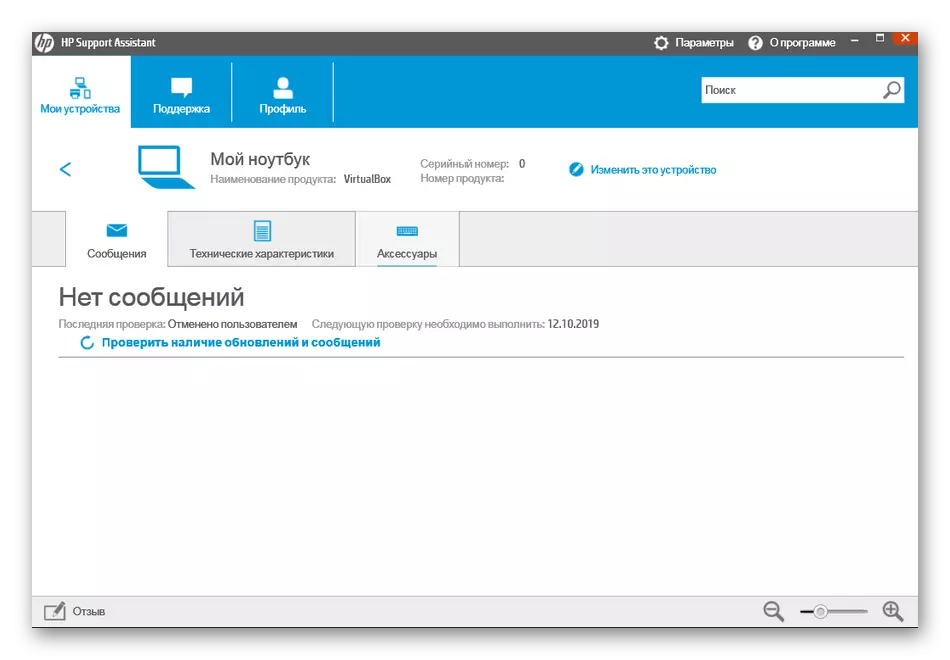
La plupart de ces applications travaillent dans le même principe, de sorte que cette instruction est universelle. Vous ne pouvez considérer que la structure du site Web et l'interface logicielle pour obtenir rapidement les données souhaitées.
Méthode 3: Programmes de visualisation des caractéristiques du PC
Nous allons passer à des programmes tiers dont la fonctionnalité de base vient de clarifier des informations générales et détaillées sur tous les composants informatiques, y compris le modèle de la carte mère. Aujourd'hui, nous prenons pour un exemple d'outil le plus populaire appelé AIDA64.
- Téléchargez Aida64 à partir du site officiel et installez. Après le démarrage, utilisez le menu principal pour accéder à la section "Ordinateur".
- Ici, vous êtes intéressé par la section "DMI".
- Développez la section système.
- Ci-dessous, vous verrez des informations sur le fabricant et les modèles de produits. Dans notre exemple, il n'est pas affiché dans le format souhaité, car le PC stationnaire est utilisé.
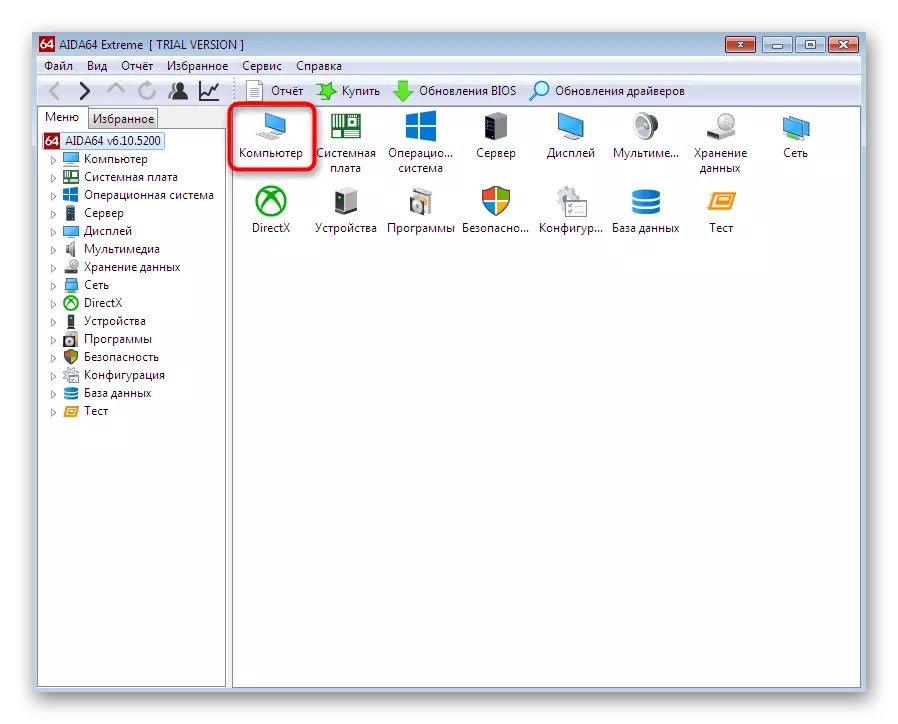
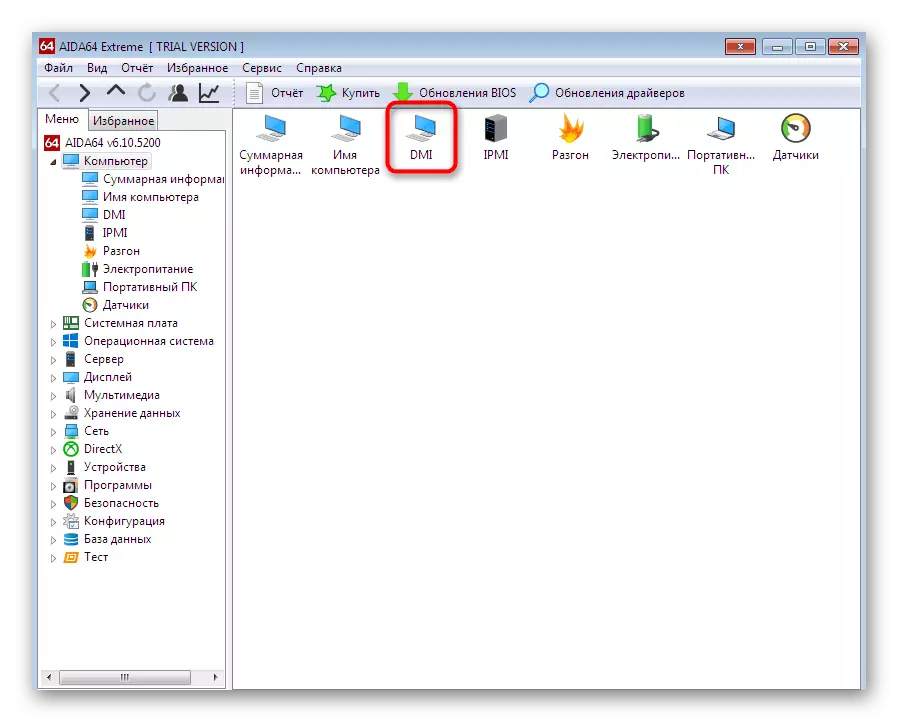
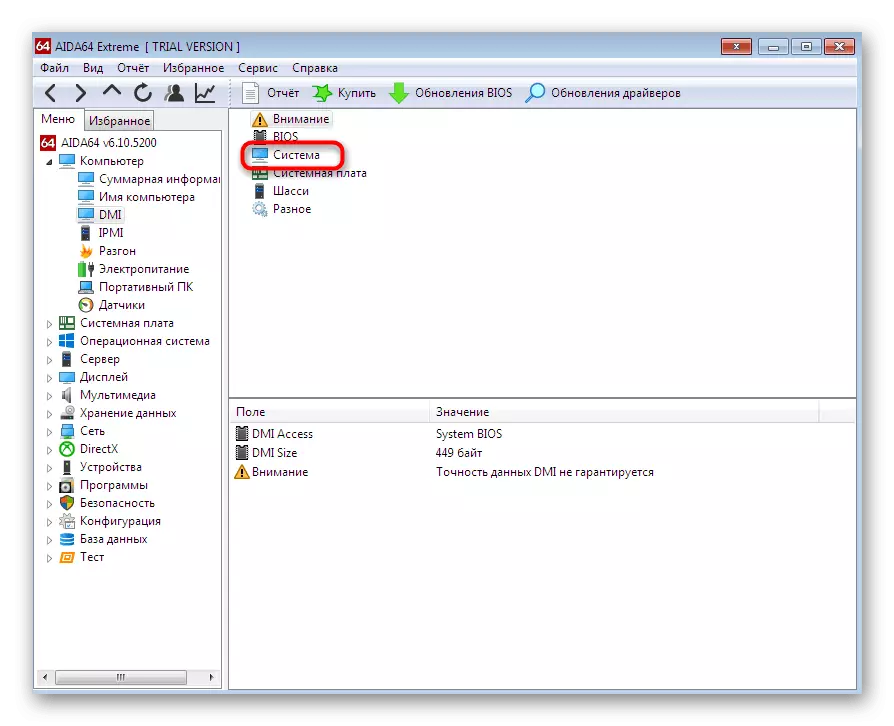
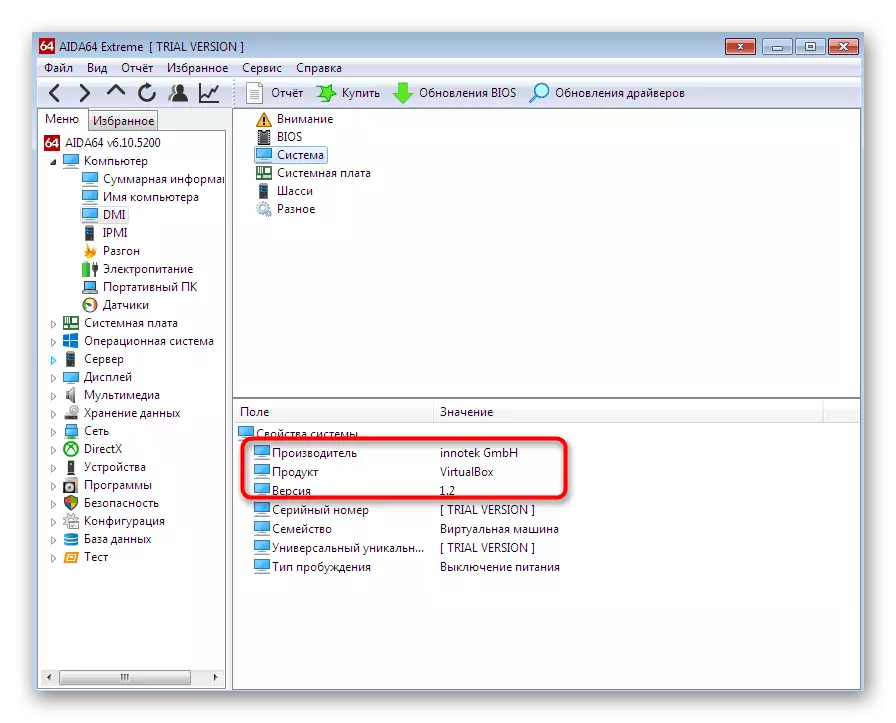
Malheureusement, tous les programmes similaires ne vous permettent pas de déterminer le modèle de l'ordinateur portable, affichant uniquement les informations sur la carte mère.
Méthode 4: Outil de diagnostic DirectX
Passons à l'examen de trois manières qui seront utiles aux utilisateurs qui ne veulent pas télécharger d'applications supplémentaires. La première méthode de ce type est d'utiliser l'outil DirectX Diagnostic, qui est installé par défaut sous Windows 7 et son ouverture est effectuée comme suit:
- Utilisez l'utilitaire "Run" (Win + R) pour accéder à l'application à l'étude en entrant la ligne DXDIAG et en cliquant sur la touche Entrée.
- Déplacez l'onglet Système.
- Dans des lignes spécialement désignées, vous verrez un fabricant d'ordinateurs et son modèle (en tenant compte de la spécification de la carte mère).
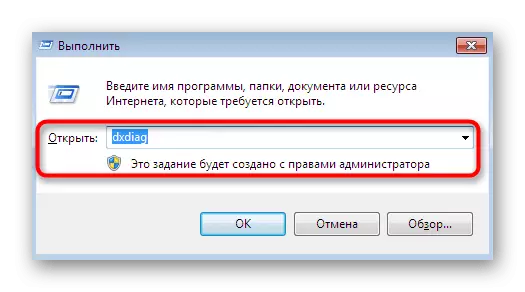
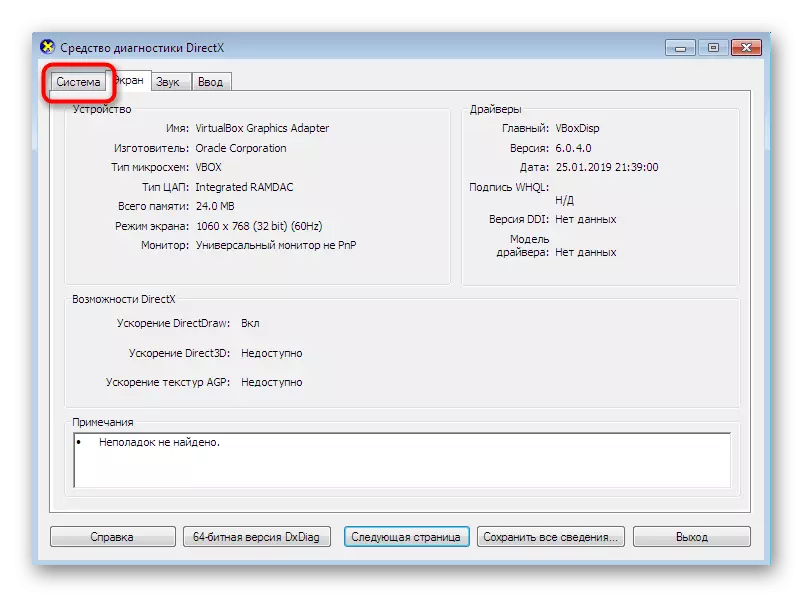

Si vous êtes intéressé par l'outil mentionné et que vous souhaitez connaître les autres fonctions qu'il peut effectuer, lisez le manuel suivant, où tout est décrit sur le formulaire détaillé sur cet outil intégré.
En savoir plus: Utilitaire système Windows pour DIAGNOSTICS DirectX
Méthode 5: menu "Informations système"
Parlons maintenant d'un menu similaire, qui affiche également les données système de base. Il n'est pas utilisé pour diagnostiquer le système d'exploitation, mais effectue uniquement la fonction de sortie d'informations. La transition vers elle est la suivante:
- Ouvrez l'utilitaire "Exécution" en appuyant sur la combinaison Win + R Keys. Tapez msconfig et appuyez sur la touche Entrée.
- Passer à l'onglet "Service".
- Ici, trouvez l'application "Informations système" de l'application et exécutez-la, double-cliquant sur le bouton gauche de la souris ou en cliquant sur "Exécuter".
- Dans la fenêtre principale "Informations sur le système", faites attention aux lignes "fabricant" et "modèle". C'est ici que les données nécessaires seront contenues.

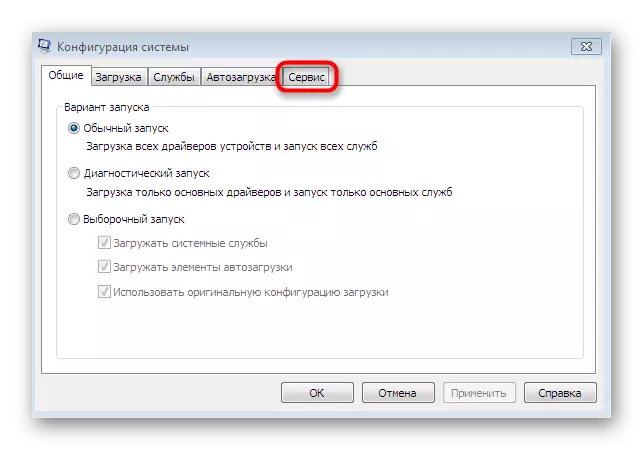
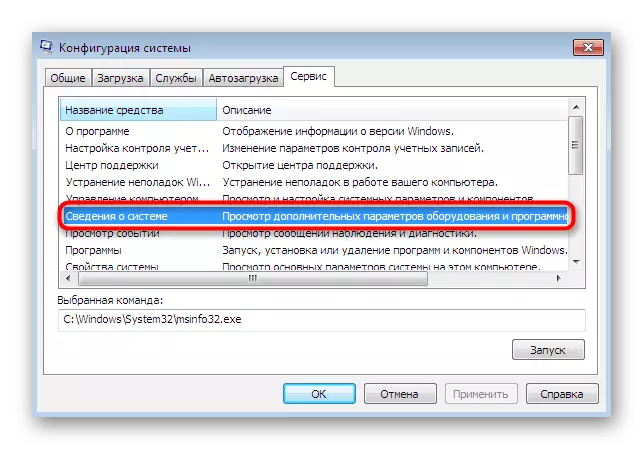
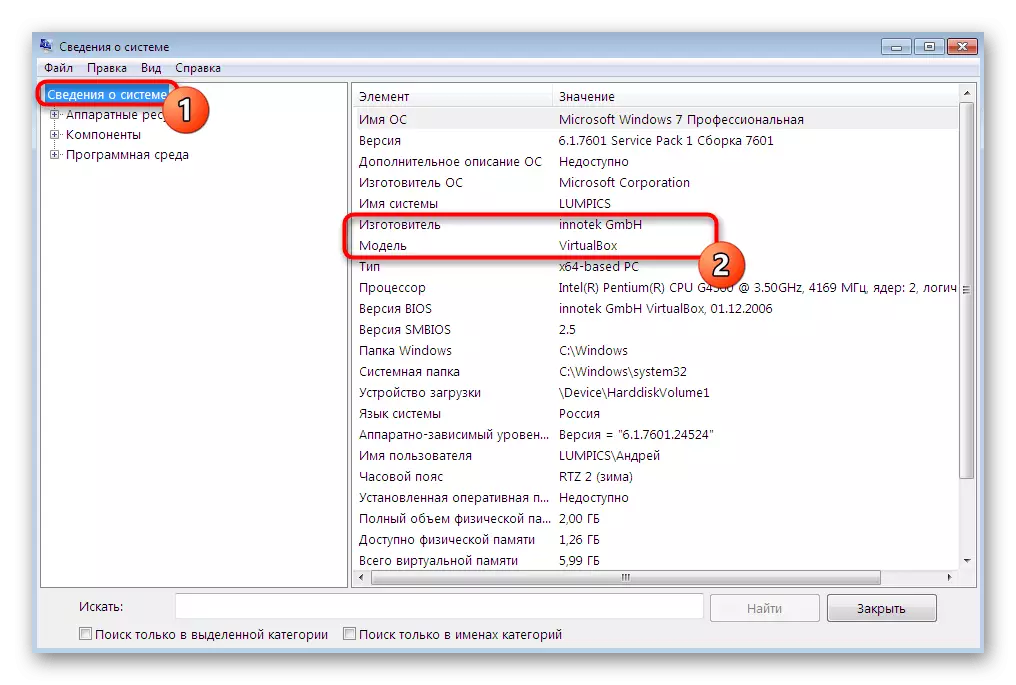
Méthode 6: Utilitaire de console
Cette dernière option, sur laquelle nous voulons parler dans le cadre du matériel d'aujourd'hui consiste à utiliser la "ligne de commande" et à un utilitaire distinct affiché des informations sur le fabricant du périphérique. Cet outil effectue uniquement cette fonctionnalité et commence comme ceci:
- Posez l'étiquette de lancement «Ligne de commande», par exemple, via «Démarrer», puis cliquez dessus avec le bouton droit de la souris.
- Dans le menu contextuel qui apparaît, sélectionnez l'option "Démarrer à partir de l'administrateur".
- Utilisez la commande WMIC CSPRODUCT Obtenir le nom de nom et pour l'activer, appuyez sur la touche Entrée.
- Nous comparaissons immédiatement deux lignes qui fournissent les informations souhaitées.
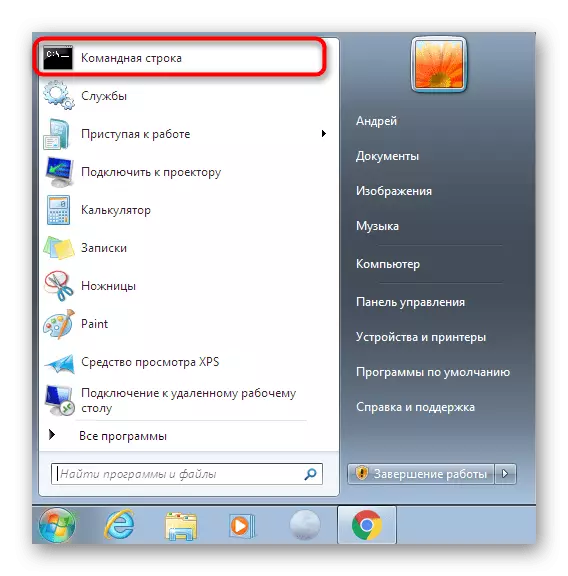
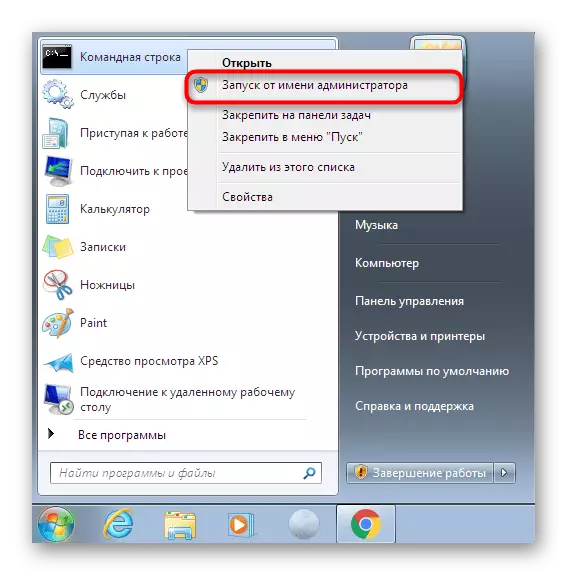
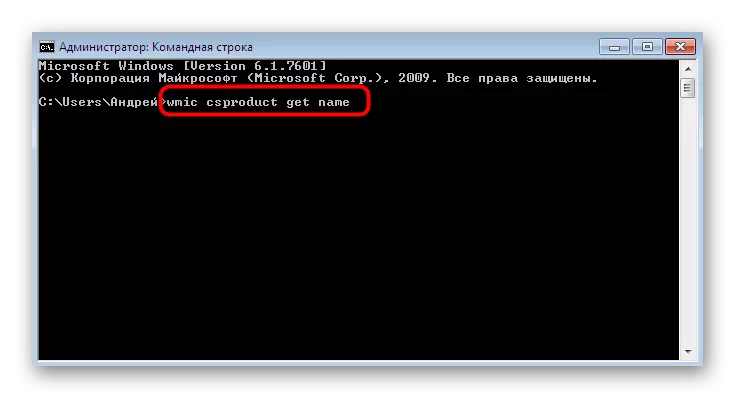
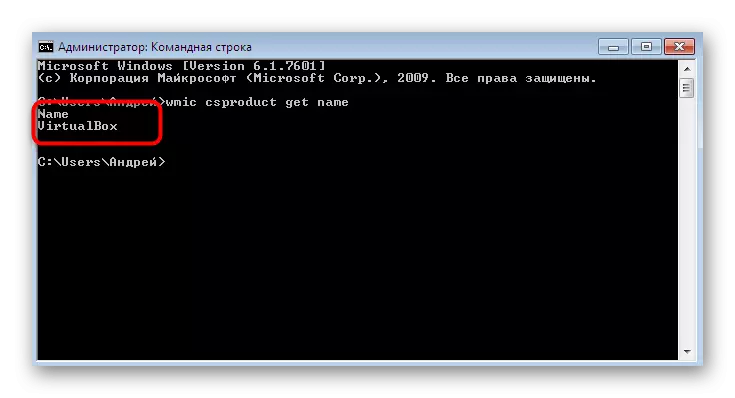
Aujourd'hui, vous avez appris à propos de la totalité des six méthodes d'obtention d'informations sur le modèle d'ordinateur portable sous Windows 7. Vous pouvez le constater, de nombreuses solutions différentes conviennent à des utilisateurs spécifiques, de sorte que tout trouvera un outil optimal pour vous-même et l'utilisera pour obtenir les données requises.
