
Certains utilisateurs qui sont sur une base continue utilisent le navigateur Web de Mozilla Firefox, se demandent comment enregistrer les paramètres en cas de réinitialisation soudaine ou de transition vers un nouvel appareil. Il existe trois méthodes de mise en œuvre de la tâche. Il s'agit d'eux que nous voulons parler dans notre matériel d'aujourd'hui, décrivant chaque option comme en détail.
Enregistrer les paramètres dans le navigateur Mozilla Firefox
Les méthodes suivantes ont leurs propres caractéristiques. Le premier conviendra dans des cas où le navigateur ne parvient pas à exécuter ou qu'il n'y a aucun désir de créer un profil de synchronisation en nuage. La seconde sera optimale lorsque l'utilisateur souhaite transférer ses données non seulement sur un nouveau navigateur s'il a été réinstallé, mais également à d'autres dispositifs utilisés. Le troisième est rarement utilisé dans les cas où ils souhaitent exporter certains paramètres ou à d'autres fins.Méthode 1: Copier le dossier utilisateur
Parfois, la configuration est enregistrée en raison de la réinstallation forcée du navigateur Web ou ne pourra pas se synchroniser via Internet. Ensuite, il n'y a qu'une seule option - copier un dossier personnalisé. Un peu plus tard, nous allons parler de quels paramètres sont stockés là-bas et maintenant traitons de la copie:
- Si vous avez la possibilité de démarrer le navigateur, faites-le, où dans le menu principal, allez à la section "Aide".
- Ici, cliquez ici sur "Informations pour résoudre des problèmes".
- Dans la catégorie "Informations sur l'application", recherchez l'élément "Dossier de profil" et ouvrez-le. Si vous ne pouvez pas démarrer le navigateur, vous devrez démarrer l'explorateur vous-même et vous déplacer sur le chemin C: \ Utilisateurs \ User \ appdata \ itinérance \ Mozilla \ Firefox \ profils \.
- Cliquez maintenant sur ce répertoire Cliquez avec le bouton droit de la souris pour afficher le menu contextuel. Si les dossiers sont quelques-uns, choisissez celui que la date de changement du changement.
- Sélectionnez "Copier". Vous pouvez effectuer la même action en applaudissant la clé à chaud standard Ctrl + C.
- Après cela, placez ce répertoire dans le lieu de stockage temporaire. Si nécessaire, il sera inséré dans le même dossier C: \ users \ user \ appdata \ itinérant \ Mozilla \ firefox \ profils \ pour restaurer la configuration complète.
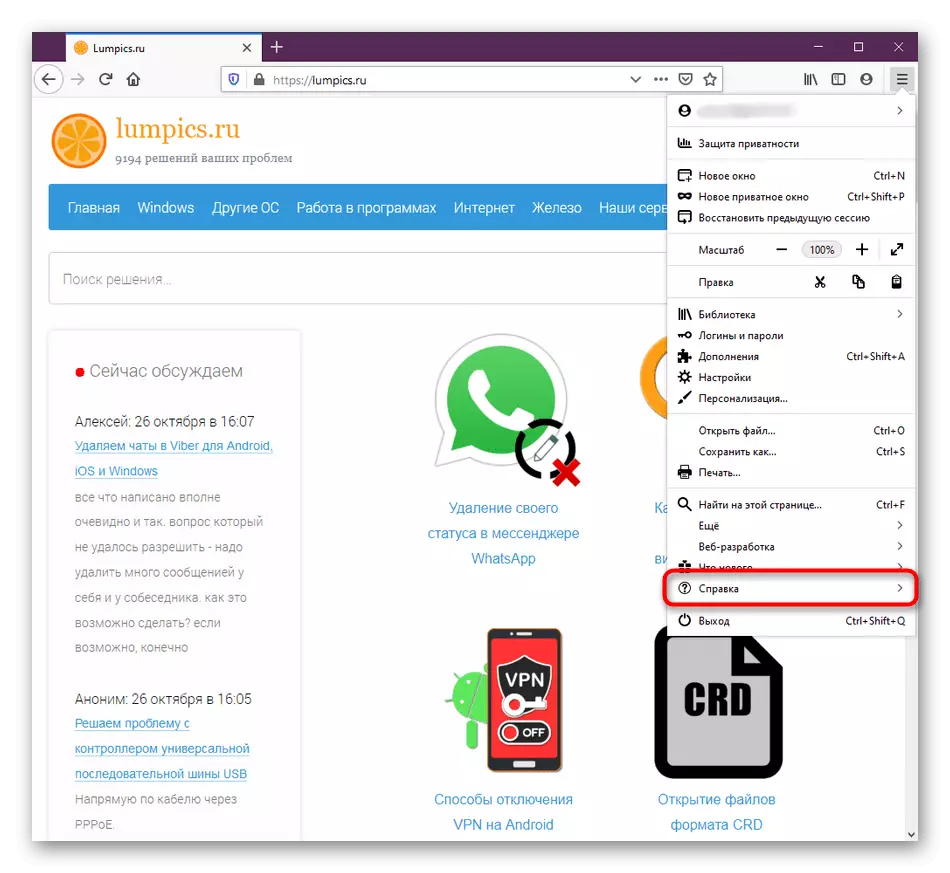
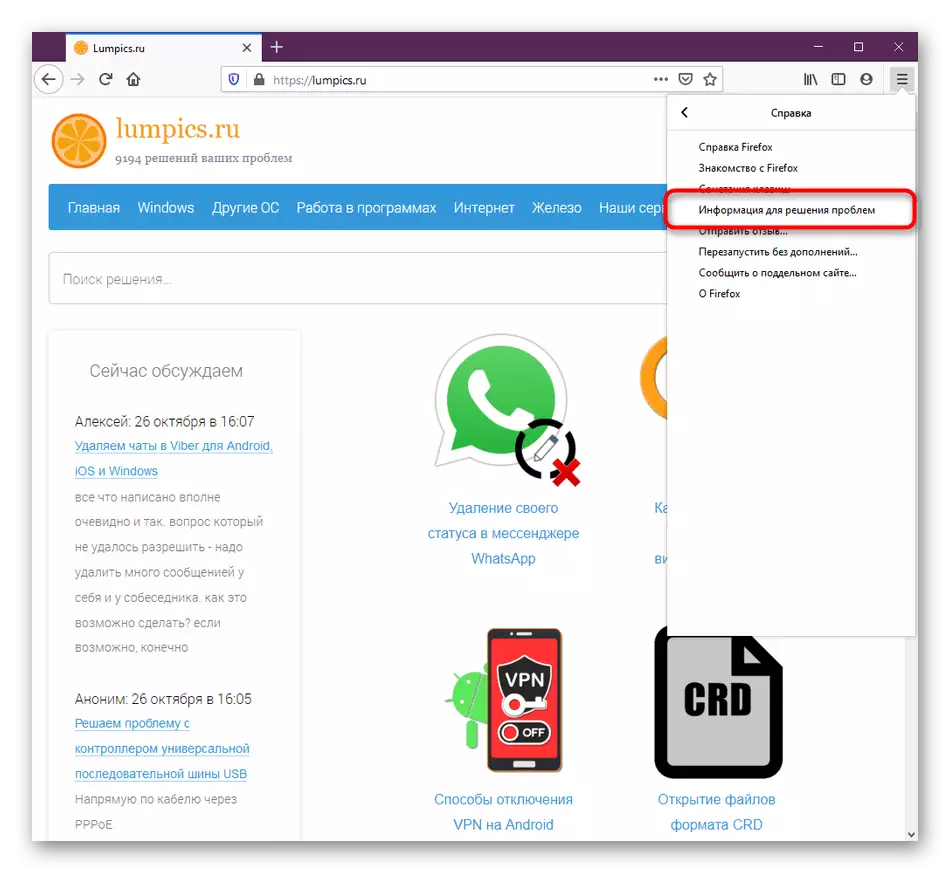
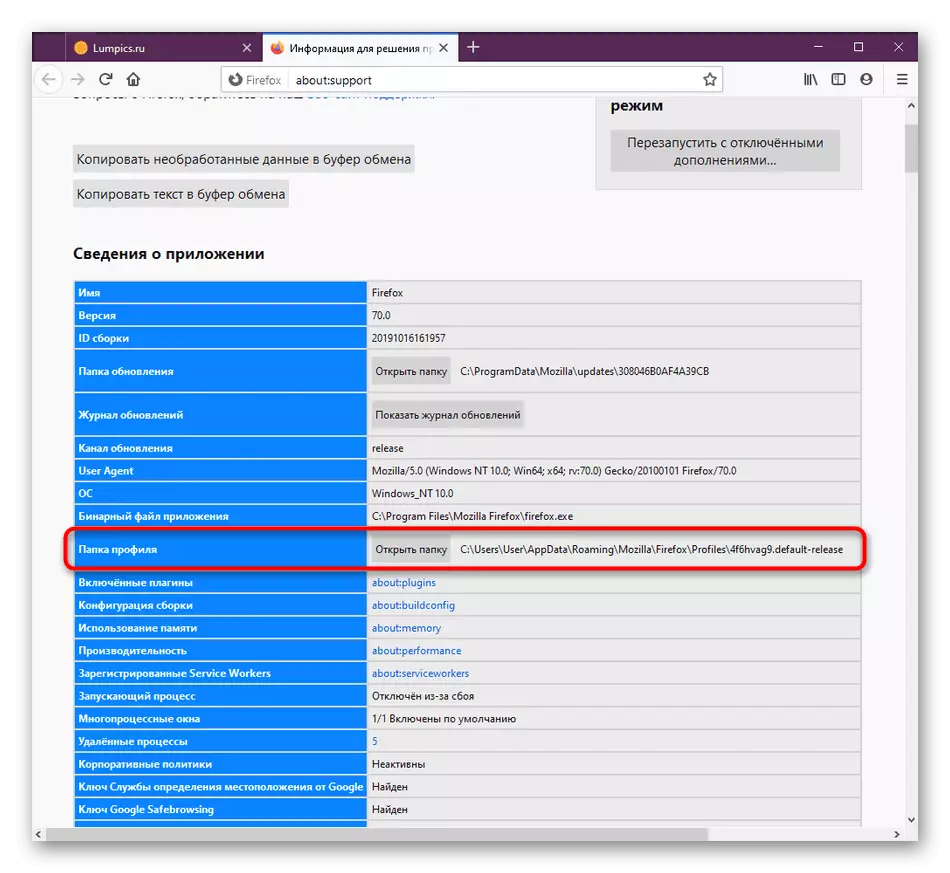
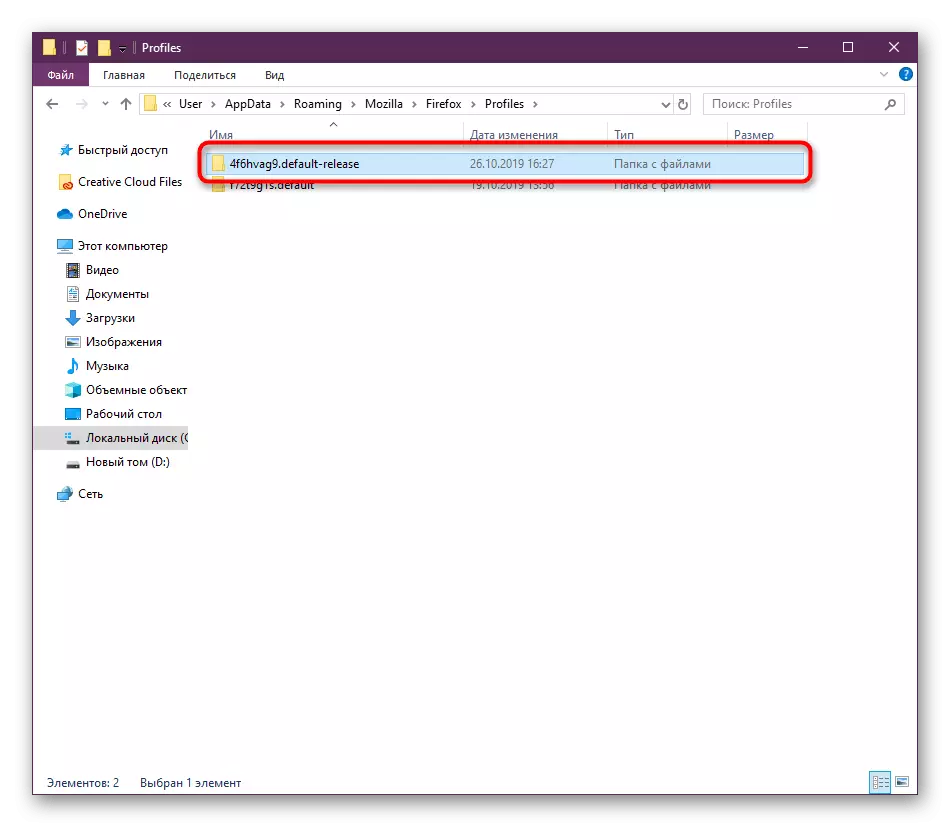
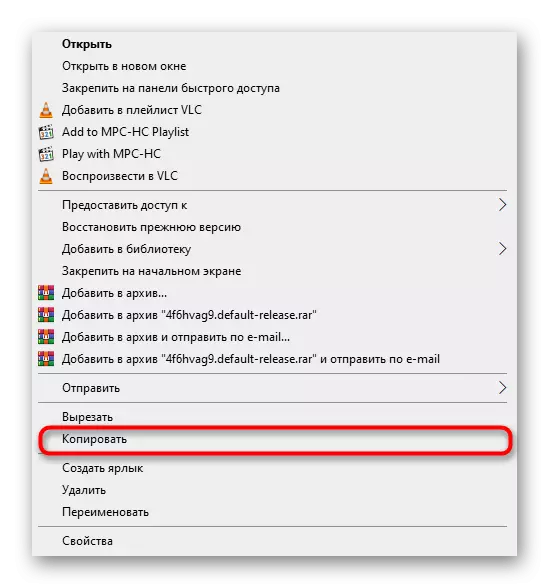
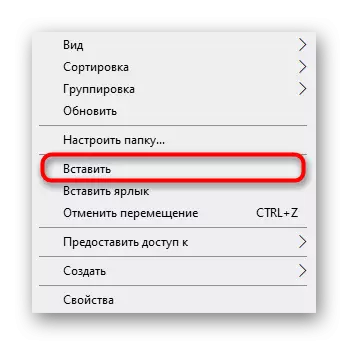
Lors de la réinstallation du navigateur, il est recommandé de transférer immédiatement le répertoire utilisateur avant le premier lancement pour éviter les situations de conflit. Dans de tels cas, aucune difficulté ne se produit.
Considérons maintenant les paramètres qui font partie du stockage local stocké. Chaque paramètre individuel a son propre fichier spécial. Nous analyserons les éléments principaux et les plus importants:
- Histoire des vues, téléchargements et signets. Nous avons décidé de mettre en évidence ces articles en une, car ils ont presque le même niveau d'importance pour chaque utilisateur, ainsi que d'une manière ou d'une autre liée à l'autre. Dans l'objet appelé lieux.sqlite, tous les signets sont stockés, des listes de sites ouverts et une liste de fichiers téléchargés. Dans Favicons.SQLite sont à la fois des icônes standard pour le bookmarking Web Ressources et la coutume;
- Mots de passe. Toutes ces informations sont stockées dans deux fichiers key4.db différents et logins.json. Assurez-vous de les copier et de les enregistrer, si vous souhaitez accéder à vos enregistreurs et clés à l'avenir.
- Champs autocomplete. Maintenant, de nombreux utilisateurs utilisent la fonction de champ automatique de champ pour accélérer l'entrée de certaines données sous certaines formes. Tout cela se trouve dans l'élément formhistory.sqlite;
- Biscuits. Les cookies sont nécessaires pour enregistrer la configuration de l'utilisateur sur des sites spécifiques. Habituellement, vous ne pouvez pas les enregistrer car l'optimisation des pages aura lieu avec les temps, mais si nécessaire, faites attention à l'objet Cookies approprié.Sqlite;
- Suppléments. Séparément, nous voulons parler du dossier avec des extensions. Il est créé automatiquement si vous avez installé vous-même certaines applications et s'appelle des extensions. Copiez-le avec les autres fichiers, si vous souhaitez enregistrer des suppléments, libérez-le de la nécessité de les réinstaller;
- Configuration personnalisée. En conclusion, nous voulons clarifier qu'il existe un fichier séparé avec le nom préfs.js. Il sera utile dans les cas où l'utilisateur a contribué aux réglages de base de Mozilla Firefox, ajustant sa fonctionnalité à elle-même.
Ce n'est pas la liste complète des éléments responsables de la sauvegarde de certains paramètres. Au-dessus, nous avons essayé uniquement de parler des objets les plus basiques et les plus nécessaires. Maintenant, poussez les informations reçues, vous pouvez copier l'intégralité du répertoire de profil utilisateur sans aucun problème, ou ne sélectionner que certains fichiers et dossiers à partir de là, laissant toutes les autres valeurs par défaut.
Maintenant, vous ne pouvez pas vous inquiéter du fait que certains paramètres disparaîtront au hasard. Ils seront régulièrement stockés dans le nuage, puis s'appliquent à d'autres périphériques de la synchronisation suivante.
Méthode 3: Création d'un nouvel utilisateur
Seule une petite partie de tous les utilisateurs du navigateur à l'étude des stations de recours à cette méthode. Il convient dans ces situations lorsqu'un navigateur Web utilise plusieurs personnes à la fois et la nécessité de créer un dossier personnel avec des paramètres pour chacun apparaît. Cela aura toujours un répertoire avec tous les paramètres d'un endroit prédéterminé.
- Pour accéder à la section Édition de profil, entrez dans l'Ajout: Profils de la barre d'adresse et appuyez sur la touche Entrée.
- Cliquez sur le bouton correspondant pour créer un nouveau compte.
- Lorsque vous ouvrez un assistant, lisez la description et allez plus loin.
- Entrez un nom pour un nouvel utilisateur et spécifiez éventuellement un dossier pratique pour stocker les paramètres. Après cela, cliquez sur "Prêt".
- Maintenant, le nouveau profil apparaîtra en bas. Les informations principales seront affichées dans sa section. Pour définir ce compte comme actuel, sélectionnez "Définir comme profil par défaut".
- Cela sera mis en évidence par l'inscription "oui" dans un paragraphe spécial.
- Pour vérifier le profil actuel via le menu du navigateur, ouvrez "Aide" et sélectionnez "Informations pour résoudre des problèmes".
- Dans l'information, vous verrez le dossier de profil où son nom sera affiché à la fin du chemin.
- En ce qui concerne le changement rapide des profils lorsque vous démarrez Mozilla Firefox, cela peut être fait à l'aide d'un utilitaire spécial. Exécutez "Run" (Win + R), où entrez Firefox.exe -P et appuyez sur la touche Entrée.
- Dans la fenêtre qui apparaît, sélectionnez un utilisateur pour démarrer une session de navigateur.
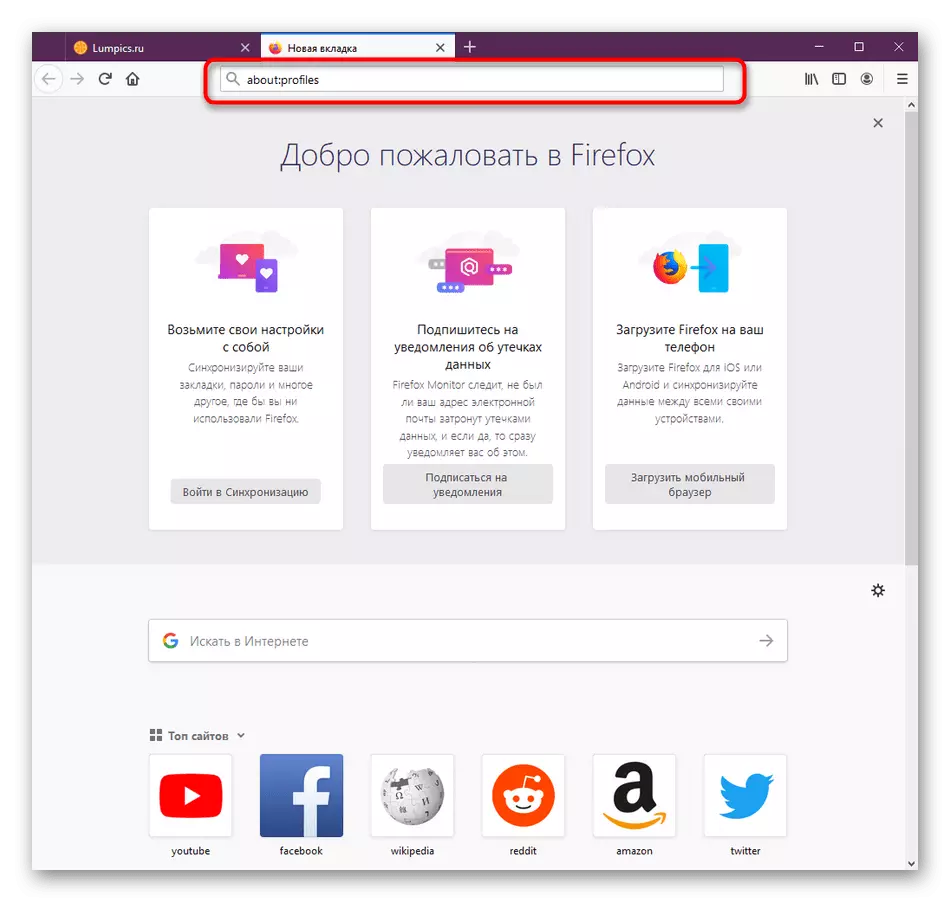
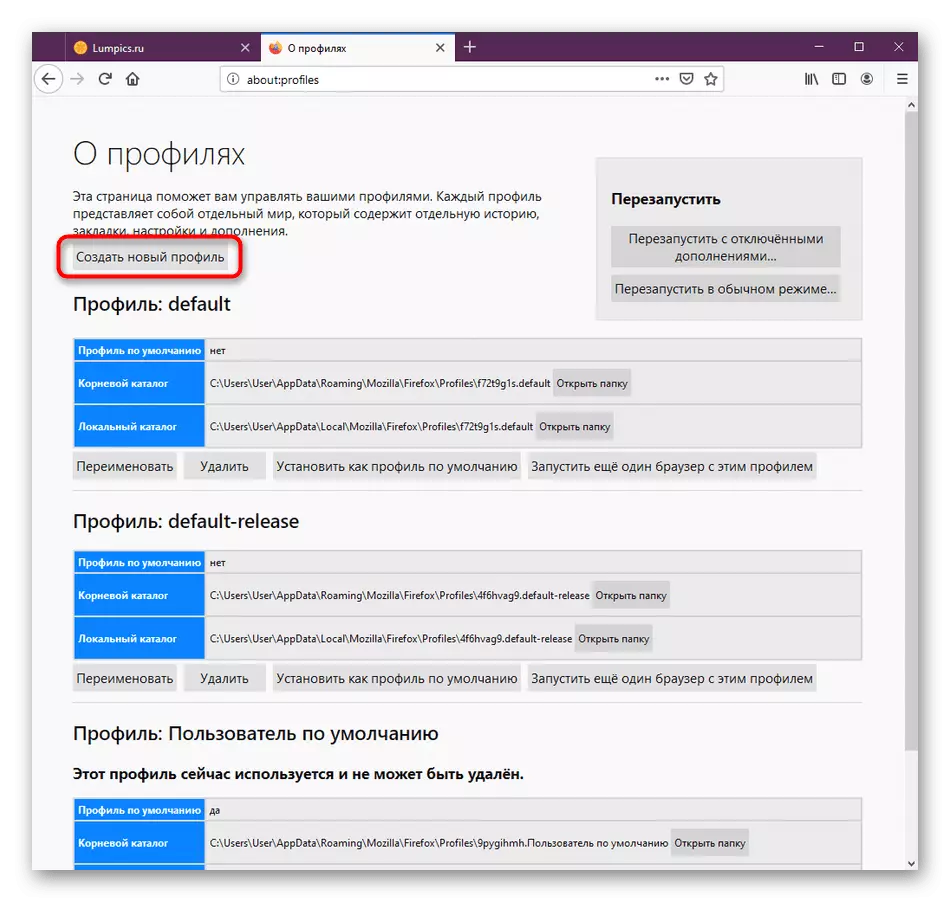
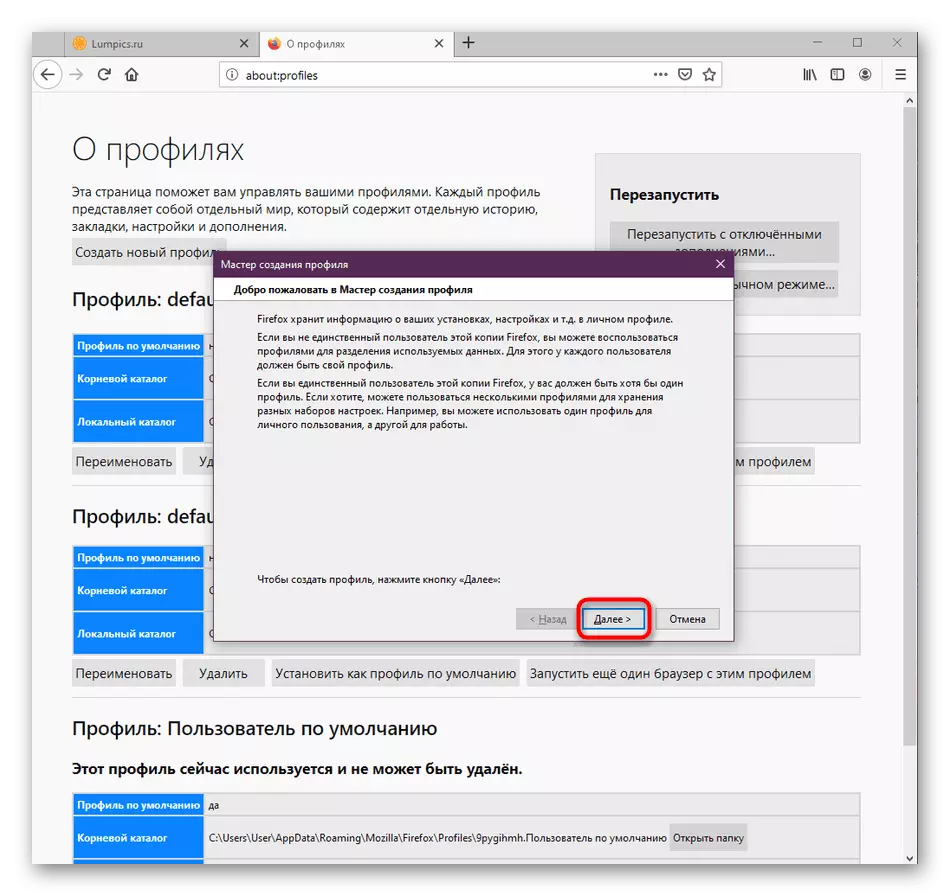
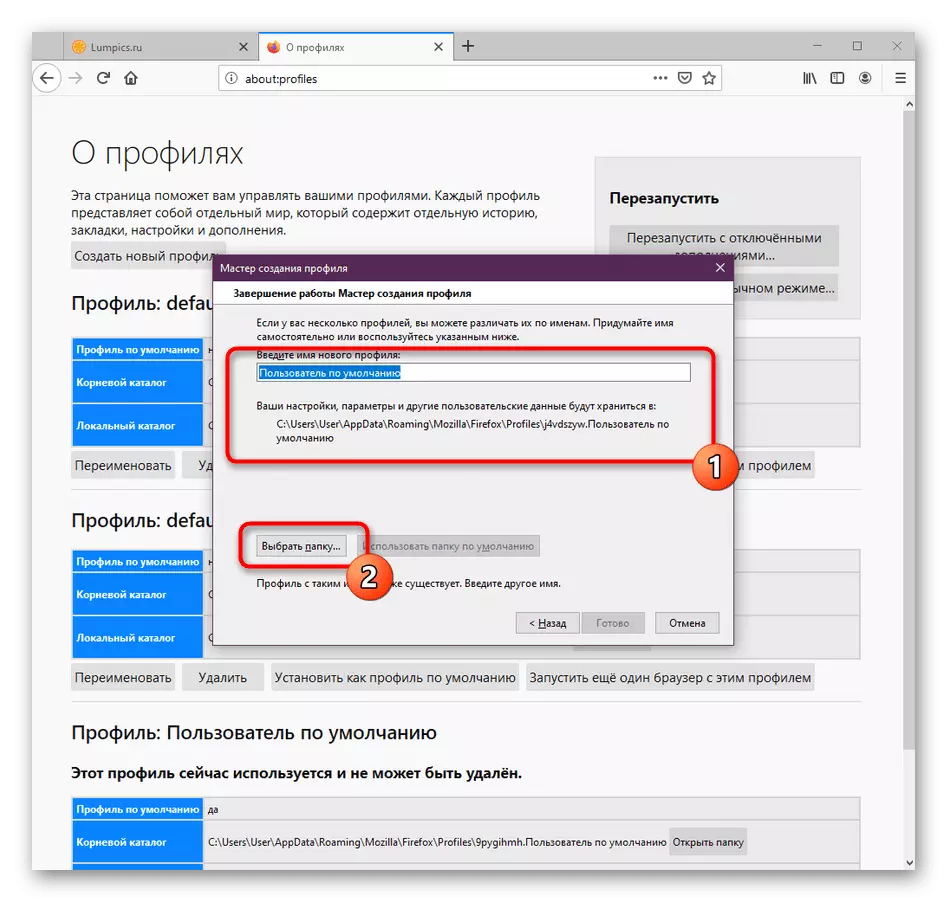
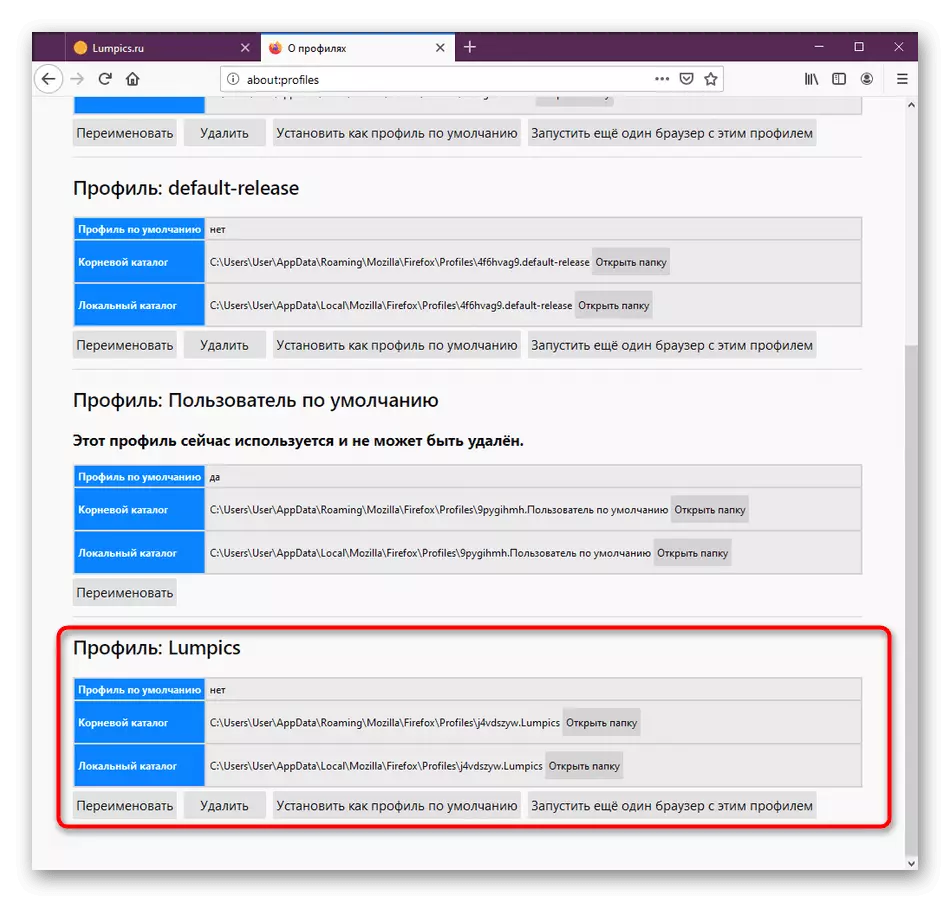
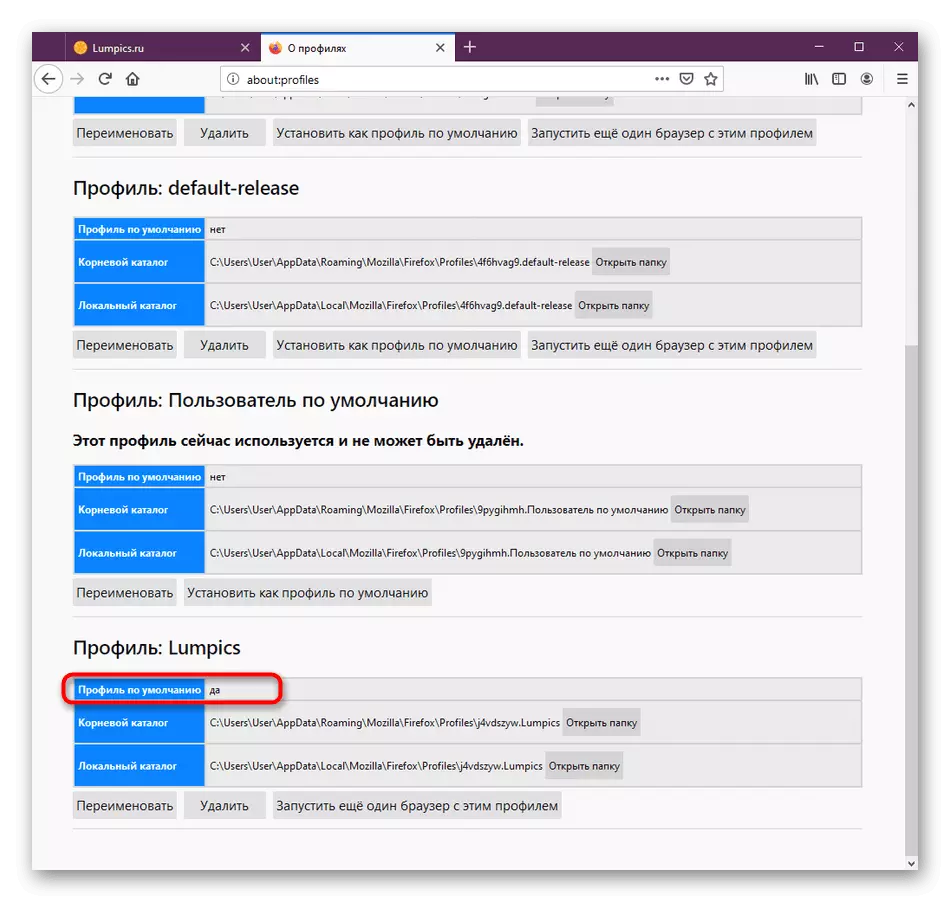
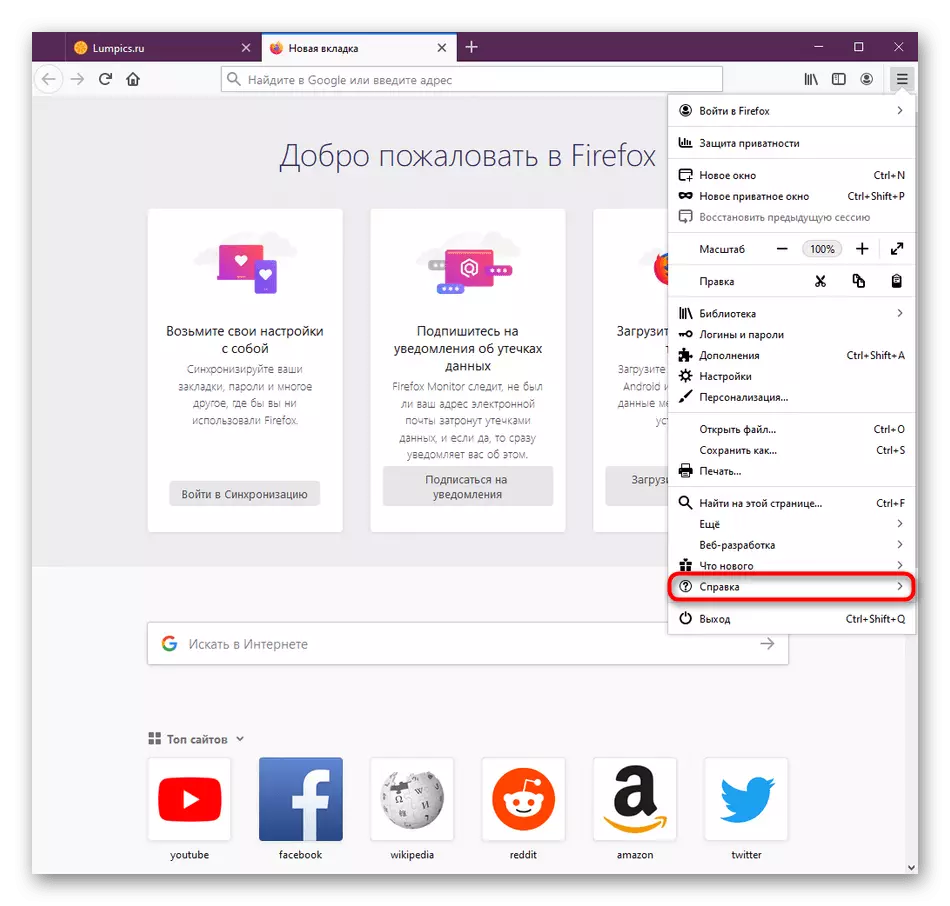
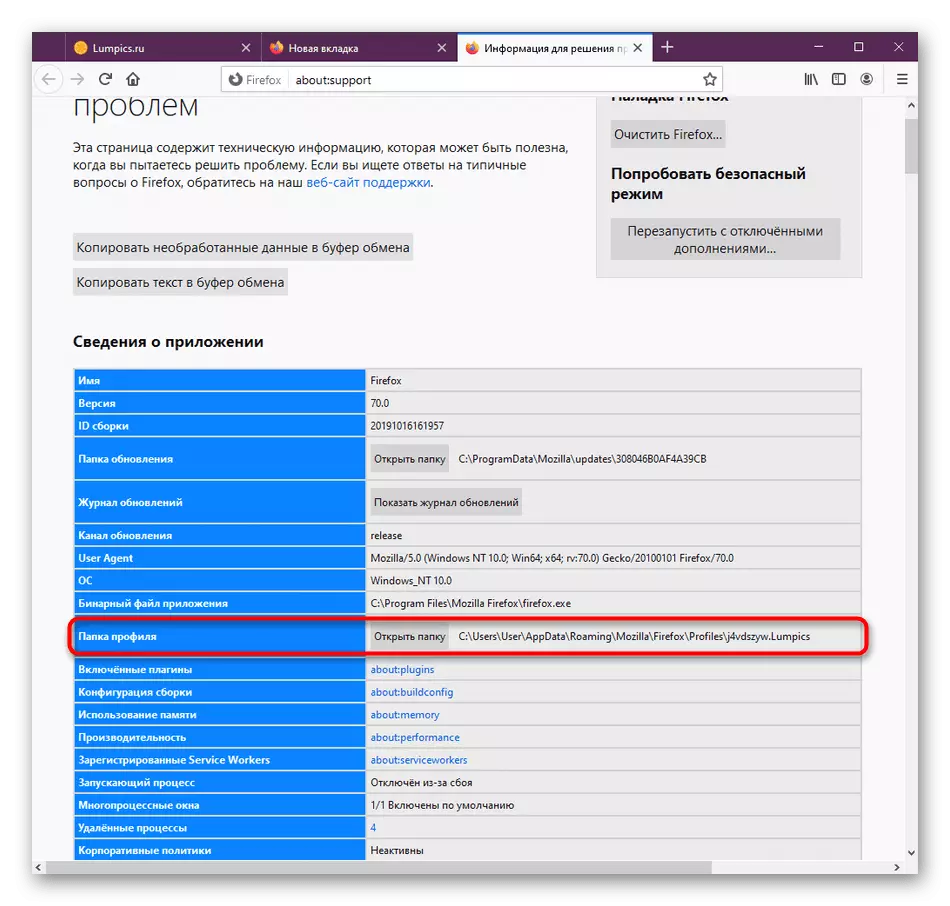
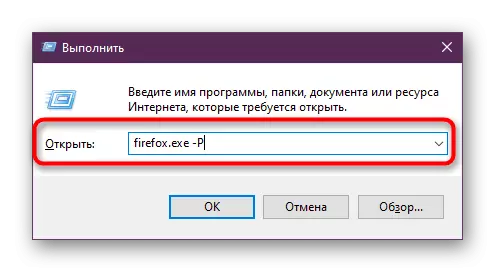
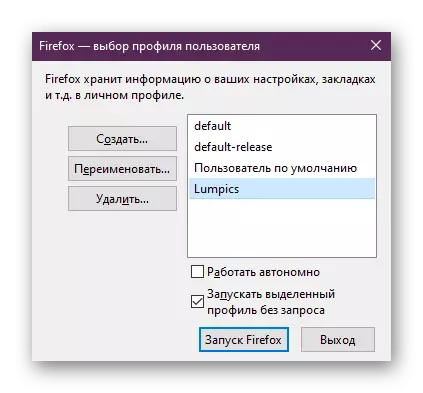
Si vous êtes obligé de changer souvent de comptes de profil, utilisez l'utilitaire "RUN" chaque fois qu'il n'est pas entièrement pratique. Nous vous recommandons de mettre à niveau le raccourci pour l'ouverture de Mozilla afin que la fenêtre de sélection de compte apparaisse à chaque démarrage.
- Cliquez sur le bouton droit de la souris que vous avez utilisé et accédez à «Propriétés» via le menu contextuel.
- Ici sur l'onglet "Étiquette" dans le champ "Objet", à la fin, placez l'espace et ajoutez -p. Appliquez les modifications apportées au bouton approprié.
- Continuer en tant qu'administrateur afin que l'édition entrée en vigueur. Maintenant, Mozilla va toujours passer par le "gestionnaire de profil". Pour annuler cette action, vous pouvez simplement supprimer cet attribut.
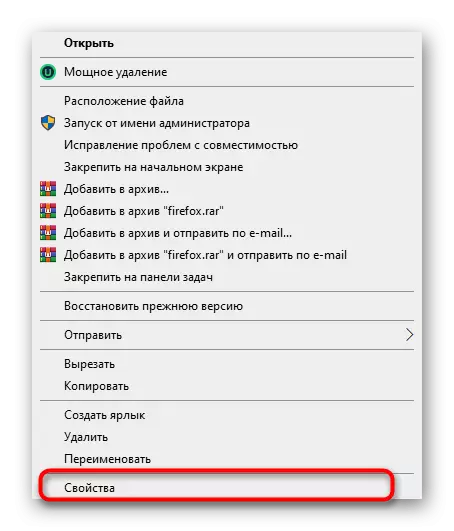
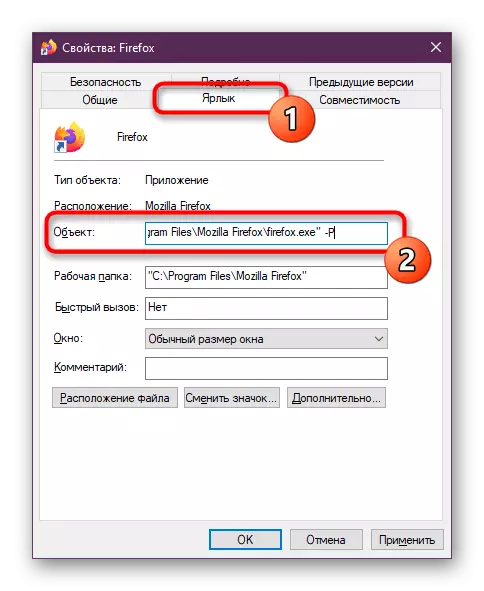
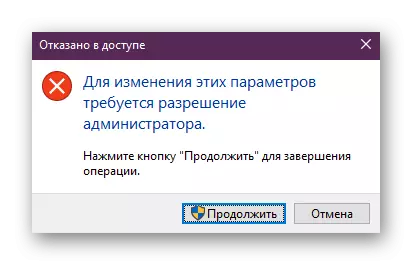
Après cela, vous pouvez, par exemple, définissez les add-ons, enregistrez des mots de passe ou ajoutez des signets en possédant ou en important via Firefox Profile. À la fin de la session, toutes les modifications seront enregistrées et vous pouvez copier le dossier racine pour le transférer sur un autre périphérique.
Lire aussi: Paramètres d'importation sur le navigateur Mozilla Firefox
Aujourd'hui, vous avez appris les trois méthodes de sauvegarde des paramètres dans le navigateur de Firefox Mozilla. Comme vous pouvez le constater, il n'y a rien de compliqué dans cela, il reste seulement de choisir la façon dont vous avez considéré comme optimal pour vous-même.
