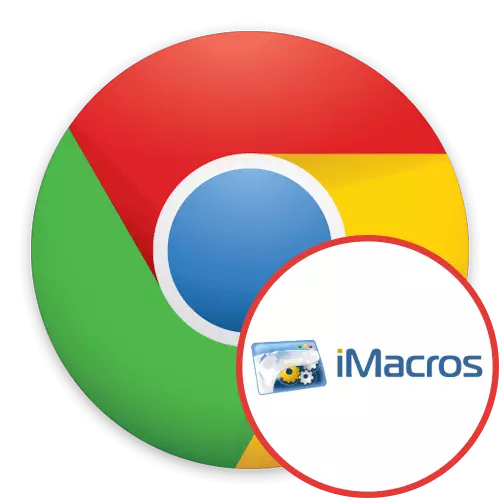
De nombreux développeurs tiers proposent leurs propres extensions pour le populaire navigateur Google Chrome, ce qui permet d'élargir considérablement sa fonctionnalité standard. Parmi la liste de tous les ajouts, il y a iMacros - une application pour optimiser l'exécution des tâches de routine à laquelle un certain laps de temps va. Nous proposons d'étudier cet outil plus en détail, tournant pas à pas dans les subtilités de l'interaction avec elle.
En utilisant l'extension iMacros dans Google Chrome
Le principe de iMacros est de scripts configurer manuellement qui simultanément exécuter plusieurs actions identiques ou complètement différentes. Par exemple, ils peuvent enregistrer le contenu des pages, ouvrir de nouveaux onglets avec des sites spécifiques ou la sortie des informations sur la ressource Web. L'arrêt de Let à chaque étape de la gestion de ce supplément.Étape 1: Installation de la boutique officielle
Maintenant, nous voulons commencer la procédure d'installation. Bien sûr, il sera en mesure de le réaliser même un utilisateur novice, mais il y a ceux qui ont jamais rencontré la mise en œuvre de ces tâches. Ces utilisateurs nous vous suggérons de vous familiariser avec les éléments suivants aussi court le plus court possible.
Télécharger imacros de Google WebStore
- Allez sur le lien ci-dessus pour accéder à la page de iMacros dans le magasin Chrome officiel en ligne. Il cliquez sur le bouton « Installer ».
- En notifiant les autorisations demandées, confirmez en cliquant sur « Install Expansion ».
- Après cela, l'add-on icône apparaît sur le panneau. À l'avenir, nous allons l'utiliser pour accéder au menu iMacros.
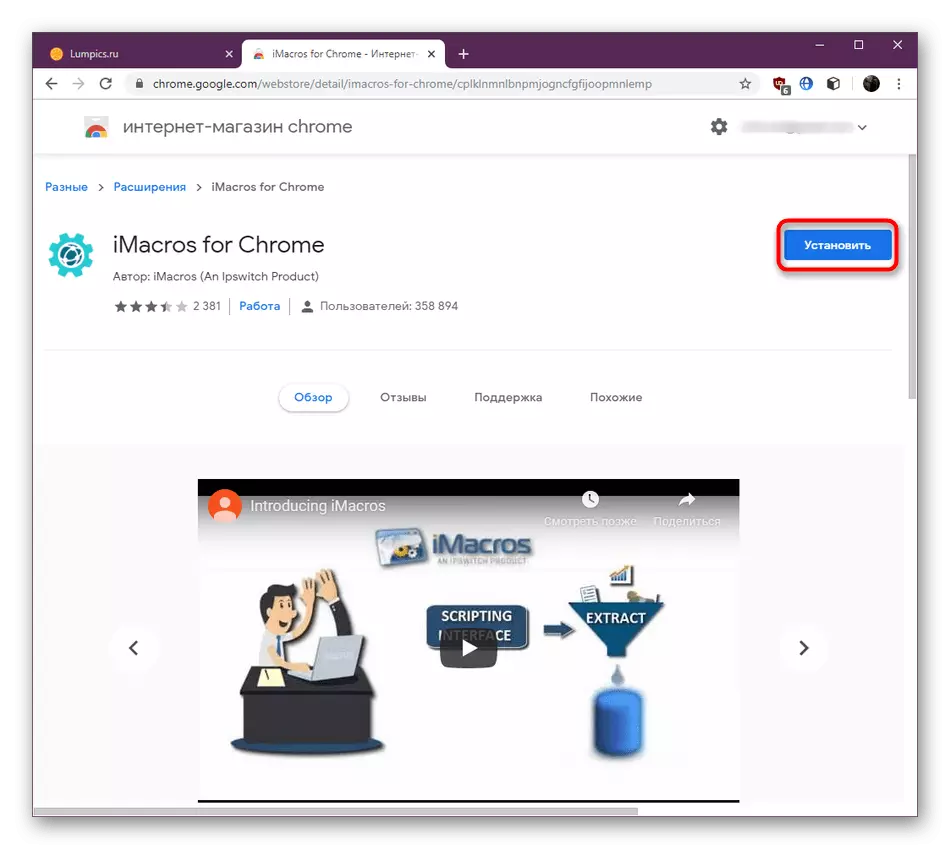
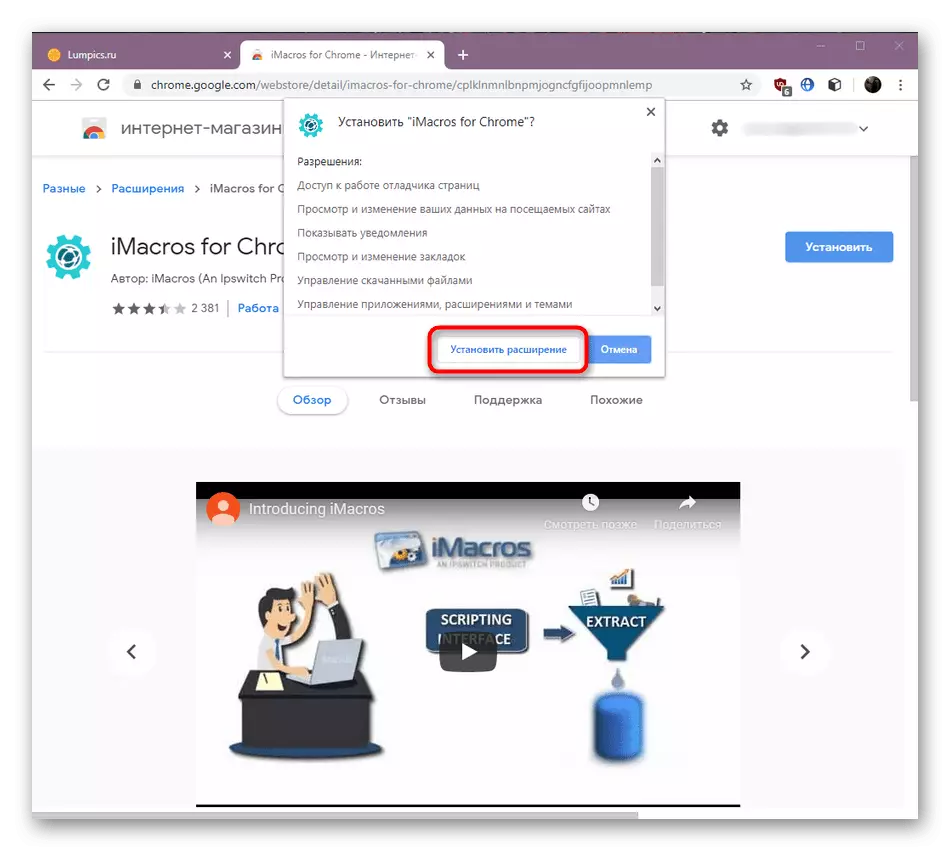
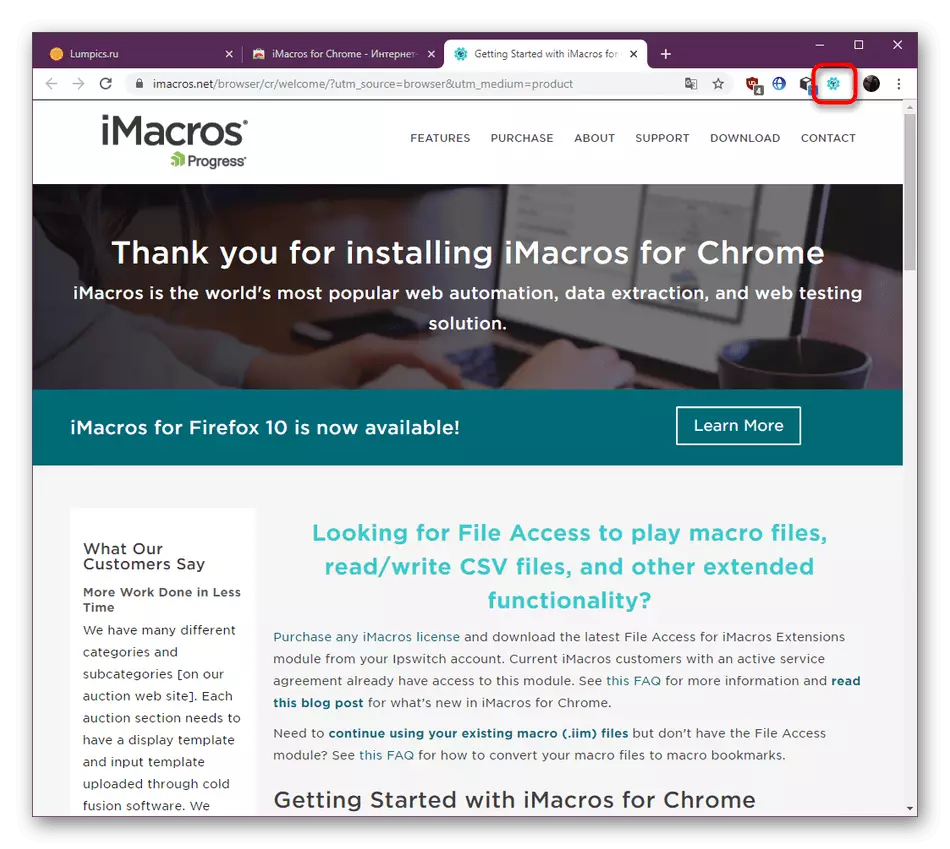
Comme vous pouvez le voir, il n'y a rien de compliqué dans l'installation d'ajouts au navigateur. De même, l'installation et la plupart des autres applications sont faites. Si vous avez besoin d'ajouter une autre façon, lire dans l'article suivant.
En savoir plus: Comment installer des extensions dans le navigateur Google Chrome
Dans les cas extrêmement rares, il peut y avoir des problèmes avec l'installation de l'expansion, ce qui signifie presque toujours des problèmes dans le fonctionnement du navigateur. Les instructions détaillées pour corriger ces difficultés lues dans un manuel de référence séparé ci-dessous.
En savoir plus: Que faire si les extensions ne sont pas installées dans Google Chrome
Étape 2: Configuration globale Extension
Parfois, il peut être nécessaire de choisir un dossier personnalisé pour les scripts ou définir un mot de passe pour les démarrer. Tout cela se fait à travers les paramètres globaux de imacros et se présente comme suit:
- Cliquez sur l'icône add-on. Dans la section qui ouvre, allez à la section « Gérer ».
- Ici, cliquez sur le bouton vert appelé "Paramètres".
- Maintenant, vous appuyez sur le menu Paramètres de l'application.
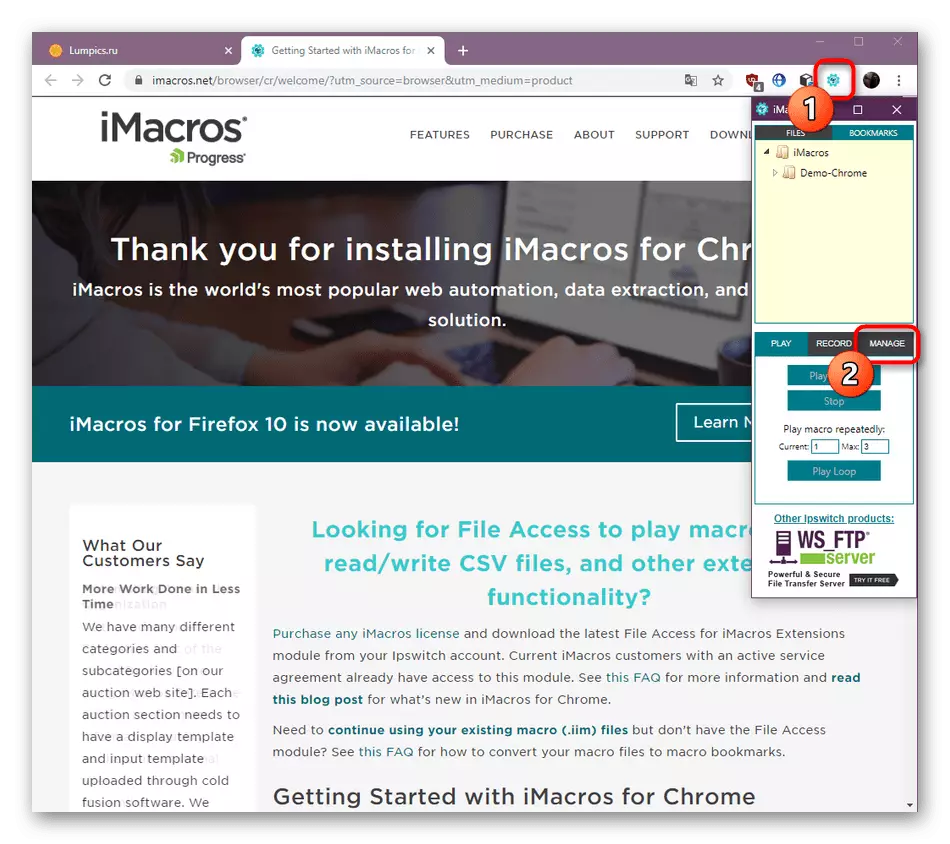

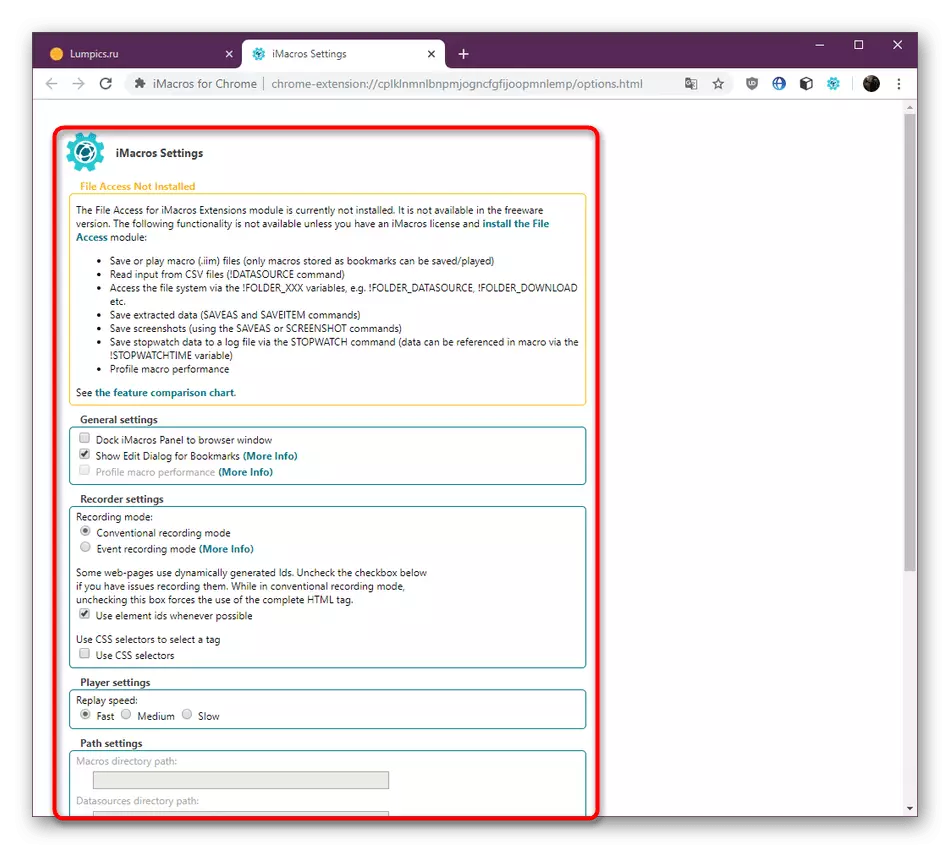
Ici, vous pouvez sélectionner un dossier pour stocker des macros, définir un mot de passe pour démarrer, spécifier le mode d'enregistrement et ré-exécuter la vitesse. Dans la plupart des cas, tous ces paramètres restent standard, mais certains peuvent sembler utiles.
Étape 3: Connaissance des macros de modèle
Maintenant, nous allons soulever le sujet qui sera utile aux utilisateurs inexpérimentés et à ceux qui sont d'abord confrontés à des travaux dans une telle expansion. Les développeurs d'imacros ont ajouté un répertoire avec des modèles récoltés. Leur code a des commentaires utiles et des démonstrations visuelles du principe d'action. Cela permettra de comprendre la construction de base des macros.
- Un dossier séparé avec des scripts sera affiché sur le panneau de signets, mais nous proposons maintenant d'utiliser le même répertoire via le menu de gestion des applications, car il est plus facile.
- Poser tous les éléments de la liste appropriés, par exemple, l'ouverture de six onglets. Cliquez deux fois sur ce bouton ou sélectionnez «Play Macro» pour démarrer.
- Les onglets terminés s'ouvrent automatiquement et les progrès seront affichés dans la fenêtre d'expansion. Utilisez les boutons "Pause" et "Stop" pour mettre en pause ou compléter l'exécution de la macro.
- Cliquez avec le bouton droit de la souris sur la chaîne de macro en sélectionnant l'option Modifier pour aller modifier le contenu.
- Comme vous pouvez le constater, il y a des commentaires sur chaque ligne pour décrire les variables et les arguments syntaxiques. Ces lignes sont surlignées en vert. Le reste fait partie du code, sans laquelle les actions ne seront pas implémentées.
- Comme vous pouvez le constater, l'URL GOTO String est responsable des sites d'ouverture dans les nouveaux onglets. Éditez des liens pour configurer cette macro pour vous-même. Vous pouvez également supprimer des blocs inutiles.
- Une fois terminé, enregistrez les modifications en définissant un nouveau nom pour le script ou en le laissant pour la même chose.
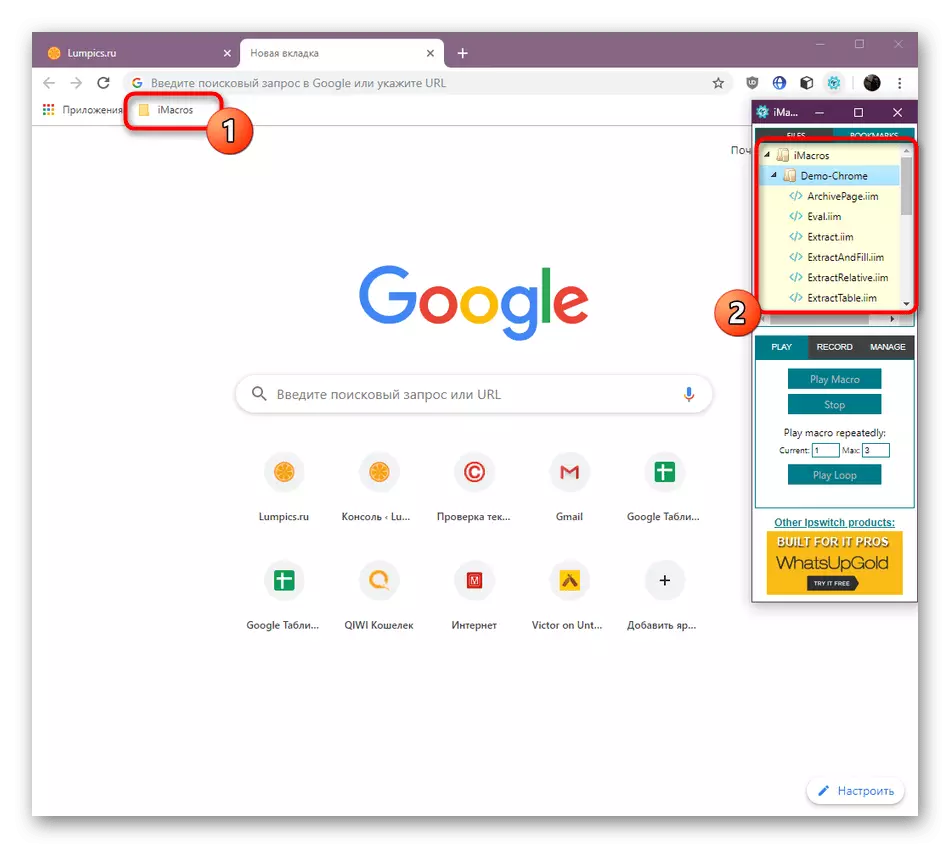
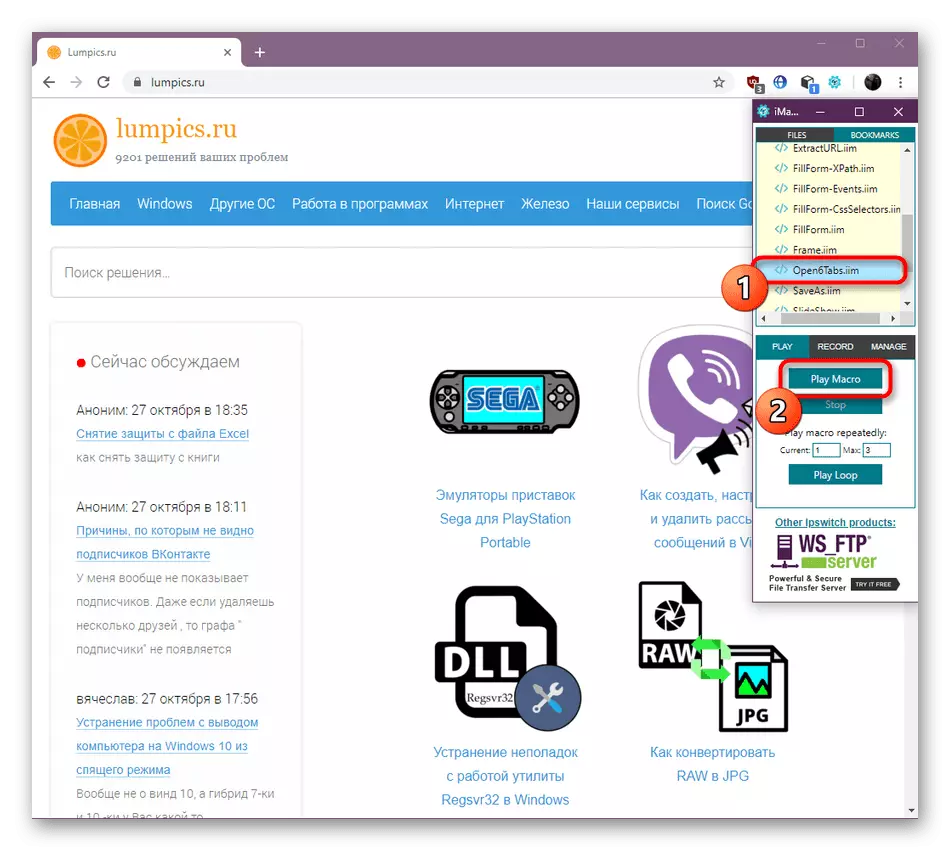
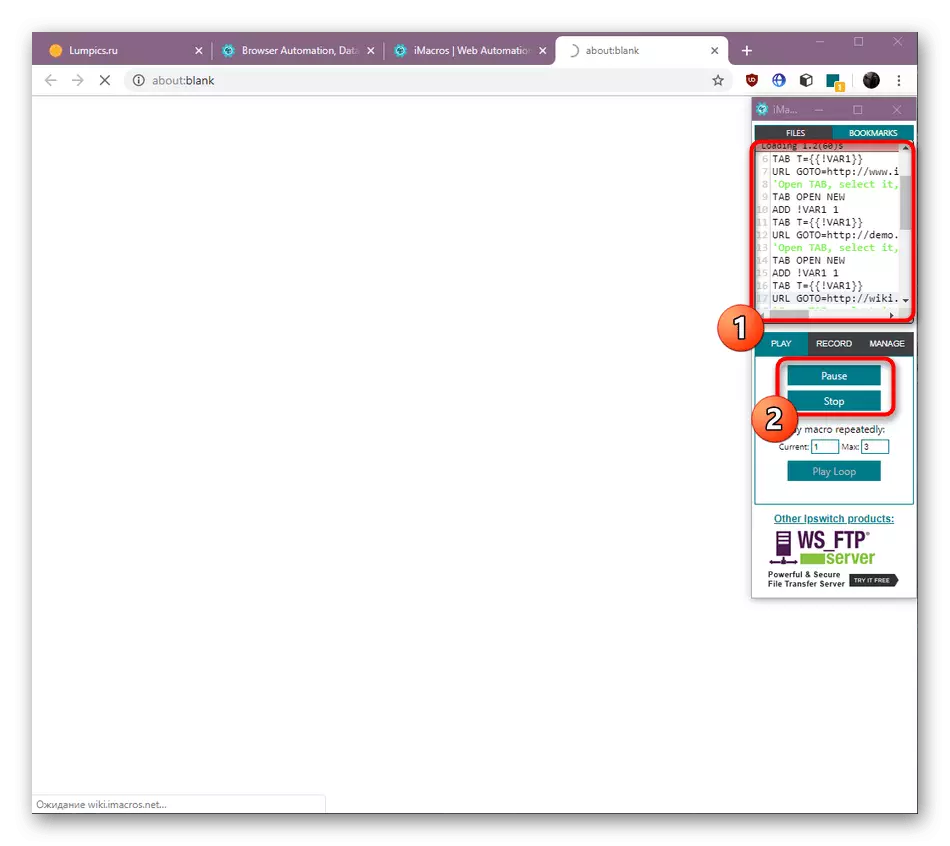
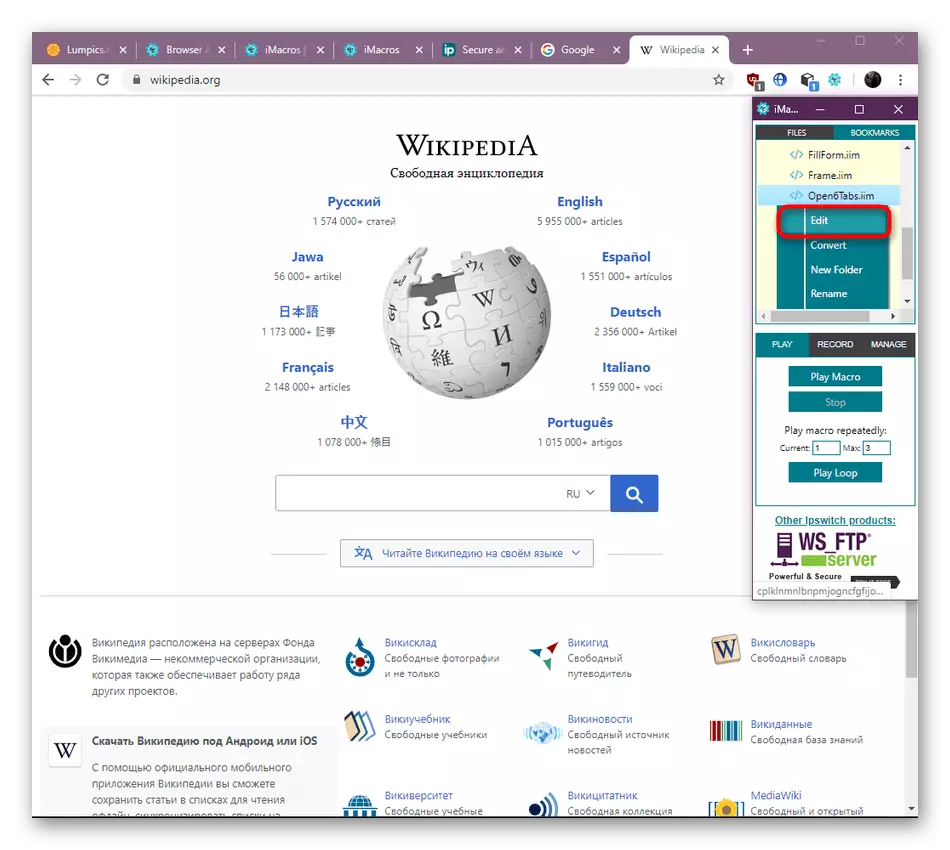
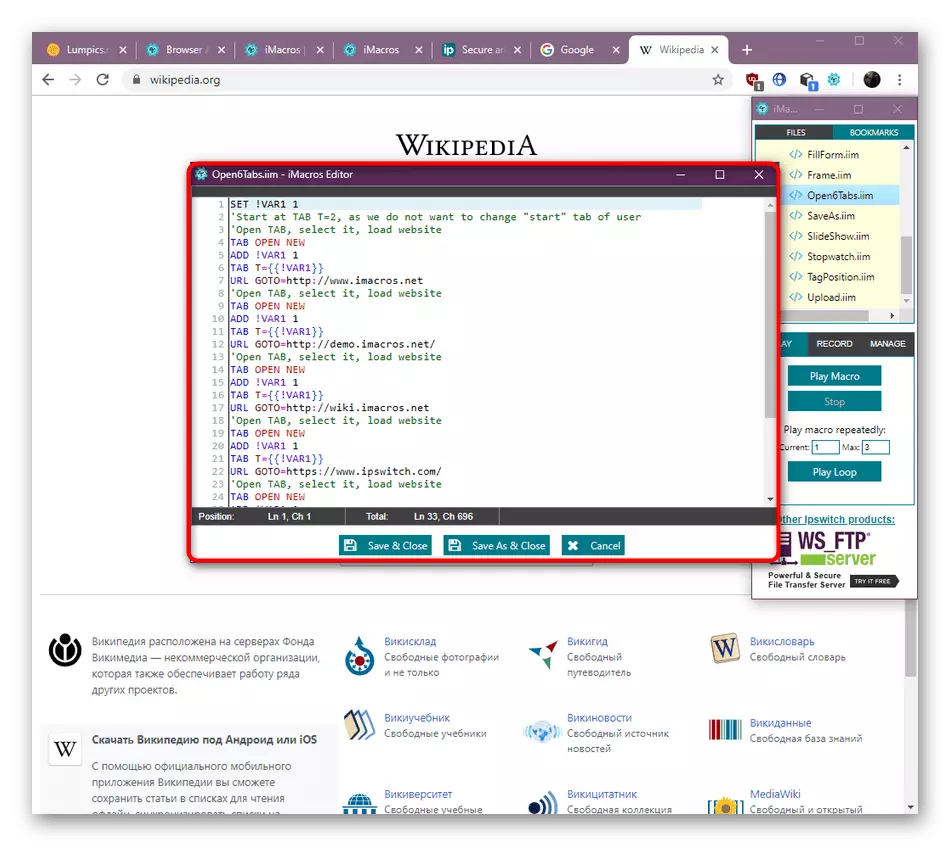
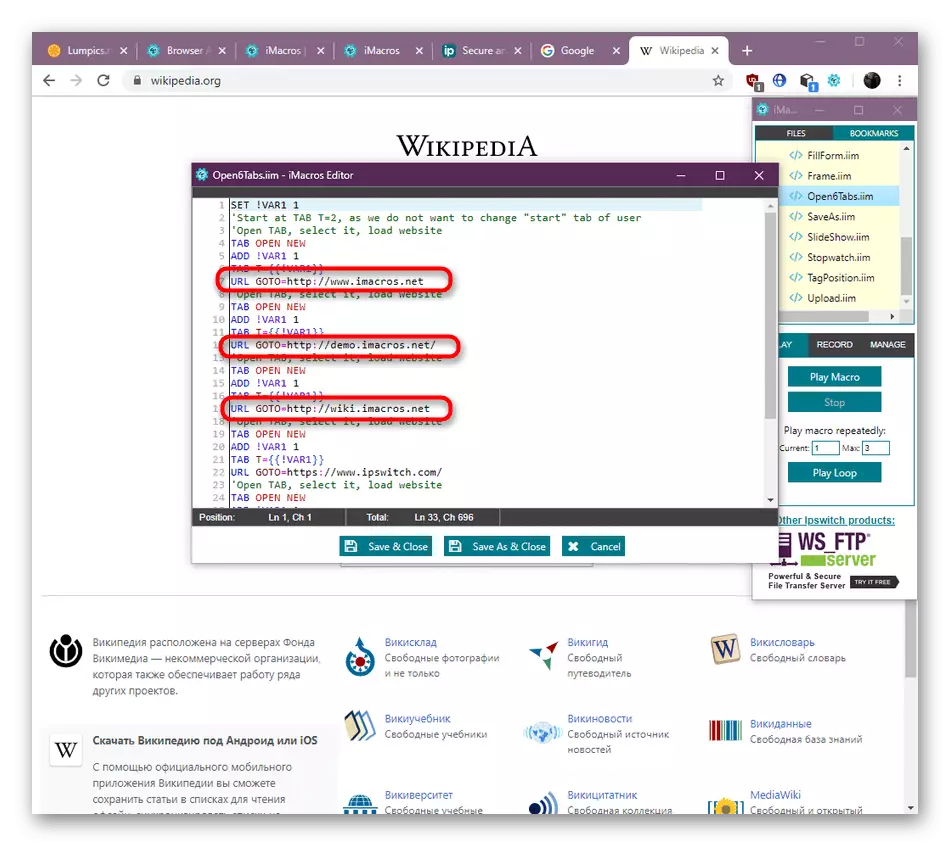
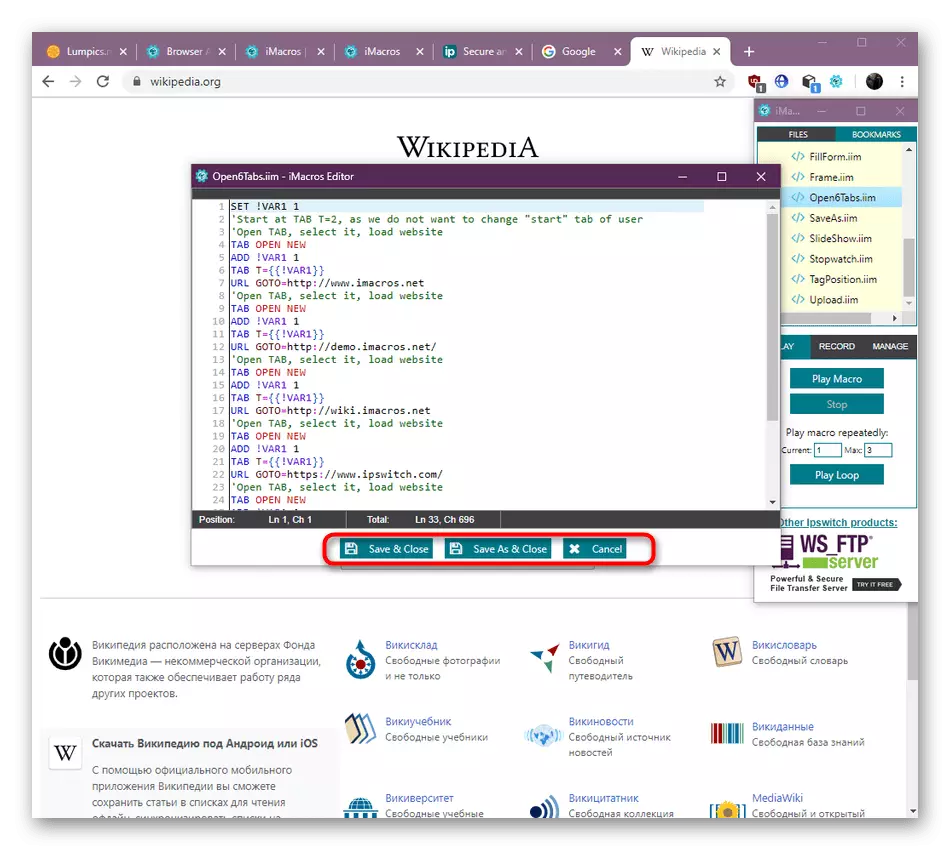
Les modèles peuvent être utilisés non seulement pour vous familiariser avec la principale fonctionnalité de l'expansion, mais également pour leur personnalisation en modifiant le code. Cela permettra d'enregistrer une durée importante sur la rédaction de vos propres macros, il suffit de remplacer les attributs et les liens nécessaires dans le code.
Étape 4: Créer vos propres macros
Parlons maintenant des fonctions les plus élémentaires d'Imaccros - la création de vos propres macros. Ci-dessus, vous avez déjà connu l'éditeur. Avec elle, des scripts de zéro sont créés, mais cela devrait être fait par des utilisateurs plus expérimentés. Surtout pour eux, nous présenterons des informations supplémentaires dans le paragraphe ci-dessous, et envisagons maintenant le processus le plus simple d'enregistrer des macros en temps réel.
- Prenez selon l'exemple la même option pour ouvrir plusieurs sites dans de nouveaux onglets. Pour commencer à enregistrer, ouvrez le menu principal Imacros, allez à l'onglet "Enregistrer" et sélectionnez "Enregistrer la macro".
- La fenêtre de l'éditeur apparaîtra et ci-dessous sera les boutons pour suspendre l'enregistrement ou l'enregistrer. Maintenant, commencez à effectuer des actions, d'ouverture des sites en leur transmettant directement par le biais du lien d'entrée vers la barre d'adresse.
- À la fin, appuyez sur la touche d'expansion située dans le coin supérieur droit du navigateur. Nombres rouges près de sa désignation Combien d'actions pour l'enregistrement ont été effectuées. Cet clic arrête automatiquement l'enregistrement.
- Dans l'éditeur affiché, assurez-vous que tout enregistré correctement. Si nécessaire, retirez des blocs ou des dupliquez-les en définissant de nouveaux sites.
- Enregistrez toutes les modifications ou fermez l'éditeur actuel si vous souhaitez supprimer cette macro. Pendant la sauvegarde, sélectionnez un emplacement pratique pour le script et définissez-le le nom approprié.
- Maintenant, vous pouvez l'exécuter à l'aide de ce double clic LKM sur une ligne avec un script.
- Dans l'éditeur lui-même, l'action est actuellement mise en évidence par gris et les boutons sont situés en bas, avec lequel vous pouvez mettre en pause l'exécution de la macro ou complètement complète. Bas ci-dessous Il existe des champs et les chiffres entrés en eux indiquent le nombre de répétitions de la mise en œuvre de la même opération.
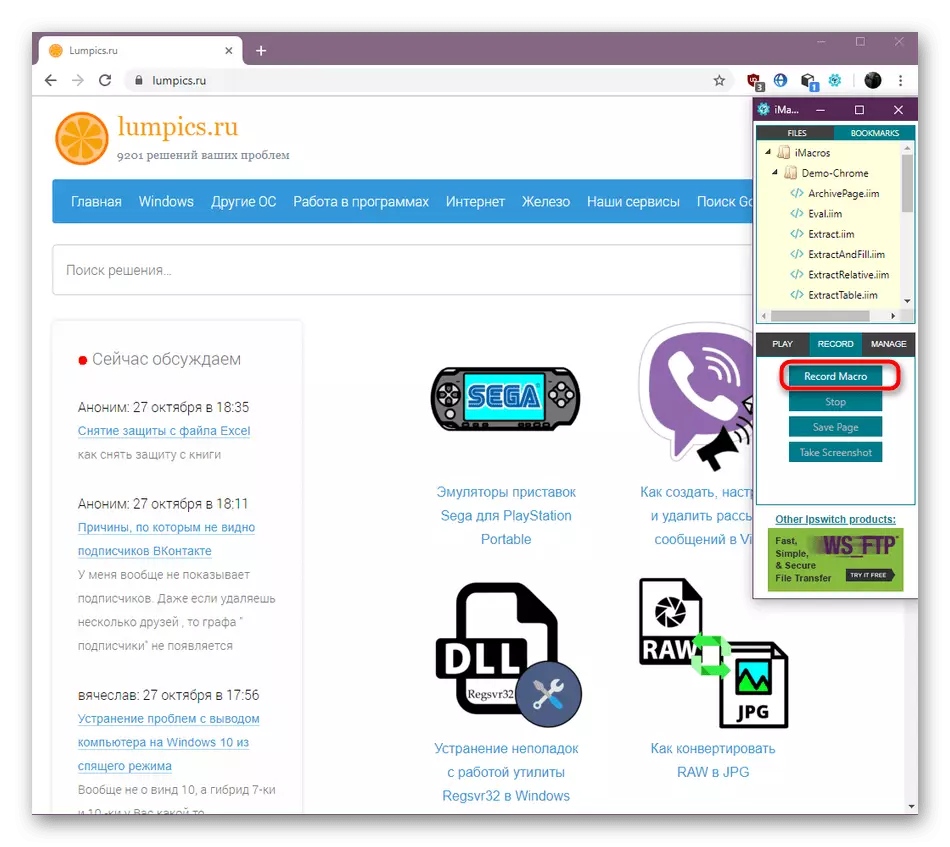
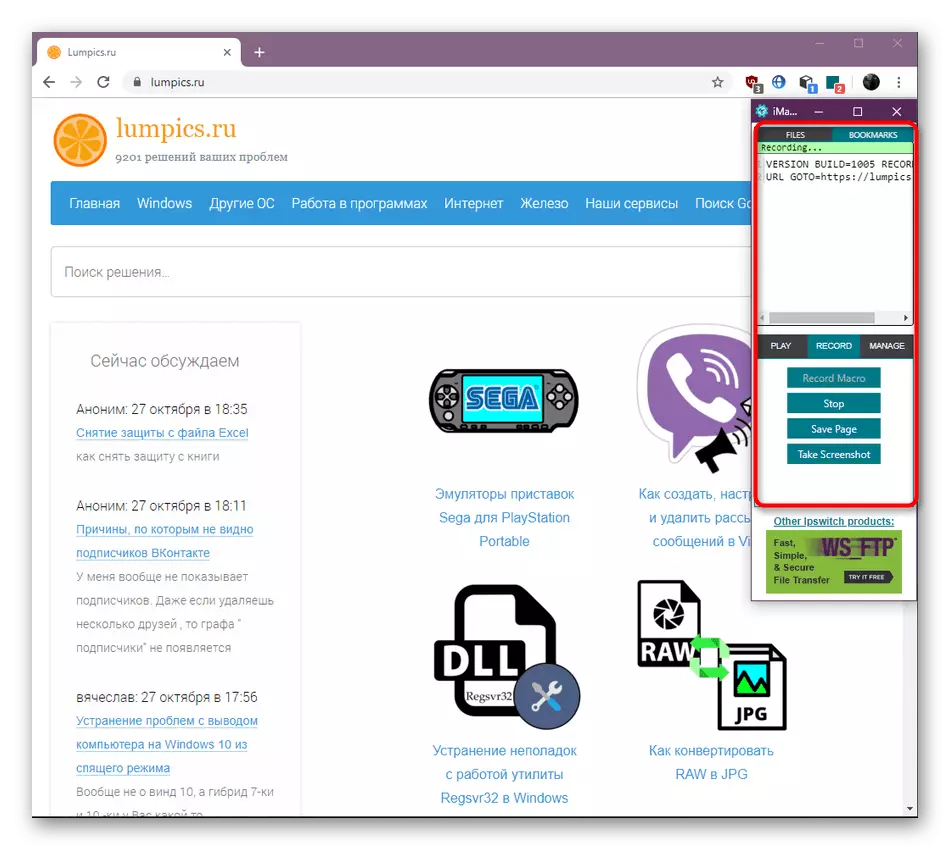
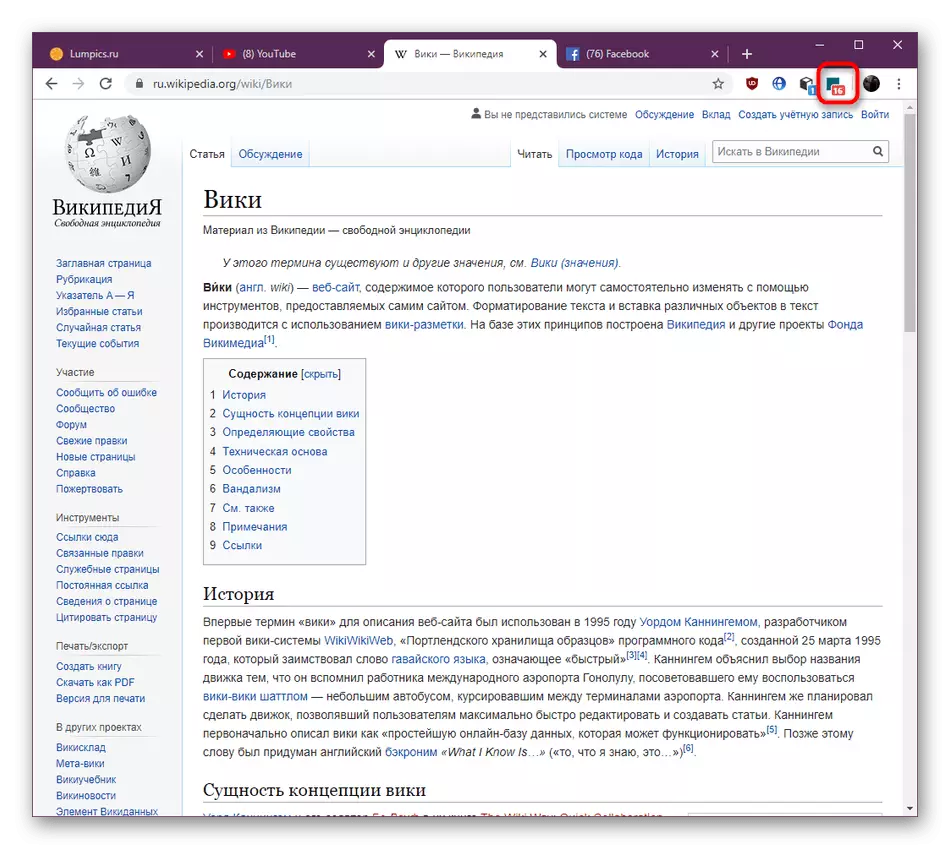
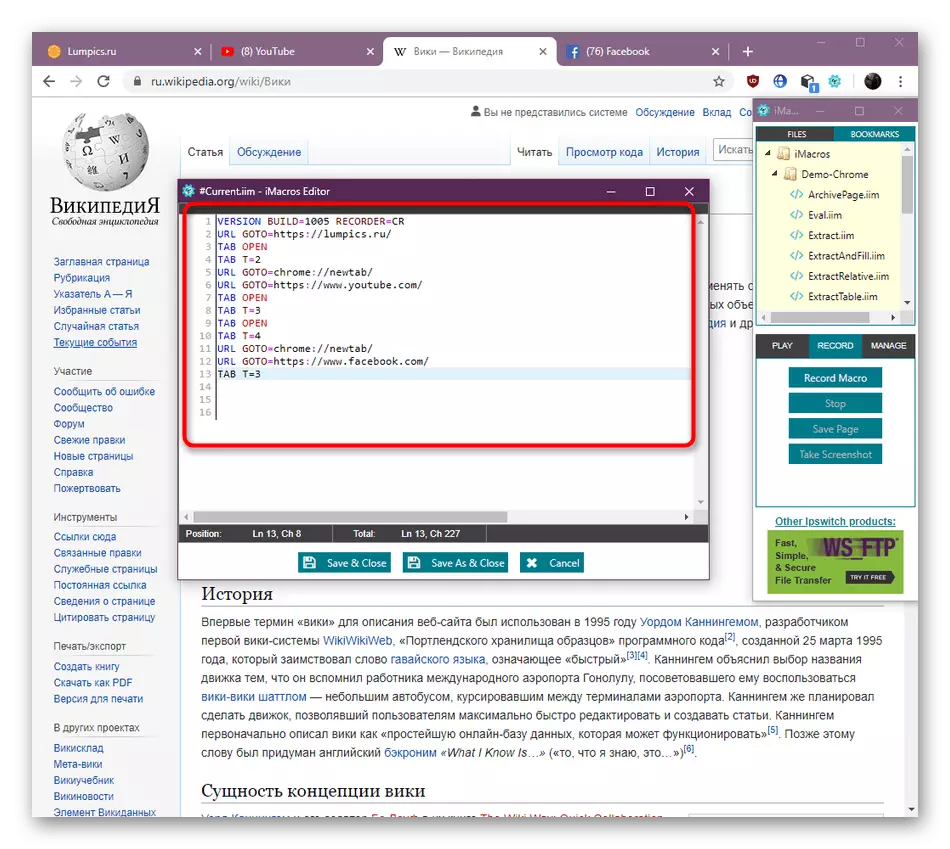
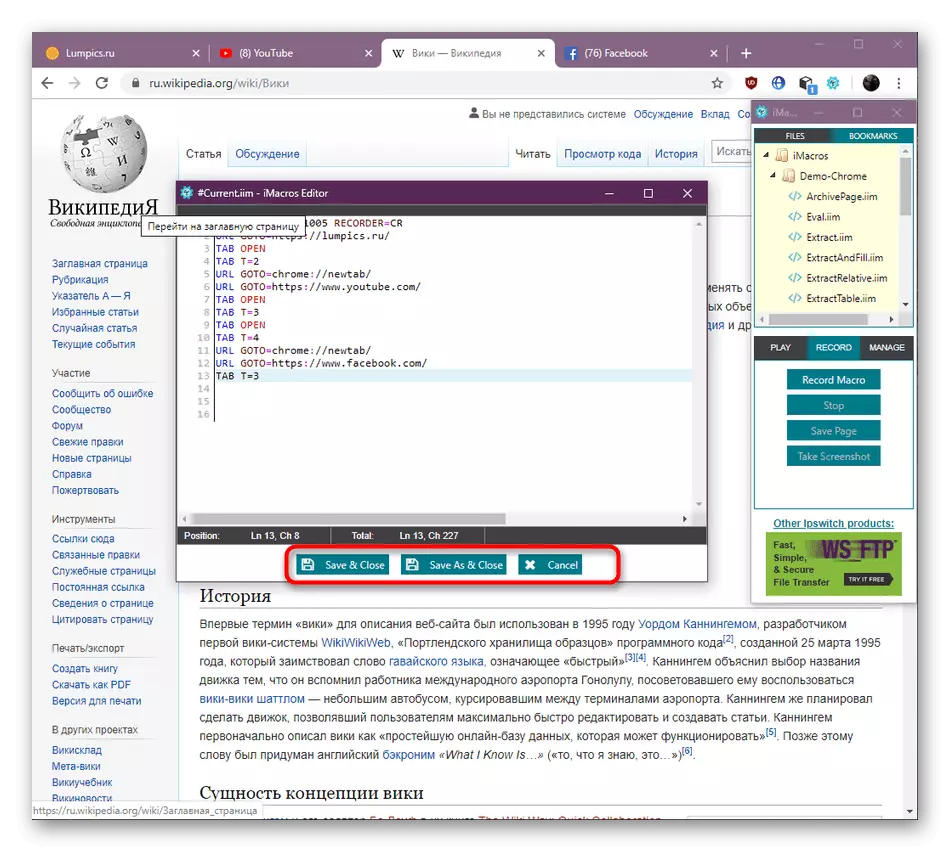
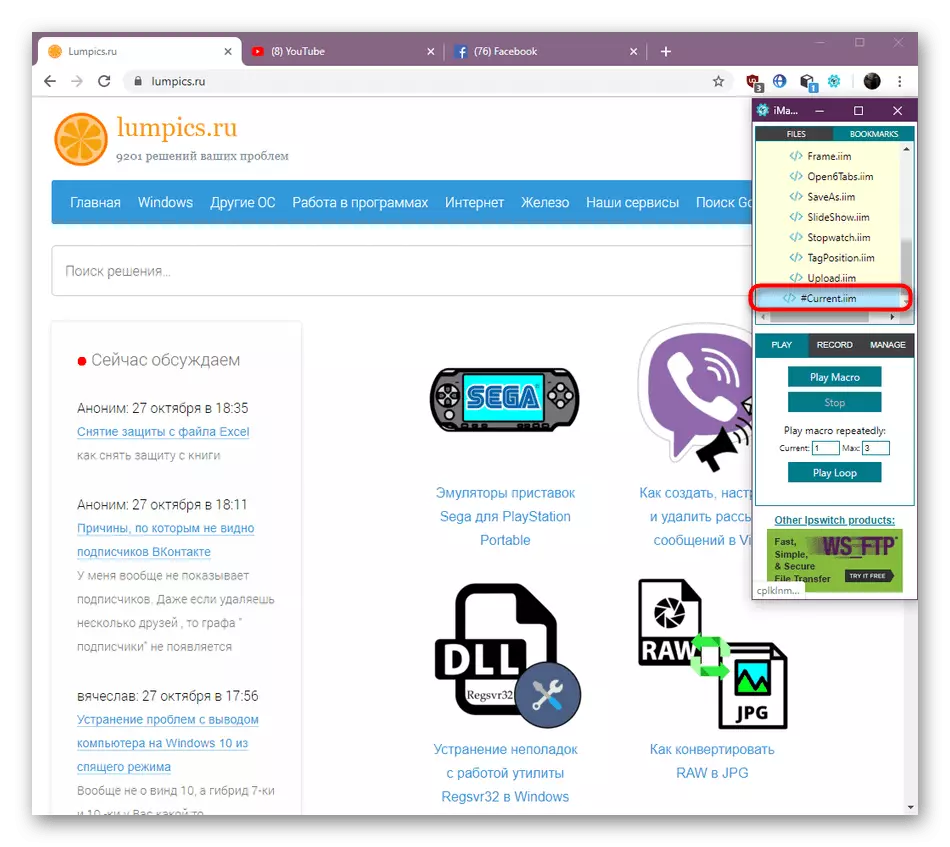
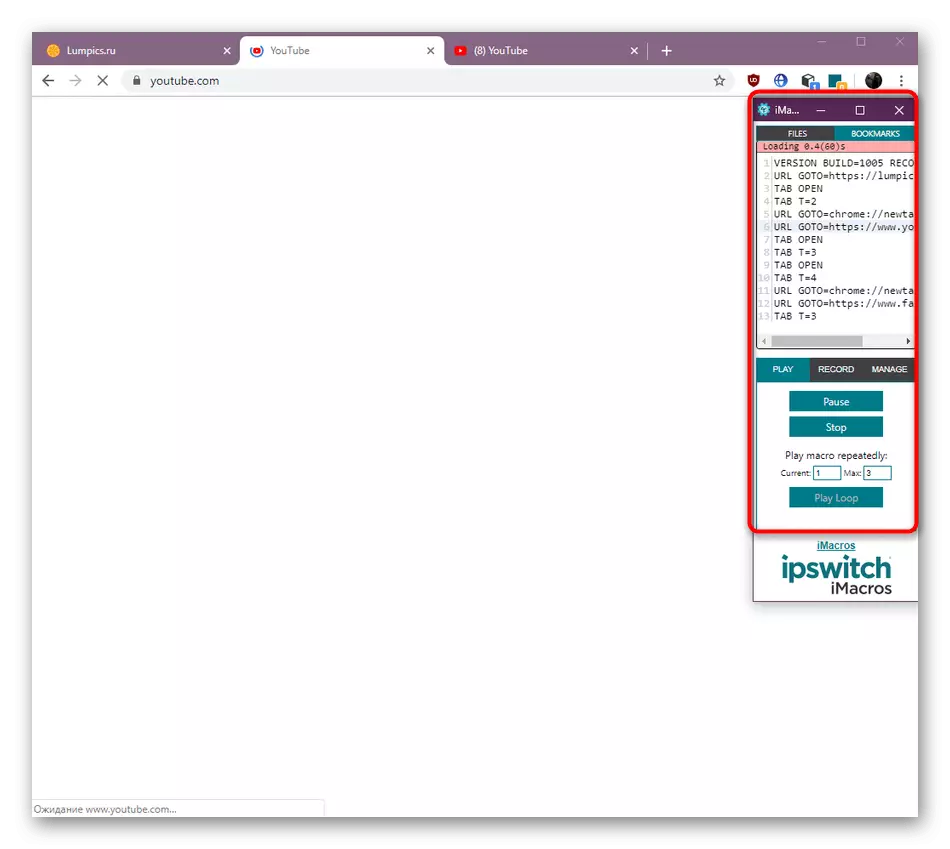
À l'étape précédente, vous pouvez remarquer que des modèles récoltés démontrent que les imacros peuvent produire non seulement une fonction banale d'ouverture de nouveaux sites et sont utilisées pour de nombreuses autres actions utiles. La plupart d'entre eux devront être prescrits manuellement par la syntaxe d'expansion intégrée ou l'une des langages de programmation pris en charge. Si vous souhaitez travailler avec cette demande de manière continue, examinez les informations détaillées sur les macros complexes sur le site officiel.
Aller au site officiel Imacros
Les étapes démontrées dans ce matériau permettront aux nouveaux arrivants de bien comprendre les bases de l'interaction avec les imacros et aidera également à la rédaction de macros simples. Des tâches plus complexes ne peuvent être effectuées sans connaissances supplémentaires dans la programmation.
