
Lors de l'utilisation du navigateur Mozilla Firefox, les utilisateurs peuvent avoir besoin de restaurer la session précédente si le navigateur Web a été fermé sans possibilité de terminer l'opération normale ou la session doit être poursuivie. Vous pouvez le faire de différentes manières disponibles dans la manière dont nous voulons parler. Examinez toutes les méthodes présentées pour choisir l'optimal, puis passer à l'exécution de l'opération elle-même, afin de ne pas perdre accidentellement ces données sans la possibilité de récupération.
Nous restaurons la session précédente à Mozilla Firefox
Par défaut, la demande de restauration de la session précédente dans le navigateur considéré n'apparaît que si elle s'est produite une défaillance imprévue ou une mise à jour a été installée. Dans d'autres cas, lorsque, par exemple, l'utilisateur a lui-même fermé le programme, une nouvelle session commence immédiatement. Nous démontrerons les options qui conviendront dans différentes situations afin que l'utilisateur ne perd pas les données de la session à huis clos.Méthode 1: Transition sélective vers les onglets précédemment fermés
Analysez brièvement le cas lorsque l'utilisateur ne veut pas restaurer la session entière ou veut simplement voir ce qu'il était en elle. Cela aidera le menu intégré appelé "Magazine", qui reflète l'histoire et vous permettant de restaurer les derniers sites fermés, qui sont effectués comme ceci:
- Exécutez le navigateur Web et cliquez sur un bouton spécialement désigné situé sur le dessus appelé «Magazine». Vous voyez son image sur la capture d'écran ci-dessous.
- Dans le menu contextuel qui apparaît, déployez la section appropriée.
- Ici, vous êtes intéressé par la catégorie "Tabs récemment fermés" ou "Histoire récente". Les premiers enregistrements et seront ceux qui ont fini la dernière fois.
- Il convient de noter que pas toujours les derniers sites de session sont placés dans des "onglets récemment fermés", car cela dépend de certaines circonstances.
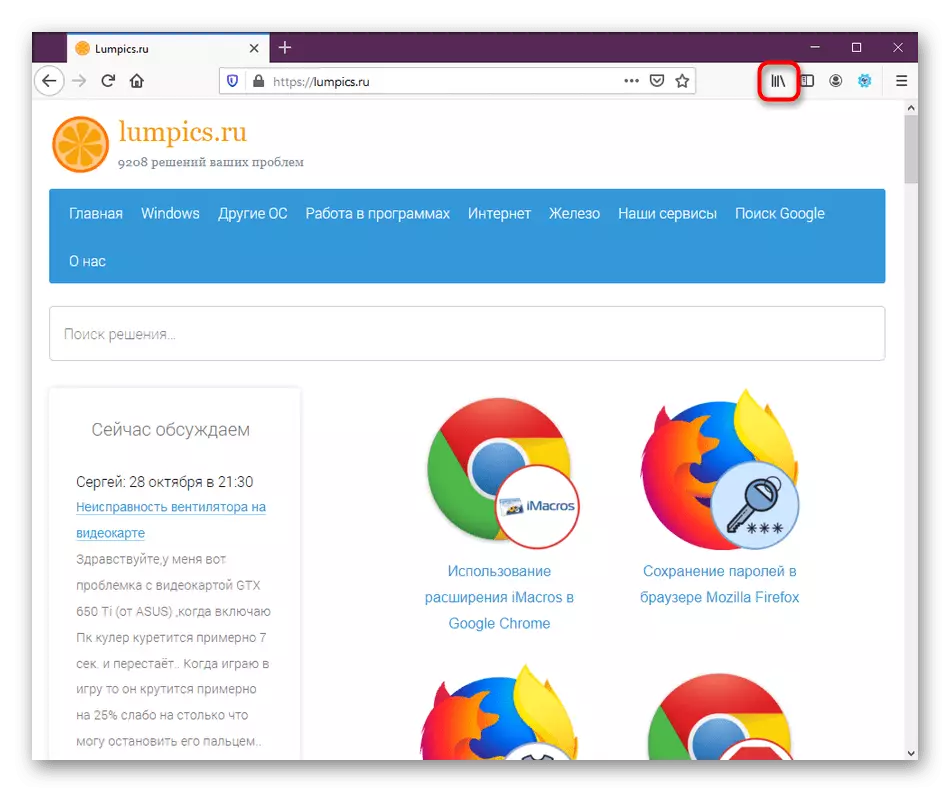
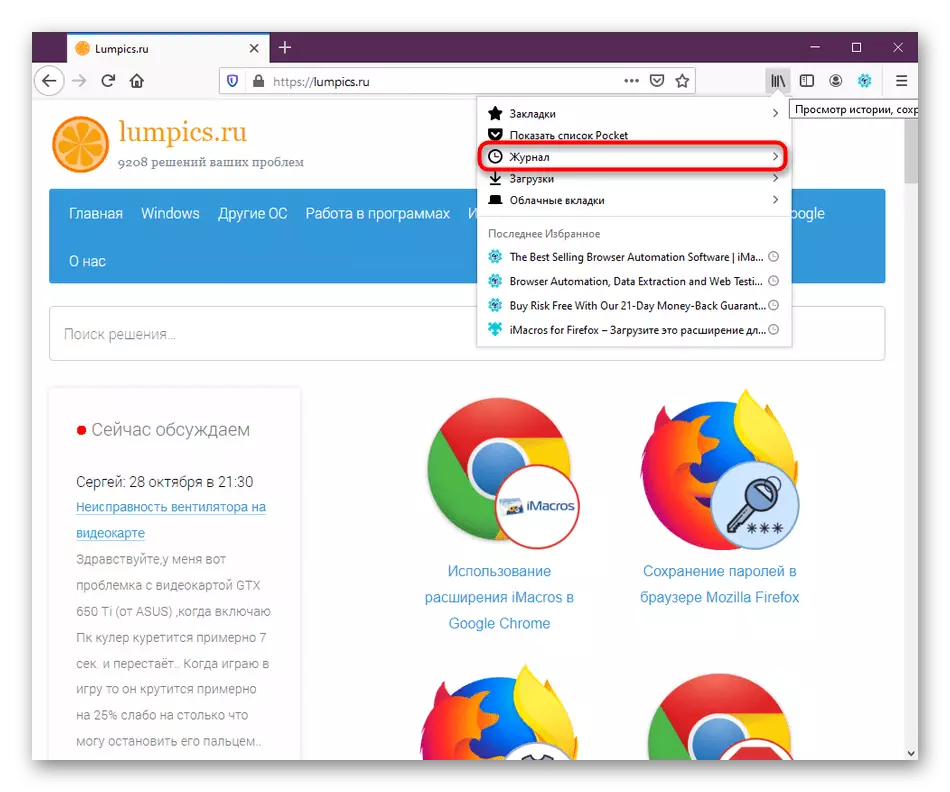
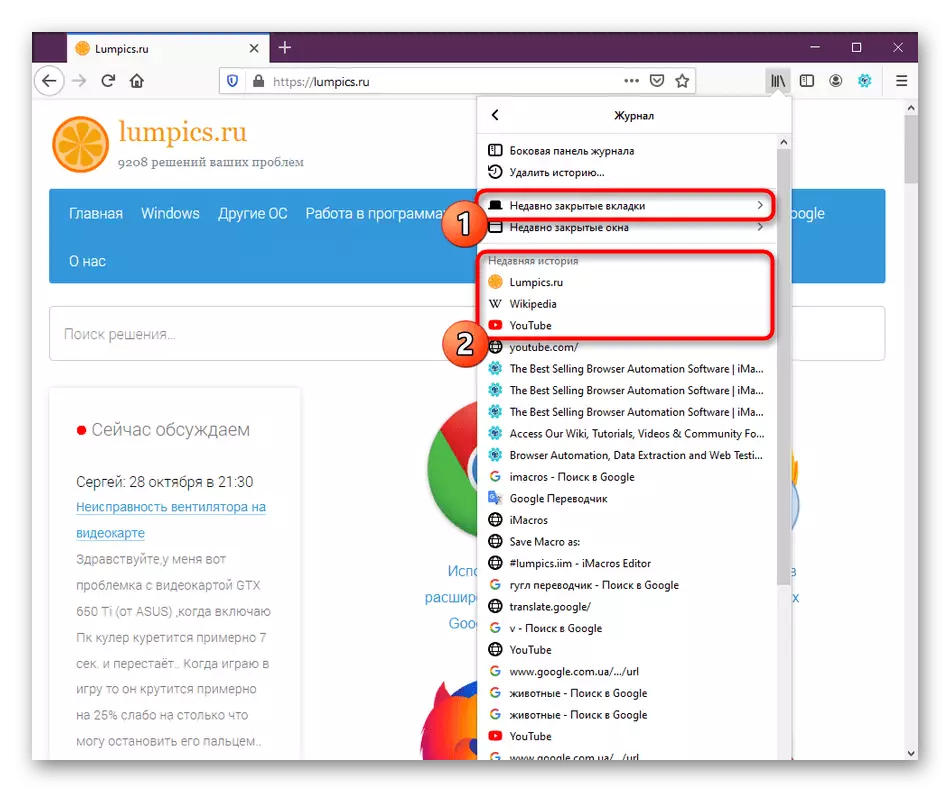
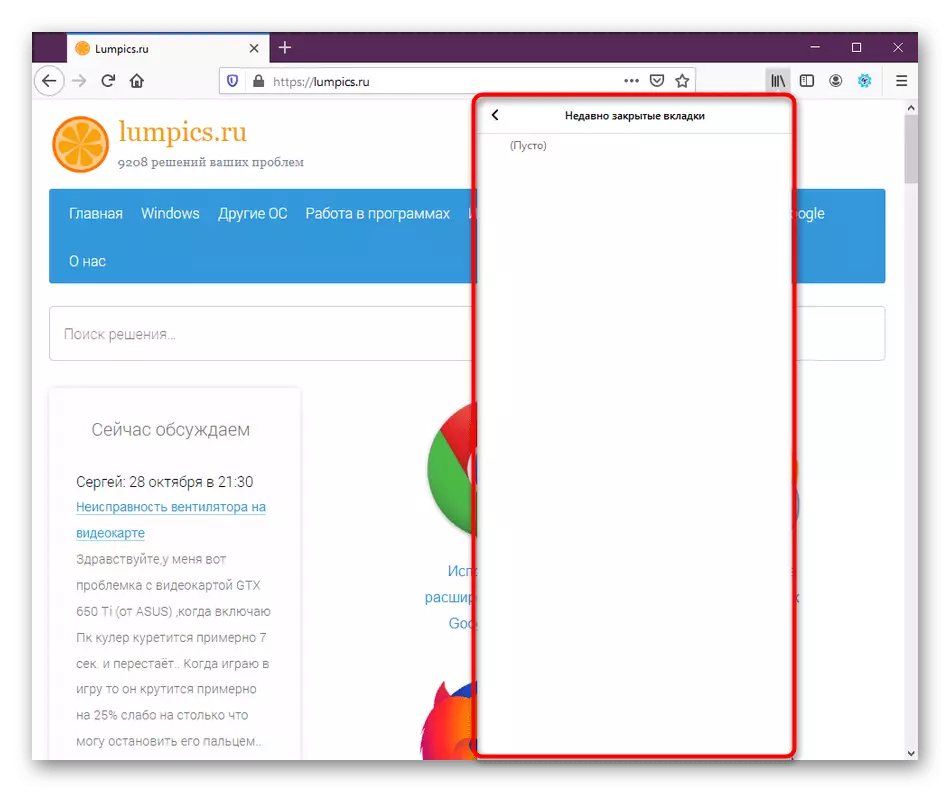
Maintenant, nous avons seulement volé une seule fonction qui peut être effectuée à travers la vue du menu Historique de Firefox. Si vous êtes intéressé par cette section, nous vous recommandons de vous familiariser avec plus en détail en lisant les articles sur les liens ci-dessous.
Lire la suite:
Où est l'histoire de Mozilla Firefox
Comment nettoyer l'histoire à Mozilla Firefox
Méthode 2: Restaurer le bouton de session précédent
Les développeurs Firefox ont ajouté depuis longtemps un bouton à leur navigateur, en appuyant sur sur lequel rétablit immédiatement la session précédente si elle est possible. Si vous n'avez pas réinstallé le navigateur ou que vous n'aviez pas produit d'autres actions avec le répertoire utilisateur, cette méthode doit fonctionner avec précision. Vous devez faire ce qui suit:
- Exécutez le navigateur Web et appuyez sur la touche sous la forme de trois lignes horizontales pour lancer le menu.
- Une liste contextuelle apparaît avec des options. Ici, cliquez sur le bouton "Restaurer la session".
- Immédiatement, les onglets fermés lorsque le programme est terminé. Vous pouvez passer à l'interaction avec eux.



Méthode 3: Restaurer quand commence
Nous avons déjà dit plus tôt que la restauration de la précédente session par défaut est automatiquement possible uniquement lorsque des erreurs critiques ou des redémarrages imprévus après l'installation de mises à jour. Si vous souhaitez que les onglets fermés s'ouvrent immédiatement, vous devrez activer la fonction appropriée dans les paramètres.
- Ouvrez le menu du navigateur et accédez à «Paramètres».
- En haut de la section "Basic", vous verrez l'article "restaurer la session précédente" et "l'avertira" en l'avertissant lors de la sortie du navigateur ". Le premier paramètre est nécessaire pour activer et le second à volonté.
- Après avoir installé la case à cocher, il est conseillé de redémarrer le navigateur Web.
- Maintenant, avec chaque redémarrage, les onglets seront ouverts avec lesquels vous avez travaillé dans la session précédente.
- En ce qui concerne la fonction "avertir lors de la sortie du navigateur", son action consiste à afficher la notification que les onglets fermés seront restaurés lors de l'entrée suivante sur le navigateur.
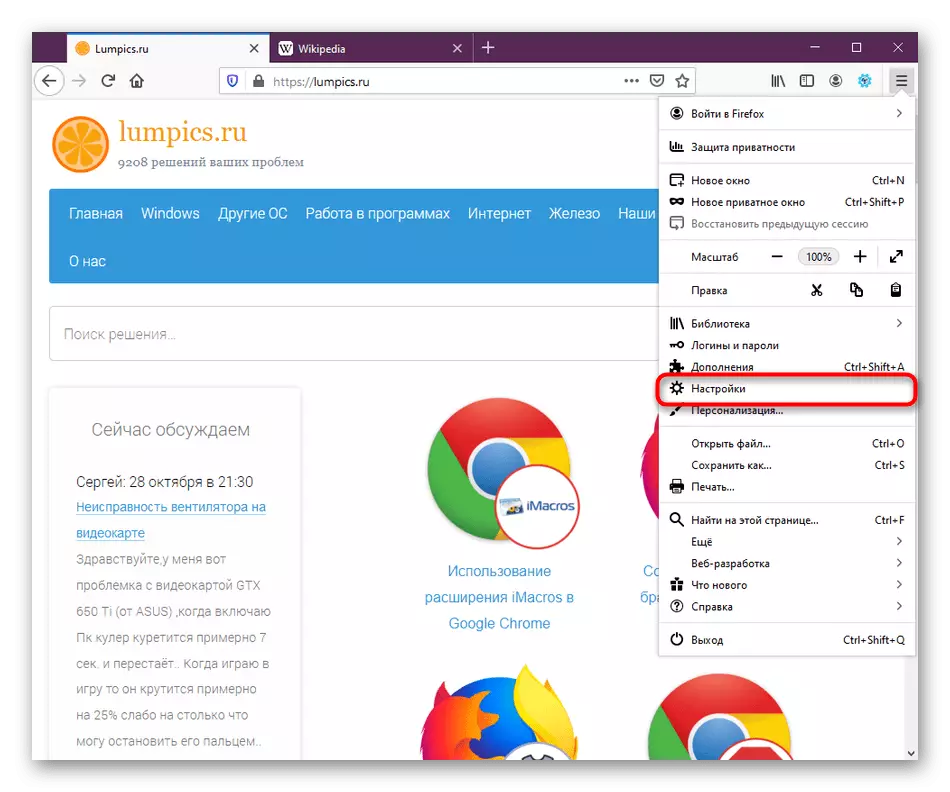
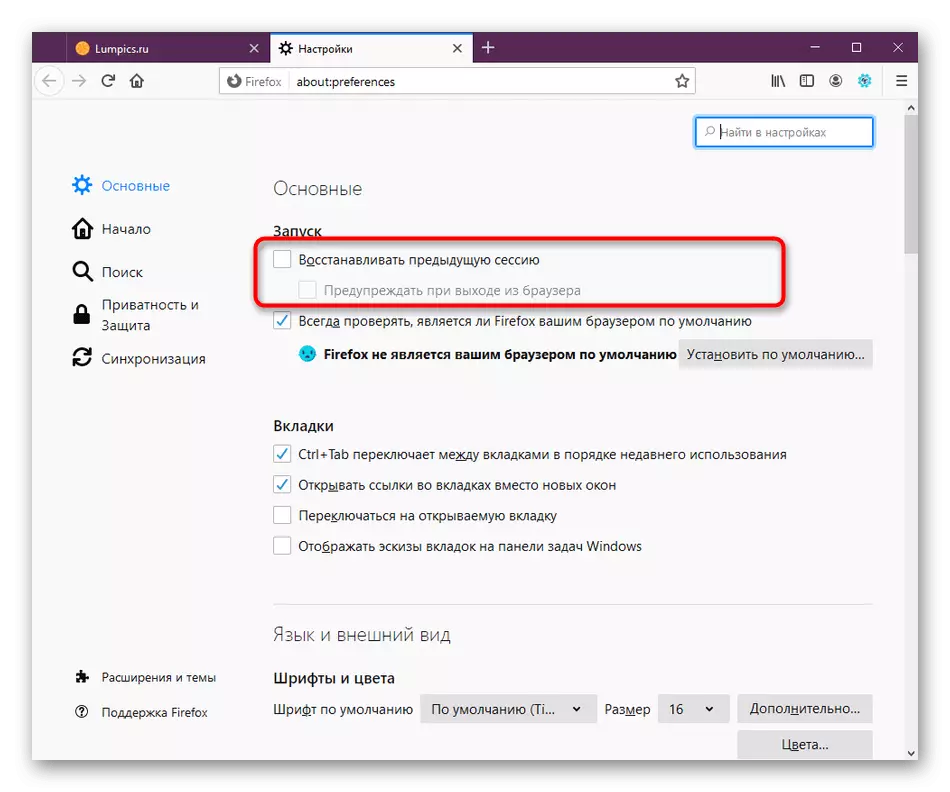
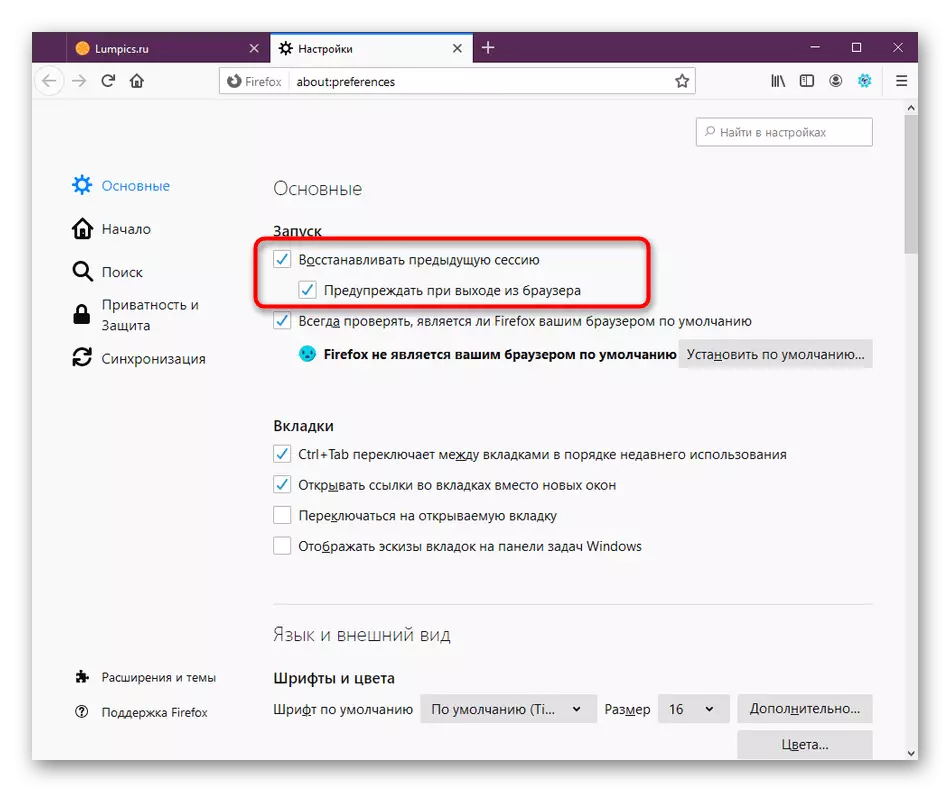
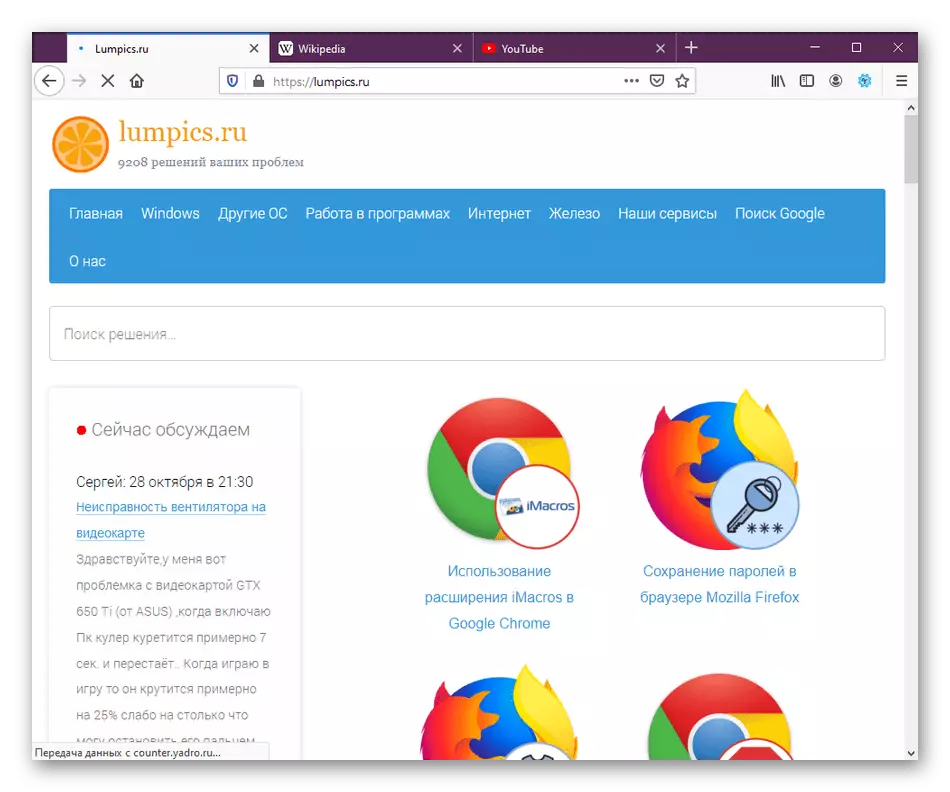
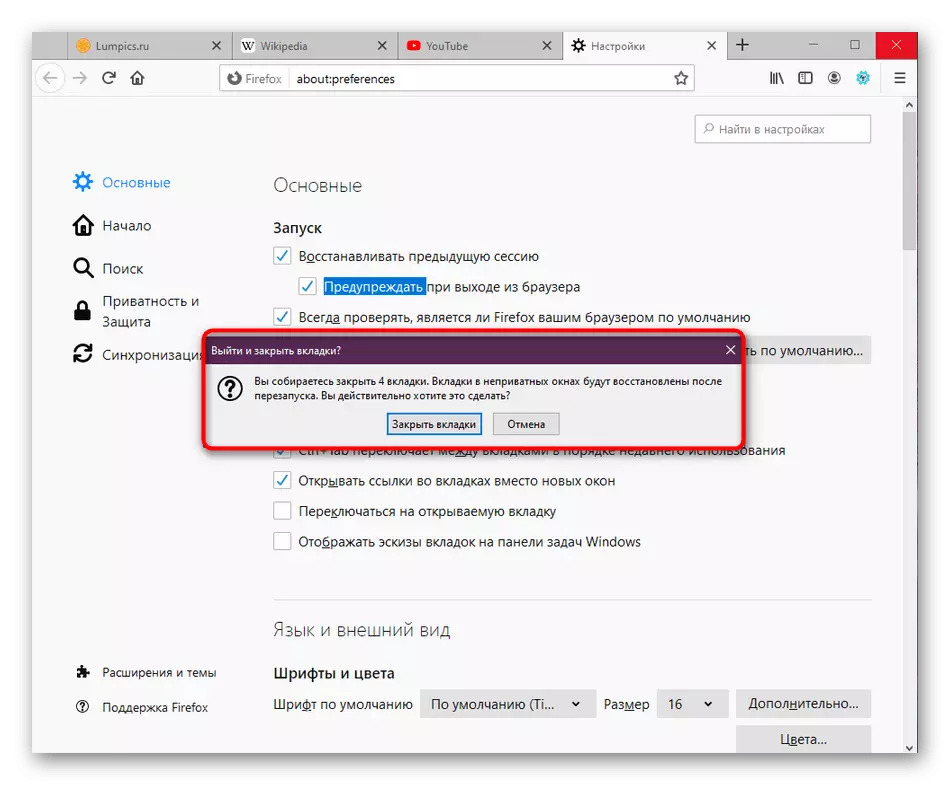
Méthode 4: Créer une sauvegarde pour restaurer
Nous définissons cette méthode à la dernière place, car il est très rarement nécessaire pour les utilisateurs. Vous pouvez sauvegarder de manière indépendante les onglets ouverts pour leur recouvrement ultérieur de la nouvelle session. Il sera utile dans des cas où il n'ya aucune confiance que le navigateur le fera seul.
- Ouvrez le menu et allez à la section Aide.
- Ici, sélectionnez la catégorie "Informations pour résoudre des problèmes".
- Exécutez la liste des informations et ouvrez le dossier de profil. S'il n'y a aucune possibilité de faire cela via le navigateur, exécutez le conducteur et longe le chemin c: \ users \ nom_name \ appdata \ itinérance \ mozilla \ firefox \ profils \.
- Dans cet endroit, trouvez le répertoire "SessionStore-Sauvegardes".
- Trouvez-vous le fichier "Recovery.bak", cliquez dessus avec le bouton droit de la souris et sélectionnez "Renommer" dans le menu contextuel.
- Définissez le nom de fichier SessionStore en modifiant la permission à .js, puis enregistrez les modifications. Maintenant, vous pouvez déplacer ce fichier dans le dossier de n'importe quel utilisateur ou laissez-le ici. Lorsque vous démarrez un navigateur Web, la session enregistrée doit s'ouvrir automatiquement.

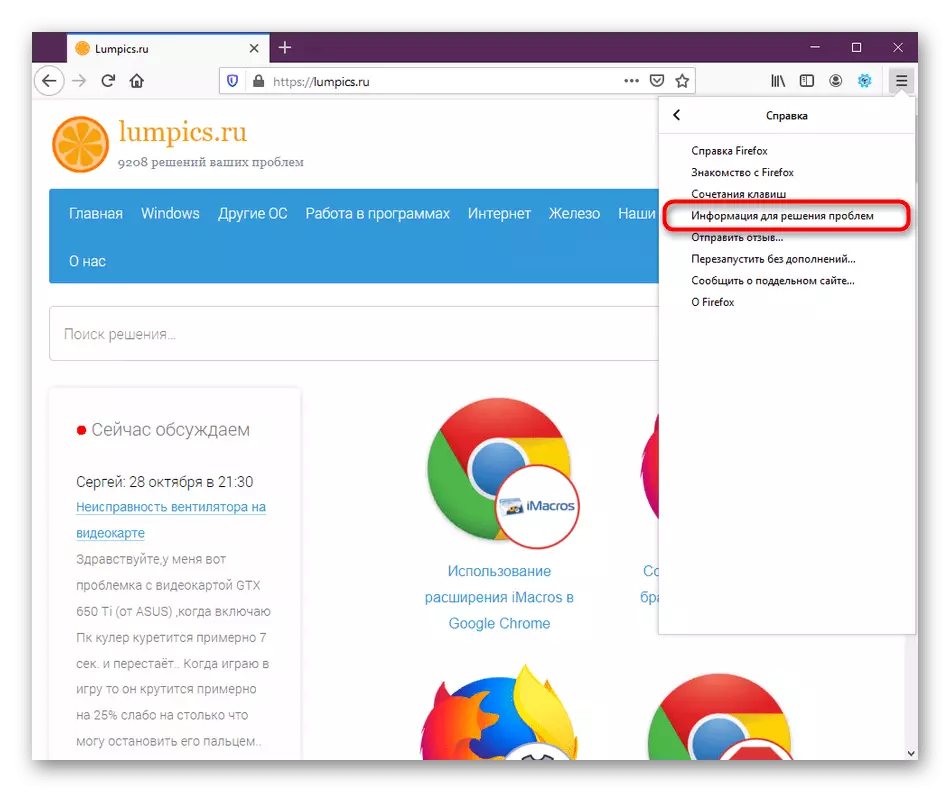
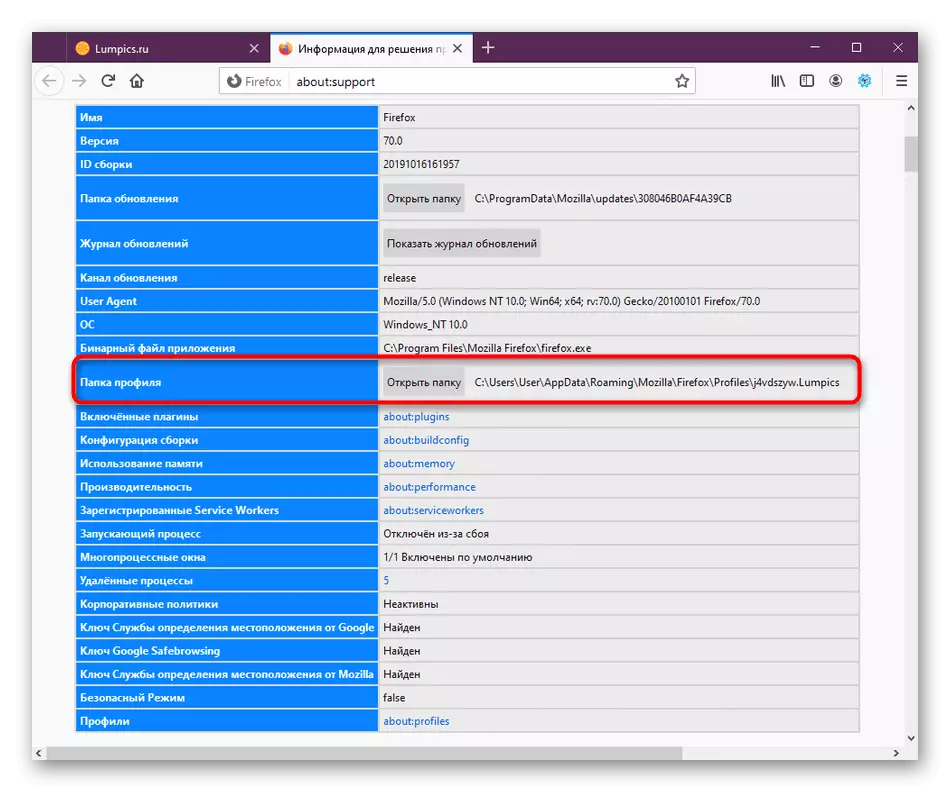
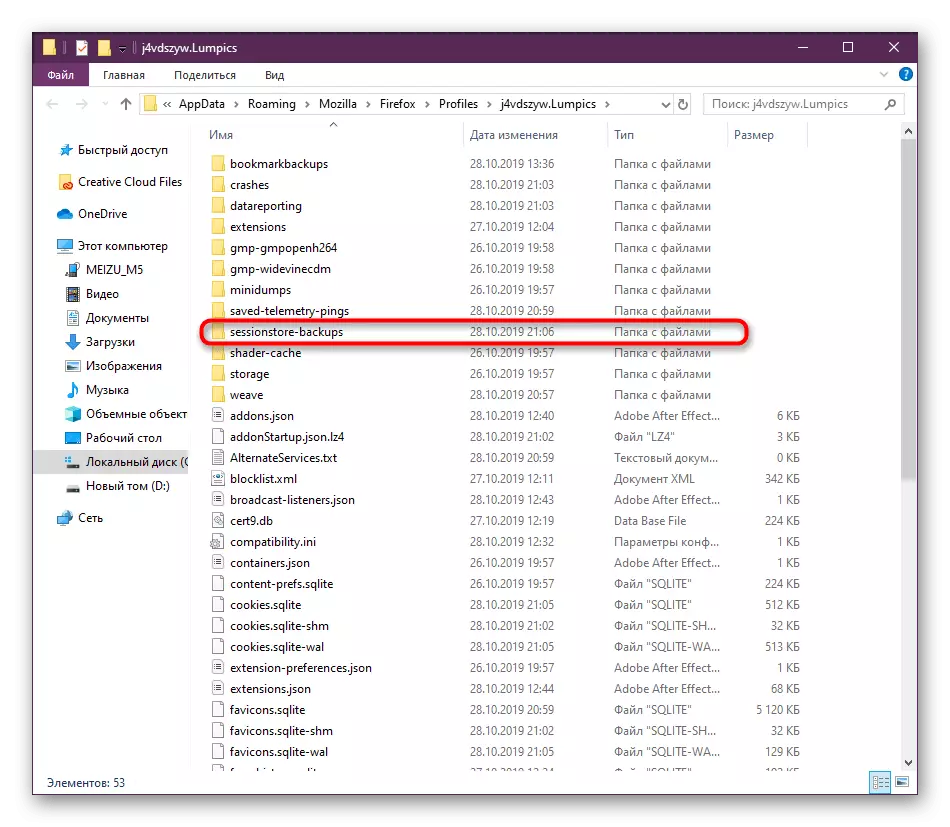

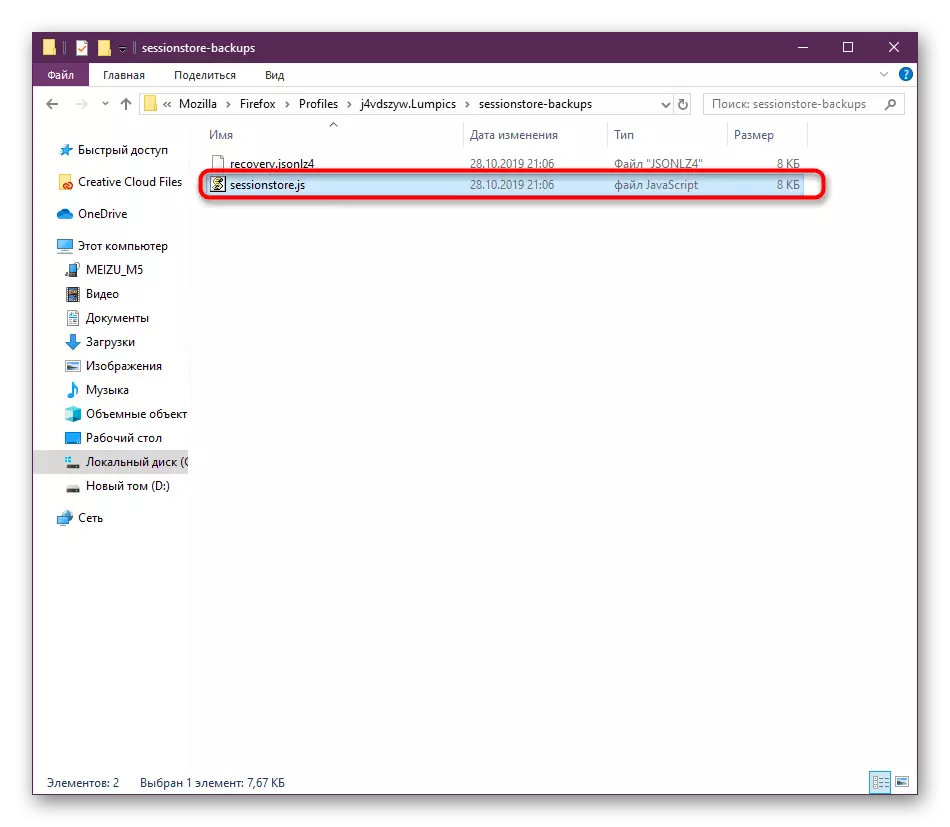
Vous avez appris les quatre façons de restaurer la session précédente dans le navigateur Mozilla Firefox. Comme vous pouvez le constater, tout le monde a ses propres caractéristiques et un certain algorithme d'actions. En ce qui concerne la mise en œuvre, il n'y a rien de compliqué dans cela et les instructions données rendront le processus encore plus facile.
