
Pour ce qui peut être utile pour désactiver le mode veille: par exemple, il est plus commode pour quelqu'un que lorsque vous appuyez sur le bouton d'alimentation, l'ordinateur portable ou l'ordinateur est éteint, et ne vont pas dormir, et certains utilisateurs après la mise à niveau à la nouvelle OS est entré en collision avec le fait que l'ordinateur portable ne vient pas du sommeil. D'une façon ou une autre, il est difficile de ne pas le faire.
Désactiver le mode veille dans les paramètres de Windows 10
La première façon, il est plus facile - utiliser la nouvelle interface de Windows 10 paramètres, pour entrer dans ce qui peut être utilisé dans le « Démarrer » - « Paramètres » ou en appuyant sur les touches Win + I sur le clavier.
Dans les paramètres, sélectionnez « Système », puis - « Mode alimentation et de veille ». Juste ici, dans la section de sommeil, vous pouvez configurer le fonctionnement du mode veille ou désactiver séparément lorsqu'il est alimenté par un réseau ou d'une batterie.
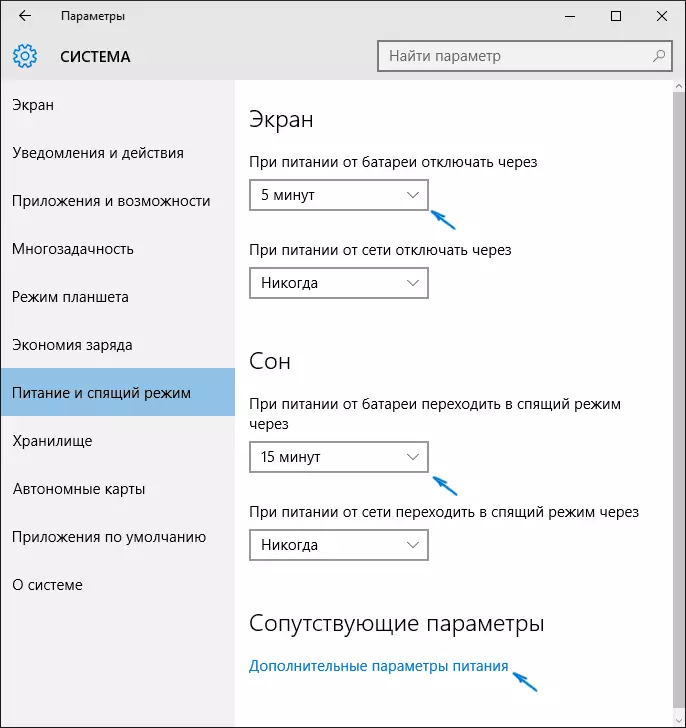
Ici, vous pouvez configurer les options d'arrêt de l'écran si on le souhaite. Au bas des réglages de puissance et la page de sommeil il y a une option « Paramètres d'alimentation avancés », dans lequel vous pouvez également désactiver le mode veille, et au même changement de temps le comportement de l'ordinateur ou un ordinateur portable lorsque vous appuyez sur le bouton d'arrêt ou la fermeture de la la couverture (c. -à , vous pouvez désactiver le sommeil et pour ces actions). Ceci est la section suivante.
Dormir paramètres du mode dans le panneau de commande
Si vous allez dans les réglages de puissance de la manière décrite ci-dessus ou par le panneau de commande (moyens pour ouvrir le panneau de configuration de Windows 10) - alimentation, alors il vous pouvez également désactiver le mode veille ou le personnaliser, en faisant cela plus précisément que dans la version précédente.
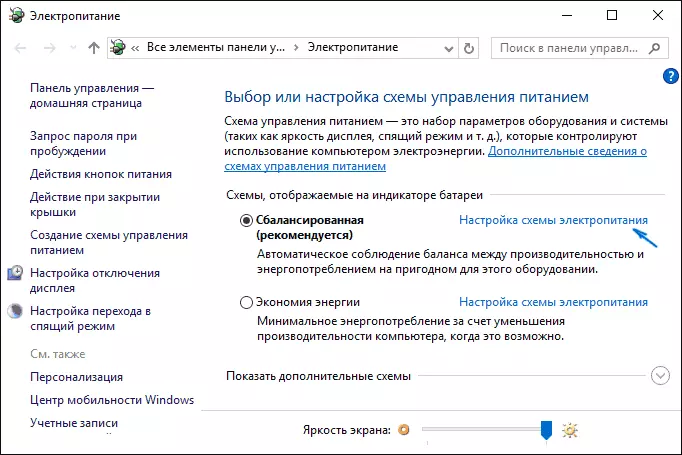
En face du circuit de puissance active, cliquez sur « Réglage du schéma d'alimentation ». Sur l'écran suivant, vous pouvez configurer lorsque vous transférez l'ordinateur en mode veille, et en sélectionnant l'option « Jamais », éteignez le sommeil de Windows 10.
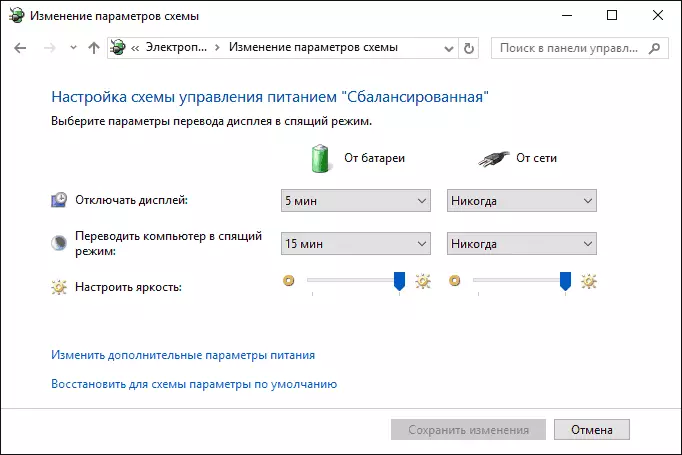
Si vous cliquez sur l'option « Modifier les paramètres d'alimentation avancés » ci-dessous, vous tomberez dans la fenêtre des paramètres détaillés du schéma actuel. Ici, vous pouvez régler séparément le comportement du système associé au mode de veille dans la section du sommeil:
- Réglez le temps de transition en mode veille (valeur 0 signifie l'éteindre).
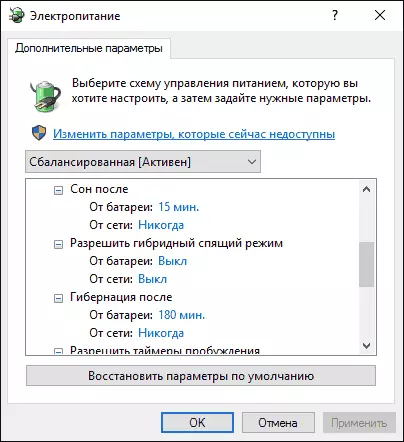
- Autoriser ou désactiver un mode veille hybride (est une option de mode veille pendant l'enregistrement des données de mémoire sur un disque dur en cas de perte de puissance).
- Laisser le réveil minuteries - il est pas nécessaire de changer quoi que ce soit ici, sauf si vous avez un problème avec rotation spontanée sur l'ordinateur immédiatement après la mise hors tension (nous éteignons les minuteries).
Un autre paramètres du système d'alimentation, ce qui se rapporte au mode veille - « boutons d'alimentation et une couverture », ici vous pouvez les actions définies séparément pour fermer le couvercle d'ordinateur portable, en appuyant sur le bouton d'alimentation (par défaut pour les ordinateurs portables - le sommeil) et l'action les boutons de mode veille (je ne sais même pas à quoi ça ressemble, je ne l' ai pas vu).
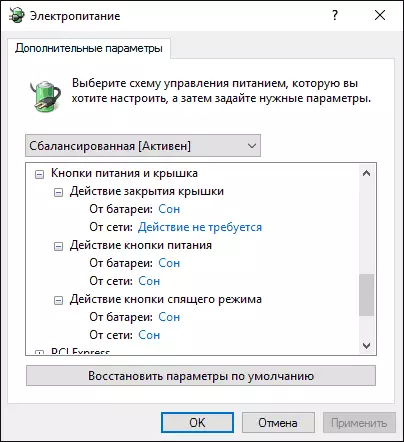
Si nécessaire, vous pouvez également spécifier les paramètres d'arrêt du disque dur à facile (dans la section « Disque dur ») et un arrêt ou arrêt des paramètres (dans la section de l'écran).
Problèmes possibles avec le travail du mode veille
Et maintenant des problèmes typiques avec la façon dont le mode veille Windows fonctionne 10 et non seulement.
- Le mode veille est désactivé, l'arrêt de l'écran aussi, mais les tours hors écran en même temps après un court laps de temps. Je vous écris ceci au premier point, parce que le plus souvent ils ont fait appel à un tel problème. Dans la recherche de la barre des tâches, commencez à taper « écran de veille », puis allez dans les paramètres économiseur d'écran (écran de veille) et débranchez-le. Une autre solution est décrite plus loin, après le point 5.
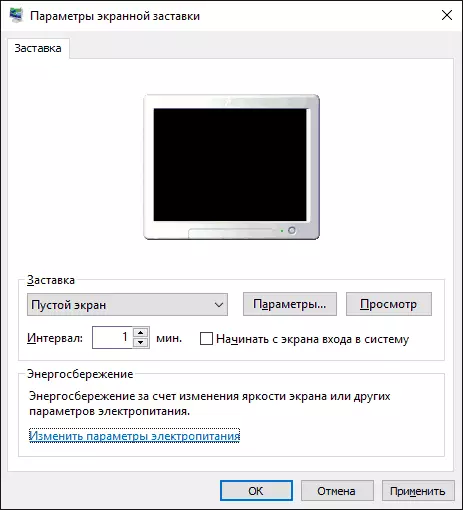
- L'ordinateur ne va pas sortir du mode veille - soit montre l'écran noir, ou tout simplement ne pas répondre aux boutons, même si l'indicateur est qu'il est en mode veille (si tel) est en marche. Le plus souvent (assez curieusement), ce problème est causé par les pilotes de carte vidéo installée par Windows 10. Solution - Supprimez tous les pilotes vidéo à l'aide du pilote d'affichage Uninstaller, puis les installer à partir du site officiel. Un exemple pour NVIDIA qui sera entièrement adapté pour les cartes vidéo Intel et AMD sont décrits dans l'article Installation des pilotes NVIDIA dans Windows 10. Attention: Pour certains ordinateurs portables avec des graphiques Intel (souvent sur Dell), vous devez prendre le dernier pilote de la fabricant de l'ordinateur portable lui - même, parfois 8 ou 7 et installer en mode de compatibilité.
- Un ordinateur ou un ordinateur portable se transforme immédiatement après la mise hors tension ou passage en mode de sommeil. Remarqué sur Lenovo (mais il peut rencontrer sur d'autres marques). Solution - dans les paramètres de puissance supplémentaires, comme décrit dans la deuxième partie de l'instruction, éteignez les minuteries de réveil. En outre, vous devez interdire l'éveil de la carte réseau. Sur le même sujet, mais plus de détails: Windows 10 ne se désactive pas.
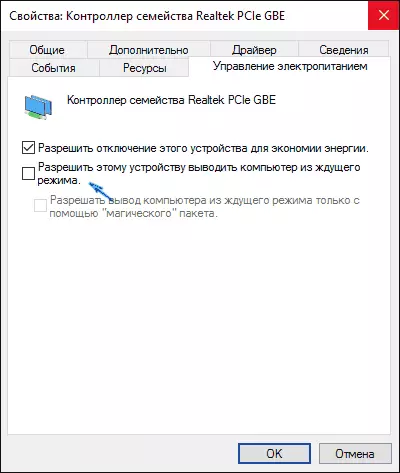
- En outre, de nombreux problèmes avec le fonctionnement des circuits électriques, y compris le sommeil, sur les ordinateurs portables Intel après l'installation de Windows 10 sont liés à l'interface Intel Management Engine installé automatiquement par le pilote. Essayez de le supprimer dans le Gestionnaire de périphériques et installer le pilote « ancien » du fabricant de votre appareil.
- Sur certains ordinateurs portables, il a été noté que la diminution automatique de la luminosité de l'écran jusqu'à 30-50% à un simple écran éteint. Si vous éprouvez des difficultés avec un tel symptôme, essayez dans les paramètres d'alimentation supplémentaires dans la section « écran » Modifier « luminosité de l'écran en mode de luminosité réduite. »
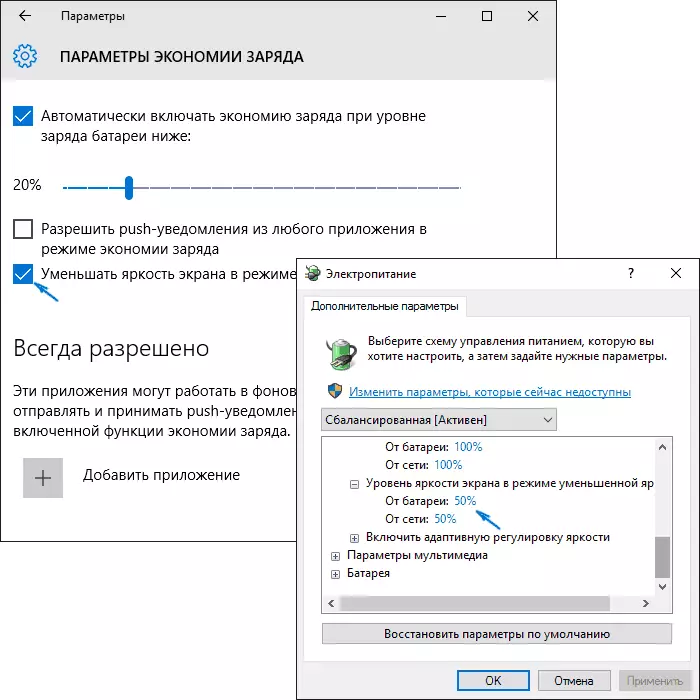
Dans Windows 10, il y a aussi un élément caché « temps d'attente pour le système de passage automatique en mode veille », qui, en théorie, devrait fonctionner seulement après le réveil automatique. Cependant, dans certains utilisateurs, il déclenche et sans elle, et le système se endort au bout de 2 minutes, quel que soit tous les paramètres. Comment le réparer:
- Exécutez l'éditeur de registre (Win + R - Regedit)
- Aller à HKEY_LOCAL_MACHINE \ SYSTEM \ CurrentControlSet \ Control \ PUISSANCE \ POWERSETTINS \ 238C9FA8-0AAD-41ED-83F4-97BE242C8F20 \ 7BC4A2F9-D8FC-4469-B07B-33EB785AACA0
- Double-cliquez sur les attributs de valeur et définir le 2 lui.
- Enregistrer les paramètres, fermez l'éditeur du Registre.
- Ouvrez les paramètres supplémentaires du circuit d'alimentation, section « Sleep ».
- Indiquez le temps voulu dans le « temps d'attente du système de transition automatique pour le sommeil qui apparaît. »

C'est tout. Il semble, dit sur un thème simple, encore plus que nécessaire. Mais si vous avez encore des questions sur le mode de veille de Windows 10, demandez, nous comprendrons.
