
Je note que nous parlons d'augmenter la taille de la section C en raison de la section D, c'est-à-dire qu'ils devraient être sur le même disque dur physique ou le même disque SSD. Et, bien sûr, l'espace disque d vous souhaitez attacher à C devrait être libre. L'instruction convient à Windows 8.1, Windows 7 et Windows 10. Aussi à la fin du manuel, vous trouverez une vidéo avec façons d'élargir le disque système.
Malheureusement, les outils Windows standard décrits Modification de la structure de partition sur le disque dur ne peuvent pas être effectués sans perte de données - vous pouvez serrer le disque D dans l'utilitaire de gestion de disque, mais l'endroit libéré sera "après" le disque D et d'augmenter C à la dépense ne sera pas. Par conséquent, vous devrez recourir à l'utilisation d'outils tiers. Mais je vous dirai également comment augmenter le disque C de D et sans l'utilisation de programmes à la fin de l'article.
Augmentez le volume de C dans l'assistant de partition Aomei
Le premier des programmes gratuits qui aideront à élargir la partition système d'un disque dur ou d'un assistant de partition SSD - Aomei, qui, outre ce qui est "propre" (n'installe pas de logiciel inutile supplémentaire), prend également en charge la langue russe, qui peut être important pour notre utilisateur. Le programme fonctionne dans Windows 10, 8.1 et Windows 7.
ATTENTION: Des actions incorrectes sur des sections de disque dur ou une mise hors tension aléatoire pendant la procédure peuvent entraîner une perte de vos données. Prenez soin de la préservation de ce qui est important.
Après avoir installé le programme et exécuté, vous verrez une interface simple et compréhensible (la langue russe est sélectionnée à la phase d'installation) dans laquelle tous les disques de votre ordinateur et de votre partition sont affichés.
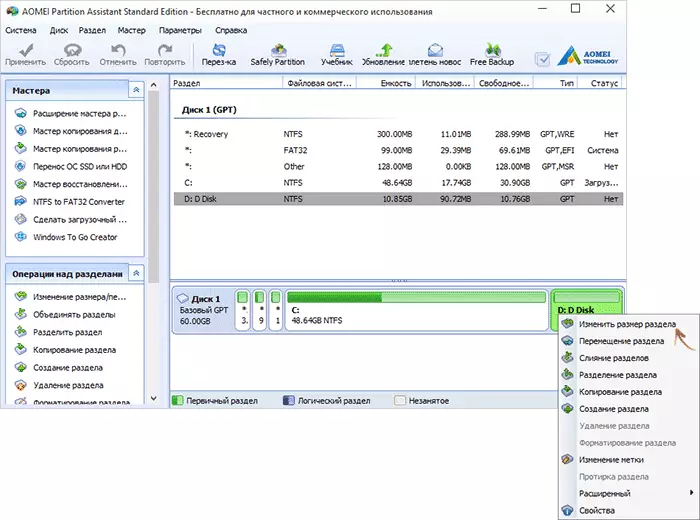
Dans cet exemple, nous augmenterons la taille du disque C en raison d'une option de tâche la plus courante. Pour ça:
- Cliquez avec le bouton droit sur le disque D et sélectionnez "Section de redimensionnement".
- Dans la boîte de dialogue qui s'ouvre, vous pouvez modifier la taille de la partition de la souris à l'aide des points de contrôle à gauche et à droite ou définissez les dimensions manuellement. Nous devons faire l'espace inoccupé après la section de compression qu'il était devant lui. Cliquez sur OK.
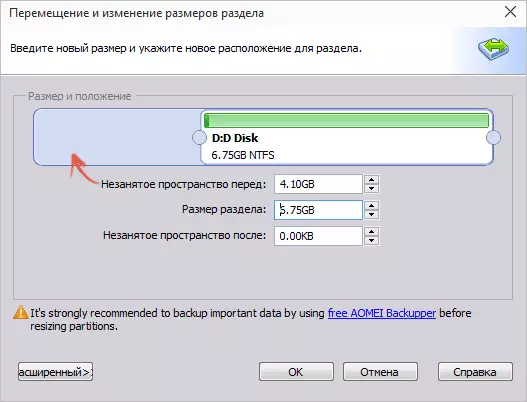
- De même, ouvrez la variation de la taille du C et augmentez sa taille en raison de l'espace libre «Droit». Cliquez sur OK.

- Dans l'assistant de partition principale, cliquez sur "Appliquer".
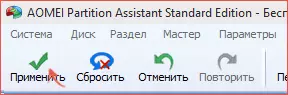
À la fin de l'utilisation de toutes les opérations et de deux redémarrages (généralement deux. Le temps dépend de l'emploi des disques et de la vitesse de leur travail) Vous obtiendrez ce que vous vouliez - une plus grande taille de disque système en réduisant la deuxième partition logique.
Au fait, dans le même programme, vous pouvez effectuer un lecteur de flash de chargement pour utiliser Aomei Parton Assistant, en le démarrant (cela vous permettra d'effectuer des actions sans redémarrer). Le même lecteur Flash peut également être créé dans Acronis Disk Director, après quoi il est possible de redimensionner les tailles des sections du disque dur ou du SSD.
Téléchargez le programme pour modifier les sections de la section Aomei Partition Assistant Standard Standard Standard Standard Standard Disk Partitions à partir du site officiel http://www.disk-partition.com/free-partition-manager.html
Modification de la taille de la partition système dans l'assistant de partition Minitool Free
Un autre programme simple, propre et libre de modifier les tailles des partitions sur un disque dur - Assistant de partition Minitool Free, contrairement à la précédente, il ne supporte pas le russe.
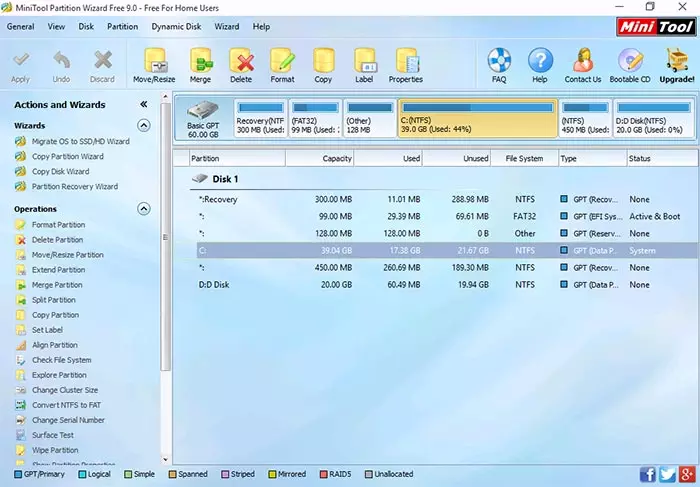
Après avoir démarré le programme, vous verrez une même interface que dans l'utilitaire précédent, et les actions nécessaires à l'élargissement du disque système C à l'aide de l'espace libre sur le disque D seront les mêmes.
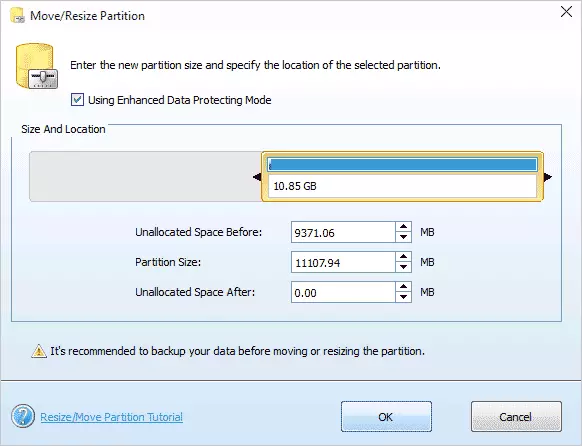
Cliquez avec le bouton droit de la souris sur le disque D, sélectionnez le menu contextuel de déplacement / redimensionnement de la partition et modifiez sa taille de sorte que l'espace non alloué soit «laissé» de l'occupation.

Après cela, avec l'aide du même article pour le disque C, augmentez sa taille par l'espace libre apparu. Cliquez sur OK, puis appliquez dans la fenêtre principale de la partition Wizard.
Une fois que toutes les opérations d'utilisation terminées, vous pourrez immédiatement voir les dimensions modifiées dans l'Explorateur Windows.
Télécharger l'assistant de partition Minitool Free du site officiel http://www.partitionwizard.com/free-partition-manager.html
Comment augmenter le disque C en raison de D sans programmes
Il existe un moyen d'augmenter l'espace libre sur le disque à partir de l'espace existant sur D sans utiliser aucun programme, uniquement à l'aide de Windows 10, 8.1 ou 7. Toutefois, cette méthode présente un grave désavantage - les données du disque D devront Soyez supprimé (vous pouvez pré-vivre, il est possible de transférer quelque part si elles sont précieuses). Si cette option vous convient, commencez avec le fait que vous appuyez sur les touches Windows + R du clavier et entrez DISKMGMT.MSC, puis appuyez sur OK ou entrez.
La fenêtre Windows Drive Utilities s'ouvrira, dans laquelle vous pouvez voir tous les lecteurs connectés à l'ordinateur, ainsi que des sections de ces disques. Faites attention aux sections correspondant aux disques C et D (effectuez toutes les actions avec des sections cachées situées sur le même disque physique, je ne le recommande pas).
Cliquez avec le bouton droit de la souris sur la section correspondant au D DISC et sélectionnez "Supprimer TOM" (rappelez que vous supprimerez toutes les données de la section). Après avoir supprimé, l'espace non occupé est formé à droite du disque C, qui peut être utilisé pour élargir la partition système.
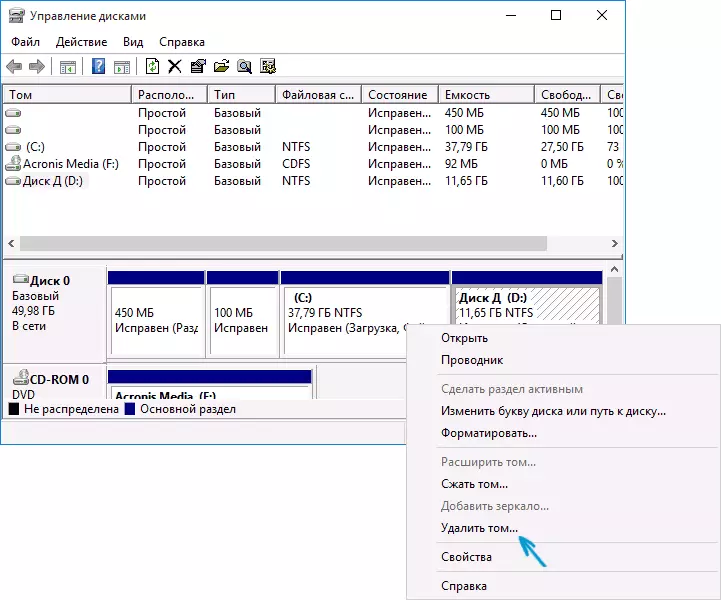
Afin d'augmenter le disque C, cliquez dessus avec le bouton droit de la souris et sélectionnez "Développer Tom". Après cela, dans l'assistant d'extension de volume, spécifiez la quantité d'espace disque qu'il doit être élargi (la valeur par défaut affiche tout ce qui est disponible en stock, mais je suppose que vous décidez de laisser des gigaoctets et du futur disque D). Dans la capture d'écran, j'augmente la taille de 5000 Mo ou un peu moins de 5 Go. À la fin de l'assistant de travail, le disque sera élargi.

La dernière tâche est maintenant - pour convertir l'espace restant inoccupé en disque D. Pour ce faire, cliquez avec le bouton droit de la souris sur un espace inoccupé - "Créer un simple Tom" et utilisez l'assistant de création de volume (par défaut, il utilisera tous les espaces inoccupés pour disque d). Le disque sera automatiquement formaté et il sera attribué à la lettre spécifiée.

C'est tout, prêt. Il reste à renvoyer des données importantes (si elles étaient) sur la deuxième section du disque de la sauvegarde.
Comment développer l'endroit sur le disque système - Vidéo
De plus, si quelque chose s'est avéré ne pas être clair, je propose une instruction vidéo étape par étape, dans laquelle deux manières sont montrées pour augmenter le lecteur C: en raison du disque D: dans Windows 10, 8.1 et Windows 7.Information additionnelle
Les programmes décrits ont d'autres fonctions utiles pouvant être utiles:
- Le transfert d'un système d'exploitation à partir du disque sur le disque ou avec disque dur sur SSD, la conversion FAT32 et NTFS, restaurer des partitions (dans les deux programmes).
- Création d'une fenêtre Windows pour passer au flash dans Aomei Partition Assistant.
- Vérifiez le système de fichiers et la surface du disque dans l'assistant de partition Minitool.
En général, tout à fait utiles et les services publics confortables, je vous recommande (il est vrai que je recommande quelque chose, et au bout de six mois, le programme devient potentiellement indésirable, alors soyez prudent. En ce moment, tout est propre).
