
Si vous avez rencontré la situation décrite ci-dessous, le moyen simple de résoudre, ce qui fonctionne dans la plupart des cas. Je note qu'après une installation propre, Windows 10 installe automatiquement le pilote de la carte vidéo (dans tous les cas, pour de nombreuses Nvidia GeForce), cependant, sont loin de ces derniers. Par conséquent, même si vous n'avez aucun problème avec les pilotes après l'installation, il peut être logique de faire la procédure décrite ci-dessous et d'installer les derniers pilotes de carte vidéo disponibles. Voir aussi: Comment savoir quelle carte vidéo sur un ordinateur ou un ordinateur portable dans Windows 10, 8 et Windows 7.
Avant de commencer, je vous recommande de télécharger des pilotes pour votre modèle de carte vidéo à partir du site officiel NVIDIA.RU dans la section pilotes - Téléchargez les pilotes. Enregistrez le programme d'installation sur votre ordinateur, il sera nécessaire plus tard.
Suppression des pilotes disponibles
La première étape de l'éventail de défaillances lors de l'installation des pilotes de la carte vidéo NVIDIA GeForce - Supprimez tous les pilotes et programmes disponibles et ne donnez pas Windows 10 pour les télécharger et les installer à partir de leurs sources.
Vous pouvez essayer de supprimer manuellement les pilotes disponibles manuellement, via le panneau de commande - Programmes et composants (Suppression de la liste des programmes installés, tout ce qui concerne NVIDIA). Puis redémarrez l'ordinateur.
Il existe une manière plus fiable qui nettoie entièrement tous les pilotes de carte vidéo disponibles à partir de l'ordinateur - Pilote d'affichage Pilote (DDU), qui est une utilité gratuite à ces fins. Vous pouvez télécharger le programme à partir du site officiel www.gur3d.com (il s'agit d'une archive auto-extraite, ne nécessite pas d'installation). En savoir plus: Comment supprimer des pilotes de carte vidéo.
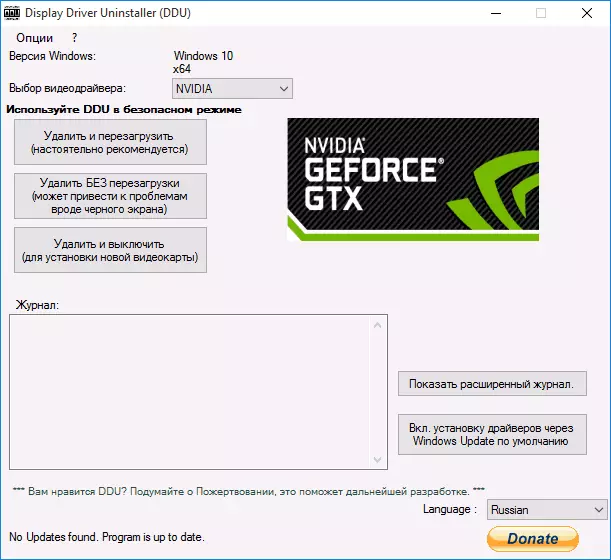
Après avoir lancé le DDU (il est recommandé d'effectuer en mode sans échec, voyez comment accéder au mode sans échec de Windows 10), sélectionnez simplement le pilote vidéo NVIDIA, puis cliquez sur "Supprimer et redémarrer". Tous les pilotes NVIDIA GeForce et les programmes connexes seront supprimés de l'ordinateur.
Installez les pilotes de carte vidéo Nvidia GeForce dans Windows 10
Les prochaines étapes sont évidentes - après le redémarrage de l'ordinateur (mieux, avec une connexion Internet désactivée), exécutez le fichier non téléchargé précédemment pour installer les pilotes à l'ordinateur: cette fois, l'échec de l'installation NVIDIA ne devrait pas se produire.
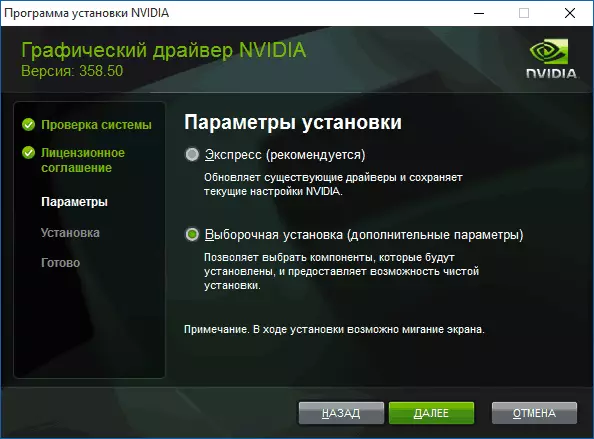
Lorsque vous remplissez l'installation, vous aurez besoin d'un autre redémarrage Windows 10, après quoi le système sera installé dans le système les derniers pilotes officiels de la carte vidéo avec une mise à jour automatique (si, bien sûr, vous n'êtes pas éteint dans les paramètres) et Tous les logiciels connexes tels que GeForce Experience.
ATTENTION: Si, après l'installation du pilote, votre écran est devenu noir et que rien n'est affiché - attendez 5-10 minutes, appuyez sur les touches Windows + R et le type aveugle (en mode anglais) Shutdown / r. Puis appuyez sur Entrée et après 10 secondes (ou après le son) - encore une fois entrez. Attendez une minute, l'ordinateur devra redémarrer et tout le plus probablement gagnera. Si le redémarrage n'a pas eu lieu, éteignez l'ordinateur ou l'ordinateur portable de manière forcée, en maintenant le bouton d'alimentation pendant quelques secondes. Après la ré-inclusion, tout devrait fonctionner. Informations supplémentaires sur le problème dans l'article Screen Black Windows 10.
