
Dans cette instruction, plusieurs façons de corriger le problème et de le faire, afin que, dans les messages futurs, le pilote vidéo ait cessé de répondre n'apparaissait pas.
Que faire lorsque l'erreur apparaît "VideOserier a cessé de répondre" en premier lieu
Tout d'abord, sur quelques méthodes de déclenchement simples, mais plus souvent autres pour corriger le problème "Videorerier a cessé de répondre" pour les utilisateurs novices qui ne pouvaient toujours pas les essayer par l'ignorance.Mise à jour ou restauration des pilotes de cartes vidéo
Le plus souvent, le problème est causé par le travail incorrect du pilote de la carte vidéo ou non du conducteur, et les nuances suivantes doivent être prises en compte.
- Si Windows 10, 8 ou Windows 7 Device Manager, indique que le pilote n'a pas besoin d'une mise à jour, mais vous n'avez pas installé le pilote manuellement, le pilote est le plus susceptible d'être mis à jour, n'essayez pas d'utiliser le gestionnaire de périphériques, Mais téléchargez l'installateur de NVIDIA ou AMD.
- Si vous avez installé les pilotes à l'aide d'un pilote PAK (programme tiers pour l'installation automatique du pilote), le pilote doit alors être essayé d'installer depuis le site officiel de NVIDIA ou de AMD.
- Si les pilotes téléchargés ne sont pas installés, vous devriez essayer de supprimer déjà existant à l'aide du téléinstallateur de pilote d'affichage (voir, par exemple, comment installer les pilotes NVIDIA dans Windows 10), et si vous avez un ordinateur portable, essayez d'installer le pilote non à partir de Le site AMD ou NVIDIA, mais à partir du site du fabricant de l'ordinateur portable, c'est pour votre modèle.
Si vous êtes sûr que les derniers pilotes sont installés et que le problème est apparu récemment, vous pouvez essayer de faire rouler le pilote de la carte vidéo, pour cela:
- Allez au gestionnaire de périphériques, cliquez avec le bouton droit de la souris sur votre carte vidéo (dans la section "Protections vidéo" et sélectionnez "Propriétés".
- Vérifiez si le bouton est actif sur l'onglet Pilote. Si oui, utilisez-le.

- Si le bouton n'est pas actif, rappelez-vous la version actuelle du pilote, cliquez sur "Mettre à jour le pilote", sélectionnez "Exécuter la recherche de pilote sur cet ordinateur" - "Sélectionnez le pilote dans la liste des pilotes disponibles sur votre ordinateur." Choisissez le pilote plus "ancien" de votre carte vidéo (si disponible) et cliquez sur "Suivant".
Après le retour, vérifiez si le problème continue à apparaître.
Correction de l'erreur sur certaines cartes vidéo NVIDIA en changeant des paramètres de gestion de l'alimentation
Dans certains cas, le problème est causé par les paramètres de carte vidéo NVIDIA par défaut qui entraînent la carte vidéo Windows parfois "HAPS", ce qui conduit à une erreur "Le pilote vidéo a cessé de répondre et a été restauré avec succès." Changer de paramètres avec "consommation d'énergie optimale" ou "Adaptive" peut aider. La procédure sera la suivante:
- Accédez au panneau de commande et ouvrez le panneau de commande NVIDIA.
- Dans la section "Paramètres 3D", sélectionnez "Gérer les paramètres 3D".
- Dans l'onglet Paramètres globaux, recherchez l'élément "Mode de gestion de l'alimentation" et sélectionnez "Mode de performance maximum préféré".

- Cliquez sur "Appliquer".
Après cela, vous pouvez vérifier si cela a permis de corriger la situation avec une erreur.
Un autre paramètre qui peut affecter l'apparence ou aucune erreur dans le panneau de commande NVIDIA et contacter plusieurs paramètres immédiatement - "Réglage des paramètres de visualisation" dans la section "Paramètres 3D".
Essayez d'activer les "paramètres personnalisés avec la performance de la figure" et vérifiez si cela affectait le problème.
Correction En modifiant le paramètre de détection et de récupération du délai d'attente dans le registre Windows
Cette méthode est proposée sur le site Web officiel de Microsoft, bien que cela ne soit pas pleinement efficace (c'est-à-dire un problème peut être supprimé, mais le problème lui-même peut être préservé). L'essence de la méthode consiste à modifier la valeur du paramètre TdrDelay responsable de l'attente d'une réponse du périphérique vidéo.
- Appuyez sur Win + R Keys, entrez dans le Regedit et appuyez sur Entrée.
- Accédez à la section de registre de greffe HKEY_LOCAL_MACHINE \ SYSTÈMECONTROLSET \ Curralcontrolsdrivers
- Regardez, s'il existe un éditeur de registre TDRDelay dans la partie droite, sinon, puis cliquez sur le côté droit de la fenêtre, sélectionnez "Créer" - "Paramètre DWORD" et définissez le nom TdrDelay pour cela. S'il est déjà présent, vous pouvez utiliser immédiatement la prochaine étape.
- Double-cliquez sur le paramètre nouvellement créé et spécifiez la valeur de 8 pour cela.

Après avoir terminé les actions avec l'éditeur de registre, fermez-la et redémarrez votre ordinateur ou votre ordinateur portable.
Accélération matérielle dans le navigateur et les fenêtres
Si l'erreur se produit lorsque vous travaillez dans des navigateurs ou sur le bureau Windows 10, 8 ou Windows 7 (I.E., pas dans les applications graphiques lourds), essayez les méthodes suivantes.
Pour des problèmes sur le bureau Windows:
- Allez sur le panneau de commande - le système. À gauche, sélectionnez "Paramètres système avancé".
- Sur l'onglet Avancé, dans la section "Vitesse", cliquez sur "Paramètres".

- Sélectionnez "Fournir la meilleure vitesse" de l'onglet "Effets visuels".
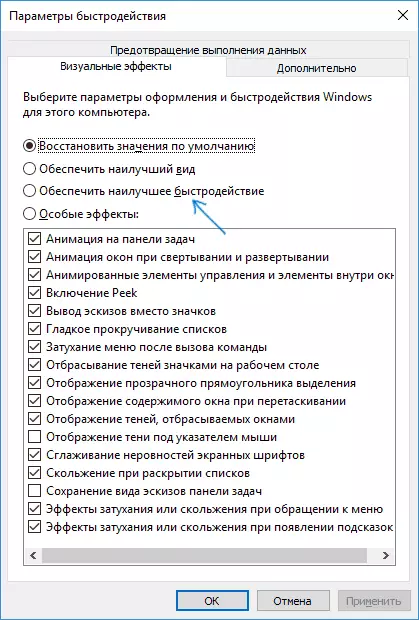
Si le problème apparaît dans les navigateurs lors de la lecture de la vidéo ou du contenu flash, essayez d'éteindre l'accélération matérielle dans le navigateur et clignoter (ou activez si elle est désactivée).
Important: Les méthodes suivantes ne sont plus tout à fait pour les débutants et en théorie peuvent causer des problèmes supplémentaires. Appliquez-les uniquement à vos risques et périls.
Accélération de la carte vidéo comme cause du problème
Si vous dispersez de manière indépendante la carte vidéo, vous savez probablement que le problème à l'examen peut avoir une raison d'overclocking. Si vous n'avez pas fait cela, c'est-à-dire la probabilité que votre carte vidéo ait une usine d'overclocking, en règle générale, dans le titre il y a des lettres OC (overclockées), mais même sans eux, les fréquences d'horloge des cartes vidéo sont plus souvent supérieur à la base stipulé par le fabricant de puces.
Si tel est votre cas, essayez d'installer la puce de base (puce graphique standard) de la fréquence GPU et de la mémoire, car cela vous permet d'utiliser les utilitaires suivants.
Pour les cartes vidéo NVIDIA - Un inspecteur gratuit de NVIDIA:
- Sur le site nvidia.ru, recherchez des informations sur la fréquence de base de votre carte vidéo (entrez le modèle dans le champ de recherche, puis sur la page d'informations de la puce vidéo, ouvrez l'onglet "Spécifications". Pour ma carte vidéo, il est 1046 MHz .

- Exécutez l'inspecteur Nvidia, dans le champ Horloge GPU, vous verrez la fréquence actuelle de la carte vidéo. Cliquez sur le bouton Afficher l'overclocking.

- Sur le terrain en haut, sélectionnez "Performance Niveau 3 P0" (cela définira les fréquences sur les valeurs actuelles), puis avec les boutons "-20", "-10", etc. Réduisez la fréquence à la base, qui a été indiquée sur le site Web de NVIDIA.
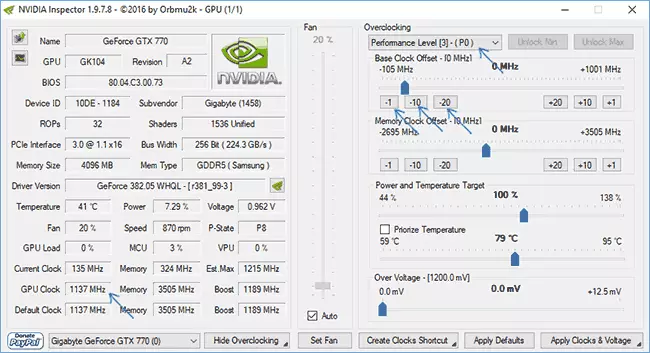
- Cliquez sur le bouton Appliquer des horloges et de la tension.
Si les problèmes ne fonctionnaient pas et que les problèmes n'ont pas été corrigés, vous pouvez essayer d'utiliser les fréquences GPU (horloge de base) en dessous de la base. Vous pouvez télécharger Nvidia Inspector depuis le site de développeur http://www.gur3d.com/files-Détails/nvidia-inspector-download.html
Pour les cartes vidéo AMD, vous pouvez utiliser AMD Overdrive dans le Catalyst Center. La tâche sera la même - définir les fréquences de base du GPU pour la carte vidéo. Solution alternative - Afterburner MSI.
Information additionnelle
En théorie, il peut exister des programmes qui fonctionnent sur l'ordinateur et utilisent activement une carte vidéo. Et il se peut que vous ne connaissez pas la présence de tels programmes sur votre ordinateur (par exemple, s'il s'agit d'un logiciel malveillant, engagé dans l'exploitation minière).
En outre, l'une des options possibles, bien que non fréquemment rencontrées - des problèmes matériels avec la carte vidéo, et parfois (en particulier pour la vidéo intégrée) - avec la RAM de l'ordinateur (dans ce cas, l'apparition des "écrans de décès bleus" est également possible) .
