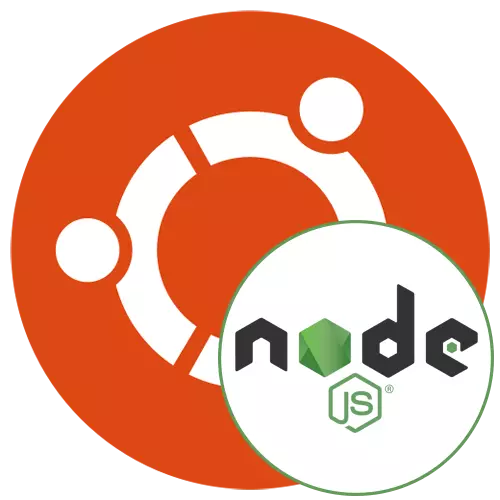
Maintenant, les utilisateurs du système d'exploitation Ubuntu sont de plus en plus intéressés par divers composants supplémentaires nécessaires pour développer la fonctionnalité globale. Certains établissent des ensembles de logiciels spéciaux qui interagissent avec des protocoles réseau ou vous permettent de créer des objectifs différents. L'un des éléments les plus importants conçus pour transformer JavaScript en général est appelé nœud.js. Par défaut, il est manquant à Ubuntu, alors nous souhaitons donc démontrer quatre méthodes disponibles pour l'installer.
Installez node.js à Ubuntu
Ensuite, nous discuterons absolument toutes les options d'installation disponibles. Chacun d'entre eux a son propre algorithme d'action requis pour l'exécution. En outre, toutes ces méthodes seront optimales dans certaines situations, par exemple, si vous le souhaitez, installer l'ancienne version de Node.js ou le faire via NVM (NODE Version Manager). Nous vous conseillons d'étudier toutes les instructions présentées, puis choisissez celle qui conviendra.Actions préparatoires
Certains propriétaires de la distribution à l'étude ont déjà un programme appelé nœud. Maintenant, il n'est pas utilisé, mais il peut interférer avec l'interaction correcte avec le nœud.js, alors avant d'installer, nous vous recommandons de vérifier la disponibilité de ce logiciel et de la supprimer, qui est effectuée comme suit:
- Ouvrez la liste des applications et exécutez le "terminal". Vous pouvez ouvrir la console et n'importe quelle façon commode pour vous.
- Type DPKG --Et-Sélections Commande | Node Grep Pour vérifier la présence du logiciel installé puis appuyez sur la touche Entrée.
- Si une ligne vide d'une nouvelle entrée apparaît, cela signifie que le logiciel n'a pas été trouvé et peut passer à l'installation. Sinon, vous devrez enlever.
- Pour ce faire, utilisez la commande sudo apt purge Nodejs.
- Lorsque vous demandez un mot de passe, entrez-le en confirmant la presse sur Entrée. Notez que lors de l'écriture de caractères ne sont pas affichés pour la sécurité.
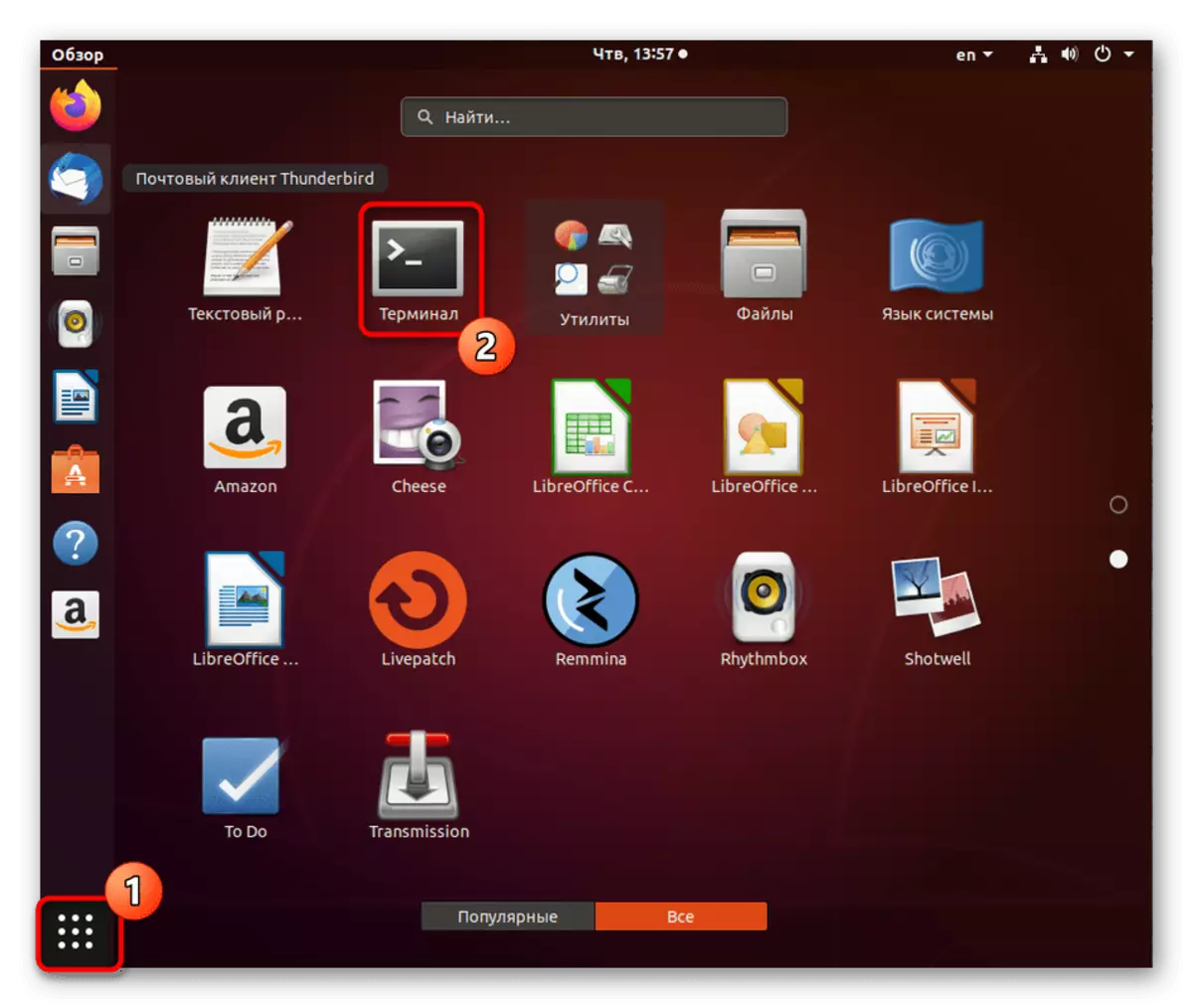
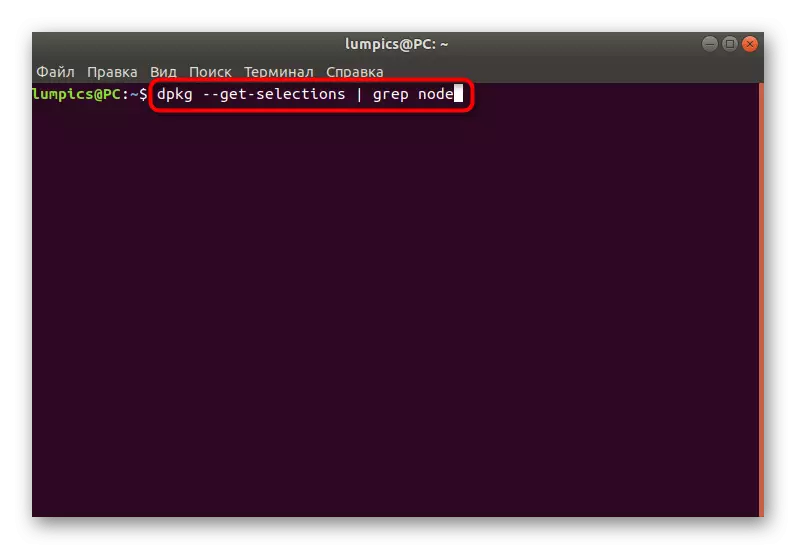
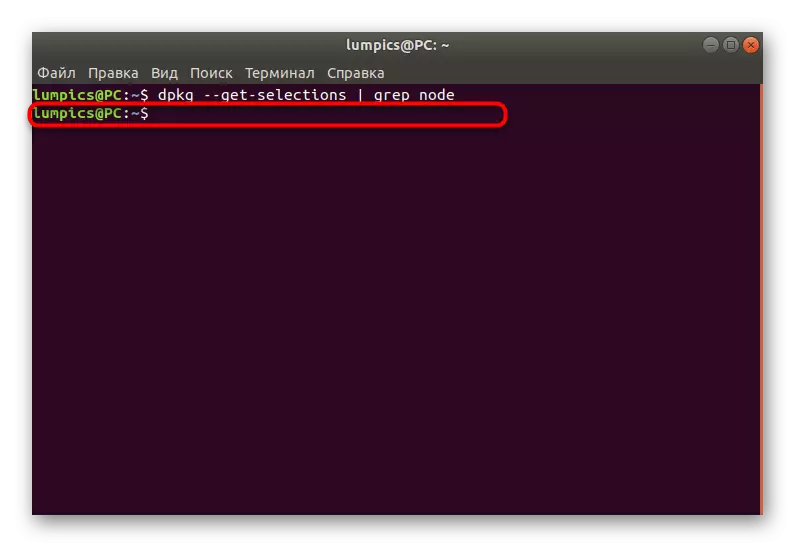
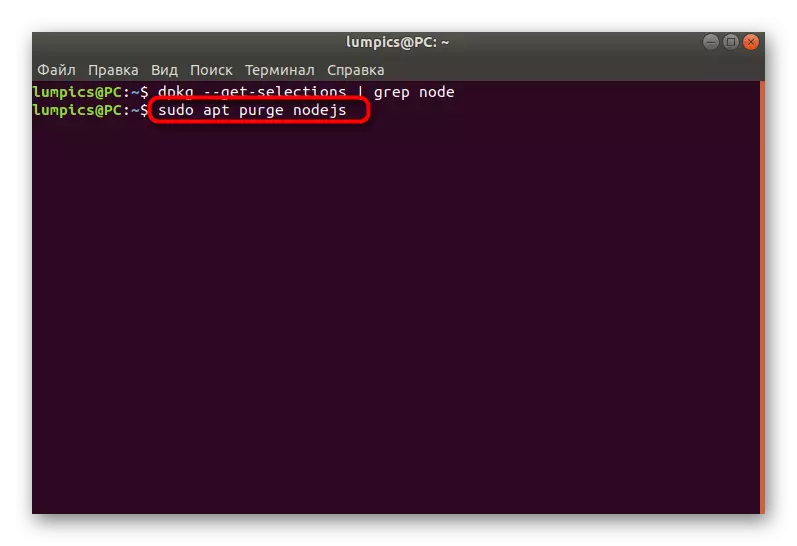
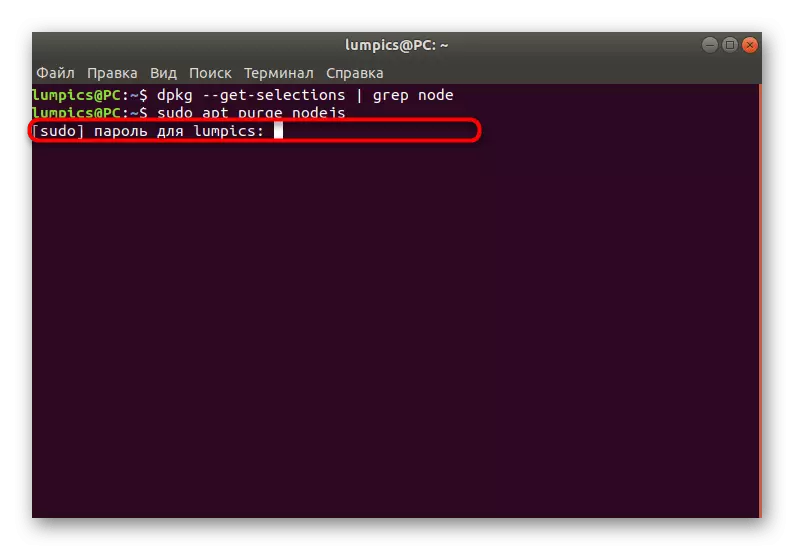
Après une désinstallation réussie, vous pouvez passer immédiatement au choix de la méthode pour installer la dernière ou autre version souhaitée de nœud.js.
Méthode 1: Installation dans NVM
Nous avons déjà clarifié ci-dessus, qui est NVM. Sa destination est de gérer les versions établies de nœud.js. Un tel outil n'est nécessaire que si vous installez beaucoup d'assemblys et que vous souhaitez basculer entre eux de temps en temps. Cette méthode d'ajout d'un composant est également mise en œuvre via la console.
- Commençons d'installer les éléments nécessaires au bon fonctionnement de la version Node Manager. Dans un premier temps, ils ne sont pas fournis dans l'ensemble du système d'exploitation, il sera nécessaire de les ajouter manuellement. Insérez la première Sudo Apt commande Installer Checkinstall Build-Essential et cliquez sur ENTRER.
- Entrez le mot de passe pour confirmer le compte de super-utilisateur.
- Il y aura une notification qu'il sera téléchargé pour télécharger un certain nombre d'informations. Confirmez ce message en sélectionnant D.
- Attendez-vous à la fin de l'installation.
- Après cela, ajoutez une bibliothèque de développeur en écrivant Sudo Apt Installer libssl-Dev.
- Ici aussi, vous devrez attendre dix secondes pour que toutes les archives démarrage de l'ordinateur.
- Allez télécharger gestionnaire de versions. Pour cela, une équipe plus complexe est utilisé, ce qui a une apparence de wget -qo- https://raw.githubusercontent.com/creationix/nvm/v0.33.8/install.sh | frapper.
- Créer une nouvelle session dans le terminal ou entrez la commande SOURCE / ETC / PROFIL pour mettre à jour la configuration.
- Parcourez la liste de toutes les versions disponibles via NVM LS-Remote.
- Assemblée dernière LTS sera marquée avec le vert.
- Maintenant, vous pouvez commencer à installer les versions nécessaires. Utilisez la commande Installer NVM 13.1.0 pour cela, où 13.1.0 est le numéro de l'assemblage requis sans la lettre V au début.
- Le processus d'installation prendra un certain temps. Ne fermez pas la console, sinon tous les progrès seront remis à zéro.
- Entrez la commande Liste NVM pour afficher la liste de tous les ensembles ajoutés au PC.
- Dans les nouvelles lignes, vous verrez toutes les informations qui vous intéresse.
- La commande NVM USE 13.1.0 est responsable de la commutation entre les versions.
- Vous serez informé de ce qui est maintenant actif assemblée.
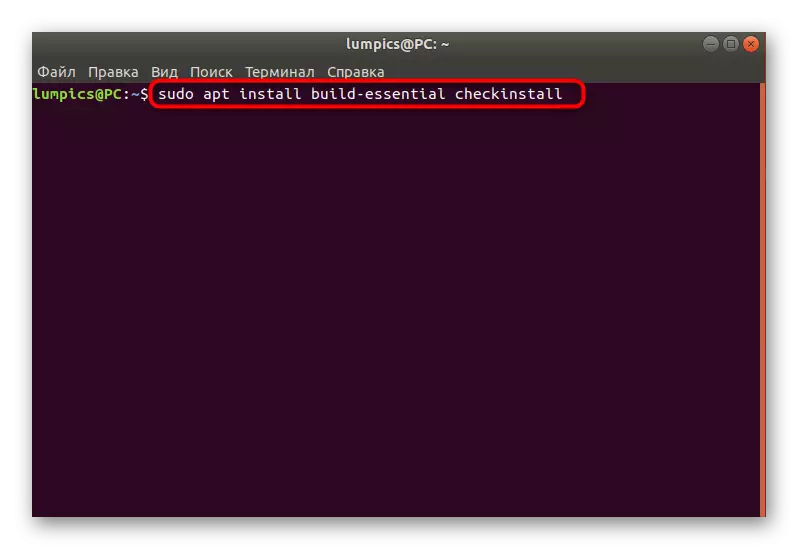
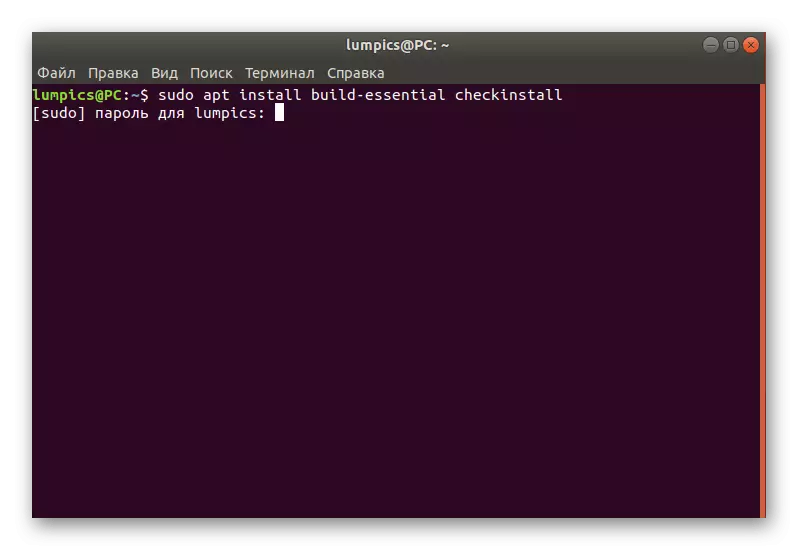
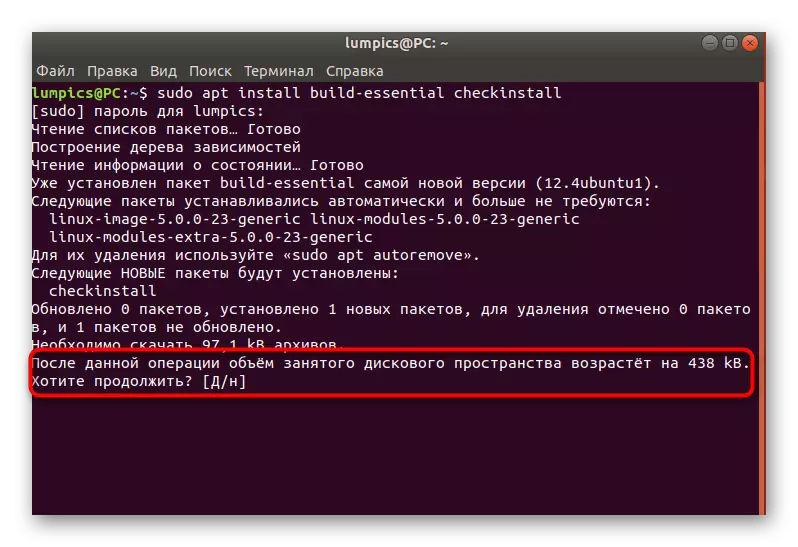
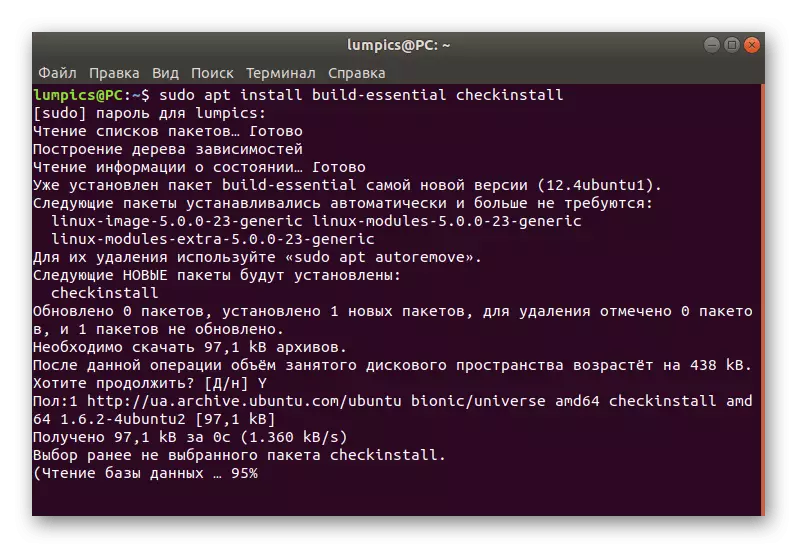
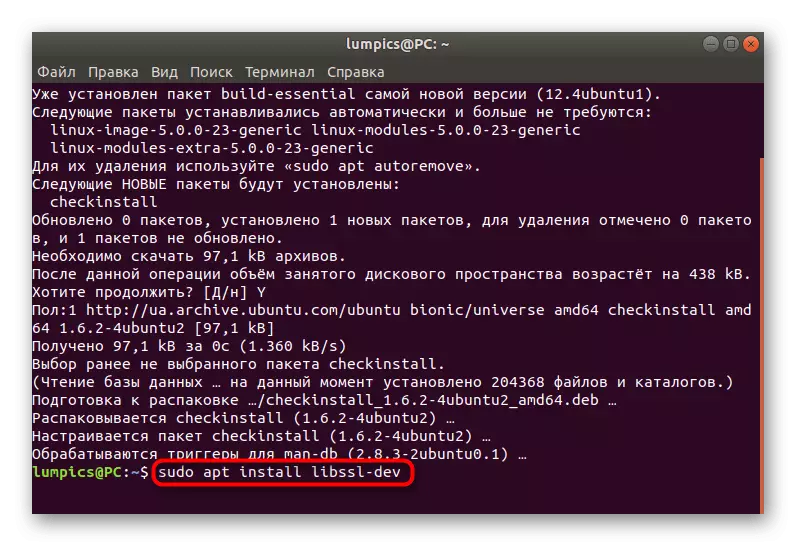
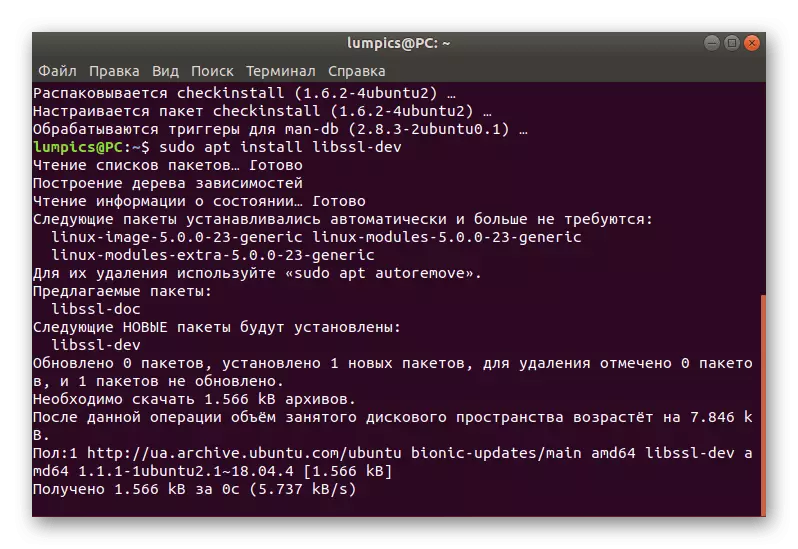
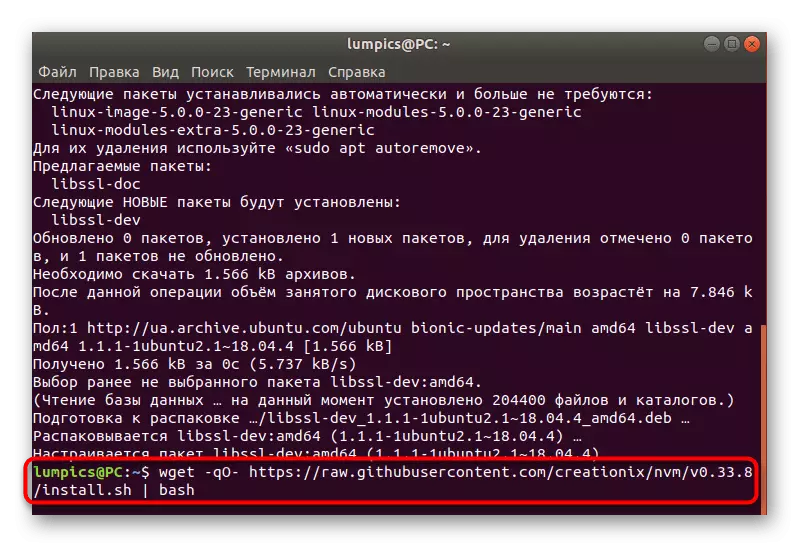
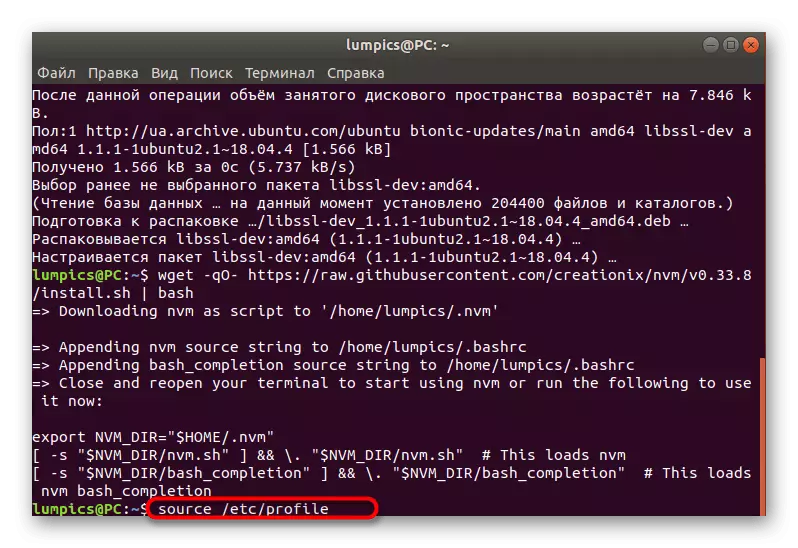
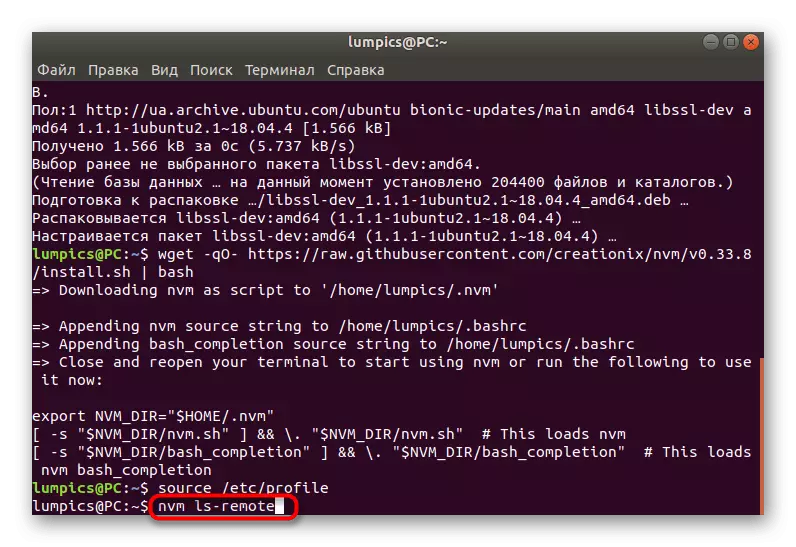
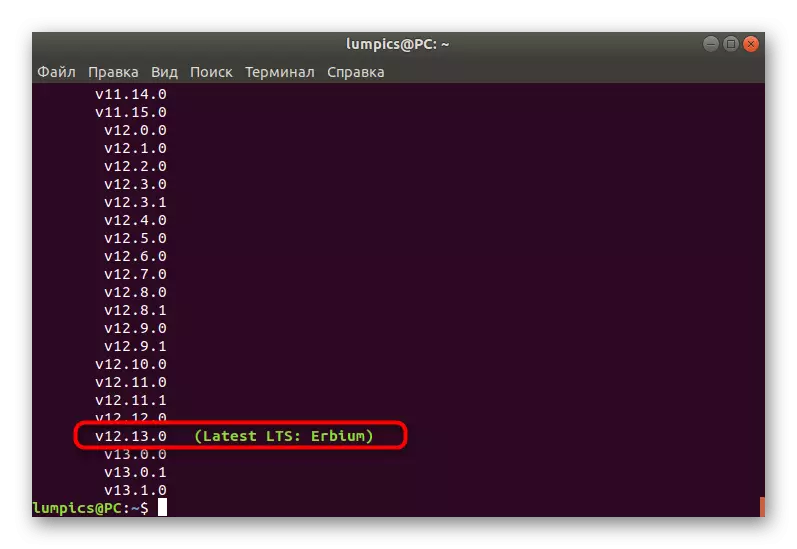
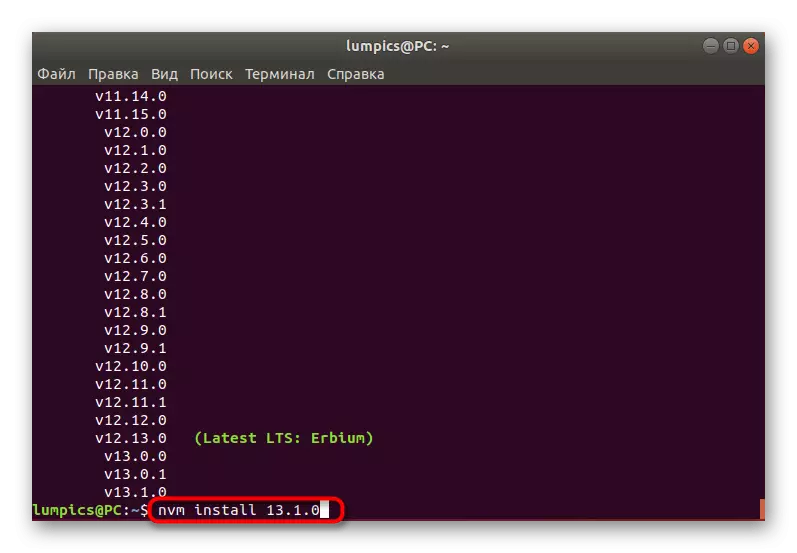
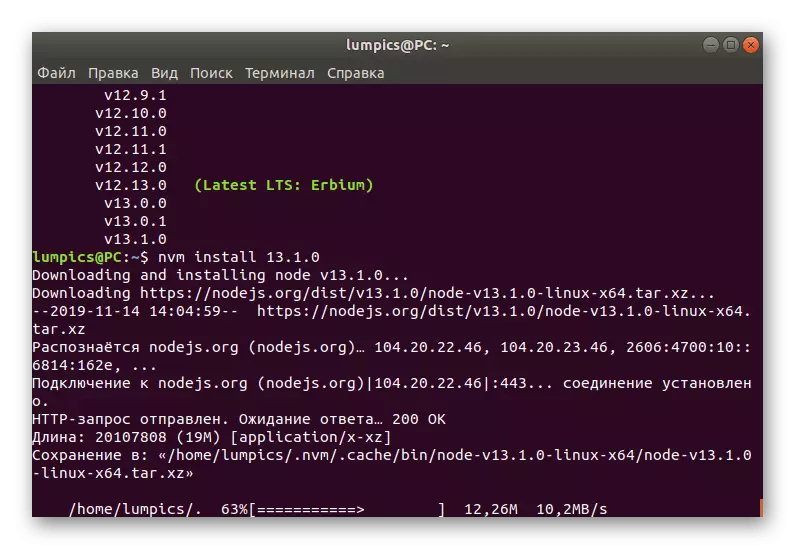
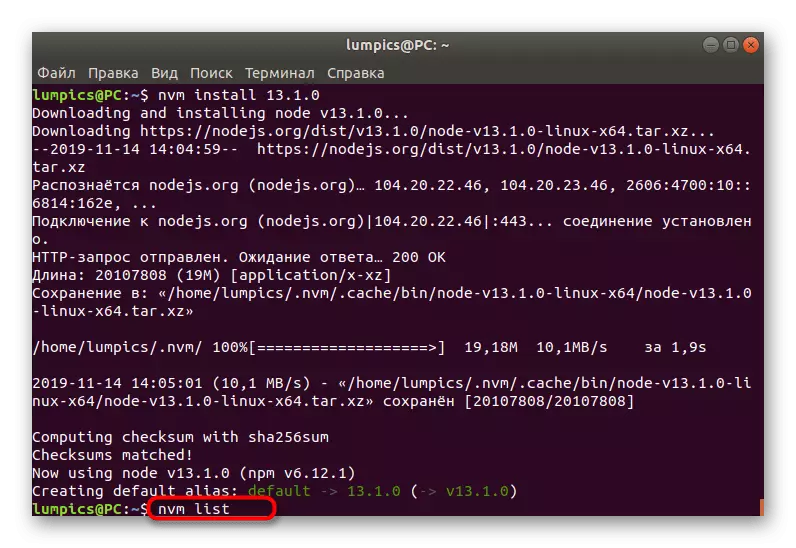
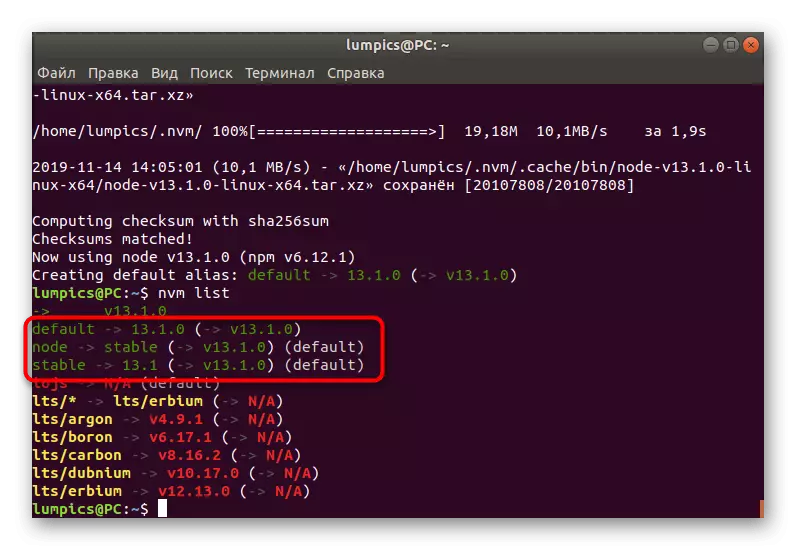
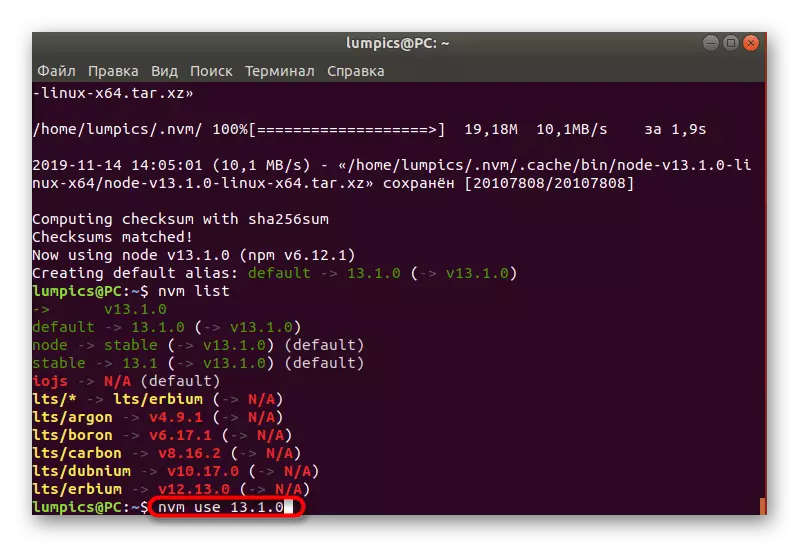
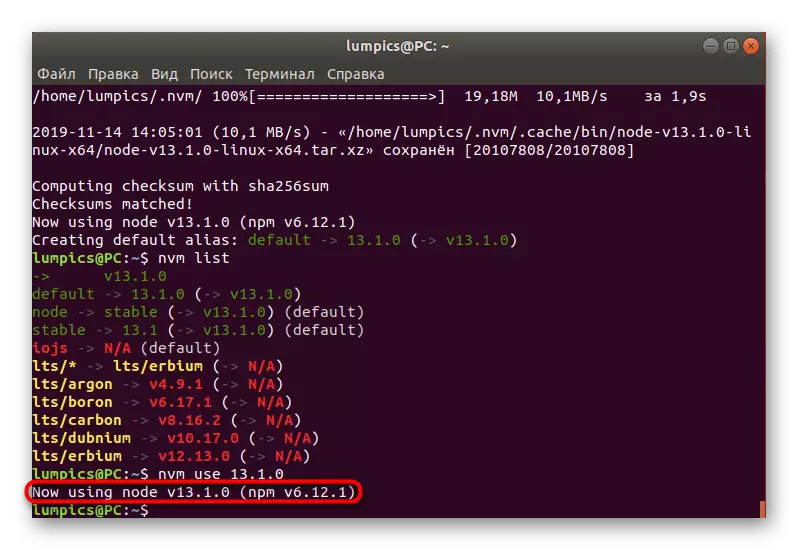
Maintenant, vous pouvez accéder à l'utilisation complète de NVM, en installant le nombre souhaité de différentes versions de nœud.js et de les conduire à tous points de vue.
Méthode 2: Utilisation de Gestionnaire de lots Ubuntu
L'utilisation d'un gestionnaire de lots est une version classique de l'installation de logiciels dans le système d'exploitation à l'étude aujourd'hui. Cependant, la mise en œuvre d'une telle méthode n'est possible que s'il existe des fichiers logiciels dans des référentiels officiels. Nœud.js est disponible dans ces installations de stockage, ce qui signifie que l'installation réussira.
- Démarrez le «terminal» pratique pour vous et entrez la commande Standard Sudo APT Installez Nodejs, après avoir cliqué sur la touche ENTER.
- Imprimer le mot de passe pour confirmer les droits de superutilisateur.
- Confirmez les informations sur l'espace disque occupé en sélectionnant l'option D.
- Attendez la fin du déballage des archives reçues. Pendant le fonctionnement, ne fermez pas la fenêtre de la console, car cela conduira à l'horloge du téléchargement.
- Nœud.js a un utilitaire de gestion de paquets. Si vous utilisez la méthode actuelle, il ne sera pas installé automatiquement. Vous devez donc activer indépendamment la commande Sudo APT Installation NPM.
- Il sera nécessaire de confirmer le fonctionnement de la disconférence de l'espace disque et d'attendre l'achèvement de l'ajout de fichiers dans le système.
- Une fois que vous pouvez utiliser la commande nœud -v pour vérifier la version actuelle du logiciel installé. La nouvelle ligne affichera les informations souhaitées.
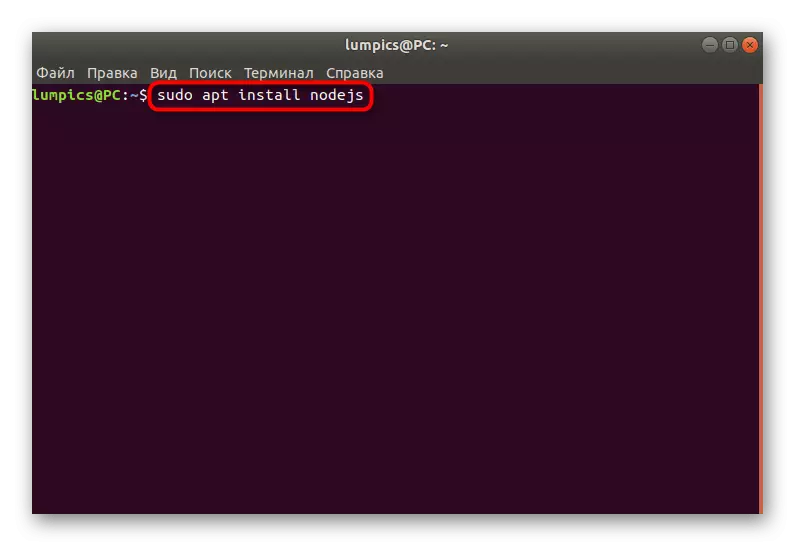
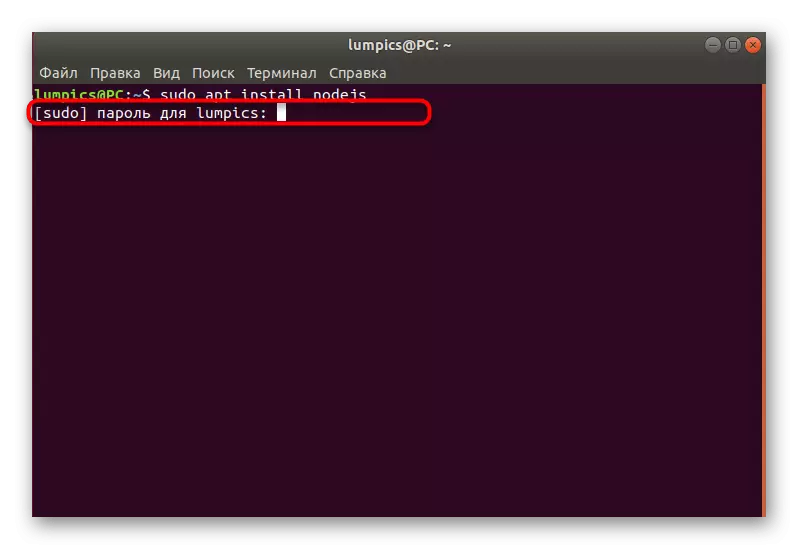
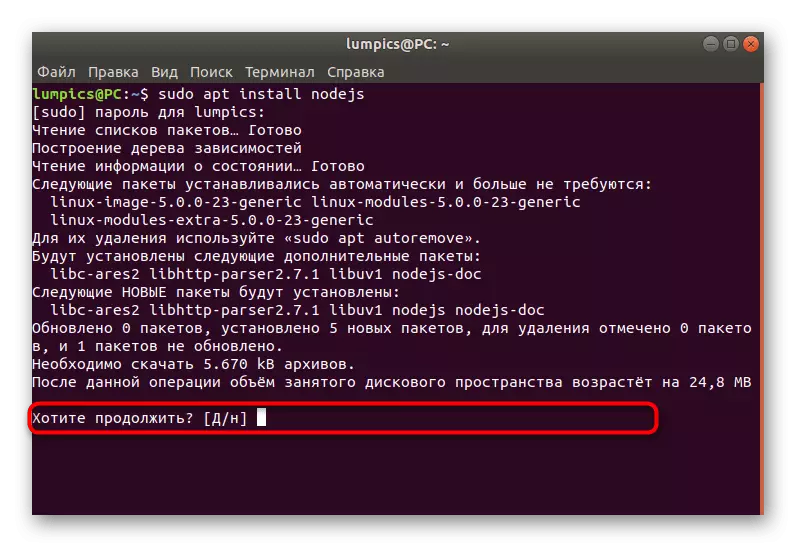
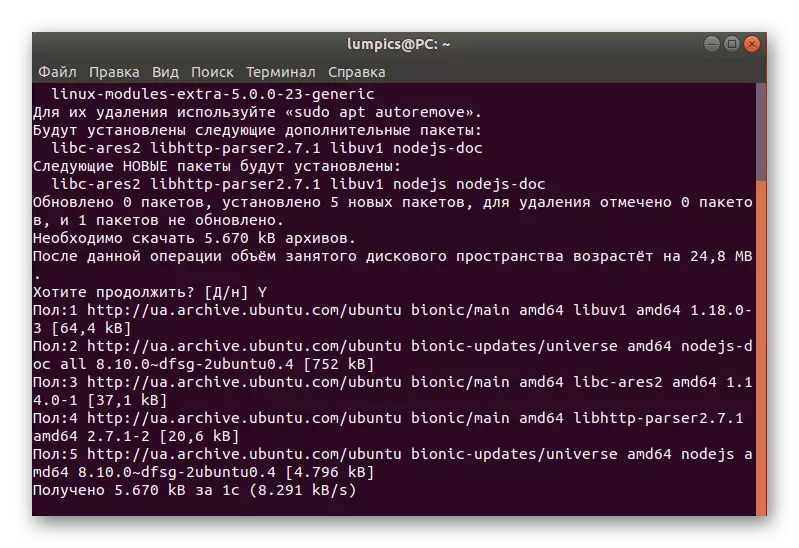
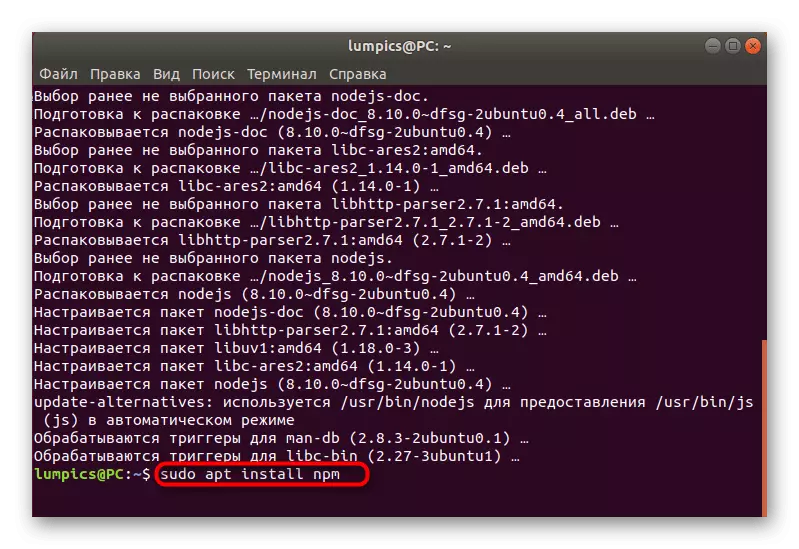
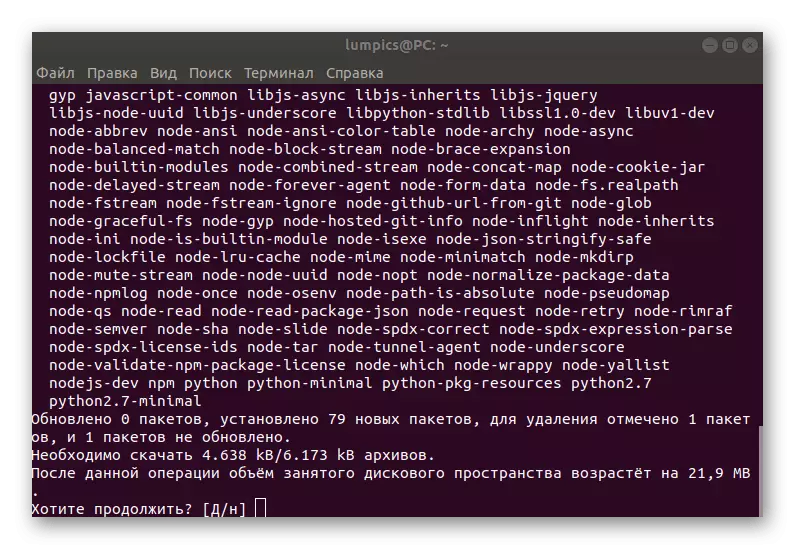
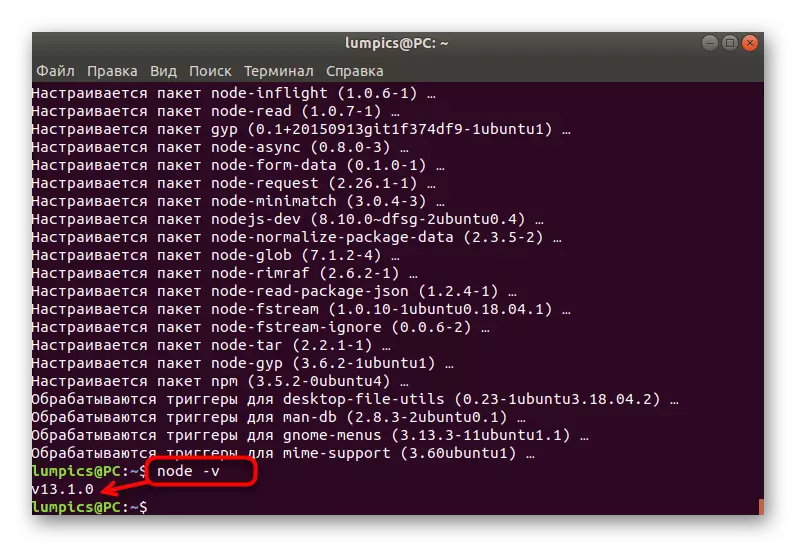
Avant d'utiliser cette méthode, gardez à l'esprit que la dernière version topique du logiciel sera installée sur l'ordinateur. Si vous souhaitez choisir vous-même un assemblage, cette méthode ne vous convient certainement pas.
Méthode 3: référentiels personnalisés
Comme vous le savez, en plus des installations de stockage officielles, le gestionnaire de paquets Standard Ubuntu prend en charge l'installation de logiciels via des installations de stockage utilisateur. Si vous souhaitez utiliser cette option, vous devez sélectionner l'assemblage optimal à l'avance, car la version devra spécifier directement lors de l'entrée de commande.
- Ouvrez la console et utilisez la commande Sudo APT Installer Curl. Il démarrera l'installation d'un utilitaire spécial utile pour déballer les fichiers de l'archive résultante.
- Entrez le mot de passe de super-utilisateur et attendre l'ajout du logiciel.
- Insérer CURL -SL https://deb.nodesource.com/setup_10.x | Sudo Bash - et cliquez sur ENTRER pour recevoir les archives Node.js. Comme vous pouvez le voir, la dernière expression setup_10.x il est indiqué que la dixième version sera ajouté. Modifiez les numéros au nécessaire pour installer une autre assemblée.
- La vitesse de réception de toutes les archives dépend de la qualité de la connexion avec l'Internet et la puissance de l'ordinateur.
- Utilisez le Sudo déjà familier APT commande Installer NodeJS pour compiler l'archive résultante.
- Confirmez le processus d'addition en sélectionnant l'option de réponse appropriée.
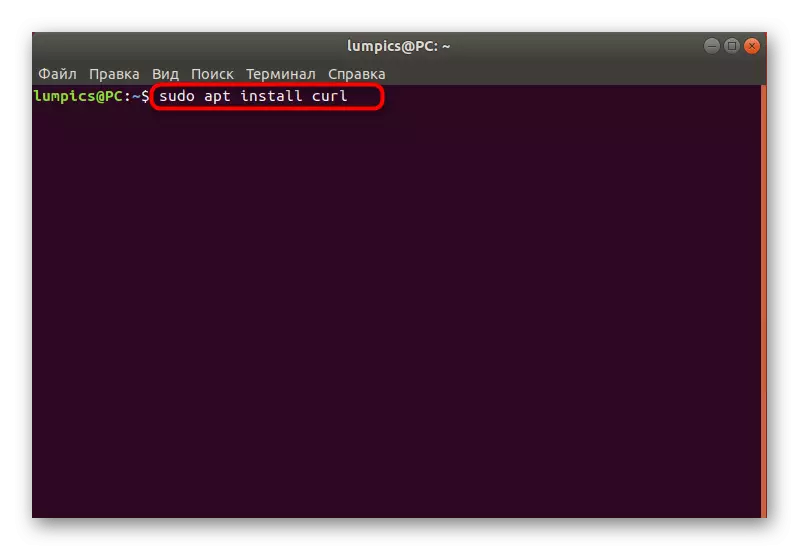
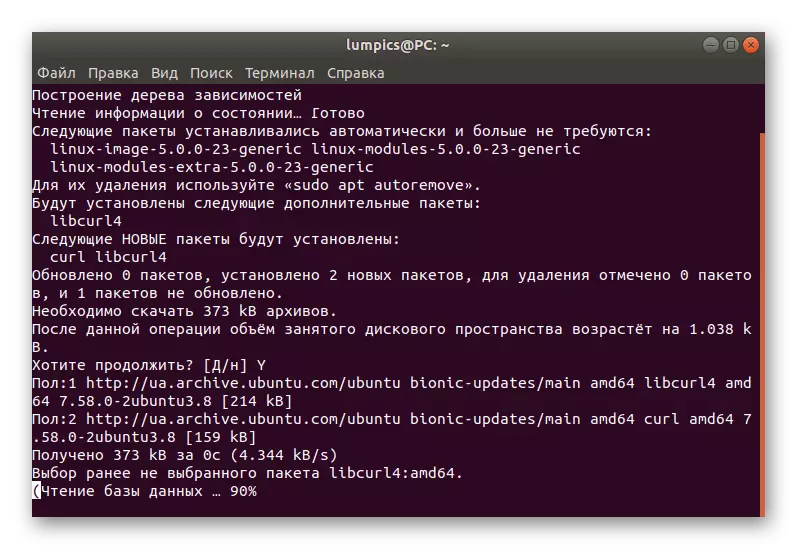
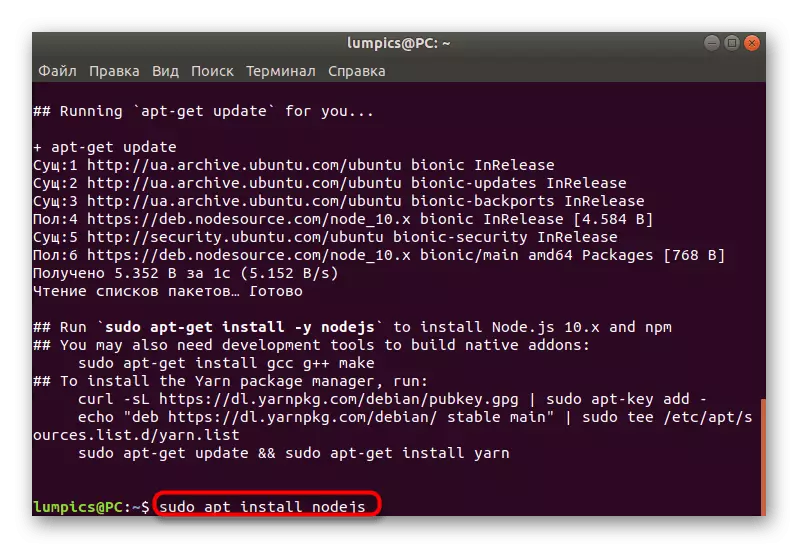
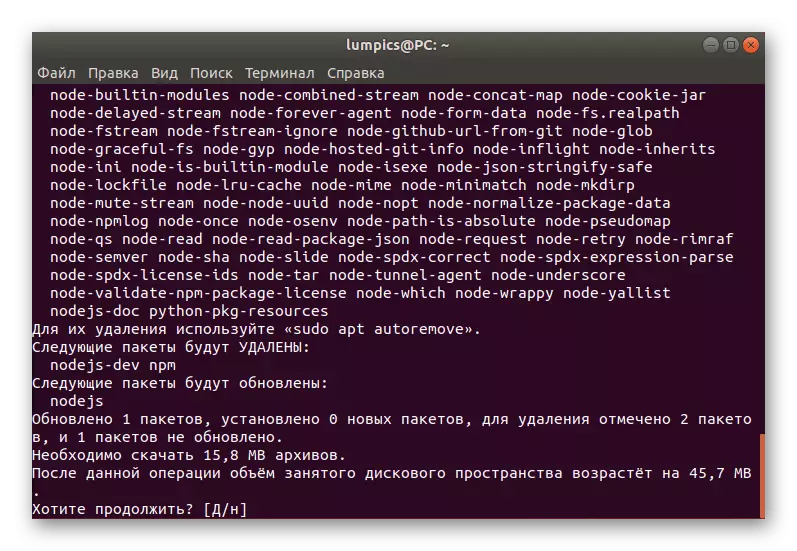
Comme vous pouvez le voir, cette option est idéale pour installer avec succès un ou plusieurs construit Node.js existant. Il vous suffit de connaître le numéro de la version désirée, et ces informations peuvent être trouvés dans l'accès gratuit via Internet sans aucun problème.
Méthode 4: Obtenir une archive sur le site officiel
Pas toujours sur l'ordinateur il y a un Internet de sorte que vous pouvez installer Node.js dans l'une des méthodes ci-dessus, par conséquent, il y a un désir de recevoir des archives avec la possibilité ultérieure d'ajouter à Ubuntu. Vous pouvez télécharger TAR.GZ du site officiel, et le processus d'installation s'est comme suit:
- Pour commencer, vous devrez déterminer l'architecture du système d'exploitation pour savoir exactement ce qui archive à télécharger. Entrez la commande Arc dans la console et cliquez sur ENTRER.
- Dans la nouvelle ligne, les informations que vous intéressent.
- Allez au lien ci-dessus pour accéder au site officiel Node.js. Choisissez ici la version appropriée.
- Ensuite, trouver l'archive pris en charge dans la liste. Si vous voulez l'installer via Internet, copiez le lien vers le dossier, sinon vous devez télécharger le dossier au stockage local.
- Si vous décidez d'installer le logiciel via Internet, ouvrez la console et écrire le wget https://nodejs.org/dist/lateest-v13.x/node-v13.1.0-linux-x64.tar.gz, où le ligne après la WGET - copié plus tôt Lien vers l'archive.
- Attendez la fin du téléchargement. Au cours de ce processus, vous verrez des progrès dans une ligne distincte.
- Après utilisation Sudo TAR -C / USR / local --Strip-Composants 1 -XF ./node-v13.1.0-Linux-x64.tar.gz. Si vous souhaitez installer depuis le stockage, au lieu du lien spécifié, entrez le chemin d'accès à l'emplacement des archives.
- En fin de compte, vérifiez uniquement la version actuelle de Node.js pour vous assurer que l'installation est correcte. Utilisez pour cette équipe déjà familière.
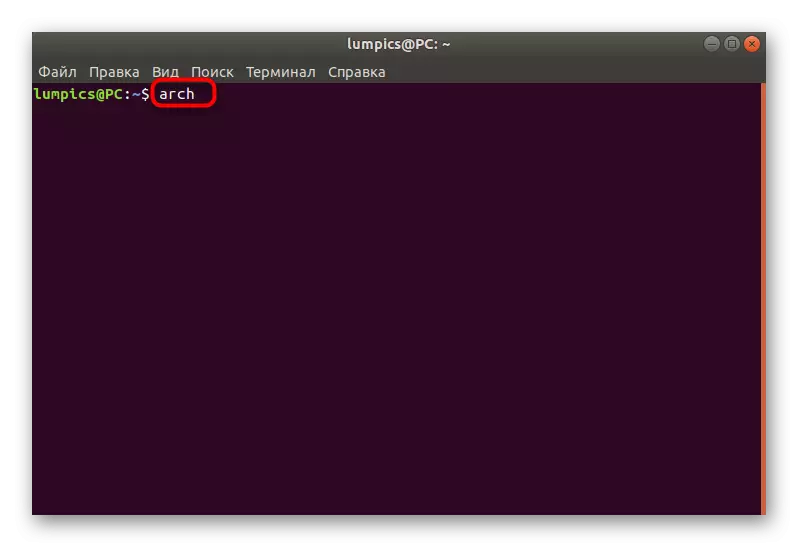
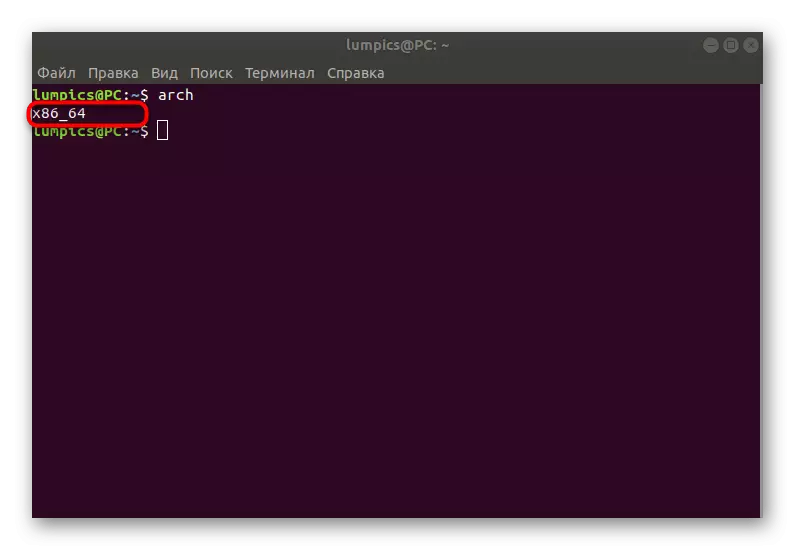
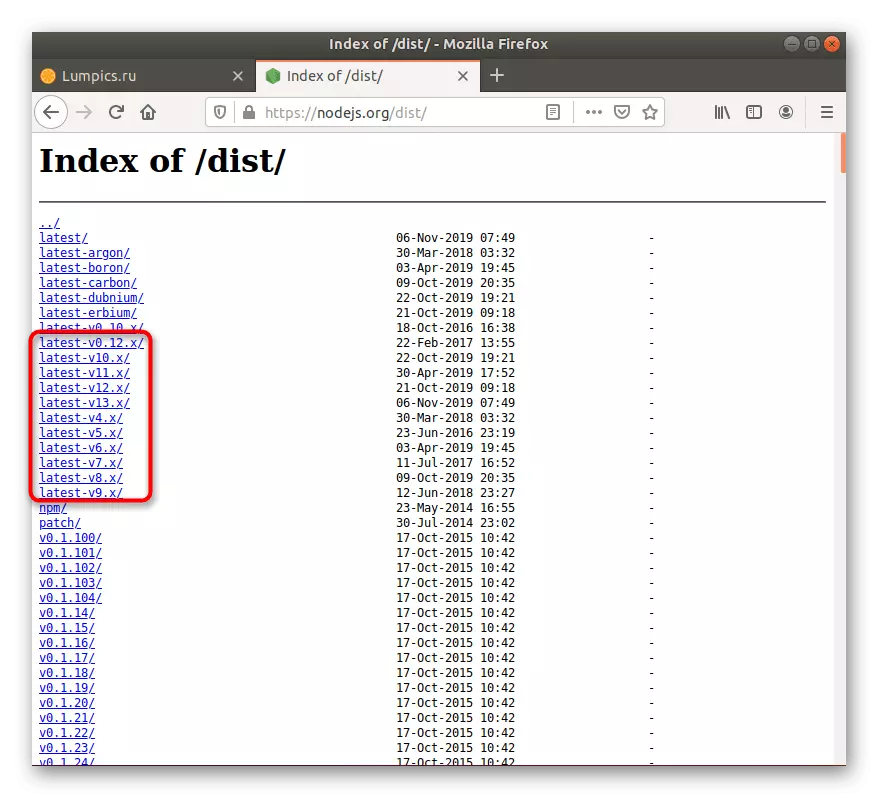
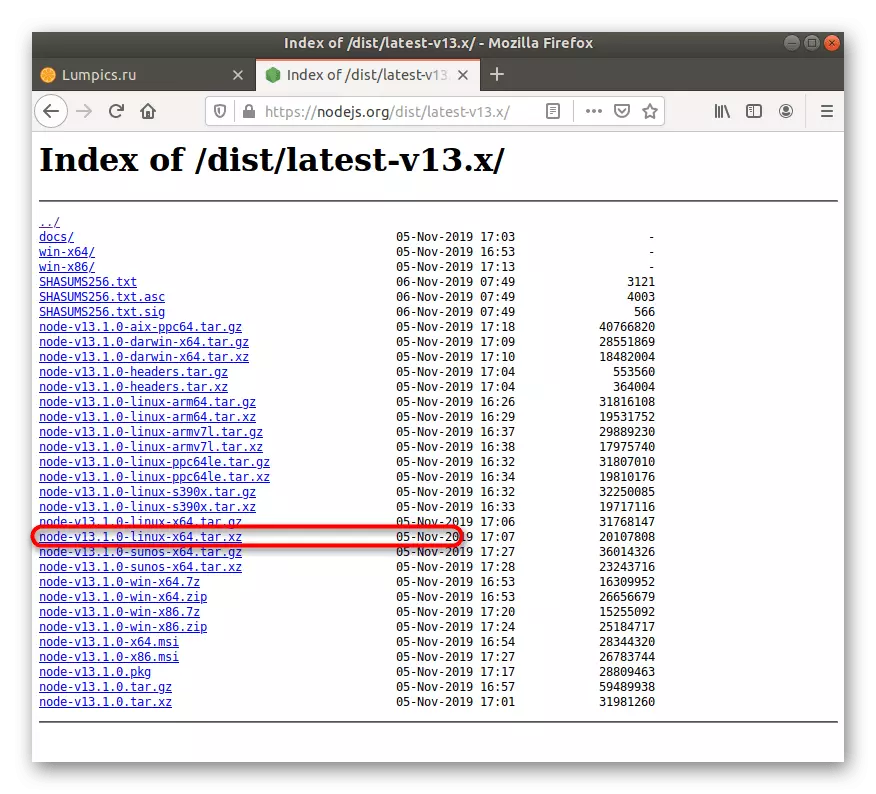
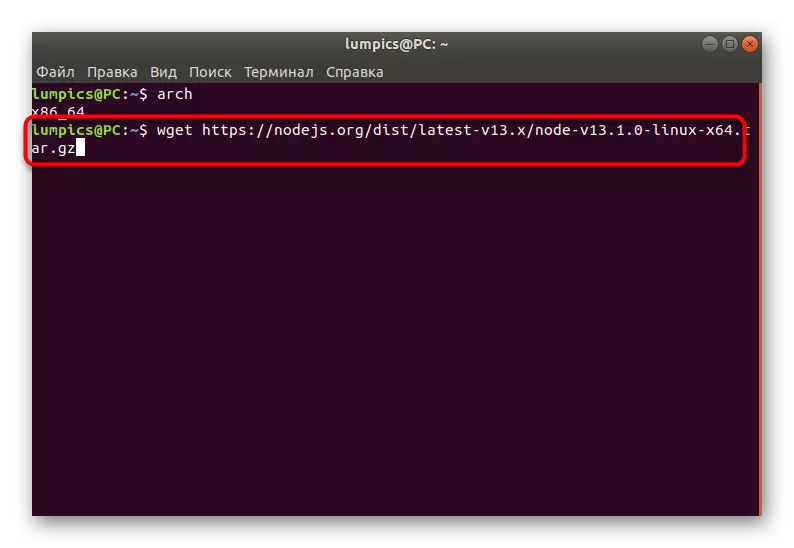
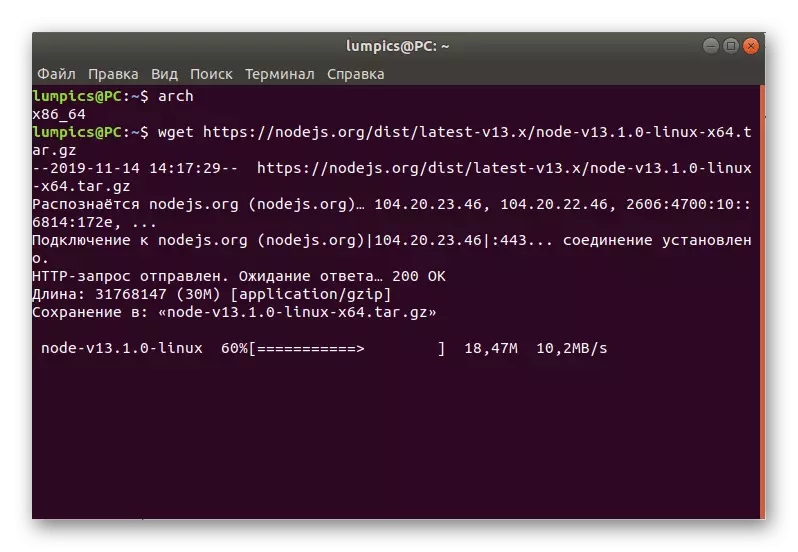
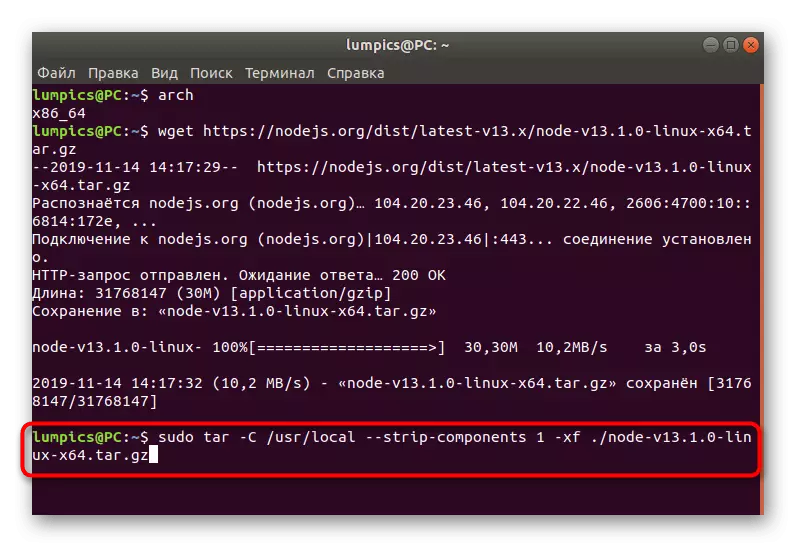
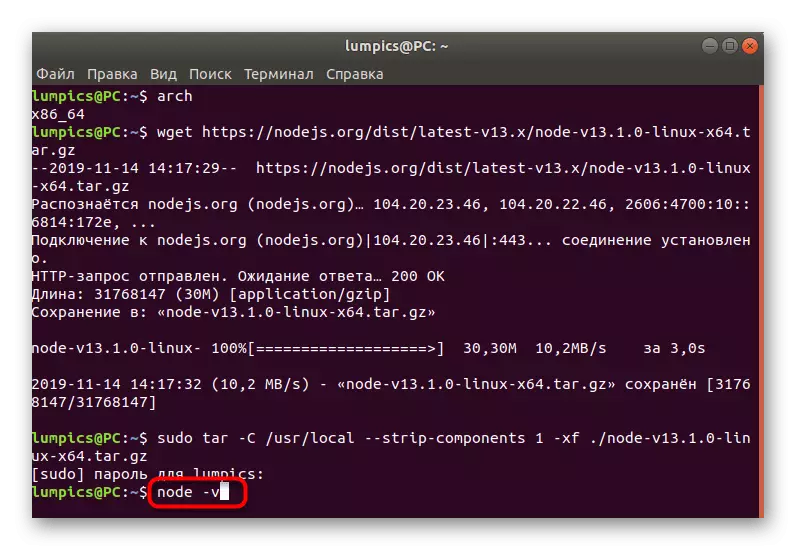
Dans le cadre du matériel d'aujourd'hui, vous avez appris à propos de toutes les méthodes d'installation de Node.Js disponibles dans la distribution Ubuntu. Comme vous pouvez le constater, chaque utilisateur est capable de trouver une option optimale pour lui-même et de l'incarner en réalité, après des instructions simples.
