
Si le second disque dur n'est pas affiché dans le BIOS, cela s'est passé après toutes les actions à l'intérieur de l'ordinateur ou simplement après avoir installé le deuxième disque dur, je vous recommande de vérifier en premier, mais tout est connecté correctement: comment connecter un disque dur à un ordinateur ou un ordinateur portable. Et des instructions séparées sur le sujet M.2 et SATA SSD dans Windows 10 - Que faire si Windows 10 ne voit pas SSD.
Comment "activer" le deuxième disque dur ou SSD dans Windows
Tout ce que nous devons corriger le problème avec un disque qui n'est pas visible est l'utilitaire de gestion de disque intégré, présent dans Windows 7, 8.1 et Windows 10.
Pour la démarrer, appuyez sur les touches Windows + R du clavier (où Windows est une clé avec l'emblème approprié) et dans la fenêtre "Exécuter" apparaît, tapez diskmgmt.msc puis appuyez sur Entrée.
Après une nouvelle initialisation, la fenêtre de gestion de disque s'ouvre. En cela, vous devez faire attention aux choses suivantes au bas de la fenêtre: s'il existe des disques, dans les informations sur lesquelles les informations suivantes sont présentes.
- "Il n'y a pas de données. Non initialisé »(au cas où vous n'êtes pas visible HDD physique ou SSD).
- Existe-t-il sur le disque dur de la zone dans laquelle il est écrit "non distribué" (si vous ne voyez pas la section sur un disque physique).
- S'il n'y a pas d'autre, mais plutôt que vous voyez la section brute (sur le disque physique ou la partition logique), ainsi que la section NTFS ou FAT32, qui n'est pas affichée dans l'explorateur et n'a pas de lettre du disque - Juste Cliquez sur ce bouton droit de la souris à droite par une telle section et sélectionnez "Format" (pour RAW) ou "Attribuer une lettre de disque" (pour une partition déjà formatée). S'il y avait des données sur le disque, voyez comment restaurer le disque brut.
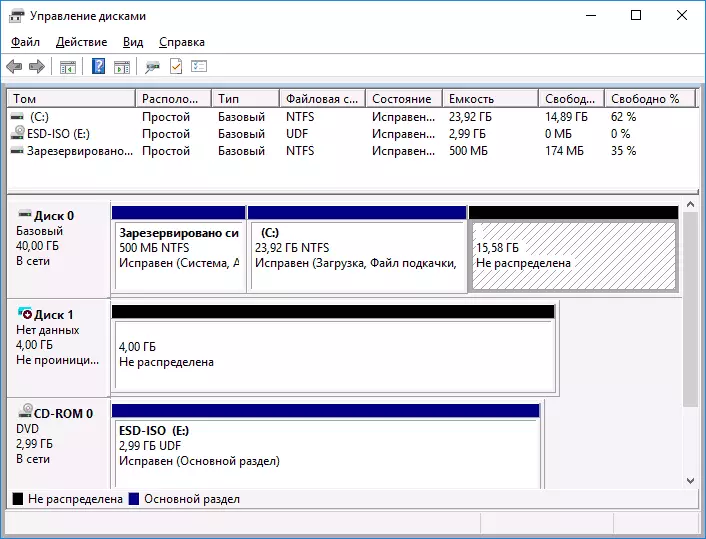
Dans le premier cas, cliquez avec le bouton droit de la souris sur le nom du disque et sélectionnez l'élément de menu "Initialiser le disque". Dans la fenêtre qui apparaîtra après cela, vous devez sélectionner la structure de partition - GPT (GUID) ou MBR (dans Windows 7, un tel choix peut ne pas apparaître).
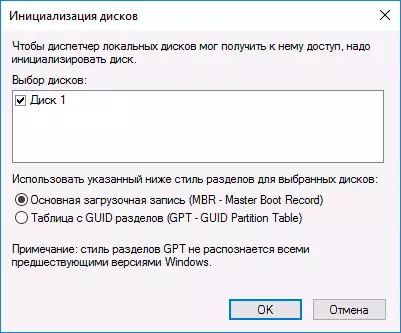
Je recommande d'utiliser le MBR pour Windows 7 et GPT pour Windows 8.1 et Windows 10 (à condition qu'ils soient installés sur un ordinateur moderne). Si vous n'êtes pas sûr, choisissez le MBR.
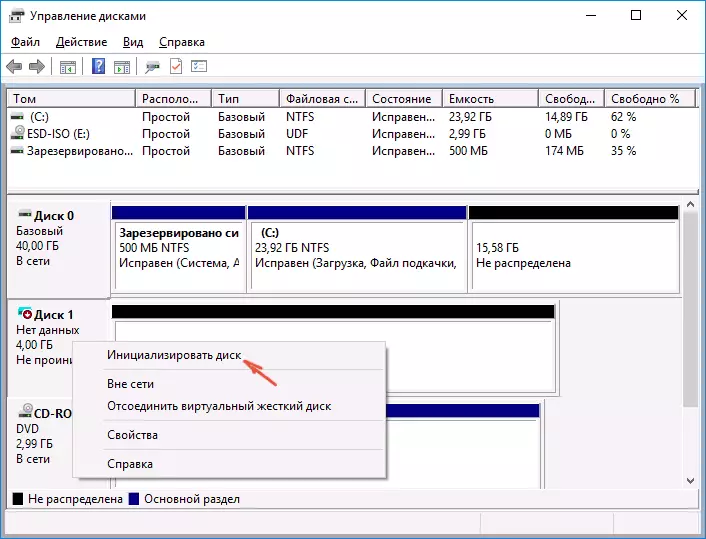
À la fin de l'initialisation du disque, vous recevrez la zone "non distribuée" sur celle-ci - c'est-à-dire La seconde des deux cas décrits ci-dessus.
La prochaine étape pour le premier cas et le seul pour la seconde est de cliquer sur la zone non allouée, sélectionnez l'élément de menu "Créer un simple Tom".
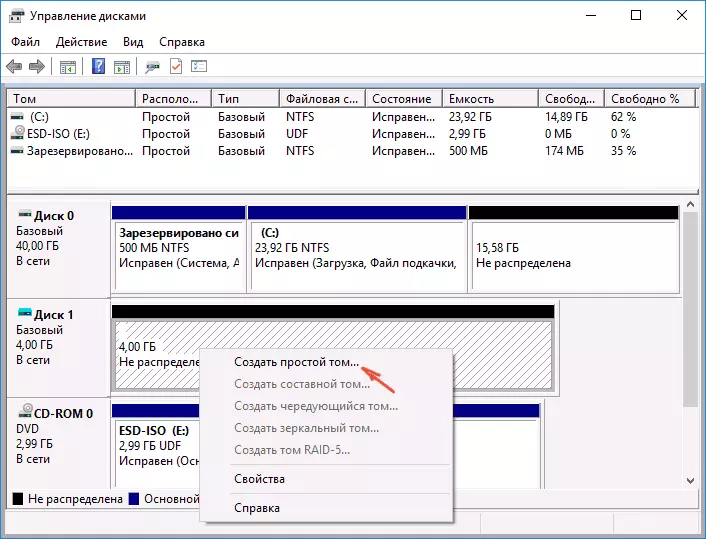
Après cela, il reste seulement de suivre les instructions de l'assistant de création de volume: Attribuez la lettre, sélectionnez le système de fichiers (si vous doutez, puis de NTFS) et de la taille.
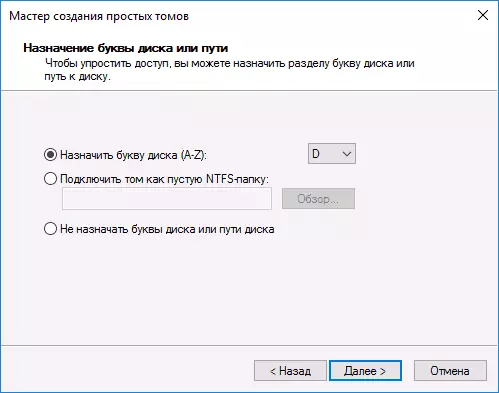
En ce qui concerne la taille - par défaut, un nouveau disque ou section occupera tous les espaces libres. Si vous devez créer plusieurs partitions sur un disque, spécifiez la taille manuellement (espace libre disponible), puis effectuez les mêmes actions avec le lieu restant non distribué.
À la fin de toutes ces actions, le deuxième disque apparaîtra dans l'Explorateur Windows et conviendra à l'utilisation.
Instruction vidéo
Vous trouverez ci-dessous un petit manuel vidéo, où toutes les étapes pour ajouter le deuxième disque au système (activez-la dans le conducteur), décrites ci-dessus sont affichées visuellement et avec quelques explications supplémentaires.Faire un deuxième disque visible à l'aide de la ligne de commande
ATTENTION: la prochaine façon de corriger la situation avec le deuxième disque manquant à l'aide de la ligne de commande est donné uniquement à des fins d'information. Si les méthodes décrites ci-dessus ne vous a pas aidées et que vous ne comprenez pas en même temps l'essence des commandes ci-dessous, il vaut mieux ne pas les utiliser.
Je note également que les actions spécifiées sont applicables aux disques de base (non dynamiques ou de raid) sans sections prolongées.
Exécutez l'invite de commande pour le compte de l'administrateur, après laquelle entrez les commandes suivantes dans l'ordre:
- DiskPart.
- Liste du disque.
Rappelez-vous le numéro de disque qui n'est pas visible ou le numéro de ce disque (ci-après - N), la partition sur laquelle n'est pas affichée dans le conducteur. Entrez le disque Sélectionner N et appuyez sur Entrée.
Dans le premier cas, lorsque le deuxième disque physique n'est pas vu, utilisez les commandes suivantes (ATTENTION: les données: les données seront supprimées. Si le disque est arrêté affiché, mais ce n'est pas possible, il est suffisamment facile de Il suffit d'attribuer une lettre de disque ou d'utiliser le programme pour restaurer les partitions perdues.):
- Nettoyer (nettoie le disque. Les données seront perdues.)
- Créer une partition primaire (vous pouvez également spécifier le paramètre Taille = S, régler la partition en mégaoctets, si vous souhaitez effectuer plusieurs partitions).
- Format FS = NTFS rapide
- Attribuer une lettre = D (prescrire la lettre D).
- SORTIR
Dans le second cas (il existe une zone non allouée sur un seul disque dur, non visible dans le conducteur), nous utilisons toutes les mêmes commandes, à l'exception du nettoyage propre (nettoyage du disque), par conséquent, l'opération de création de section sera effectuée. précisément sur l'emplacement non alloué du disque physique sélectionné.
Remarque: Dans les méthodes utilisant la ligne de commande, je n'ai décrit que deux options de base, la plupart probables, cependant, et d'autres sont possibles, vous n'avez donc été réalisée que si vous comprenez que vous comprenez et que vous croyez dans vos actions et que vous avez également pris soin de la préservation des données. Pour plus d'informations sur le travail avec DiskPart, vous pouvez lire sur la page Microsoft officielle pour créer une partition ou un disque logique.
