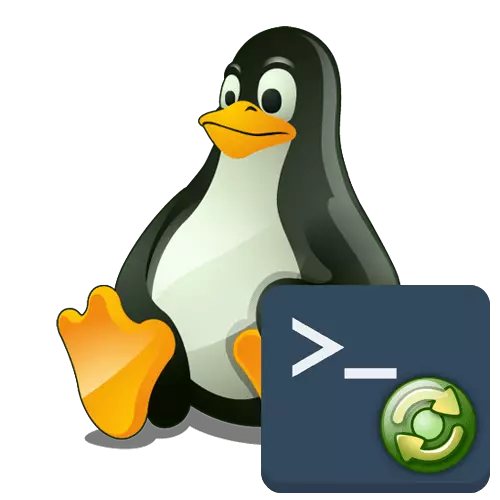
Les détenteurs de distributions Linux différentes sont parfois confrontés à la nécessité de redémarrer le système d'exploitation, ce qui doit être effectué après avoir apporté des modifications aux paramètres ou lorsque des problèmes apparaissent. En règle générale, la tâche est effectuée via l'interface graphique, mais cette option ne fonctionne pas toujours efficacement. C'est pourquoi beaucoup sont recours à la mise en service des commandes de terminaux, responsables de l'alimentation du signal pour redémarrer. Aujourd'hui, nous voulons vous parler de tous les moyens disponibles de redémarrer Linux à travers la console sur l'exemple d'Ubuntu.
Redémarrez Linux à travers la console
Comme vous le savez déjà, les instructions d'aujourd'hui seront basées sur Ubuntu. Toutefois, les propriétaires d'autres distributions seront également utiles, car les différences ne sont presque jamais observées. Si vous voyez soudainement un message d'erreur lorsque vous essayez d'entrer une commande, les informations suivantes seront affichées sur la raison pour laquelle cette requête ne peut pas être complétée. Utilisez les informations reçues pour trouver une alternative, par exemple, dans la documentation officielle. Nous allons prendre en compte de toutes les méthodes, et il y en a assez.Méthode 1: Équipe de redémarrage
Lors de l'équipe de redémarrage, même les utilisateurs les plus novices des systèmes d'exploitation Linux ont été entendus. Tout son essence est juste d'envoyer la session en cours pour redémarrer et les arguments supplémentaires ne sont pas spécifiés.
- Ouvrez le menu Application et passez à partir du "terminal" à partir de là. Pour ce faire, vous pouvez utiliser une autre option pratique, par exemple, la clé à chaud standard Ctrl + Alt + T.
- L'action de redémarrage via le redémarrage est définie pour le compte du superutilisateur, la ligne d'entrée ressemble donc à ceci: Redémarrage de sudo.
- En conséquence, vous devrez confirmer le compte en écrivant un mot de passe de celui-ci. Prenez en compte que les caractères de mot de passe entrés dans la console ne sont jamais affichés.
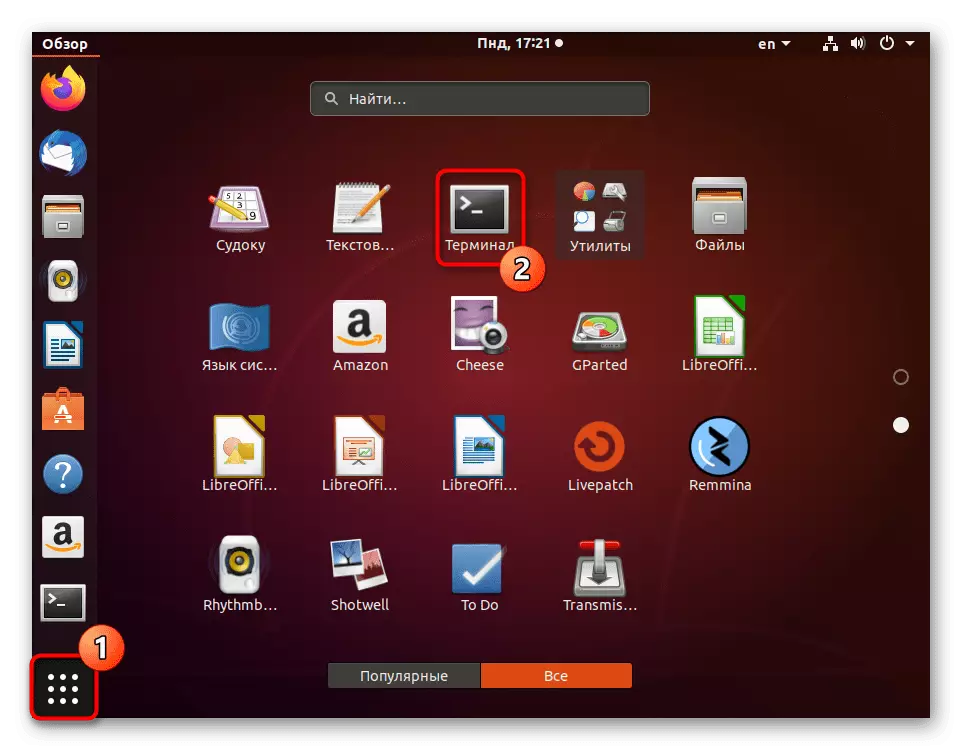
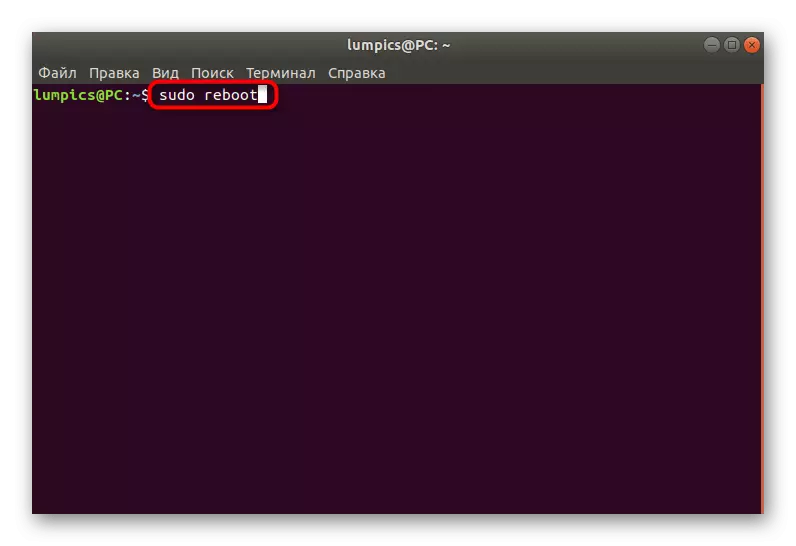
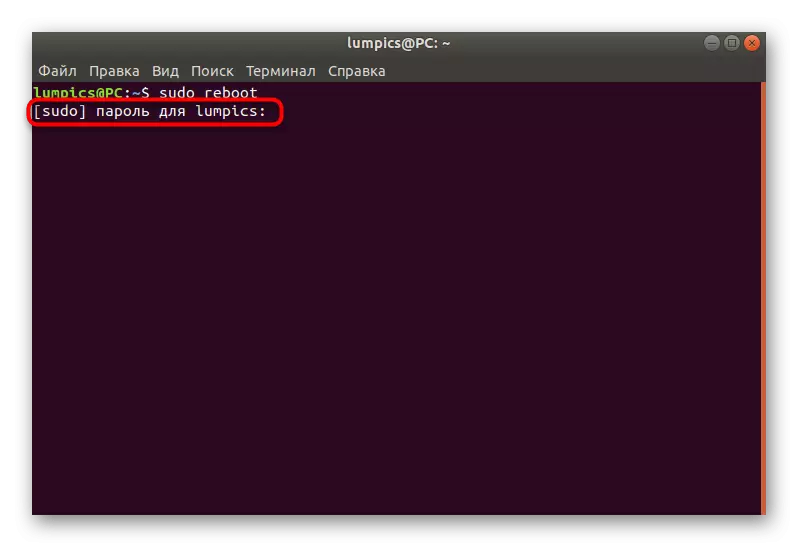
L'ordinateur complétera immédiatement ses travaux et, après quelques secondes, la nouvelle session démarrera en mode habituel. Il allumera automatiquement la console virtuelle avec une coque graphique, même si vous avez utilisé un autre terminal avant cela.
Méthode 2: Équipe d'arrêt
Parfois, l'utilisateur est tenu de redémarrer le PC à une certaine quantité de temps, par exemple, dans quelques minutes. La commande de redémarrage n'est pas très adaptée à de telles fins, nous proposons donc d'utiliser une alternative sous forme d'arrêt.
- Exécutez le "terminal" et spécifiez le Sudo Shutdown -R +1, où +1 est l'heure à laquelle la commande sera alimentée. Dans ce cas, c'est une minute. Spécifiez 0 ou maintenant si vous souhaitez exécuter immédiatement le processus d'intérêt.
- La commande shutdown dépend également du superutilisateur. Il prendra donc un mot de passe pour l'activer.
- La nouvelle ligne affiche des informations que la tâche a été créée pendant un certain temps. Si vous souhaitez l'annuler, utilisez la commande de la même ligne.
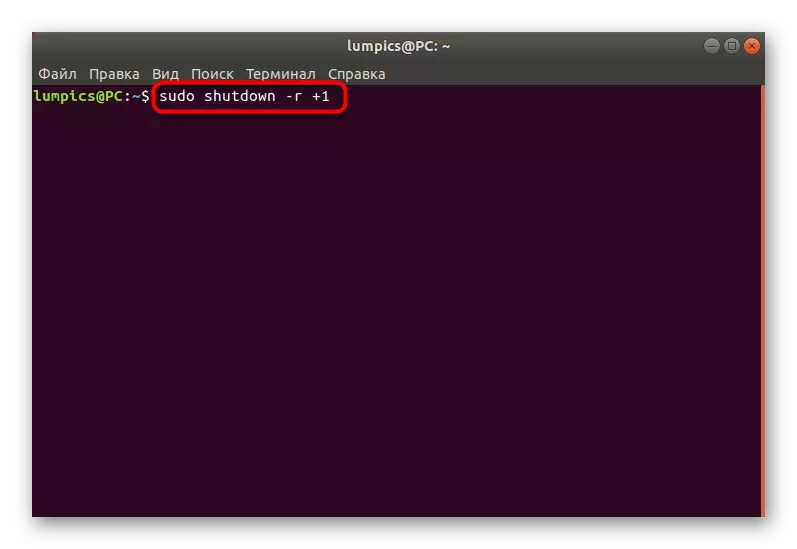
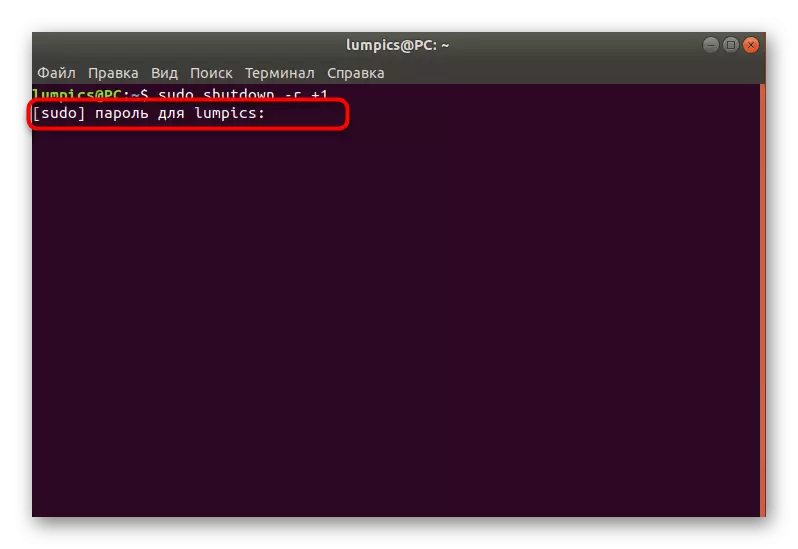
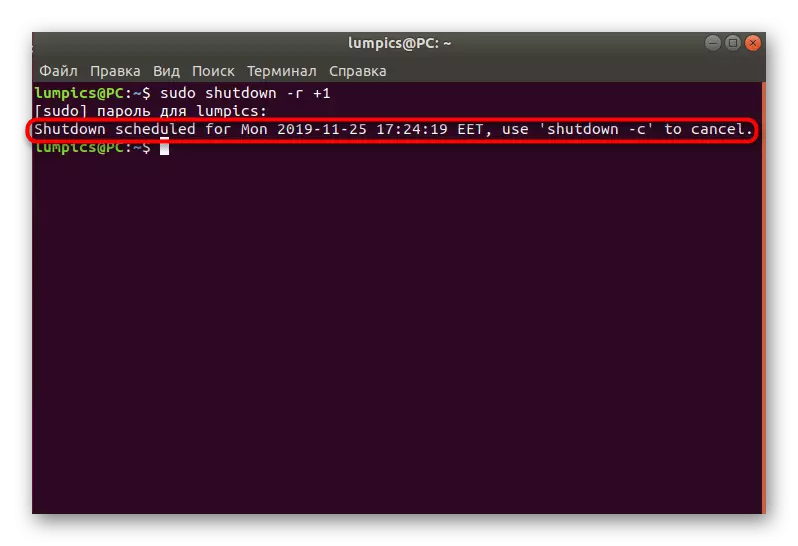
Méthode 3: Script init
Certaines distributions prennent en charge la script init, que vous pouvez en lire plus en détail dans leur documentation officielle. Il y aura également écrit sur les paramètres de base associés à ces scripts. Nous allons maintenant définir tous ces moments, car ils ne rentrent pas dans le cadre de ce matériau. Nous ne nous disons que ce que l'init a six paramètres, où 0 est d'éteindre l'ordinateur et 6 est un redémarrage de la session. C'est le dernier paramètre que nous appliquerons maintenant. Pour l'activer, la console devra entrer Sudo init 6. Comme vous l'avez déjà compris à partir de la console Sudo, cette action n'est également effectuée que par la racine.
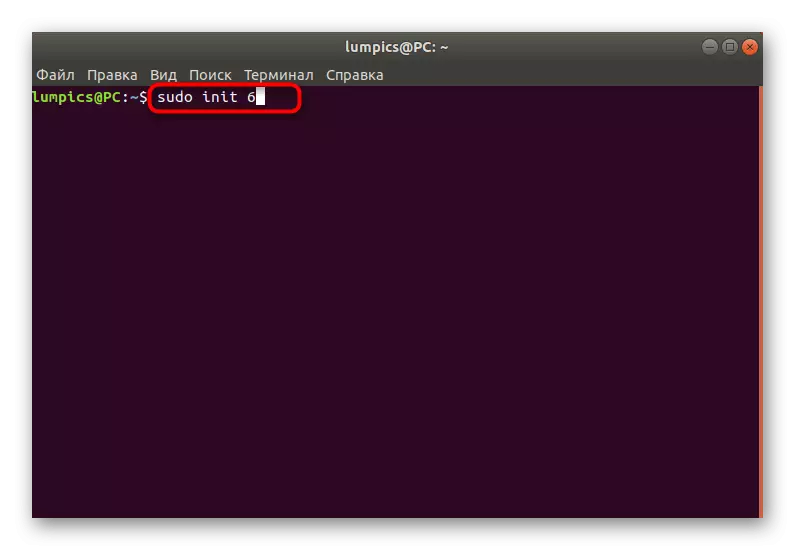
Méthode 4: Service de communication du système D-BUS
Comme vous l'avez probablement remarqué, toutes les trois méthodes d'activation ci-dessus ont nécessité la présence d'un mot de passe superutilisateur, mais tous les utilisateurs n'ont pas la possibilité de l'initier. Surtout à ces fins, nous proposons d'utiliser des messages système D-bus. Il s'agit de l'utilitaire Linux standard qui permet aux programmes d'interagir les uns avec les autres et d'une commande longue et incompréhensible qui envoie un système de redémarrage, comme suit: / USR / bin / dbus-Send - System --Print-Répondre --Desta = "org.freedesktop. consolekit" / org / freeesktop / consolekit / manager org.freedesktop.consolekit.manager.restart. Après son entrée et son activation, la session en cours sera immédiatement terminée.
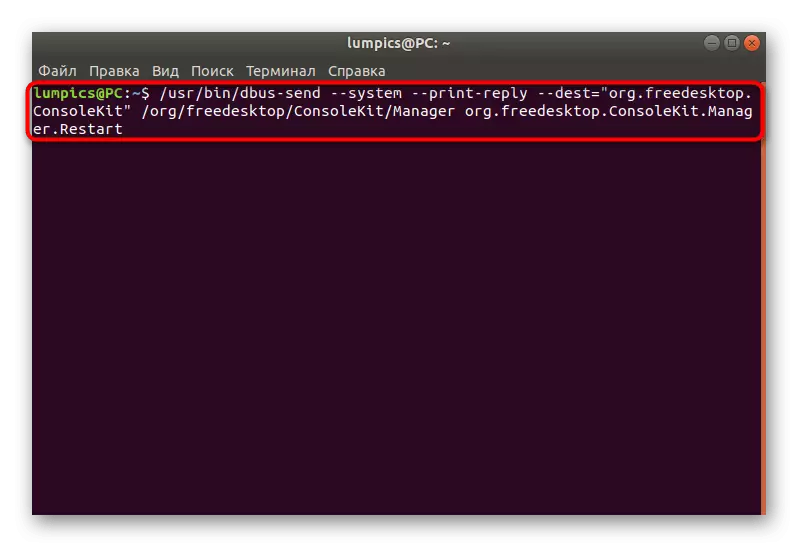
Méthode 5: Touches chaudes SysRQ
Cette méthode n'est associée que indirectement à la console, car elle est configurée à travers elle, et le redémarrage supplémentaire est effectué à travers les raccourritiques. Cependant, nous avons décidé de l'inclure dans cette liste en raison des instabilités et des caractéristiques d'utilisation. Hot Keys SysRQ sera utile dans ces situations où la coque graphique ne répond simplement pas.
- Exécutez le terminal et entrez-vous echo 1> / proc / sys / kernel / sysrq.
- Suivez le fichier de configuration via un éditeur de texte pratique, par exemple, sudo nano /etc/sysctl.conf.
- Ce fichier est situé dans la section système, de sorte que le fonctionnement du superutilisateur devra ouvrir.
- Exécutez le fichier et insérez la chaîne de kernel.sysrq là-bas.
- Enregistrez les paramètres et fermez l'éditeur de texte.
- Après cela, il sera nécessaire de fixer le code de clé ALT + SYSRQ +. Nous en parlerons plus en détail.
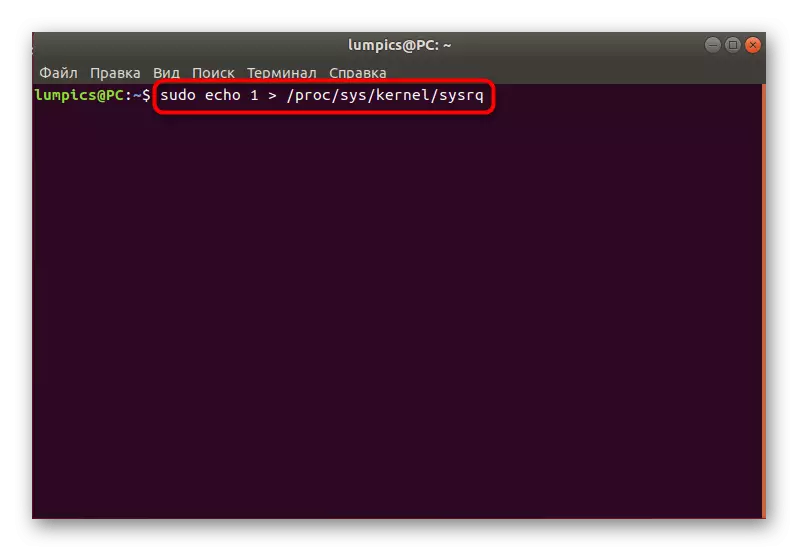
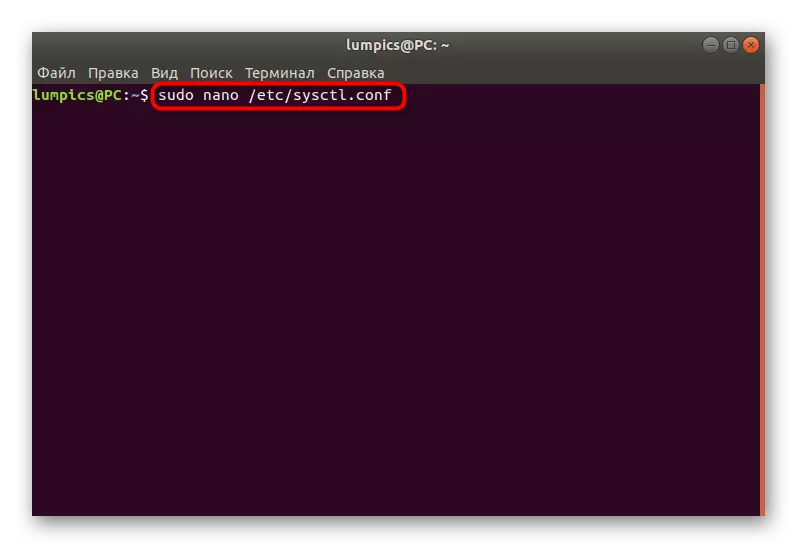
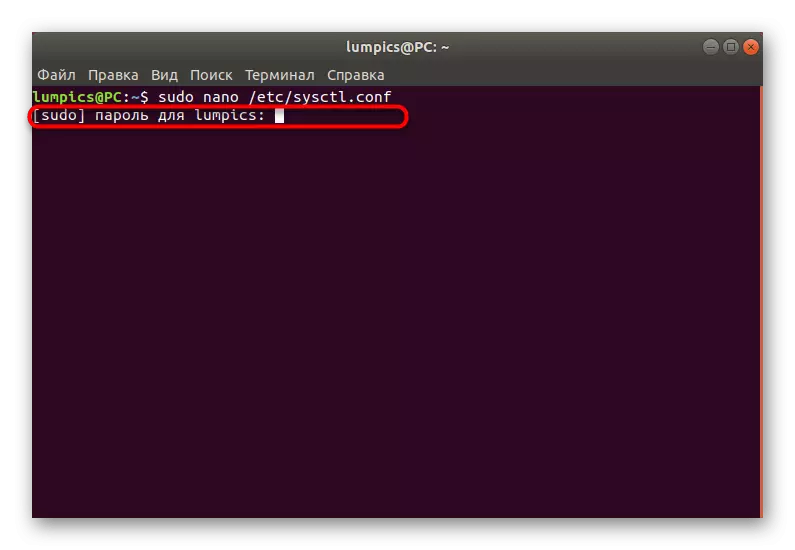
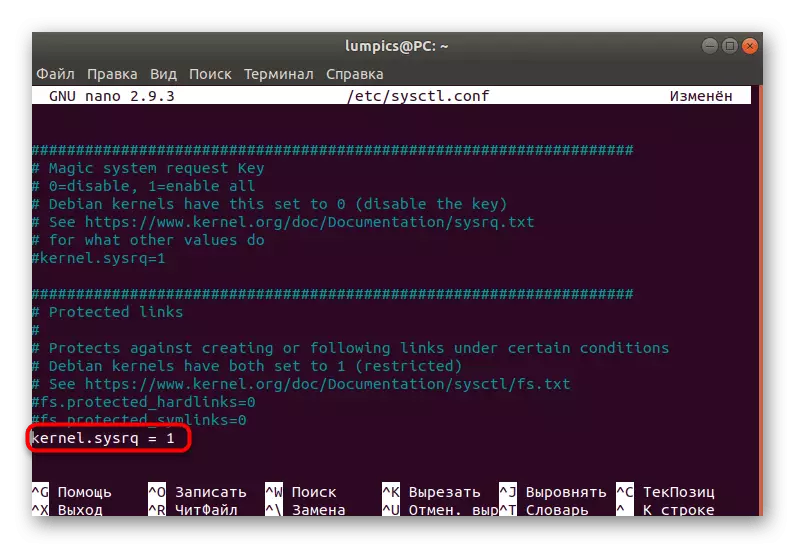
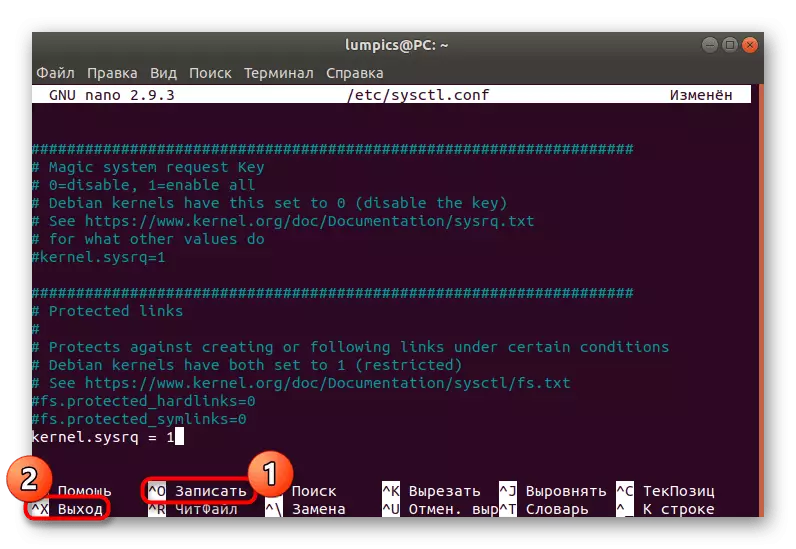
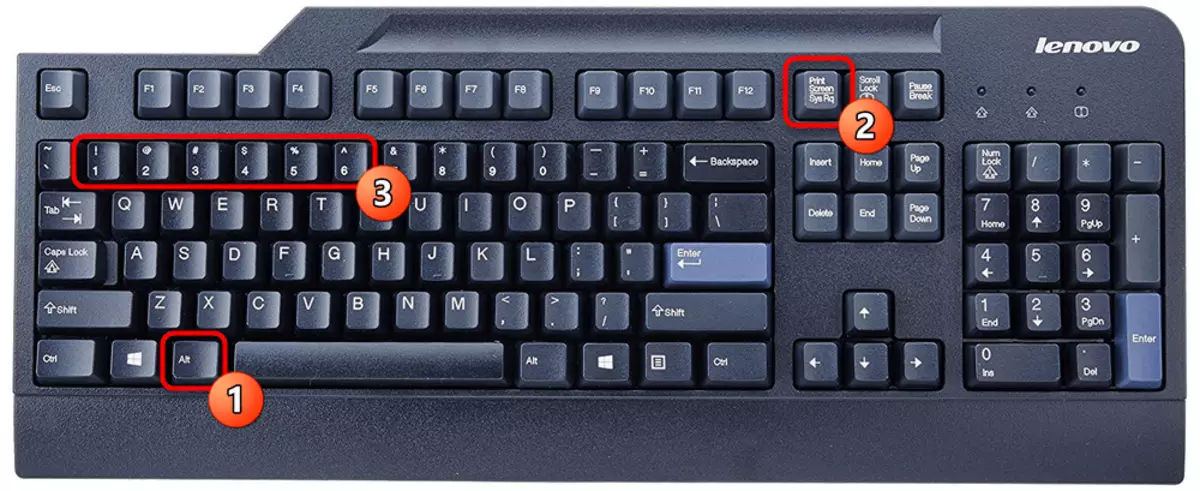
Le redémarrage correct est effectué en spécifiant une séquence spécifique de codes de clé. Chacun d'entre eux a la forme suivante:
- R - Retournez le contrôle du clavier si le travail de c'était imprévu.
- E - Envoyez tous les processus SIGTERM Signal, ce qui a entraîné une achèvement.
- Je - fait la même chose, mais seulement à travers le signal Sigkill. Requis dans les cas où certains processus n'ont pas été achevés après SIGTERM.
- S - responsable de la synchronisation des systèmes de fichiers. Au cours de cette opération, toutes les informations seront enregistrées sur le disque dur.
- U - démonte le FS et les monte à nouveau en mode lecture seule.
- B - Exécutez le processus de redémarrage de l'ordinateur, ignorant tous les avertissements.
Il vous suffit d'appuyer sur chaque combinaison en même temps afin que la réinitialisation soit correcte.
Méthode 6: Redémarrage à distance
Certains utilisateurs utilisent activement des outils spéciaux pour gérer des ordinateurs de bureau à distance. Il existe souvent des commandes appropriées dans de telles solutions qui vous permettent d'envoyer l'ordinateur nécessaire pour redémarrer. Par exemple, faites attention à la SSH suivante: ssh [email protected] / sbin / redémarrage. C'est sur ce principe qu'un redémarrage du PC distant sélectionné sur ce serveur se produit. Si vous utilisez d'autres contrôles, lisez la documentation officielle pour obtenir les informations nécessaires.
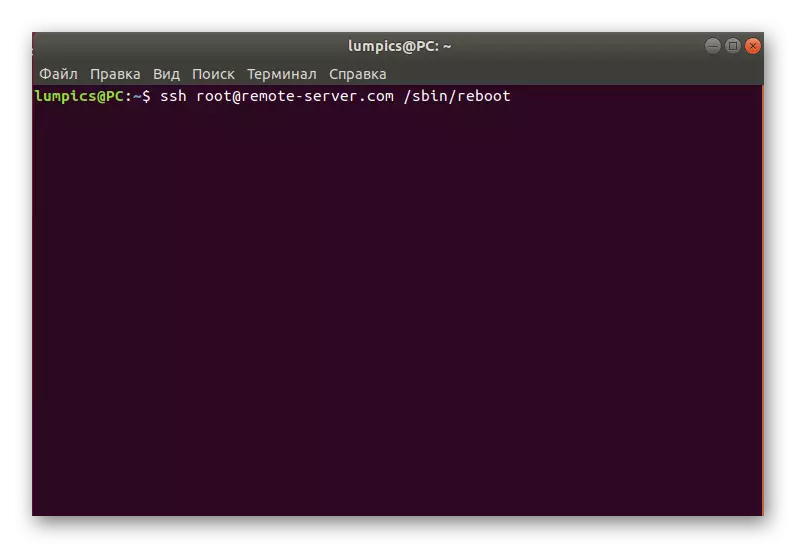
Méthode 7: Redémarrez en mode de récupération
Dans la dernière façon, nous voulons dire comment le PC est redémarré en mode de récupération, car de nombreux utilisateurs sont perdus dans ce menu et éteignez simplement l'ordinateur via le bouton, puis il est recommencé. Dans le cas où vous avez changé en mode de récupération, vous pouvez exécuter la console et utiliser l'une des méthodes ci-dessus:
- Dans le menu de récupération, vous êtes intéressé par le "Continuez à télécharger normal" ou "Aller à l'interpréteur de commande de suspension". Dans le premier cas, le début du système d'exploitation commence simplement et le deuxième élément démarre la console à la racine.
- Si vous exécutez le terminal, confirmez cette opération en appuyant sur la touche Entrée.
- Ensuite, il reste seulement d'entrer une commande appropriée, par exemple, redémarrer pour envoyer un PC à redémarrer.
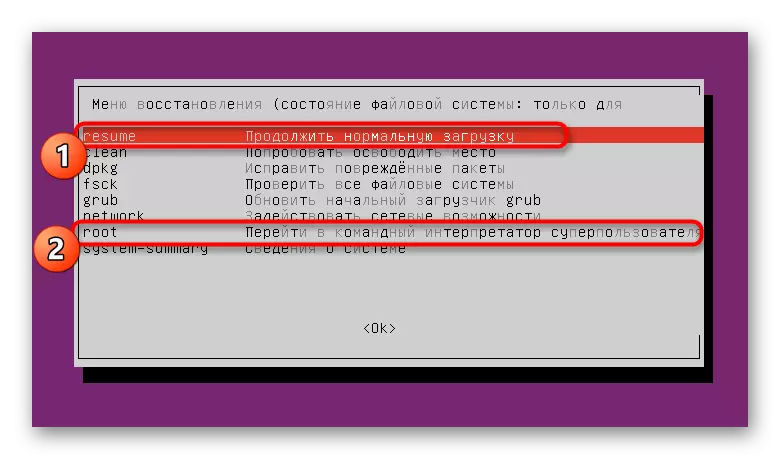
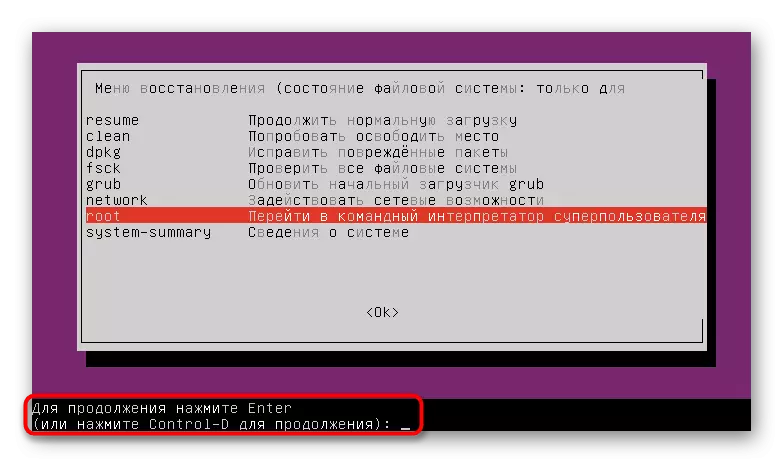
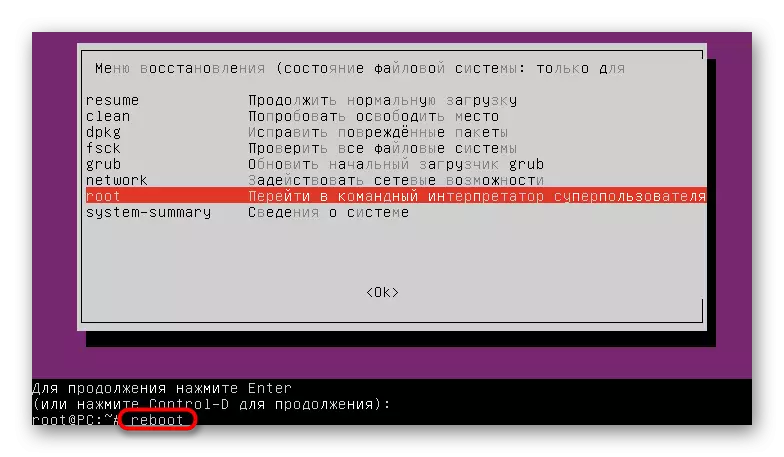
Comme vous pouvez le constater, il existe un grand nombre de méthodes qui vous permettent de redémarrer rapidement le système Linux via la console. Il ne reste plus qu'à comprendre laquelle de ces options doit être utilisée dans une certaine situation pour répondre aux conditions nécessitant le redémarrage du système d'exploitation.
