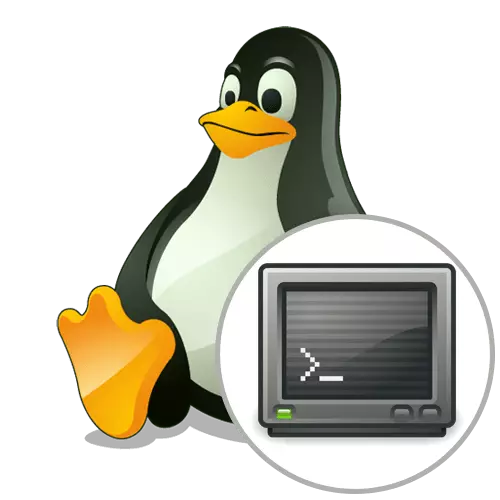
La plupart des tâches des systèmes d'exploitation Linux sont effectuées par des utilisateurs via l'application terminale. Lors de l'installation d'une coque graphique, l'utilisateur reçoit automatiquement une émulatrice d'entreprise de ligne de commande, qui répond le plus souvent à toutes les exigences. Cependant, certains préfèrent d'autres outils et souhaitent les intégrer dans l'environnement existant. Dans ce cas, vous pouvez trouver l'option optimale entre les dix solutions gratuites en installant votre console préférée à votre ordinateur. Dans cet article, nous souhaitons affecter ce sujet, raconté des émulateurs de terminaux les plus populaires et les plus pratiques.
Terminal gnome.
GNOME Graphics Shell est l'environnement le plus populaire de diverses distributions Linux, respectivement, GNOME Terminal utilise également un grand nombre d'utilisateurs, car il est défini sur défaut. Cependant, tout le monde peut obtenir cet émulateur peut le télécharger du référentiel officiel en appliquant un minimum d'effort. L'apparition du terminal GNOME répond à toutes les normes de conception de ligne de commande habituelles. En haut, un panneau séparé vous permet d'ouvrir le fichier, d'accéder aux paramètres ou d'utiliser la fonction de recherche sur les lignes. Les paramètres de l'apparence de cette console sont également suffisants. Vous êtes disponible pour changer de polices, y compris la couleur et la taille, la couleur principale et la syntaxe.
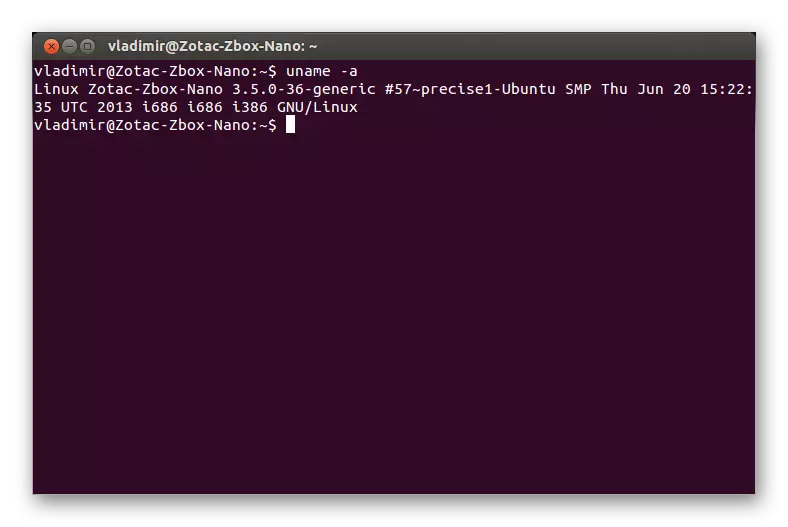
Les paramètres d'apparence sont importants, mais pas la seule caractéristique du terminal GNOME. Remarque Le transfert de texte automatique, qui varie en fonction de la taille de la fenêtre sélectionnée, ainsi que de la configuration des profils pour effectuer diverses tâches. Si vous êtes un moyen important d'accéder aux liens entrés ou affichés dans la console dans la console, cette fonctionnalité est également disponible dans cet émulateur et le navigateur par défaut sera ouvert. Comme vous pouvez le constater, GNOME Terminal est la solution idéale pour la plupart des utilisateurs, dans laquelle toutes les options utiles sont présentes. Un exemple de commande d'installation de cette application que vous voyez ci-dessous.
Sudo apt-obtenir installer gnome-terminal
Yakuake
Maintenant, ce sera à propos de Yakuake. Si vous utilisez la coque graphique KDE, cet émulateur de terminal est déjà intégré au système d'exploitation par défaut. La particularité de cette décision est que celle-ci est déroulante, c'est-à-dire qu'elle est appelée dans n'importe quelle fenêtre en appuyant sur la touche de raccourci spécialement désignée. Vous devrez cliquer sur F12 afin que la fenêtre apparaisse ou était cachée. Yakuake est déjà chargé en RAM, il commence donc beaucoup plus vite que les analogues. Si vous souhaitez ouvrir une console, par exemple, des acteurs des terminaux ou effectuez souvent de petites commandes nécessitant un lancement immédiat de la ligne d'entrée dans n'importe quelle fenêtre, vous devez absolument faire attention à Yakuake.
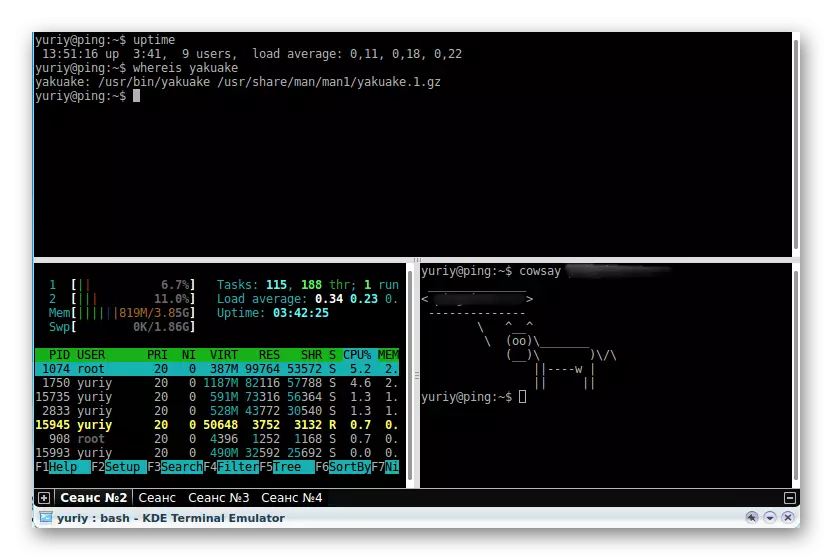
Parlons des histoires de Yakuake. Lors de l'analyse du terminal GNOME, nous avons déjà mentionné que dans la fenêtre Paramètres, des options séparées vous permettent de définir des polices ou une couleur optimales. Dans cet outil, l'exécution d'une telle configuration est effectuée par le même principe, cependant, nous notons également la possibilité de modifier la transparence de la fenêtre en déplaçant le curseur correspondant. Vous pouvez facilement installer Yakuake dans n'importe laquelle des distributions. Pour le système d'exploitation, qui sont basés sur Debian, cela se fait avec un seul sudo apt-get install Yakuake. Les détenteurs des Centos et à ses distributions de telles distributions devront faire de telles actions alternativement:
Sudo yum installer epel-libération
Sudo yum installer snapd
Sudo SystemCtL Activer --NOW Snapd.socket.socket
Sudo ln -s / var / lib / snapd / snap / snap
Sudo Snap Installation Yakuake --Candidate
Gueule
Guake - Un autre émulateur déroulant du terminal approprié lorsqu'il est interagi avec l'interface graphique gnome. Pour le développement de Guake, les créateurs impliquaient la bibliothèque Open GTK et ont écrit un code à partir de zéro, de sorte que la similitude de l'interface avec Yakuake n'est qu'une coïncidence basée sur les idées de la console émergente dans le jeu de tremblement de terre. Le guake d'appel et de masquage est également effectué en appuyant sur la touche de raccourci personnalisée, c'est-à-dire que vous pouvez attribuer une combinaison appropriée à l'avance qui sera responsable de cette action. Cette console convient à l'ouverture de multi-analyses et à plusieurs mètres, possède une interface ergonomique et un cadre d'apparence flexible, de sorte que tous les fans des émulateurs contextuels terminaux doivent faire attention à Guake.
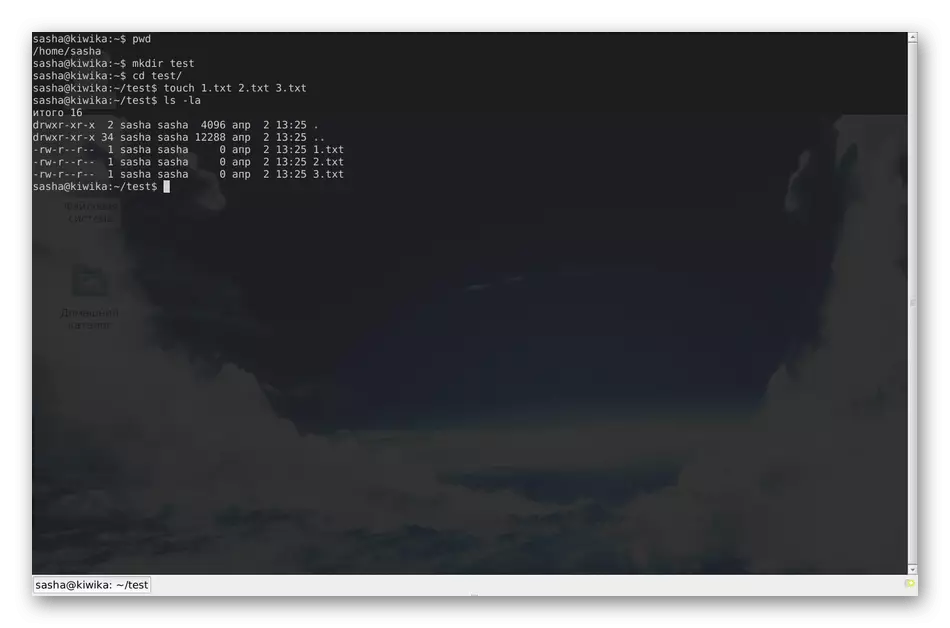
Pour installer ce composant sur votre système d'exploitation, utilisez les commandes suivantes.
- Debian: sudo apt-obtenir guake -y;
- Centos: Yum -y installer guake.
Konsole.
Konsole est l'un des terminaux bien connus les plus avancés, qui fait partie de l'environnement graphique KDE. Il s'étend gratuitement et dispose donc d'un code open source. Lors du développement de Konsole, un exemple a été prélevé par un projet peu connu appelé KVT, qui presque personne ne l'utilise presque. Clarifiez immédiatement que par le nombre de paramètres personnalisables, cette console n'est pas inférieure aux options décrites ci-dessus et dispose des options les plus similaires responsables de la modification de l'apparence. Nous ne nous arrêterons donc pas à cela.
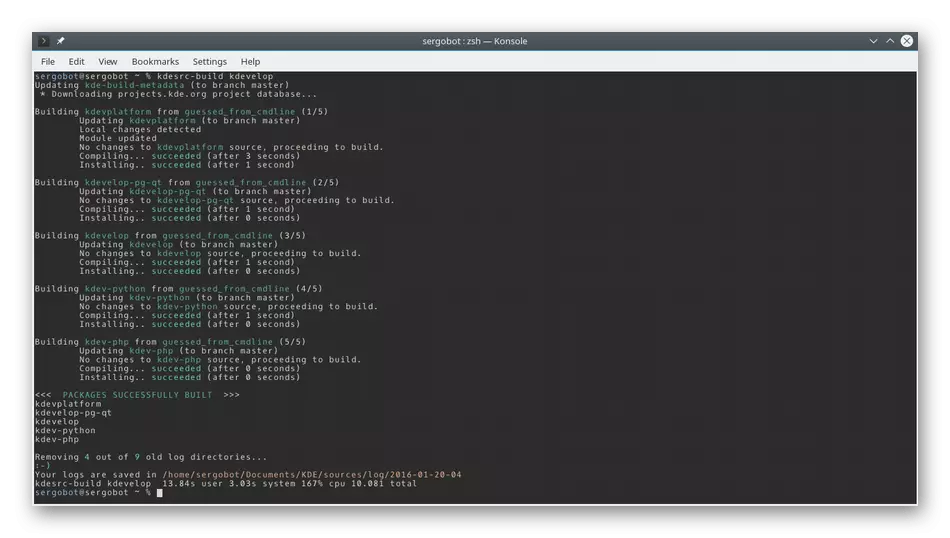
Notez les principales caractéristiques de Konsole. Le premier consiste à prendre en charge les onglets, ce qui signifie que vous n'avez pas à exécuter plusieurs fenêtres différentes pour implémenter des commandes d'entrée simultanées. De plus, vous pouvez diviser la fenêtre de la console en deux parties de sorte qu'elles soient affichées simultanément. Un exemple de cette séparation que vous voyez sur la capture d'écran ci-dessus. Lorsque vous travaillez à Konsole, vous recevrez des notifications d'activité, vous pouvez envoyer des signaux aux processus et créer des signets.
- Debian: sudo apt-get install -y konsole;
- Centos: Yum Installez Konsole.
Lilyterm.
Lilyterm est un outil peu connu, mais digne de l'attention, car le développeur produit toujours de nouvelles versions et essaie de créer un produit universel, une solution moderne capable de concourir des émulateurs de terminaux populaires. LilyterM consomme le nombre minimum de ressources informatiques en offrant la possibilité de travailler simultanément dans de nombreux onglets. Cependant, il convient de mentionner la disponibilité du mode "application d'instance unique". Si vous l'activez, chaque nouvel onglet accédera automatiquement à l'état d'une fenêtre séparée et aura lieu à chaque fois lors de la création d'un nouveau terminal. Lorsque vous parlez d'onglets et de fenêtres, il est nécessaire de mentionner sur les paramètres d'apparence: ils sont ici implémentés de manière à pouvoir s'étendre à chaque onglet séparément, créant une apparence unique si vous spécifiez les paramètres correspondants.
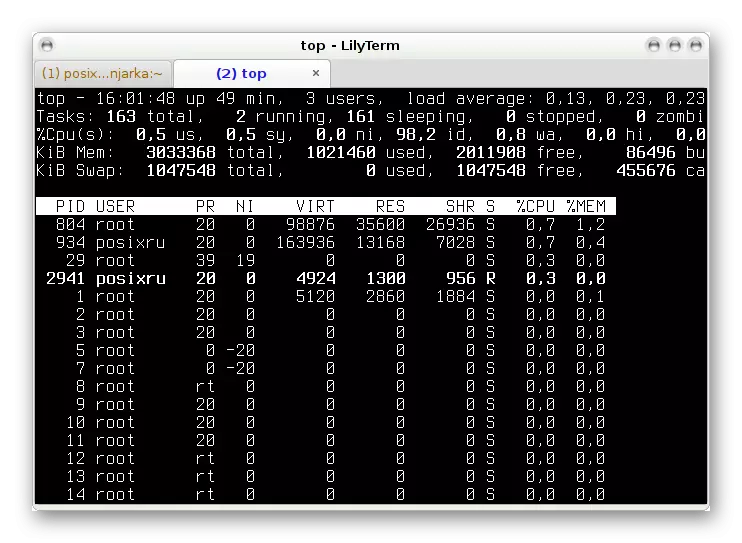
Parmi les autres caractéristiques de Lilyterm, il est important de noter de tels aspects:
- La possibilité de changer rapidement l'environnement de codage pour l'onglet actuel ou nouvel (par défaut UTF-8);
- Compatibilité avec des hyperliens;
- Mode plein écran;
- Le texte de la console diminuera lorsque d'autres fenêtres activent;
- Les paramètres de raccourci sont disponibles pour les comptes d'utilisateurs individuels;
- Compatibilité étendue avec UTF-8;
- Prise en charge GTK-Button-Button-Commerce;
- Vte_cjk_width La valeur par défaut est configurée pour "étranger".
Les développeurs recommandent d'installer Lilyterm pour des distributions basées sur Debian, mais il n'ya aucune restriction sur d'autres assemblages ou coquilles graphiques. Il est important de savoir que cet émulateur de terminal présente plusieurs assemblées différentes compatibles avec certaines versions du système d'exploitation. Ensuite, nous donnerons une liste des lignes requises que vous souhaitez ajouter pour chaque version inhabituelle au fichier /etc/apt/sources.list avant de commencer l'installation.
- Debian Squeeze:
Deb https://debian.luna.com.tw/scheeze .//
Deb-src https://debian.luna.com.tw/scheeze ./////
- Debian Wheeezy / Sid ou Linux Mint LMDE:
Deb https://debian.luna.com.tw/weezy ./
Deb-src https://debian.luna.com.tw/wezy ./
- Ubuntu lucide Lynx (10.04):
Deb https://debian.luna.com.tw/LUCID ./
Deb-src https://debian.luna.com.tw/lucid ./
- Ubuntu Natty Narwhal (11.04):
Deb https://debian.luna.com.tw/natty ./
Deb-src https://debian.luna.com.tw/natty ./
- Ubuntu Oneiric Ocelot (11.10):
Deb https://debian.luna.com.tw/oniric ./
Deb-src https://debian.luna.com.tw/oniric ./
- Pangoline précise Ubuntu (12,04 LTS):
Deb https://debian.luna.com.tw/precise ./
Deb-src https://debian.luna.com.tw/precise ./
- Ubuntu Quant Tetzal (12.10) ou Linux Mint:
Deb https://debian.luna.com.tw/Quantal ./
Deb-src https://debian.luna.com.tw/quantaltal ./
Après avoir effectué des modifications avec succès, effectuez APT-Obtenir la mise à jour pour installer toutes les mises à jour et exécuter la commande APT-GET INSTALL INSTALL LILYTERM pour définir la console selon la console.
Terminal Xfce.
XFCE Terminal est un émulateur de terminal plutôt standard pour sa conception, qui aimera les utilisateurs novices qui font leurs premiers pas dans le développement de distributions Linux. Sa principale caractéristique est la possibilité d'une installation en tant que console déroulante, qui est récemment devenue une solution de plus en plus populaire parmi les utilisateurs expérimentés et non très très utilisés. Le terminal XFCE contient tous les paramètres de base sur lesquels nous avons déjà parlé plusieurs fois plus tôt, ainsi qu'un changement dynamique de la taille de l'écran, définissant la transparence et la possibilité de faire glisser le fichier directement sur la console au lieu de saisir le chemin complet. à cela.
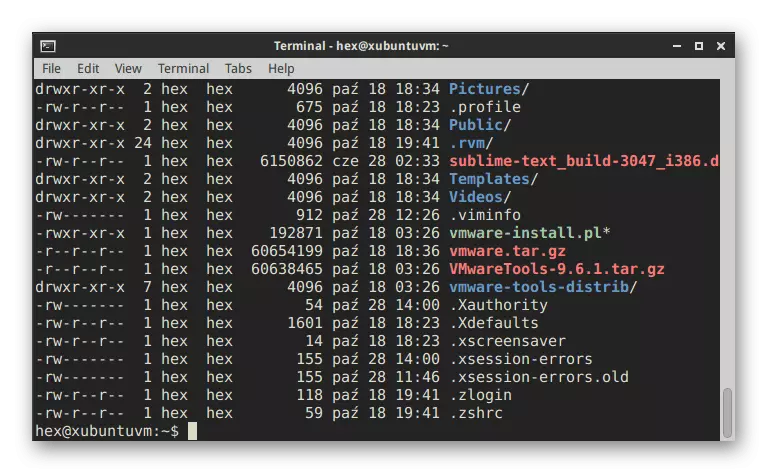
Beaucoup de paramètres intégrés peuvent être modifiés via des menus graphiques, mais le contrôle total est toujours effectué en entrant des commandes. Si vous devez lire la documentation de gestion officielle pour chaque option, exécutez la console après avoir installé le terminal et entrez XFCE4-Terminal - Help là-bas pour obtenir toutes les informations qui vous intéressent. Le terminal XFCE vous permet également de contrôler les variables d'environnement d'environnement, par exemple, $ {xdg_config_home} indique le répertoire de base pour enregistrer les fichiers de configuration et $ {xdg_data_home} est l'emplacement standard des objets de compte individuels. Vous trouverez ci-dessous des équipes qui vous permettront de définir l'outil en question dans votre distribution.
- Debian: sudo apt-get Installez Xfce4-terminal;
- Fedora (Centos): U -C 'Yum Groupinstall Xfce'.
Qterminal
L'émulateur de terminal suivant appelé QTerminal à de nombreux utilisateurs de Linux promus. Il présente également la possibilité de configurer la fenêtre déroulante, ce que nous avons parlé plusieurs fois plus tôt. La principale caractéristique de cette solution est une personnalisation complète. Vous pouvez modifier complètement l'apparence et définir des touches de raccourci en les définissant pour effectuer certaines actions. Si vous avez envie d'ouvrir quelques sessions de console dans une fenêtre, QTerminal le fera littéralement quelques clics. Lors de l'utilisation du shell graphique LXQT, ce programme est défini par défaut et il devra l'ajouter à d'autres environnements, que nous allons dire un peu plus bas.
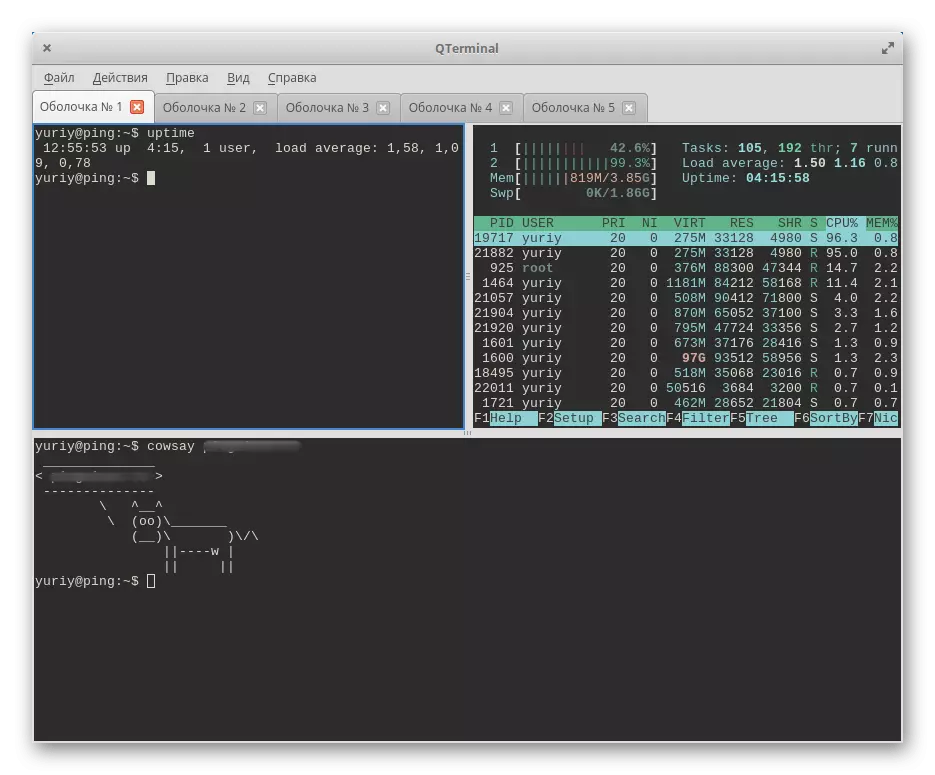
Une caractéristique importante est le support d'onglets, qui est absent de nombreux terminaux standard. Cela vous permettra d'exécuter plusieurs actions à la fois, de changer rapidement entre eux. Il ne prendra pas plus de deux secondes pour lancer Qterminal et le traitement de l'information dans celui-ci est effectué très rapidement, mais la consommation de ressources système est minimisée. Nous pouvons vous conseiller d'établir Qterminal aux utilisateurs qui ont besoin de la configuration la plus flexible de l'apparence et de la fonctionnalité de l'émulateur de terminal, y compris les détails les plus petits et mineurs.
- Debian:
Sudo add-apt-référentiel PPA: lubuntu-dev / lubuntu-quotidiennement
Sudo apt-obtenir la mise à jour
sudo apt-get installer qterminal
qterminal
- Centos:
http://download-ib01.fedorAproject.org/pub/epel/7/x86_64/
RPM -UVH EPEL-RELIGATION * RPM
Miam Installez QTerminal-commun
Tilda.
Dernièrement, dans notre article actuel, considérons l'un des plus beaux émulateurs de terminaux appelés Tilda. Il est particulièrement populaire parmi les propriétaires de Linux Mint Standard Assembly, car le maximum combiné avec l'apparence générale du système d'exploitation. Cet outil était basé sur GTK et est une solution multifonctionnelle à part entière avec une multitude de réglages de grande variété inhérents à des programmes similaires. La fenêtre du terminal lui-même au démarrage apparaît au sommet du centre, ce qui plaît à certains utilisateurs et grie les autres. Cependant, il peut ensuite être déplacé vers n'importe quelle zone commode, grâce à laquelle ce n'est pas un inconvénient. En ce qui concerne l'ouverture de Tilda, nous notons toujours la configuration des combinaisons pour un lancement rapide. Comme ils ne peuvent servir qu'une seule clé.
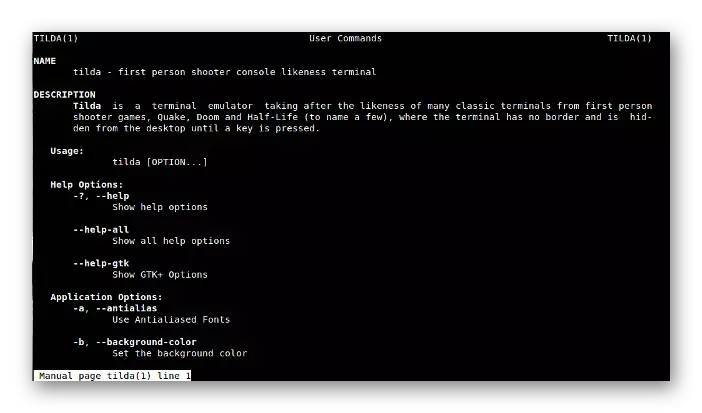
Si vous utilisez l'une des interfaces graphiques populaires de la distribution, ensuite après l'installation, supprimez que l'icône Tilda a été ajoutée au gestionnaire de candidatures. Par conséquent, vous pouvez le déplacer sur votre bureau ou le placer aux favoris pour un démarrage rapide. À la fin, nous spécifions que de nombreux paramètres importants ne sont pas configurés après l'installation à Tilda. Cela devra donc le faire vous-même, poussant les informations fournies dans la documentation officielle.
- Debian (Ubuntu / Mint): Sudo apt installez Tilda;
- Manjaro: Sudo Pacman -s Tilda;
- SUSE / OPENSUSUSE: Sudo Zypper à Tilda;
- Fedora: Yum Installez Tilda.
Dans cet article, vous connaissiez les émulateurs de terminaux populaires pour Linux et avez également reçu des commandes qui leur permettent de les installer. Il ne reste plus qu'à étudier toutes les caractéristiques des programmes pour choisir l'un d'entre eux pour une utilisation continue.
