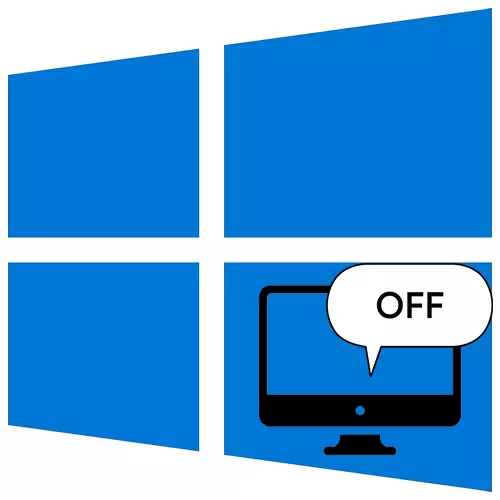
"Haut-parleur d'écran" aide la vision aveugle et faible à interagir avec l'ordinateur - lire, travailler avec des documents, envoyer des messages par courrier électronique et voir les pages en ligne. Il affiche le contenu de l'écran et des actions effectuées par l'utilisateur, donc parfois elle peut interférer. La fonction peut être désactivée à tout moment et il y a plusieurs façons.
Éteignez le «Haut-parleur» dans Windows 10
"Haut-parleur d'écran" est un composant d'application, intégré au système d'exploitation, il n'est donc pas recommandé de la supprimer. Mais vous pouvez soit complètement désactiver la désactivation une fois jusqu'à ce qu'il soit nécessaire, ou le faire pour chaque téléchargement de Windows 10.Méthode 1: arrêt complet
Dans les "paramètres Windows 10", vous pouvez désactiver, activer le programme et configurer afin qu'il commence automatiquement après chaque démarrage du système. S'il n'y a pas de tel besoin, désactivez cette option.
- Cliquez avec le bouton droit sur l'icône Démarrer et ouvrez les "paramètres".
- Nous allons à la section "Fonctions spéciales".
- Du côté gauche dans le bloc "Vision", appuyez sur "Screen Haut-parleur". En outre, dans cette section, vous pouvez obtenir la combinaison des touches WIN + CTRL + N. Transférez le curseur vers la position «OFF». et éteignez l'option.
- Faites défiler la page vers le bas. Si le bloc "Paramètres de démarrage" fait face aux tiques en face des éléments "Exécutez le haut-parleur à l'écran pour moi après l'entrée" et "activez l'écran de l'écran avant de vous connecter au système pour tous les utilisateurs." Supprimez-les.
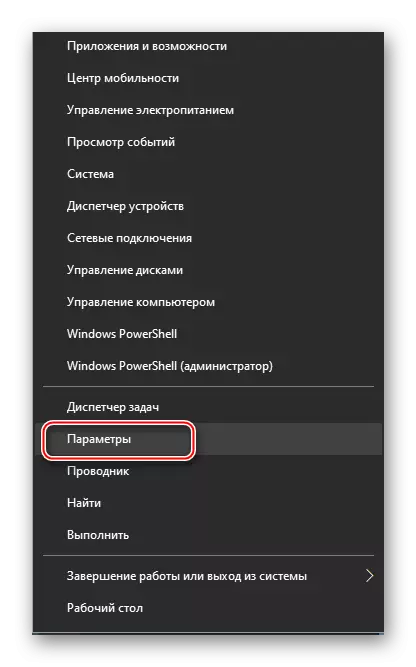
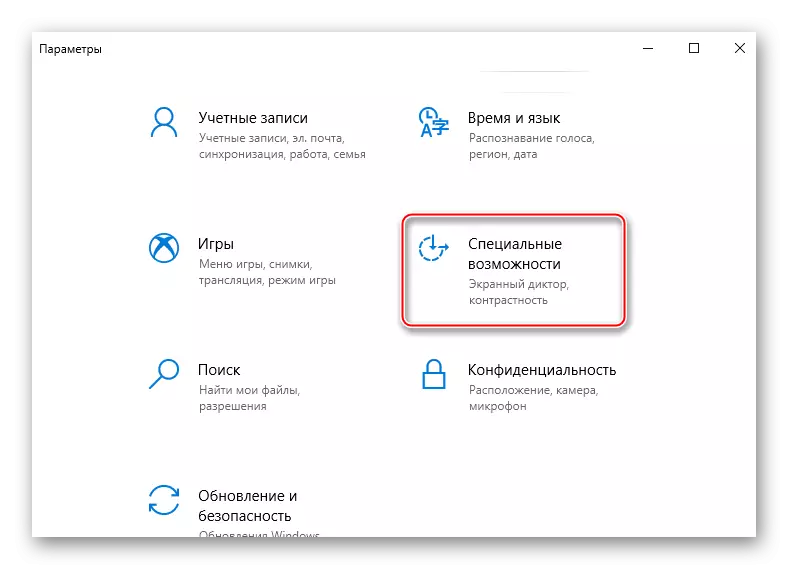
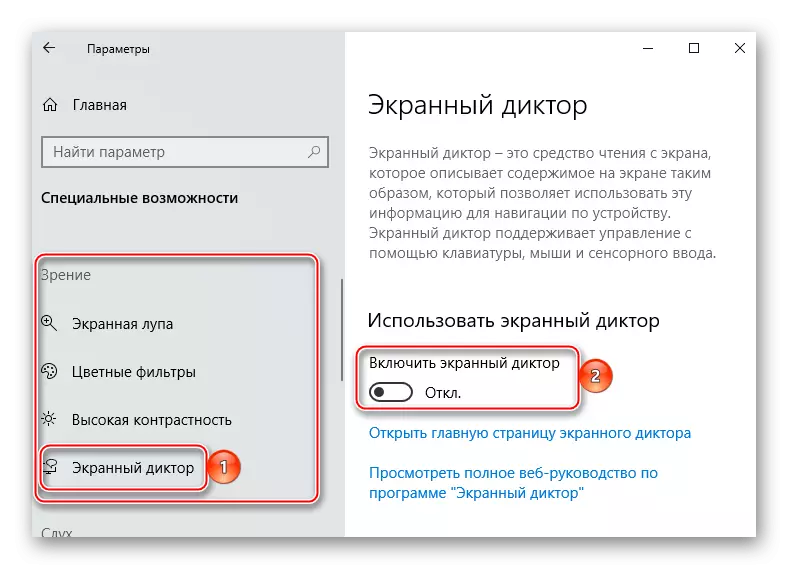
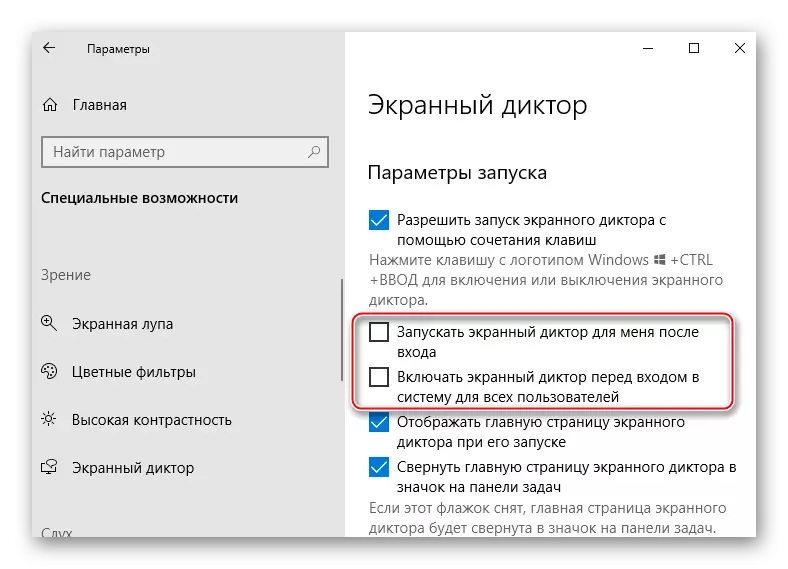
Méthode 2: Désactiver rapidement
Si l'application est utilisée régulièrement, cela n'a aucun sens d'annuler son Autorun. Dans le même temps, il existe des moyens de compléter rapidement son travail si un tel besoin se pose.
- Vous pouvez désactiver et exécuter le composant à l'aide de la combinaison de touches WIN + CTRL + Entrée. Ce paramètre est actif par défaut. Sinon, allumez-le. Pour ce faire, ouvrez les paramètres de l'application (Win + Ctrl + N) et placez la case en face de l'élément "Autoriser le démarrage de l'écran d'écran à l'aide d'une combinaison de touches". Vous pouvez facilement éteindre par une autre combinaison - Caps Lock + ESC.
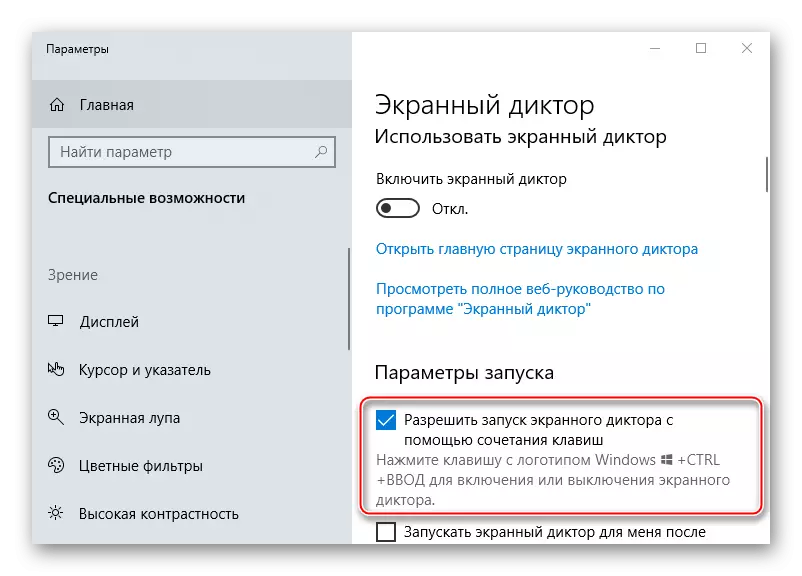
Méthode 3: Déconnexion sur l'écran de verrouillage
Vous pouvez désactiver le composant à l'étape d'entrée de Windows 10. Pour ce faire, appuyez sur l'icône "Fonctions spéciales" dans le coin inférieur droit de l'écran (à côté des icônes Internet et éteignez l'ordinateur) et à l'aide de la Interrupteur, vous remplissez l'application.

Ces instructions aideront à toujours désactiver "l'écran d'écran" dans Windows 10, si elle est allumée par hasard ou simplement le fermer si le composant n'est pas nécessaire.
