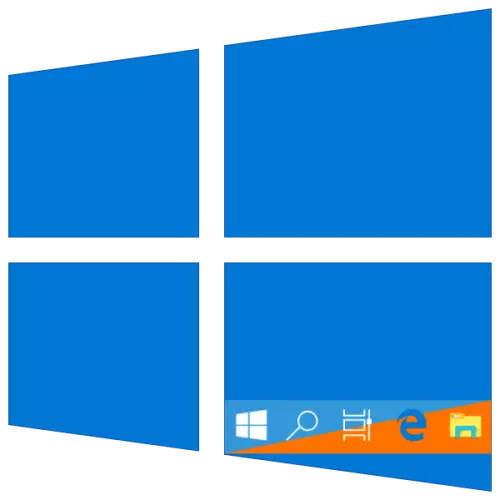
La barre des tâches est un élément de conception important de Windows 10, qui contient des raccourcis d'applications et de dossiers exécutés et fixes. Son apparence et son couleur standard peuvent organiser loin de tous les utilisateurs, et nous allons donc aujourd'hui savoir comment le changer.
Méthode 3: Montage du registre
Les utilisateurs avancés pour obtenir le résultat obtenu lors de l'exécution de la méthode précédente peuvent contacter l'éditeur de registre intégré à Windows. Avec son aide, cela peut être fait de sorte que le changement de couleur ne soit appliqué qu'à la barre des tâches, mais pas au menu "Démarrer" et au menu "Centre de notification", qui est la décision la plus précise de notre tâche d'aujourd'hui. Considérez les deux options.
Changer la barre des tâches de couleur seulement
- Suivez les étapes de la méthode 2 de cet article ou des instructions présentées ci-dessus, puis exécutez l'éditeur de registre et allez-y à la prochaine façon:
Ordinateur \ HKEY_CURRENT_USER \ LOGICIEL \ Microsoft \ Windows \ CurrentVersion \ Thèmes \ Personnaliser
- Double-cliquez sur LKM Exécuter le paramètre ColorPrévalence . Modifiez la valeur par défaut (généralement indiquée 0 ou 1) sur 2. Après cela, cliquez sur "OK" afin de modifier les modifications pour prendre effet.
- Quittez le système et connectez-vous ou redémarrez simplement le PC. La couleur que vous choisissez ne sera appliquée qu'à la barre des tâches et le «Démarrer» et «Centre des notifications» retourneront son ancien look.
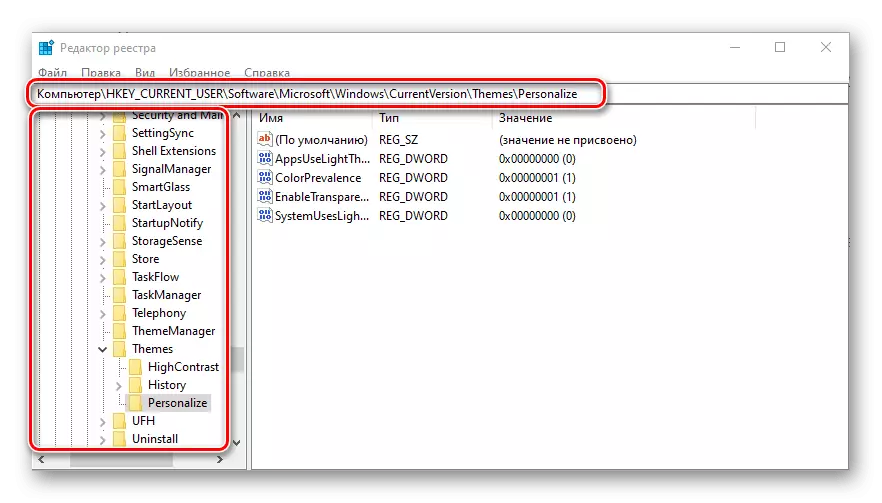
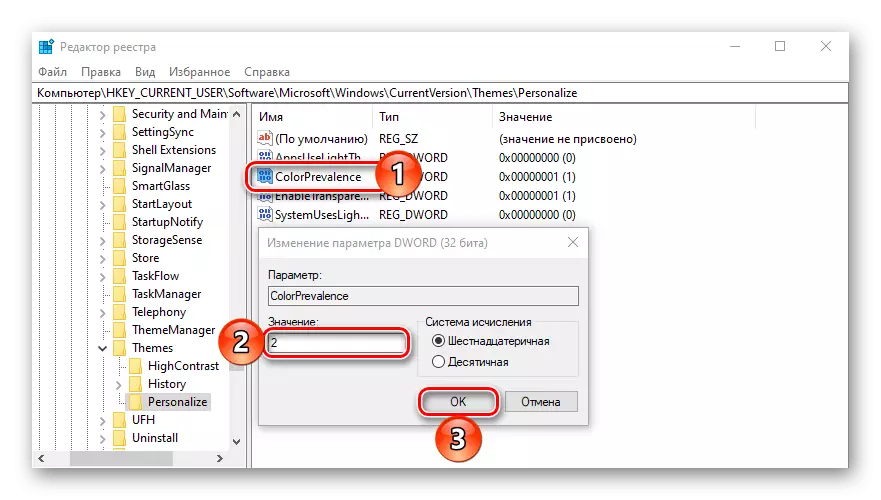
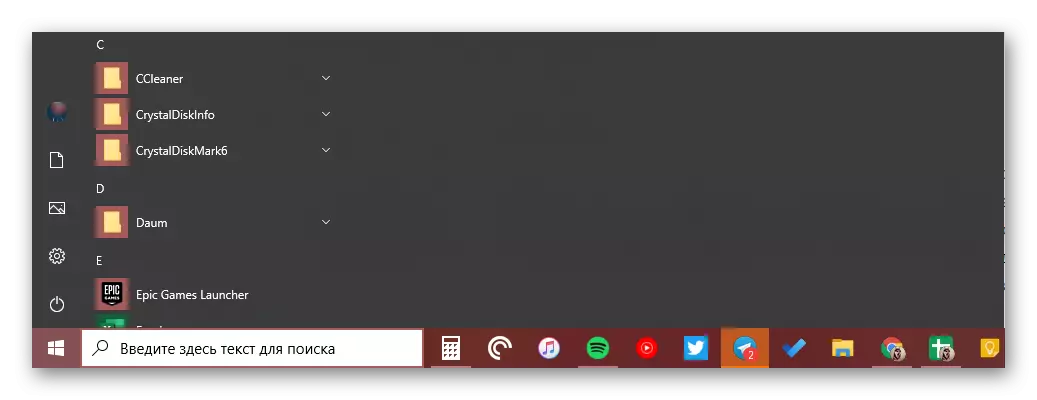
Si vous devez faire rouler les modifications apportées à la deuxième étape, modifiez simplement la valeur du paramètre ColorPrévalence sur celui qui a été établi initialement pour celui-ci - 0 ou 1.
Comment faire un panneau de tâches transparent
Outre la "repeinte" directe de la barre des tâches dans l'un quelconque du système soutenu par le système, il peut également être également transparent, partiellement ou totalement - dépend des fonds utilisés. Il n'y a pas de relation directe avec la tâche à l'étude, mais le panneau peut donc recevoir la couleur du papier peint sur le bureau, car elles seront derrière elle. En savoir plus sur quoi et comment faire cela devrait être fait, l'instruction ci-dessous aidera la référence ci-dessous. De plus, l'une des méthodes considérées en elle vous permet de faire la même chose que nous avons considérée dans la deuxième partie de la précédente - et non de la "peinture" du menu Démarrer et du "Centre de notification".
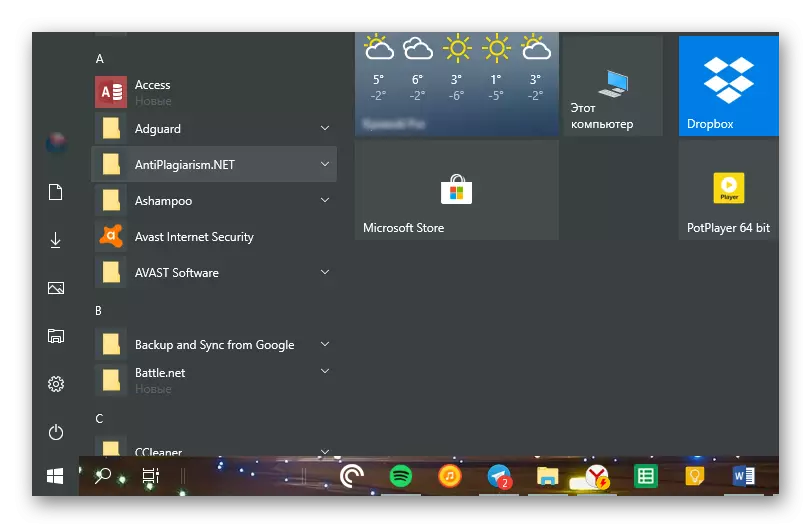
En savoir plus: Comment faire une barre de tâches transparente dans Windows 10
Conclusion
Nous avons examiné toutes les manières possibles de changer la couleur de la barre des tâches dans Windows 10, ainsi que de quelques vie de vie, par lesquelles vous pouvez le faire afin que d'autres éléments du système d'exploitation soient "repeints".
