
"Erreur fatale" (erreur critique) est l'un des problèmes les plus courants de la plate-forme de jeu Steam. En règle générale, son apparence signifie que l'utilisation ultérieure du client est impossible, mais il y a des erreurs qui ne concernent que le lancement de jeux spécifiques. Considérez les raisons de l'apparition de chacun d'eux et apprenez également à éliminer les problèmes causés par eux.
Causes des erreurs critiques dans la vapeur dans Windows 10
La notification «erreur fatale» peut apparaître lors de la mise à jour de la vapeur, en raison du mauvais chemin sélectionné pour l'installation du programme, la perte de réseau par le client et pour d'autres raisons. Chaque problème a une solution et certains d'entre eux sont même quelque peu.Cause 1: chemin d'installation non valide
Erreur: "% Appname% ne peut pas fonctionner à partir d'un chemin de dossier" Cela signifie que la vapeur ne peut pas démarrer sur le chemin spécifié, car elle contient des caractères non inclus dans la table ASCII. Il se compose de gestionnaires, de symboles décimaux, de marques de ponctuation et de lettres de l'alphabet latin. Les caractères russes n'incluent pas là, donc s'ils sont conservés dans la manière dont le programme est installé, il y a un risque qu'il ne commencera pas.
Pour résoudre le problème, réinstallez le logiciel et le chemin d'accès aux fichiers en lettres latines en poudre. Par exemple, si c'était comme ça plus tôt:
C: \ Program Files \ Steam
Maintenant, le dossier sera maintenant situé à:
C: \ Fichiers du programme (x86) \ Steam
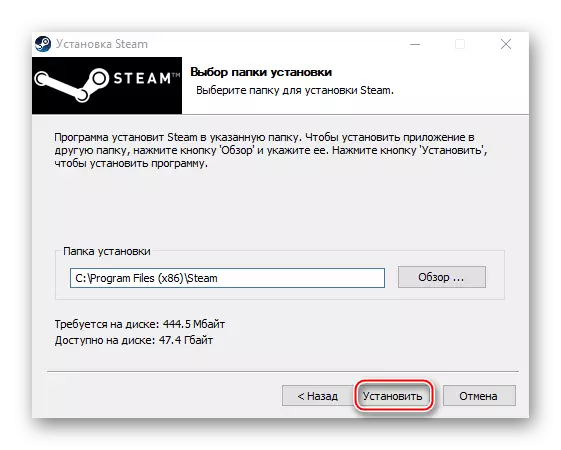
La meilleure option consiste à installer Stima dans le dossier racine - C: \ Steam. Dans ce cas, la lettre du disque n'a pas.
Lire la suite: Comment réinstaller la vapeur
Cause 2: échec pendant la mise à jour de la vapeur
Il arrive que lorsqu'il commence, il commence à mettre à jour, mais ce processus est interrompu par le message: «Steam doit être en ligne à mettre à jour. Veuillez confirmer votre connexion réseau » . Le programme ne reçoit pas de mises à jour, car il n'y a aucune connexion au réseau. Tout d'abord, ouvrez le navigateur et vérifiez la disponibilité de la connexion Internet. Si le problème avec le réseau est uniquement chez le client, procédez comme suit:
- Cliquez avec le bouton droit sur le raccourci du programme et ouvrez les «propriétés».
- Allez à l'onglet Compatibilité. Dans la section Mode de compatibilité, nous mettons une tickette inverse élément "Exécuter le programme de compatibilité" ci-dessous, indiquez la liste des systèmes d'exploitation et sélectionnez "Windows XP (Update Pack 2)".
- Nous mettons la case à côté de "Exécuter ce programme pour le compte de l'administrateur", puis cliquez sur "Appliquer" et "OK". Nous essayons de télécharger Steam.



Parfois, l'erreur aide à démarrer la vapeur pour le compte de l'administrateur, sans modifier le mode de compatibilité.
Si le système utilise un serveur proxy, il peut bloquer les ports nécessaires au fonctionnement normal du client. Par conséquent, sa déconnexion peut éliminer l'erreur.
- Cliquez sur le bouton gauche de la souris (LKM) de l'icône de recherche, entrez la requête - «Panneau de configuration» dans la chaîne et lorsque l'application, cliquez dessus avec le LKM, apparaît.

Lire aussi: Ouverture du "Panneau de configuration" sur un ordinateur avec Windows 10
- Dans la colonne "Afficher", appuyez sur la touche avec l'inscription "Catégorie" et sélectionnez "Icônes mineures".
- Allez dans la section "Propriétés du navigateur".
- Dans l'onglet "Connections", accédez aux paramètres réseau.
- Dans le bloc "Serveur proxy", supprimez une coche en regard de "Utiliser un serveur proxy pour les connexions locales". En outre, désactivez l'option "Définition automatique des paramètres" dans l'unité de configuration automatique, car cette fonction peut entraîner une proxy, même sans paramètres spécifiés, ce qui signifie que l'erreur peut toujours apparaître. Cliquez sur "OK", redémarrez l'ordinateur et essayez de démarrer le client.




Pour d'autres méthodes pour éliminer cette erreur, il existe une fermeture du logiciel Windows et antivirus, en vérifiant le système de virus, en modifiant le fichier hôte, récupérez les fichiers de la plate-forme de jeu.

Lire la suite:
Et si Steam ne voit pas Internet
Pourquoi Steam ne se connecte pas au réseau
Cause 3: Problème lors de la mise à jour de la vapeur
"Échec de charger steamui.dll" - une erreur qui se produit souvent lors de l'installation d'une nouvelle version du style. Il annonce l'absence ou les dommages causés au fichier de bibliothèque connectée dynamiquement. Réparer comme ceci:
- Nous supprimons le client. Pour réinstaller les jeux, pré-enregistrez le répertoire steamapps. Par défaut, c'est dans le dossier avec le client. Si un autre endroit a été choisi, il restera.

Lire la suite:
Supprimer Steam sans enlever les jeux
Installation et suppression de programmes dans Windows 10
- Redémarrez Windows en "mode sans échec". Une combinaison des touches WIN + R appelle la fenêtre "Exécution", entrez la commande msconfig et cliquez sur "OK".
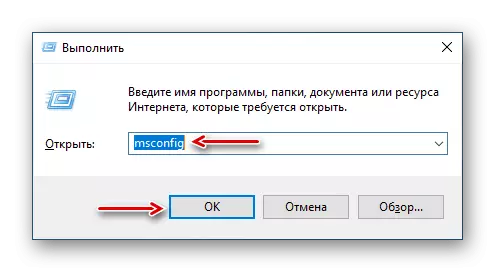
Accédez à l'onglet "Charger", dans le bloc de paramètres de téléchargement, activez l'option "Mode sans échec", cliquez sur "Appliquer", puis "OK". Redémarrez votre ordinateur.

Lire aussi: Mode sans échec dans Windows 10
- Cliquez avec le bouton droit de la souris sur le fichier d'installation de SteamSetup et exécutez-le sur l'administrateur.
- Installez le programme en suivant les invites d'installateur.

En savoir plus: régler la vapeur à l'ordinateur

Si l'erreur reste, il y a d'autres moyens qui peuvent aider à le réparer.

En savoir plus: Steamui.dll Loading Error Fix
Cause 4: Échec lors de la connexion du client au processus local
Parfois, des problèmes ne se produisent que lors du lancement de certains jeux. Ils sont accompagnés d'un message: "Échec de la connexion avec le processus client de vapeur local" . Cela signifie que le programme ne peut pas se connecter au processus local. Résoudre le problème:
- Cliquez sur le nom du profilé, situé dans le coin supérieur droit et dans le menu déroulant, sélectionnez «Quitter le compte».
- Confirmer l'action.
- Redémarrez votre ordinateur, exécutez le client, entrez les données pour l'entrée et cliquez sur "Connexion". Maintenant, essayez de démarrer le jeu.

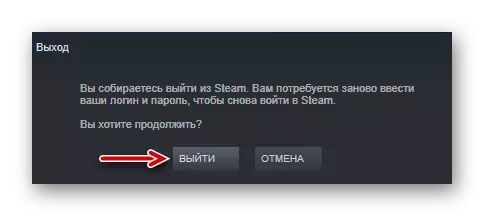

Il existe d'autres moyens d'éliminer les défauts qui interfèrent avec des jeux de style en cours d'exécution. Nous l'avons écrit en détail dans un autre article.

En savoir plus: Que faire si le jeu ne commence pas à Steam
Nous espérons que les méthodes proposées pour éliminer les causes de l'apparence Erreur fatale Steam On Windows 10 aidera à vous débarrasser de ce problème. Dans des cas extrêmes, vous pouvez toujours contacter le support technique du client, où vous allez également essayer de fournir l'assistance nécessaire.
