
WinRar est l'un des programmes les plus populaires pour travailler avec les archives de différents formats. Maintenant, il est installé sur des ordinateurs de millions d'utilisateurs et des copies parfaitement avec sa tâche principale. Cependant, des utilisateurs novices parfois lorsqu'ils interagissent avec ce logiciel sont confrontés à divers problèmes. L'un d'entre eux est associé à des tentatives d'extraction de fichiers dans les archives. Surtout pour une telle catégorie d'utilisateurs, nous avons préparé le matériel d'aujourd'hui, désobéissant toutes les manières du travail de cette opération.
Supprimer des fichiers de l'archive via WinRar
Habituellement, l'extraction de fichiers ou de décompresser de petits fichiers ne dure pas plus d'une minute, car il n'y a rien de compliqué dans ce processus. Cependant, le temps peut augmenter considérablement si l'archive elle-même contient un grand nombre d'éléments qui occupent beaucoup d'espace disque. Dans ce cas, il reste à espérer que sur la vitesse de l'ordinateur et la vitesse du disque dur. En ce qui concerne la préparation directe pour l'extraction et le lancement, cela peut être fait dans l'une des trois méthodes, qui seront discutées ci-dessous.Méthode 1: menu contextuel dans l'explorateur
Immédiatement après l'installation de WinRar, plusieurs éléments associés à ce programme sont ajoutés au menu contextuel de l'opérateur du système d'exploitation. Ils vous permettent d'utiliser rapidement certaines options, par exemple, d'ajouter à l'archive, à déplacer ou à extraire. Juste la dernière fonctionnalité et nous intéresse aujourd'hui.
- Ouvrez le conducteur et trouvez l'archive nécessaire là-bas. Cliquez sur le bouton droit de la souris droit.
- Dans le menu qui apparaît, vous êtes intéressé par "Extraction de fichiers".
- Après cela, une fenêtre distincte «Paramètres de sélection et de suppression» apparaîtra. Ici, vous pouvez définir le mode de mise à jour des fichiers déjà existants, les écraser, annuler la suppression des fichiers avec des erreurs et sélectionner un endroit pour déballer.
- Faites attention à l'onglet «Avancé». Il est déterminé à déterminer l'heure des objets, des chemins et des attributs. De plus, vous pouvez définir des paramètres d'extraction spécifiques ici, par exemple, pour le faire en arrière-plan ou configurer la suppression des éléments extraits de l'archive. Vous pouvez activer tous les éléments nécessaires en définissant les cases ou les marqueurs appropriés. Ensuite, il ne sera laissé qu'à "ok" pour démarrer l'extraction.
- Lorsque cette opération est terminée, accédez au chemin spécifié précédemment. Comme nous pouvons le constater, un dossier séparé a été créé, où tous les fichiers décompressés sont placés. Maintenant, vous pouvez procéder à une interaction complète avec eux.
- Si vous regardez le reste des éléments de menu contextuel, remarquez l'option «Extrayer dans le dossier actuel» ici. Lorsque vous cliquez sur cette ligne, le déballage automatique des objets commencera.
- Après cela, ils seront placés dans le même répertoire.
- Il y a une option "extrait d'archive". Si seuls les dossiers et les fichiers sont présents dans l'archive elle-même, cette fonctionnalité les remplacera simplement les unes avec les autres. Dans le cas de la disposition des archives à l'intérieur des archives, il y aura le déballage de la seconde au premier.
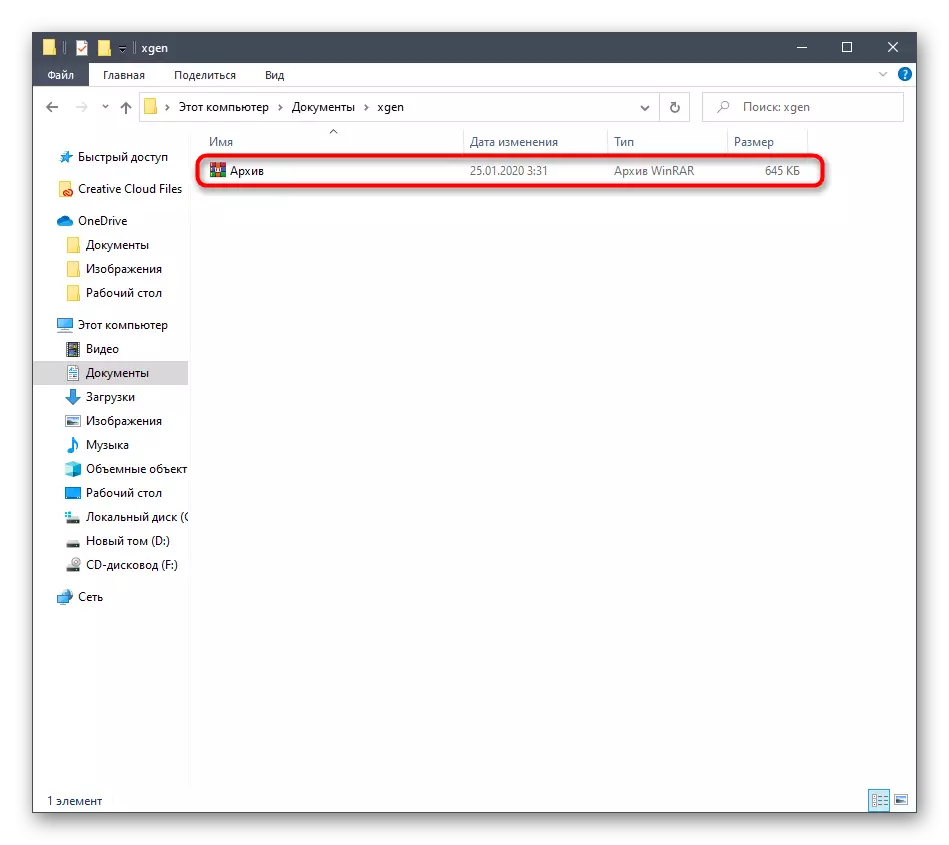
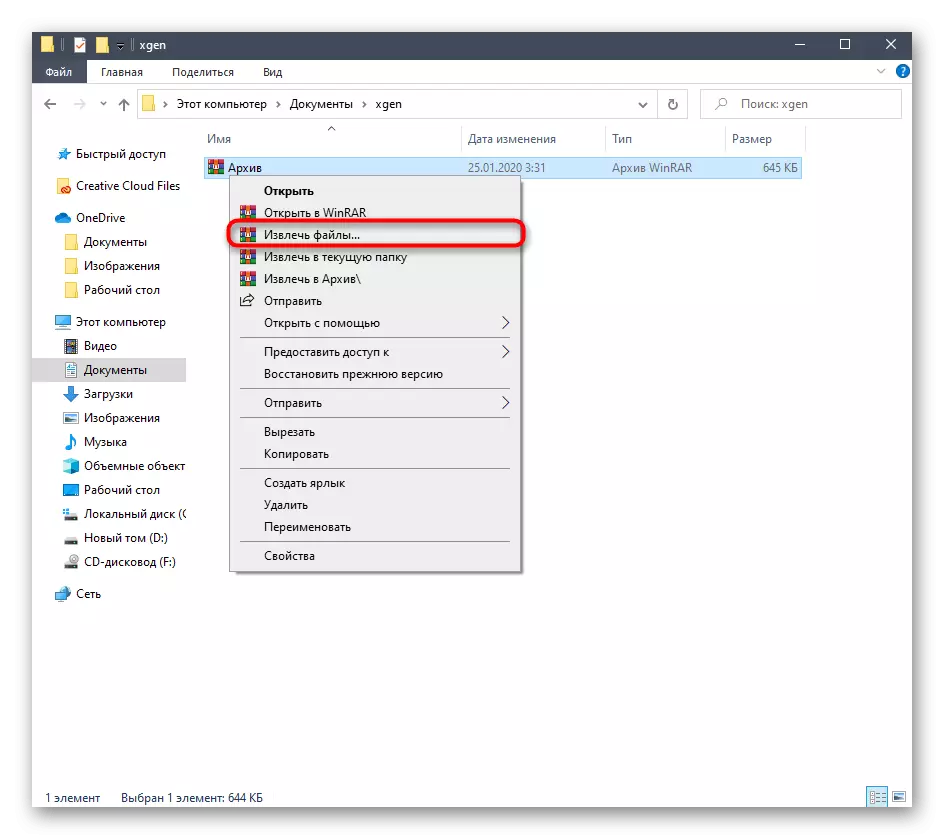
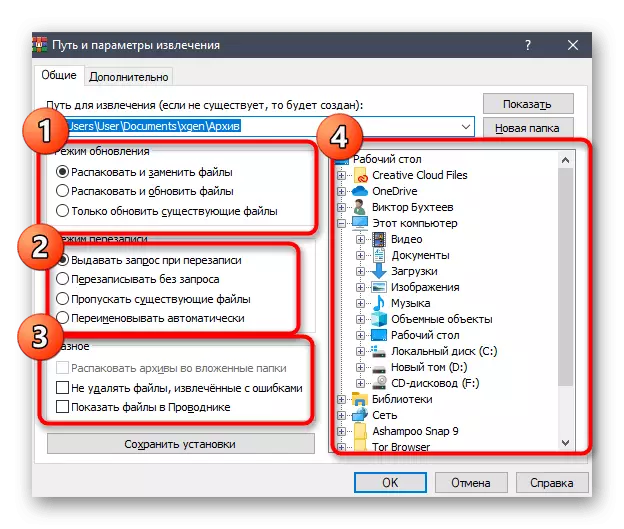
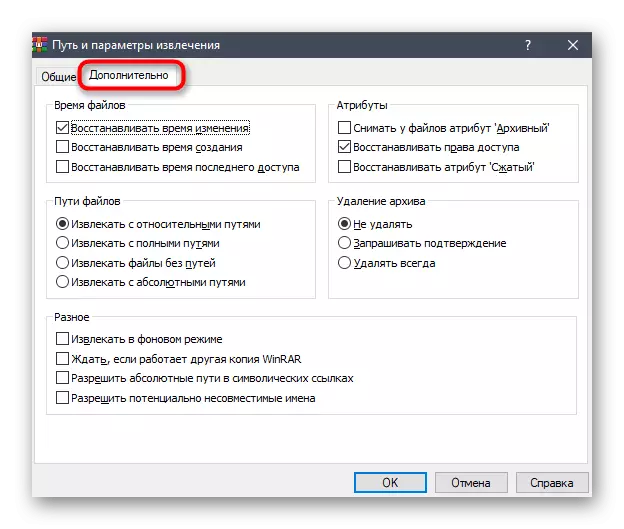
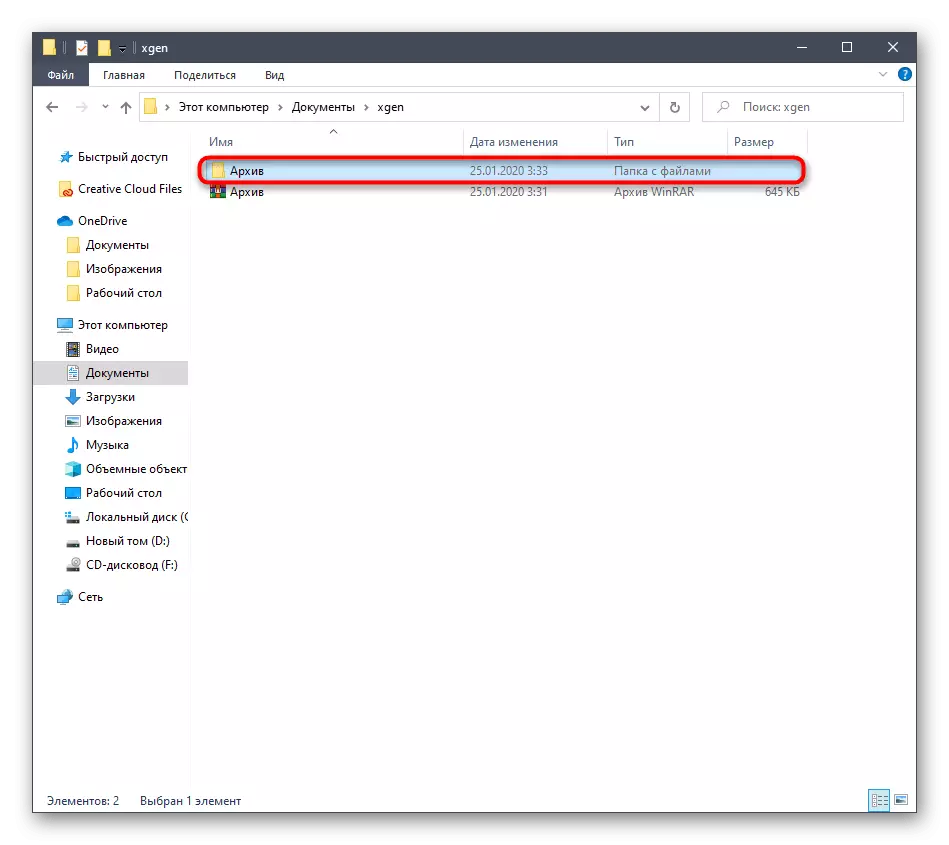
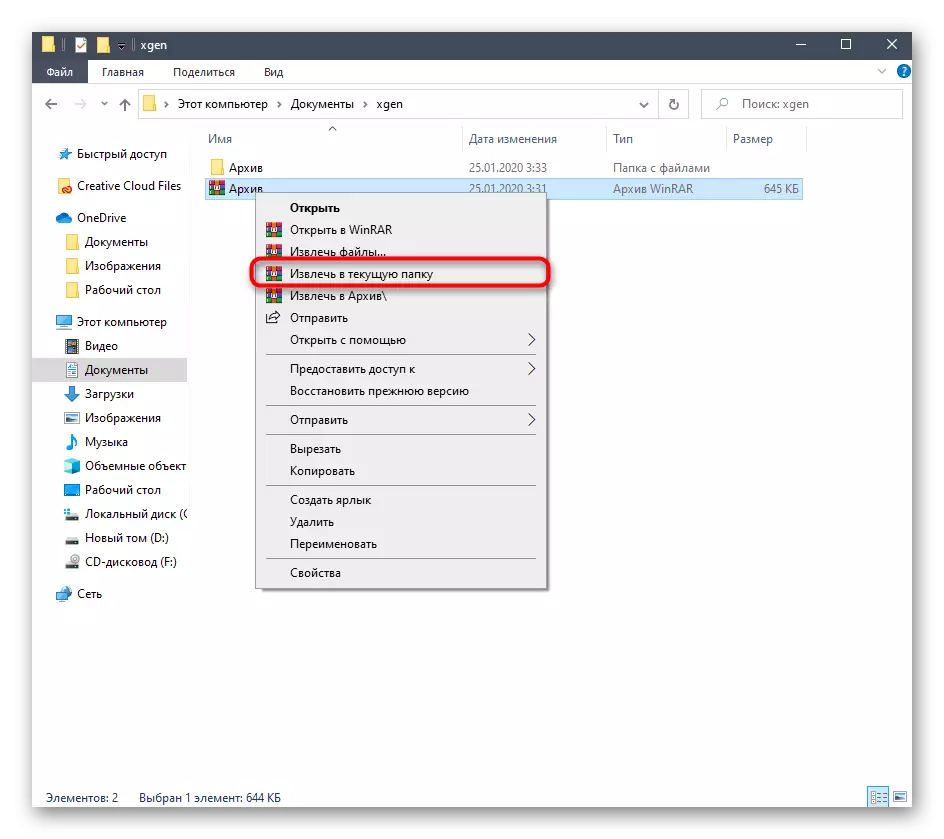
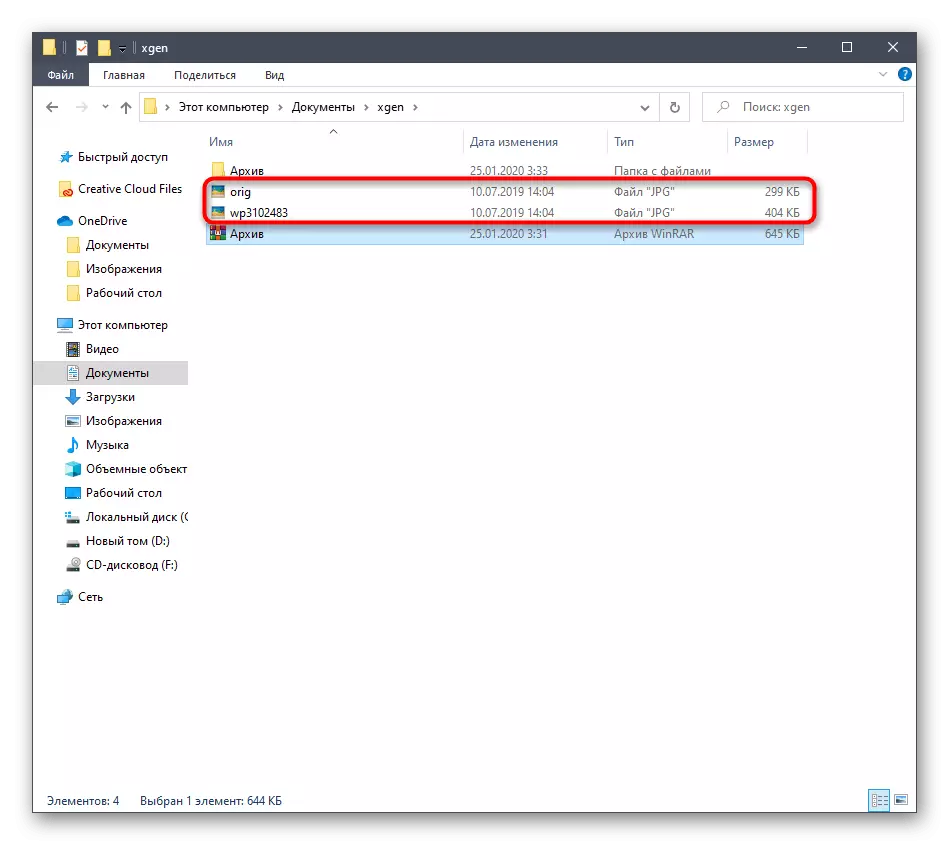
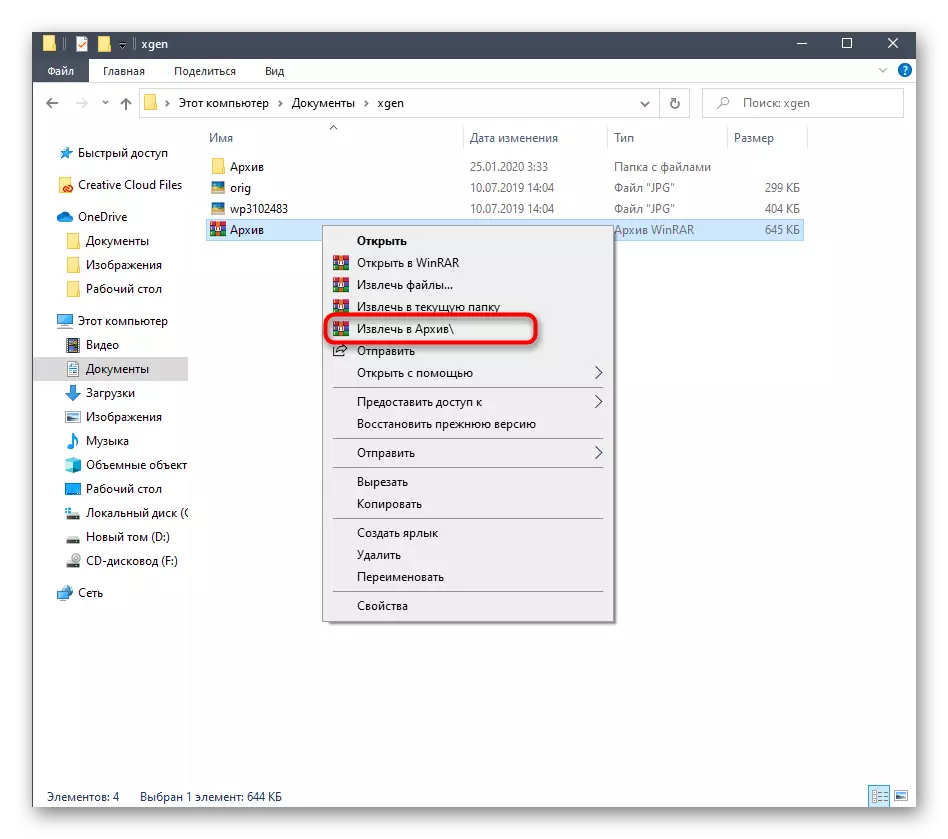
Avec le contrôle du menu contextuel, même un utilisateur débutant gérera. Si vous souhaitez décompresser directement via l'interface graphique WinRar, accédez aux options suivantes.
Méthode 2: Interface graphique WinRar
L'avantage de l'interface graphique WinRar devant le menu contextuel est la possibilité de prévisualiser des fichiers et de sélectionner des personnes individuelles à extraire. L'ensemble du processus est réalisé littéralement en plusieurs clics.
- Ouvrez deux fois l'archive en cliquant dessus avec le bouton gauche de la souris. Dans le menu qui apparaît, sélectionnez les objets dont vous avez besoin pour décompresser et cliquer sur le bouton "Extraction", situé sur le panneau supérieur. Au lieu de cela, vous pouvez simplement sélectionner des objets et les faire glisser vers l'emplacement souhaité, mais les paramètres supplémentaires ne sont pas spécifiés.
- Dans la fenêtre "Paramètres de chemin d'extraction" affichée, définissez les paramètres optimaux à la suite des recommandations de la méthode 1.
- À la fin de l'extraction, accédez au répertoire précédemment spécifié pour vérifier l'intégrité de tous les objets et commencez à les gérer.
- Afin de ne pas fermer chaque fois WinRar, si vous devez décompresser, utilisez la chaîne «Ouvrir l'archive» via le menu contextuel de fichier ou maintenez la combinaison de touches CTRL + O.
- Si vous devez décompresser un seul objet, cliquez dessus avec le bouton droit de la souris et sélectionnez "Extrayer dans le dossier spécifié" ou "Extraire sans confirmation". Pour ces actions, les touches de raccourci standard Alt + E et Alt + W correspondent respectivement.
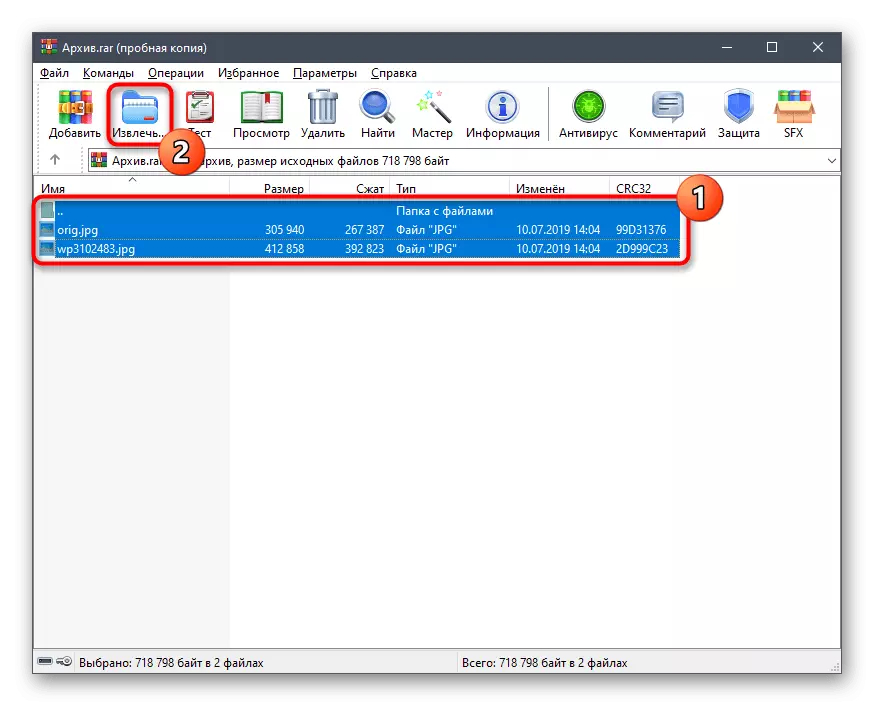
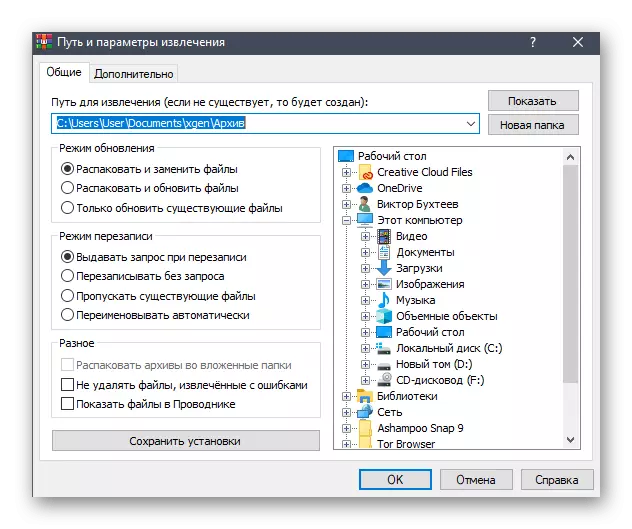
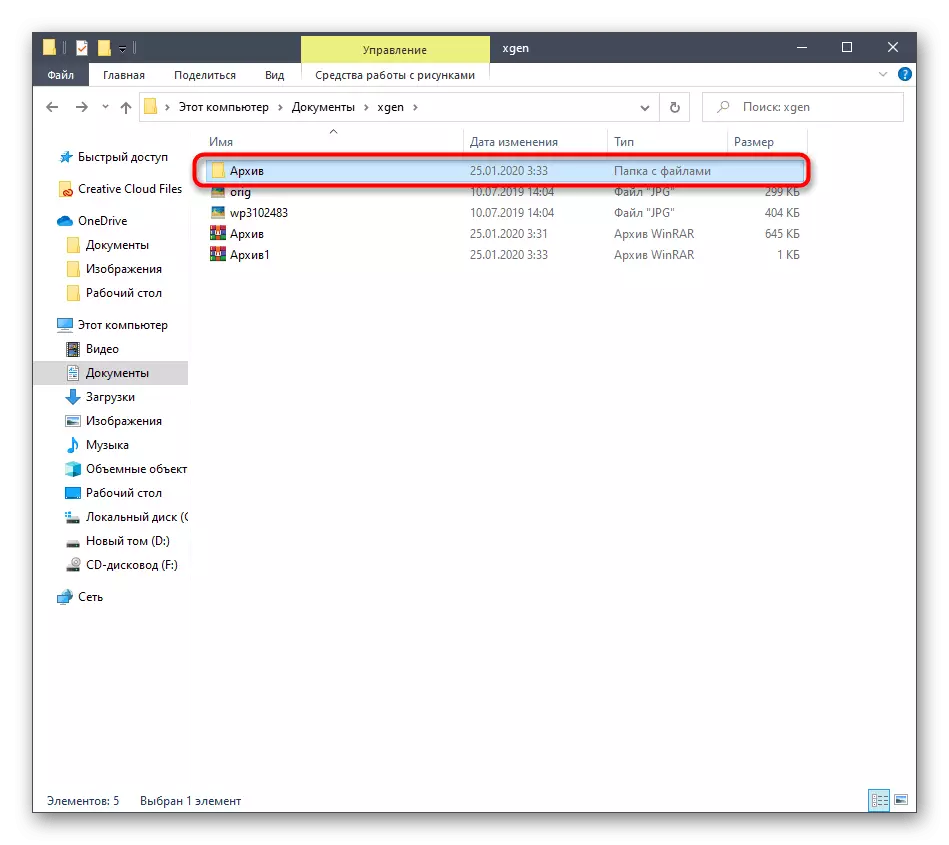
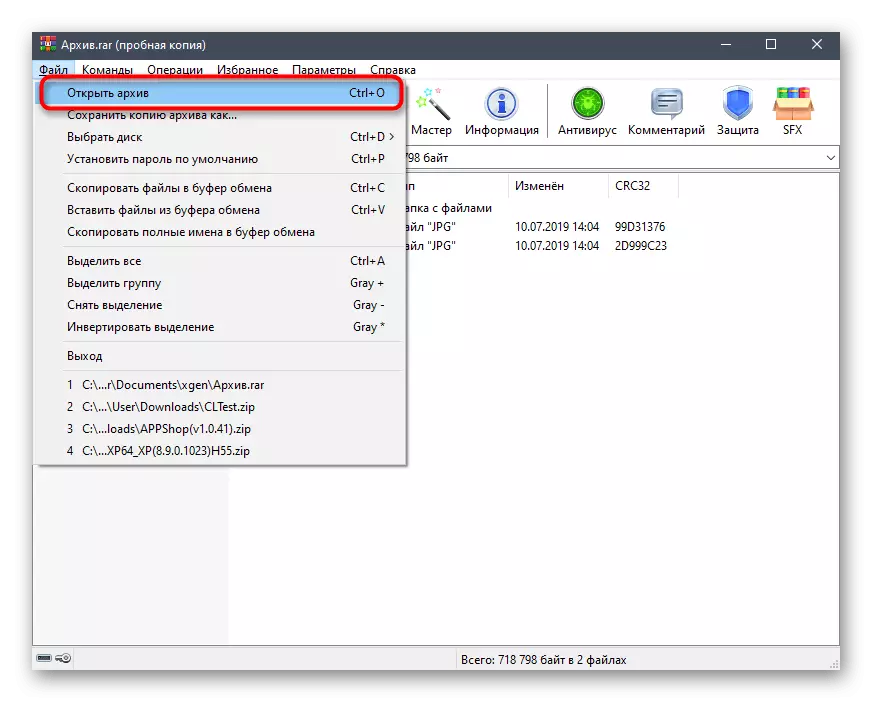
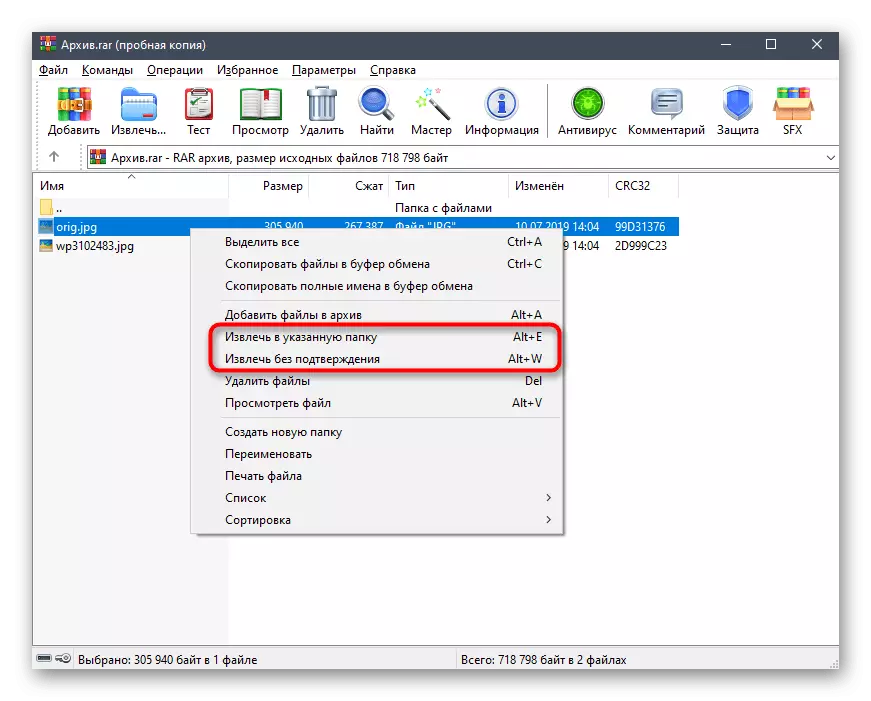
La même opération peut être effectuée si vous ne cliquez pas sur le bouton "Apprendre" et sur le bouton "Master", considérez simplement que ce mode ne vous permet pas d'installer des paramètres supplémentaires et convient au déballage direct à l'emplacement sélectionné. .
Méthode 3: Retrait des archives de l'archive dans l'interface graphique
Si vous êtes confronté à la nécessité d'un déballage des archives, qui se trouve à l'intérieur d'une autre archive, le moyen le plus simple de le faire à travers la méthode 1, mais cela ne conviendra que lorsqu'il est nécessaire que les fichiers restent dans l'archive elle-même. Pour transférer l'archive dans n'importe quel autre dossier, utilisez les actions suivantes:
- Ouvrez WinRar, sélectionnez l'archive souhaitée située dans l'archive et cliquez sur "Extraire".
- Définissez les paramètres supplémentaires qui ont déjà mentionné précédemment.
- Une fois l'extraction terminée, passez à l'emplacement prédéterminé et trouvez l'archive là-bas. Vous pouvez maintenant le décompresser ou effectuer d'autres actions.
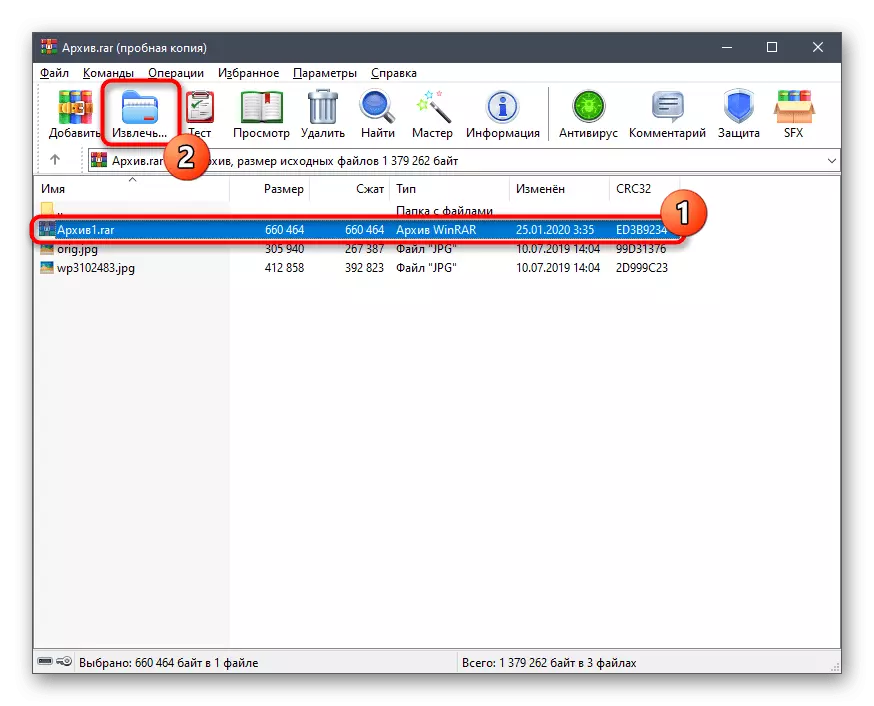
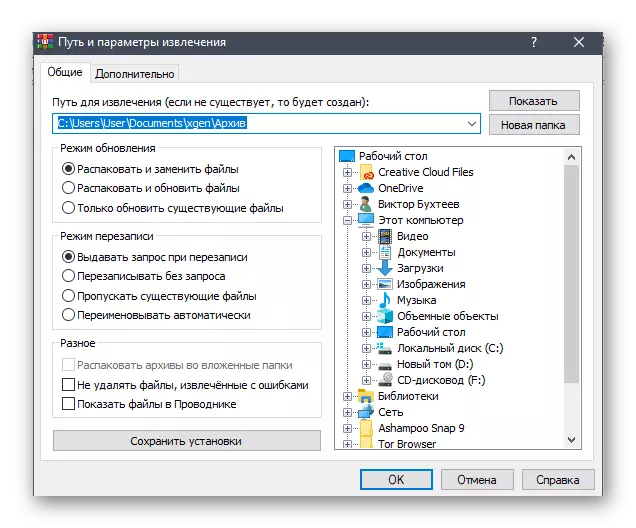
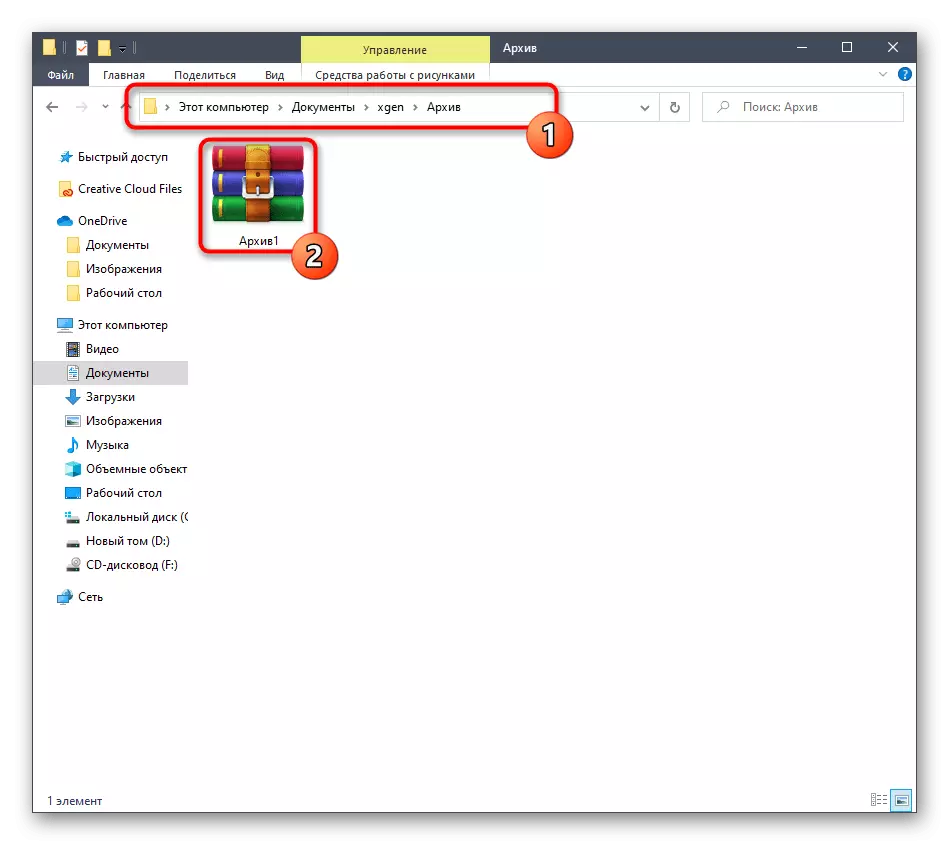
WinRar est capable de faire face à une autre variété de tâches. Aujourd'hui, nous avons examiné uniquement la procédure de déballage des objets. Si vous souhaitez interagir avec ce logiciel, nous vous conseillons d'étudier le matériel de formation total sur ce sujet sur notre site Web en cliquant sur le lien ci-dessous.
Voir aussi: Utilisation du programme WinRar
