
OS Windovs a entendu la phrase "machine virtuelle" et sachez que cela signifie un ordinateur de logiciel avec son système d'exploitation (installé). Cependant, peu nombreux sont connus que l'outil de travail avec des machines virtuelles est déjà intégré au système. Aujourd'hui, nous voulons en dire à ce sujet dans Windows 10.
Hyper-V sous Windows 10
La solution à l'examen s'appelle Hyper-V et est présente dans la famille des systèmes de Microsoft depuis 8,1. Dans la "douzaine", cet outil a reçu encore plus d'opportunités, ce qui vous permet d'obtenir une copie relativement complète de l'ordinateur avec n'importe quel système d'exploitation. Cependant, il convient de garder à l'esprit que les moyens spécifiés ne sont présents que dans les éditions les plus complètes de Windows 10 - Pro et Enterprise. En outre, il a et certaines exigences matérielles qui ressemblent à ceci:
- Le processeur est double noyau et plus avec une fréquence d'au moins 2 GHz avec support de virtualisation;
- RAM - au moins 4 Go;
- Adaptateur vidéo - Tout disque discret;
- Chipset de la carte mère - Toute prise en charge de la virtualisation.
De plus, afin d'activer la virtualisation dans Windows 10, vous devez activer les fonctionnalités appropriées dans le BIOS. À propos de la façon dont cela se fait, dit dans les instructions sur le lien ci-dessous.
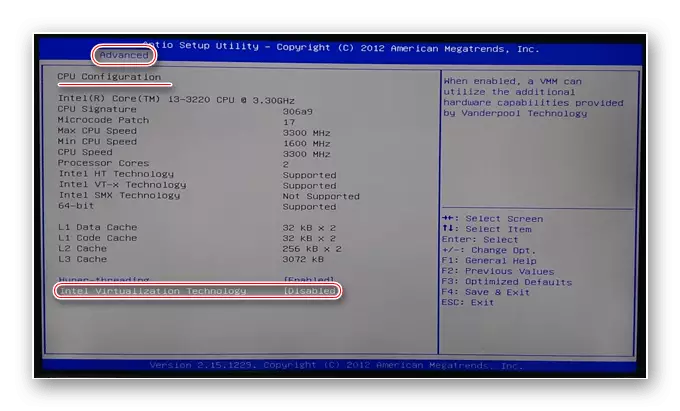
Leçon: Virtualisation permettant au BIOS
Après toute la préparation et la vérification des exigences, vous pouvez passer à l'activation des moyens.
Inclusion d'hyper-v
Étant donné que les médias à l'étude sont la composante OS, vous pouvez l'activer dans le menu correspondant.
- Ouvrez "Recherche" et commencez à enregistrer le panneau de commande. Cliquez ensuite sur le résultat souhaité.
- Allumez l'affichage des éléments sur le mode «Grand icônes», après quoi vous trouvez les "programmes et composants" enregistrés "et y aller.
- Dans la fenêtre qui s'ouvre, utilisez le lien "Activer ou désactiver les composants Windows".
- Surveillez la position "Hyper-V" dans la liste, mettez l'oiseau "Oiseau" en face et tous les sous-dossiers investis, puis cliquez sur "OK".

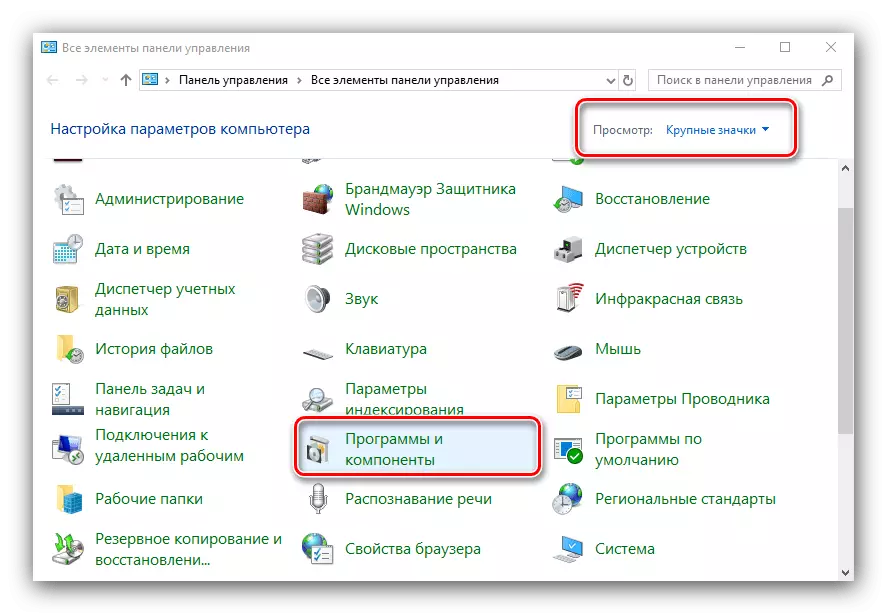
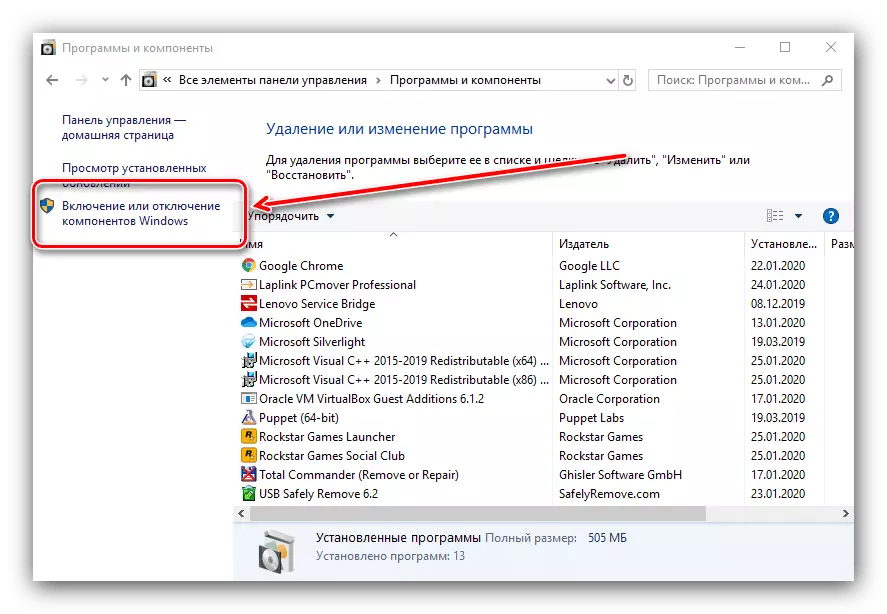

Attendez que les fichiers requis soient trouvés et téléchargés, après quoi vous redémarrez l'ordinateur pour appliquer des modifications.
Création d'une machine virtuelle Hyper-V
Après avoir activé la fonction, vous pouvez accéder à la création et à la configuration de l'ordinateur virtuel.
- Profitez de la "recherche" à nouveau dans laquelle vous entrez dans le répartiteur Hyper-V et exécutez ce qui sera trouvé en conséquence.
- Dans le gestionnaire de machines virtuel, la première chose à choisir le menu principal (menu de gauche, le nom de votre ordinateur), puis utilisez la barre d'outils, "Action" - "Créer" - "Machine virtuelle".
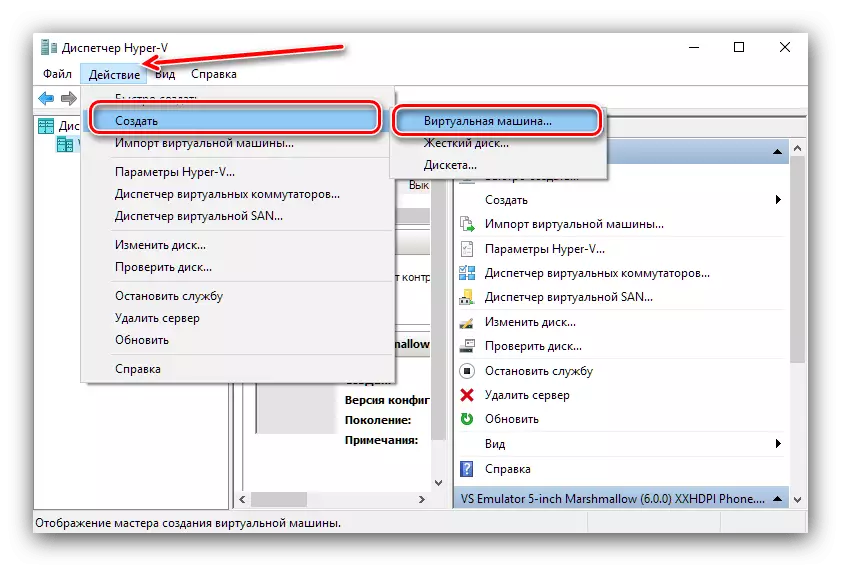
Ici, cliquez sur "Suivant".
- Spécifiez tout nom arbitraire "Virtuals", ainsi que son emplacement. Faites attention à l'avertissement - s'il y a peu de mémoire dans la section système (moins de 200 Go), des instances sont mieux créées dans un autre endroit.
- À ce stade, il est nécessaire de choisir une génération de la machine créée. La différence entre eux est une "génération 1" est compatible avec presque tous les systèmes d'exploitation, tandis que "la génération 2" ne prend en charge que les meilleures options avec un bit de 64 bits et de l'UEFI. Sélectionnez l'option souhaitée et cliquez sur "Suivant".
- Maintenant, la quantité de RAM doit être définie, qui utilisera l'outil. Il est généralement recommandé de définir une valeur de 50 à 60% du système disponible: par exemple, avec une augmentation de 8 Go, vous pouvez mettre 4096 ou 4192 Mo. En outre, pour augmenter la stabilité, il est préférable d'éteindre l'option "Utiliser la mémoire dynamique".
- La scène avec la configuration du réseau est maintenant possible de sauter.
- L'une des étapes les plus importantes lors de la création consiste à installer ou à connecter un lecteur virtuel. Si l'OS devait être installé, il est préférable de créer un nouveau - pour le faire, spécifier l'élément approprié, puis spécifier le nom du support, son emplacement, ainsi que le volume. Ne vous inquiétez pas du dernier: le format de disque dur virtuel est une archive bien comprimée. La taille réelle du fichier VHDX sera donc beaucoup plus petite.

Si vous importez un système à partir d'une tierce partie (la même virtualbox), sélectionnez l'option "Utiliser le disque dur virtuel disponible" et spécifiez le fichier souhaité.
- Maintenant, il est nécessaire de gérer l'installation du système d'exploitation. Il peut être installé avec une image ISO ou un support physique, ainsi qu'un serveur de réseau. Vous pouvez faire sans installation - il est utile si le support virtuel est importé avec le système d'exploitation déjà installé.
- Lisez soigneusement les paramètres spécifiés, puis cliquez sur Terminer.
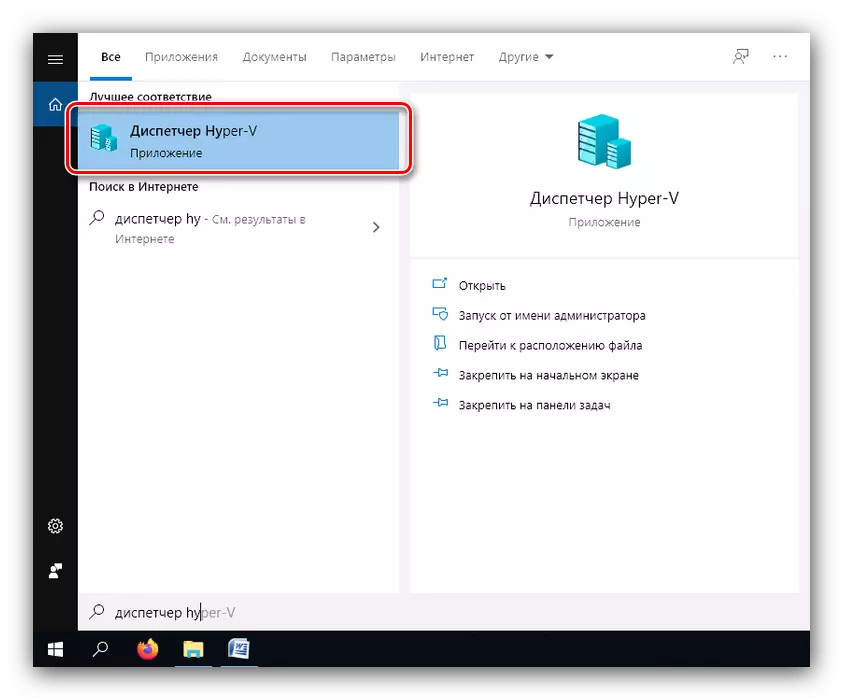






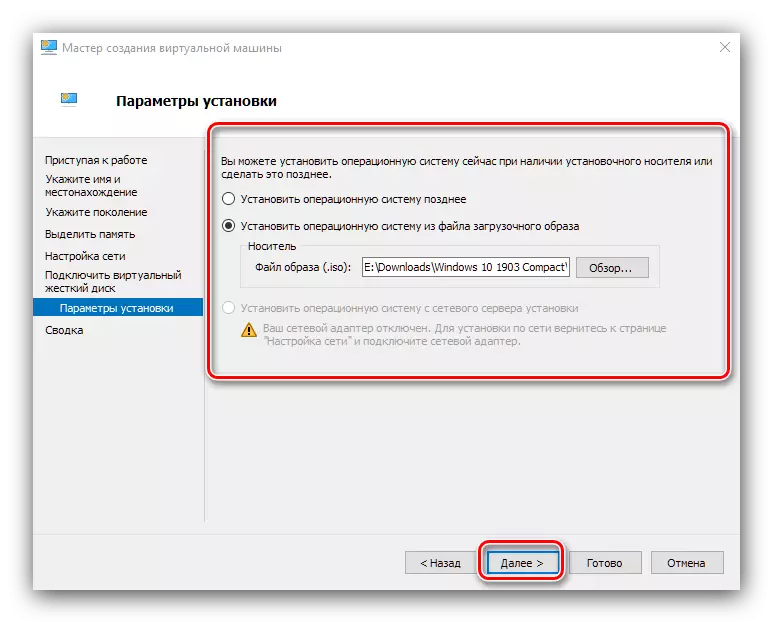

La machine virtuelle est créée, vous pouvez passer à sa configuration.
Configuration de la machine créée à Hyper-V
Les possibilités de mettre en place une machine virtuelle fabriquée à Hyper-VI, beaucoup et les décrire que tous dans le même article n'est pas possible. Par conséquent, nous passons brièvement sur les paramètres principaux.
Configuration du réseau
Si le système d'exploitation virtuel est requis pour entrer Internet, il peut être configuré comme suit:
- Dans le "Manager Hyper-V", sélectionnez votre ordinateur principal.
- Utilisez le menu "Action", "Virtual Switch Manager".
- Pour accéder à Internet, sélectionnez "Créer un interrupteur réseau virtuel", "externe" et cliquez sur le bouton "Créer ...".
- Dans la fenêtre suivante, il n'est pas nécessaire de changer quoi que ce soit pour changer, la seule chose est de spécifier un nom de réseau arbitraire, d'utiliser l'option "Réseau externe" et ouvrez l'accès à l'adaptateur réseau.

Cliquez sur "OK" et attendez un moment. Veuillez noter qu'au même moment, Internet peut être perdu sur la machine principale.
- Ensuite, sélectionnez l'option virtuelle et utilisez l'élément "Paramètres ...".
- Utilisation du menu de gauche, sélectionnez l'élément "Adaptateur réseau", après quoi vous utilisez le menu déroulant et spécifiez le pont de réseau créé précédemment.

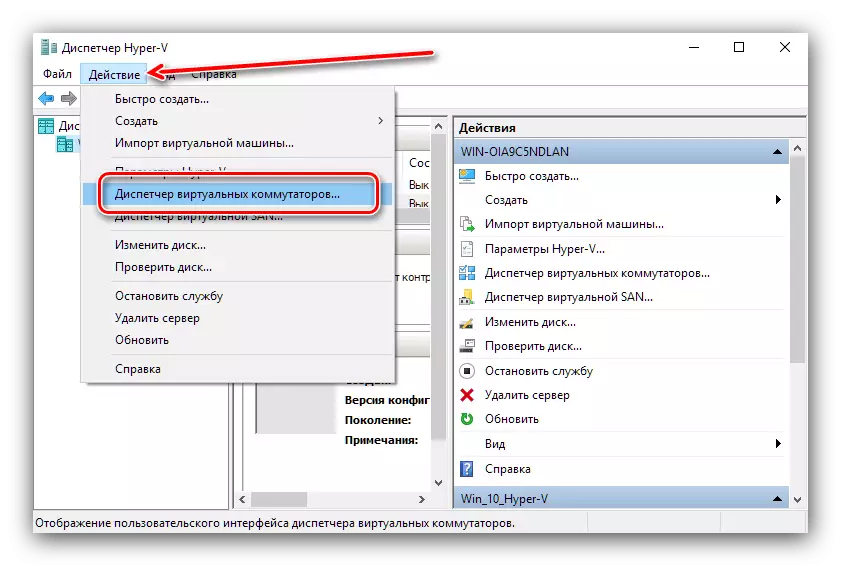
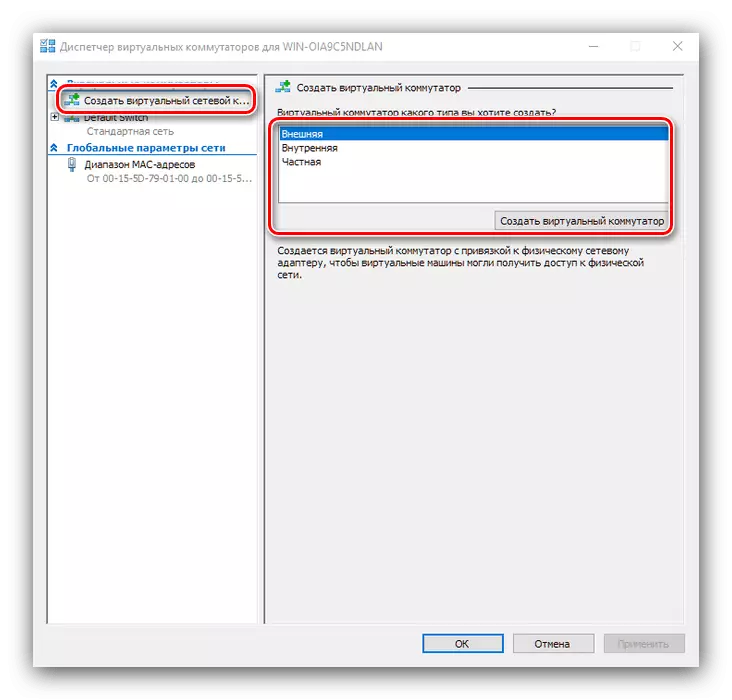
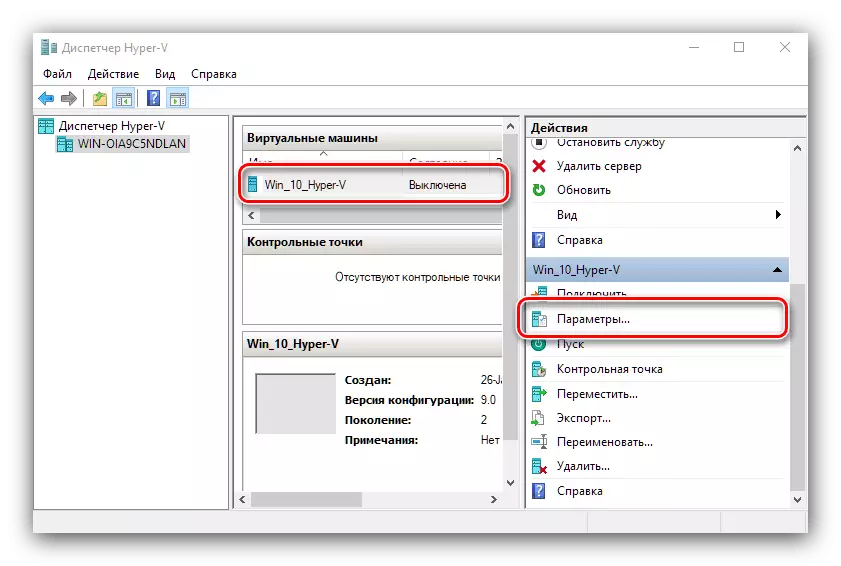
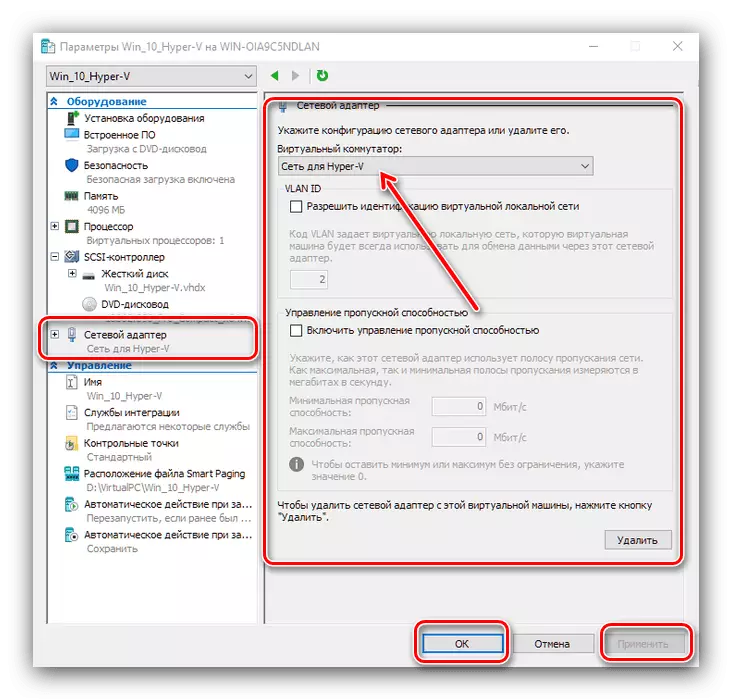
Téléchargements prioritaires d'installation
Si un nouveau disque dur virtuel est installé dans le processus de PC virtuel, le système sera chargé par défaut. Pour l'installer sur un lecteur d'exploitation vide, il est nécessaire d'attribuer la priorité informatique.
- Ouvrez les paramètres de la machine et sélectionnez "Logiciel intégré". Sur le côté droit de la fenêtre sera disponible pour le chargement. Mettez en surbrillance la position souhaitée (par exemple, "CD") et utilisez le bouton "UP" pour déplacer la liste.
- Cliquez sur "OK" et fermez les paramètres.

Installation d'un système d'exploitation sur une machine virtuelle
Il va sans dire que sans le système d'exploitation installé "virtuel" est inutile. Si la machine a été créée à partir de zéro, vous devez installer le système souhaité sur le disque dur virtuel.
- Assurez-vous qu'une image ou un disque avec les données souhaitées est connectée à la machine virtuelle. Si vous avez suivi nos instructions de configuration, elles sont déjà connectées, mais simplement dans le cas où se connectez-vous sur "Paramètres" et vérifiez les éléments "Contrôleur ..." - "Lecteur de DVD".
- Le processus d'installation réel du système d'exploitation n'est pas différent de celui dans le cas d'un ordinateur physique, par conséquent, comme manuel, utilisez les matériaux de référence ci-dessous.
En savoir plus: Installation de Windows XP, Windows 7, Windows 10, MacOS, Linux

Démarrer des machines virtuelles
Travailler avec des instances créées à Hyper-V, commence très simple.
- Dans la fenêtre principale du "Dispatcher ..." Double-cliquez sur le bouton gauche de la souris de l'enregistrement créé.
- Option alternative - Barre d'outils ouverte, option "Connecter".
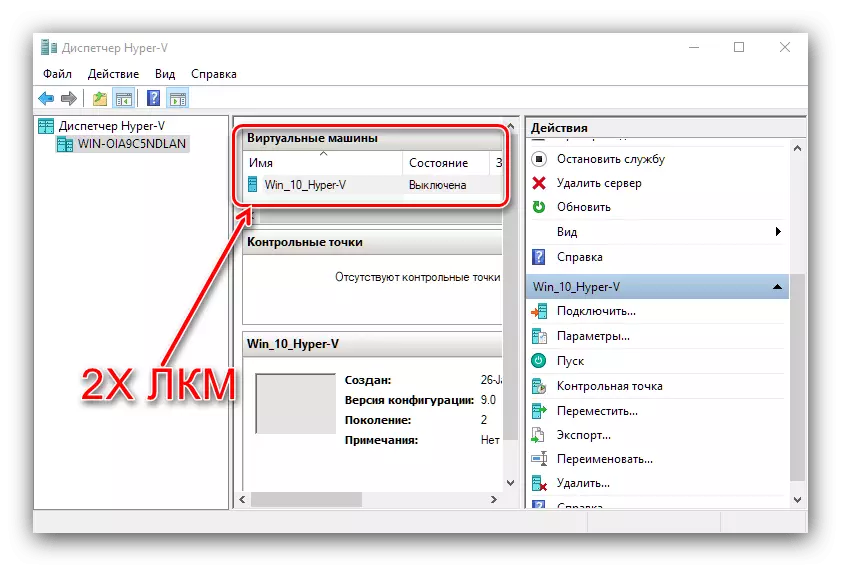
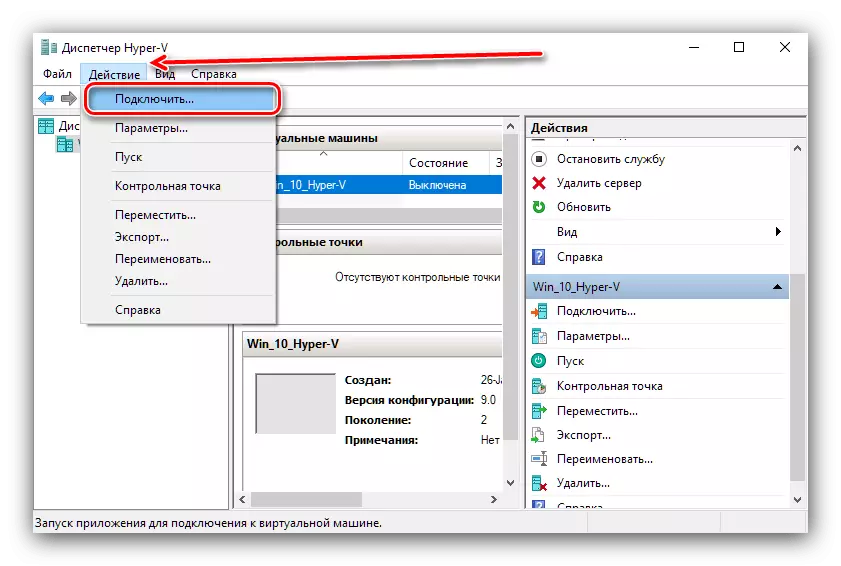
Lorsque vous téléchargez pour la première fois, il vous sera demandé d'installer le système d'exploitation, ci-après que le PC virtuel sera chargé comme ordinateur ordinaire.
Résoudre certains problèmes
Une telle procédure globale peut poser des problèmes, mais la plupart d'entre eux ont une solution.Dans le menu des composants, il n'y a pas de paragraphe "hyper-v" ou il est inactif
Si lors du processus de préparation, vous avez rencontré le fait que le composant «Hyper-V» est manquant, ce qui signifie que dans votre version de Windows 10 ne dispose pas d'une machine à machine virtuelle. Sorties de cette position Deuxième - Installation de la version dans laquelle le composant souhaité est intégré ou l'installation de logiciels tiers.
Voir aussi: Machines virtuelles tiers pour Windows 10
Si l'hyper-v est présent, mais pas actif, cela signifie que votre matériel ne prend pas en charge la virtualisation ou qu'il est désactivé au BIOS. Vérifiez les paramètres du micrologiciel, comme indiqué dans l'entrée dans l'article.
Lors du démarrage de la machine, une erreur avec code 32788 apparaît
Le code 32788 signifie que la machine manque de RAM. Vérifiez les valeurs de la RAM attribuées aux virtuelles problématiques et ajoutez-les si nécessaire. De plus, la cause de la défaillance peut être ouverte sur les programmes à forte intensité de ressources informatiques principaux (par exemple, Adobe Photoshop), il est donc recommandé de fermer toutes les applications similaires.
Conclusion
Ainsi, nous vous avons parlé de la machine virtuelle Hyper-V intégrée à Windows 10, offrit un exemple de son utilisation et a également incité les méthodes d'élimination de certains problèmes. Résumé, nous notons que Hyper-V est une solution fonctionnelle, mais dans certains paramètres, il reste inférieur à des moyens tiers.
