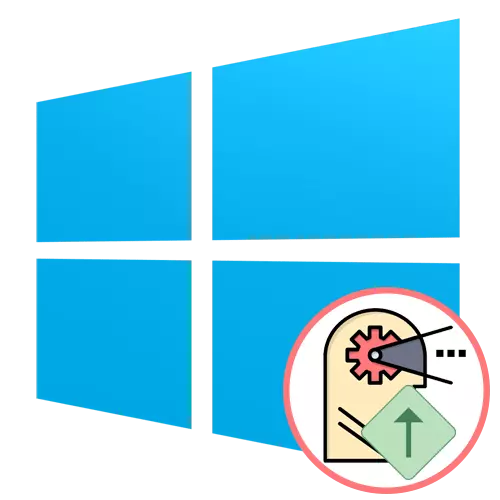
Les processus de processus dans les systèmes d'exploitation Windows sont responsables de la répartition de la charge du processeur pour tous les programmes de travail et les services publics de base. Par défaut, chaque tâche existante est lancé avec une priorité égale si l'inverse est pas installé dans le fichier de configuration de l'application elle-même, et le système d'exploitation met automatiquement en surbrillance une certaine quantité de ressources pour chacun d'eux. Dans certains cas, l'utilisateur peut avoir besoin de changer cette priorité manuellement, par exemple, d'augmenter l'importance du processus ou, au contraire, réduire. Let chiffre comment il se fait dans Windows 10.
Nous augmentons la priorité du processus dans Windows 10
Il existe différentes méthodes de changement de priorité pour la tâche. Elles sont toutes effectuées dans une autre période de temps, par des tiers ou des outils standard du système d'exploitation. De plus, vous pouvez configurer le programme lui-même ou régler le droit de réglage lors de son démarrage. Nous vous proposons tous de comprendre cela avec ce afin que chaque utilisateur a choisi la méthode la plus aimé et pourrait la mettre en œuvre sans aucun problème.Méthode 1: Process Explorer
Pour commencer, nous soulevons la question des applications tierces. Le premier d'entre eux est appelé Process Explorer et distribué directement par Microsoft. Ceci est une sorte de version améliorée du répartiteur de tâches standard, ce qui vous permet de suivre les activités suspectes ou de configurer chaque processus. En conséquence, la fonctionnalité de cet outil comprend un changement de priorité.
Allez sur le site officiel Process Explorer
- Utilisez le lien ci-dessus pour aller sur le site officiel et télécharger le processus Explorateur d'applications là.
- À la fin du téléchargement, ouvrez le répertoire reçues par toutes archiveur pratique.
- Exécutez la version 32 bits ou 64 bits du programme. Vous pouvez pré-décompresser le fichier exécutable à tout endroit pratique pour l'exécuter rapidement.
- Process Explorer ne nécessite pas un paramètre prédéfini, de sorte que la fenêtre principale apparaît immédiatement. Dans ce document, trouver le processus dont vous avez besoin et faites un clic droit dessus.
- Dans le menu contextuel qui apparaît, la souris sur le curseur « Priorité SET » et marquer l'élément souhaité avec le marqueur. En conséquence, plus la priorité, seront dirigés les plus de ressources à cette application, en ignorant les autres. Si vous constatez « IDLE », la priorité sera changé cachée, et donc sera suspendu la tâche.
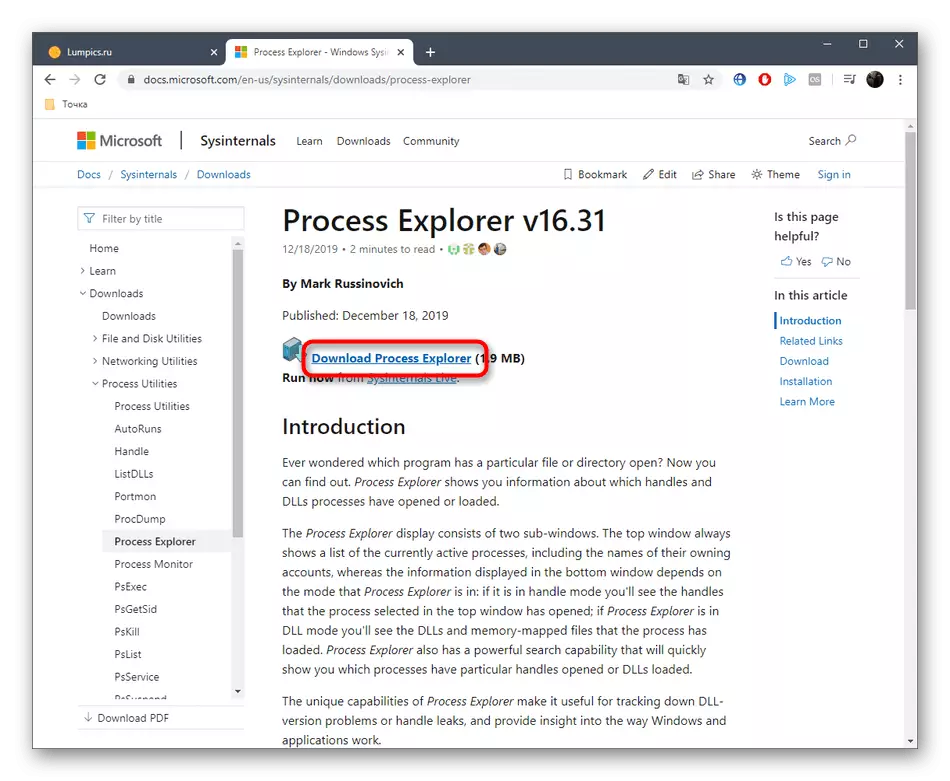
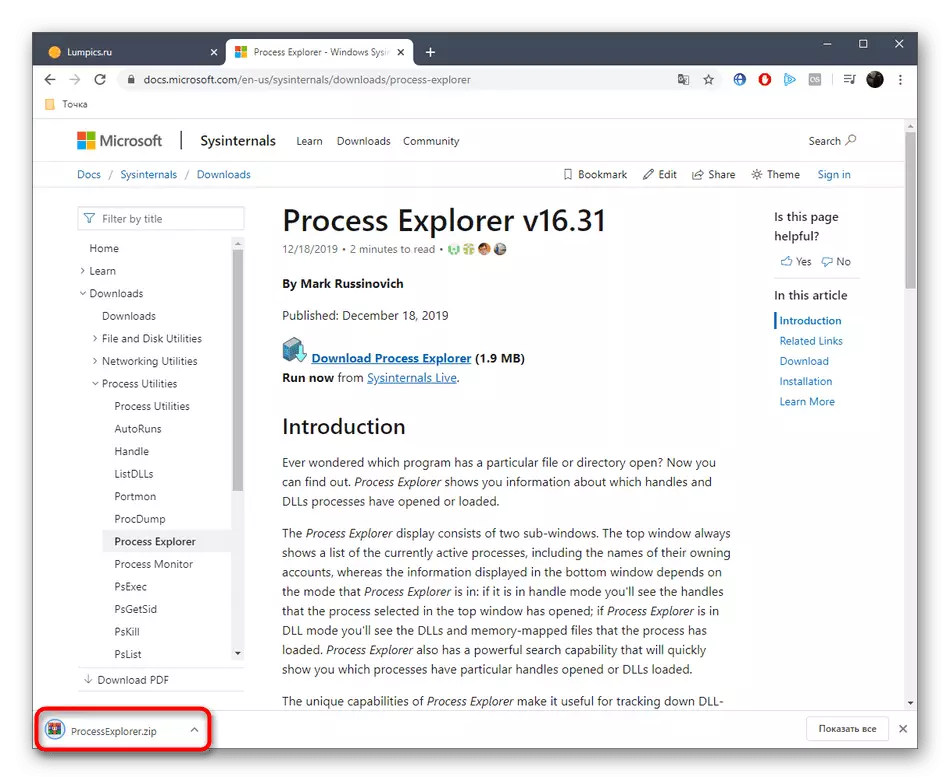
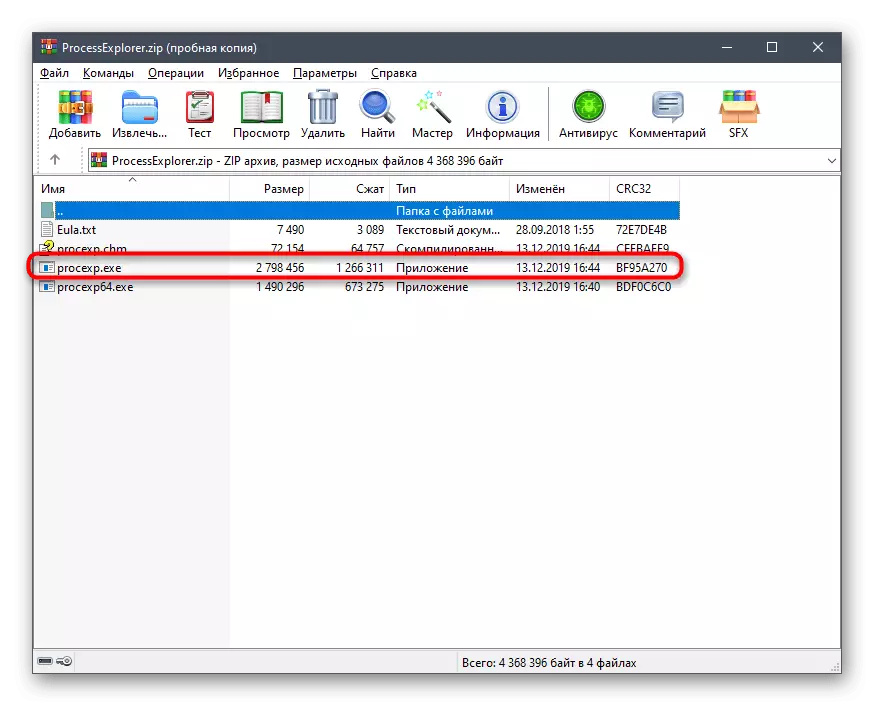
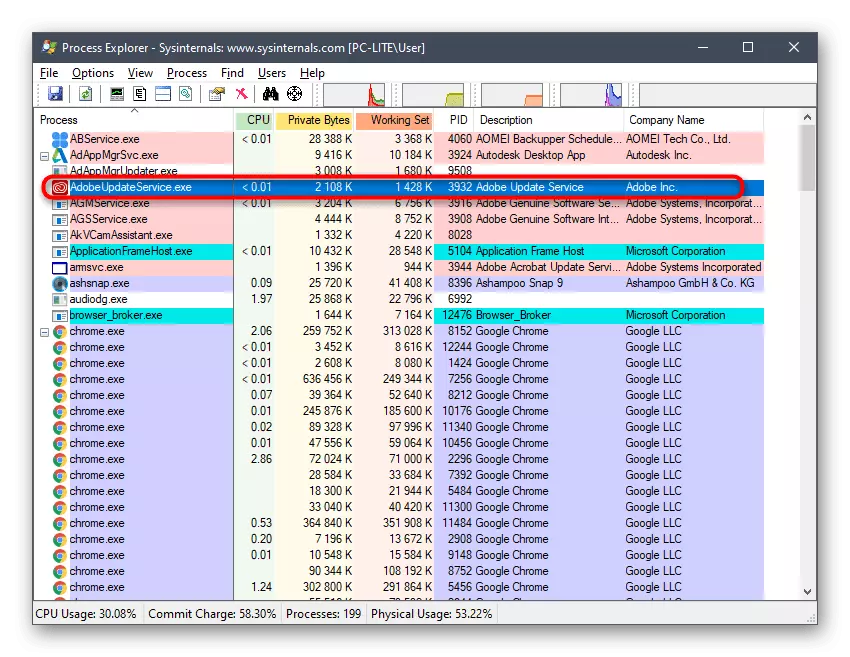
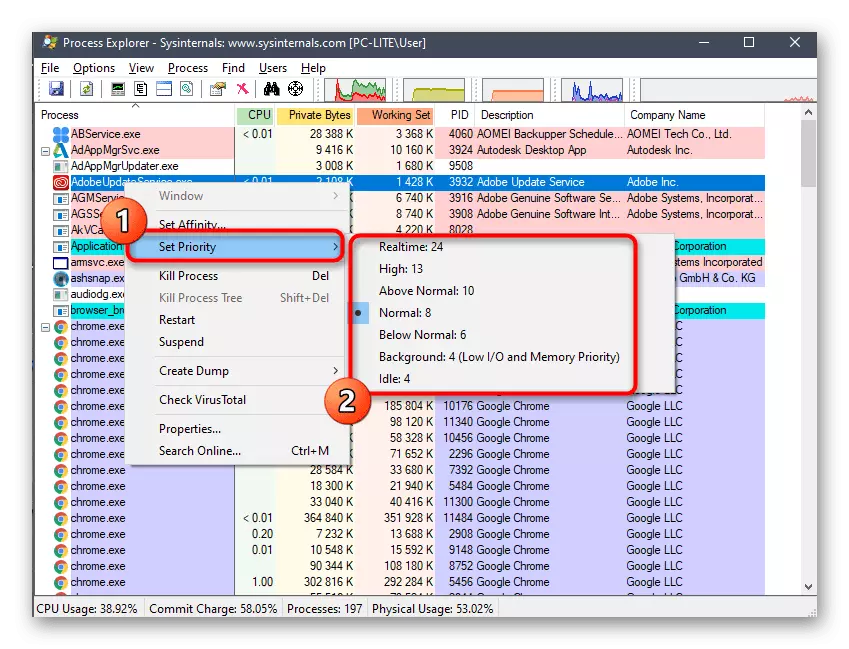
Maintenant dans Process Explorer, vous pouvez suivre le comportement de chaque tâche de comprendre si le réglage a été sélectionné correctement. L'avantage de cet outil avant que la norme est qu'il offre à l'utilisateur plus d'options utiles qui peuvent être utiles lors de l'interaction avec les processus. Si vous êtes intéressé par le logiciel, consultez toutes ses fonctionnalités plus en détail dans la documentation officielle.
Méthode 2: Prio - Procédé de contrôle de priorité
Le prochain programme tiers nous voulons parler aujourd'hui est une solution de fond qui étend la fonctionnalité globale du répartiteur de tâches. L'essence de PRIO - Processus de contrôle de priorité est que la priorité modifiée d'un processus peut être sauvé, qui est, ce sera la même, même après le redémarrage par le logiciel. De plus, il est possible de définir la priorité d'E / S, ce qui est nécessaire pour minimiser l'attente de réponse. Téléchargement et installation PRIO - Process Control La priorité se présente comme suit:
Allez sur le site officiel PRIO - Processus de contrôle prioritaire
- Ce programme pour un usage privé est distribué gratuitement, pour ainsi commencer le téléchargement il vous suffit de passer par le lien ci-dessus et sélectionnez Prio - dans la liste processus de contrôle de priorité. S'il vous plaît noter que sur le site officiel, il est appelé « Prio - Priorité du processus de veille ». Ne pas avoir peur, parce que c'est le même programme, que le développeur a changé le nom de la page, en laissant la même chose dans le programme d'installation.
- Attendez que le téléchargement est terminé et exécutez le fichier exécutable.
- Suivez les instructions simples dans le programme d'installation pour installer cette application. Après cette fenêtre peut être fermée.
- Allez dans le répertoire où est installé PRIO - Process Control prioritaire, et l'exécuter en cliquant sur le fichier exécutable correspondant.
- Aucune notification apparaît et le menu graphique n'apparaît pas, car cet outil est tout simplement absent. Au lieu de cela, de nouvelles options seront ajoutées au gestionnaire de tâches, pour l'exécution dont cette solution répond. Faites un clic droit sur le bouton « Démarrer » ou à un endroit libre sur la barre des tâches. Dans le menu qui apparaît, sélectionnez « Gestionnaire des tâches ».
- La fenêtre principale de l'équipement ouvre. Ici, passez à l'onglet « Détails ».
- Vous cliquez sur le PCM sur l'un des processus et attention à trois lignes - « priorité CPU », « I / O priorité » et « Enregistrer priorité ». Ils ont été ajoutés à l'utilitaire en cours d'examen.
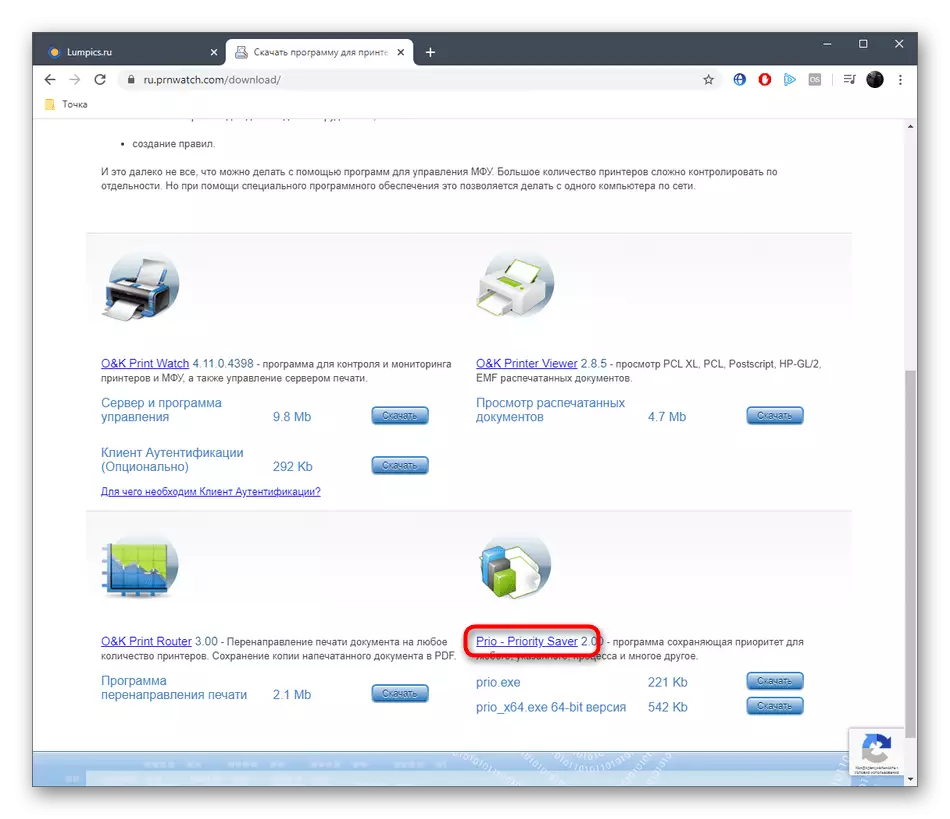

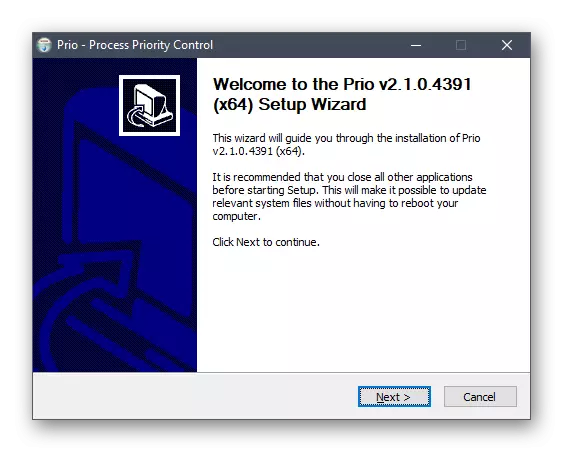

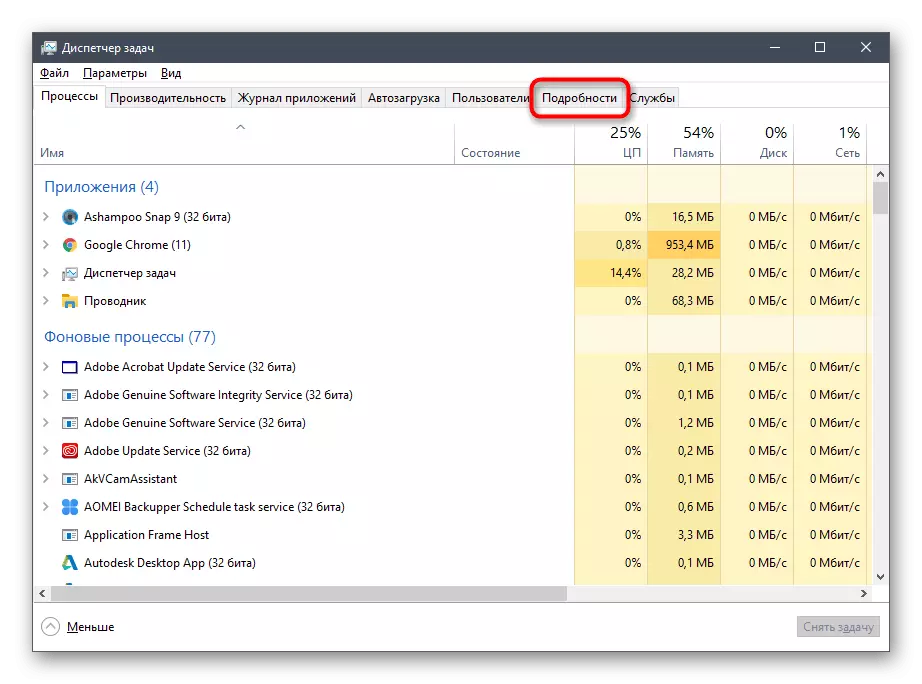
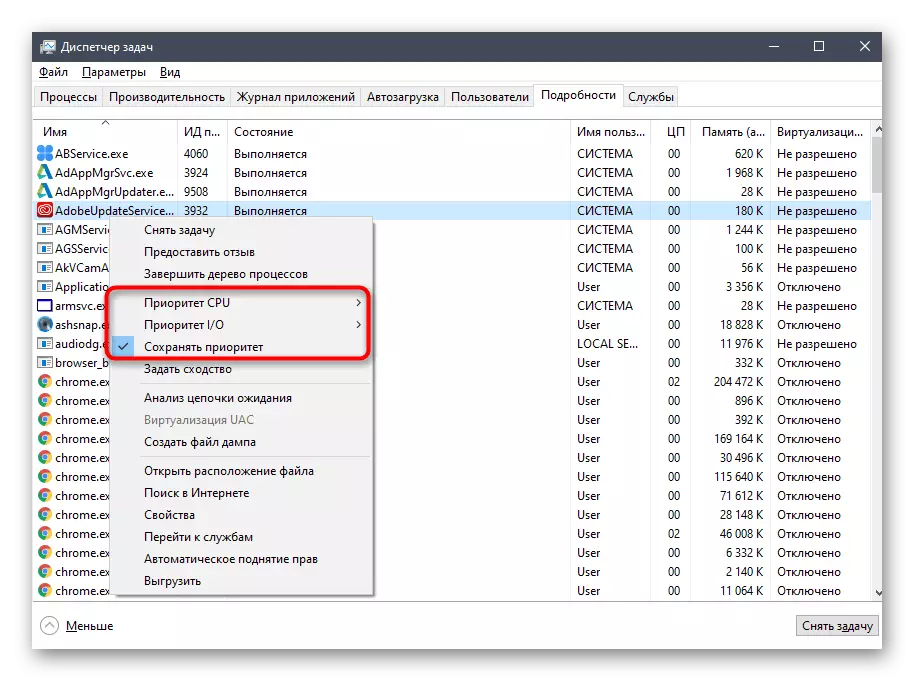
La première option est disponible dans le gestionnaire de tâches par défaut et vous permet de définir la répartition de la charge sur le CPU, marquant ainsi la valeur appropriée. Nous avons déjà parlé du « I / O priorité » - il est responsable du taux de transfert des opérations d'E / S. Le troisième élément vous permet d'enregistrer la priorité d'application installée, même après son redémarrage (par défaut, il est remis à zéro toujours).
Méthode 3: le gestionnaire de tâches
La méthode la plus simple de changer la priorité du processus est d'utiliser le Gestionnaire des tâches. De nombreux utilisateurs connaissent cette option, qui au moins une fois est tombé sur la nécessité d'effectuer une telle action. Au-dessus, nous avons considéré l'installation du programme Prio - Processus de contrôle prioritaire, ce qui ajoute de nouvelles options à ce menu, mais pas tout le monde veut utiliser cet utilitaire. Si elle n'est pas installé dans le système d'exploitation, le paramètre dans le répartiteur varie comme ceci:
- Ouvrez le menu requis par une pratique, par exemple, dans le menu contextuel en cliquant sur le PCM sur la barre des tâches.
- Déplacez-vous dans à l'onglet « Détails ».
- Cliquez sur le processus PCM nécessaire, placez le curseur sur la « priorité » et réglez la valeur optimale par marqueur à l'article concerné.
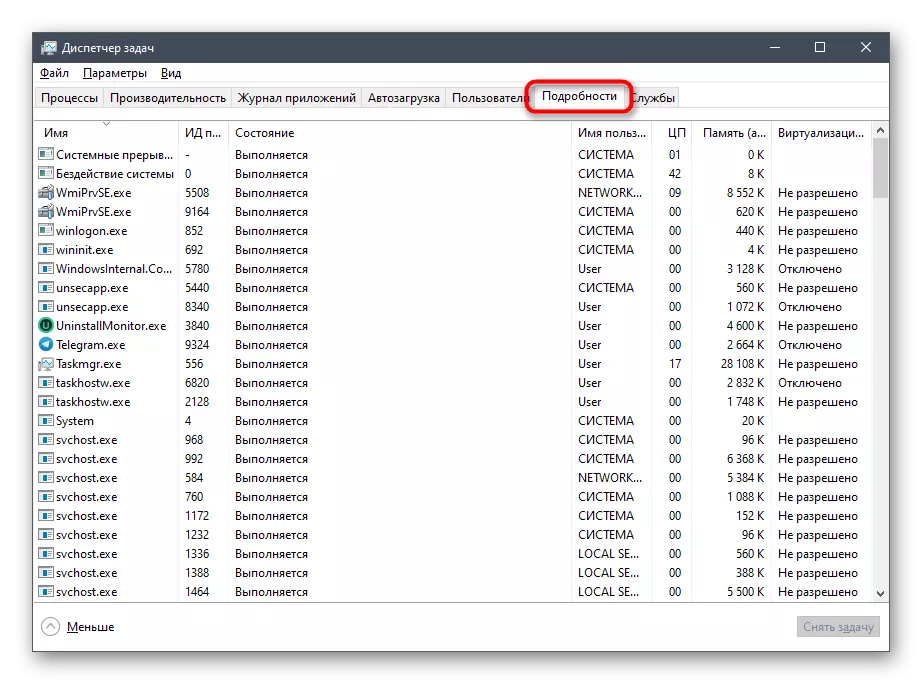
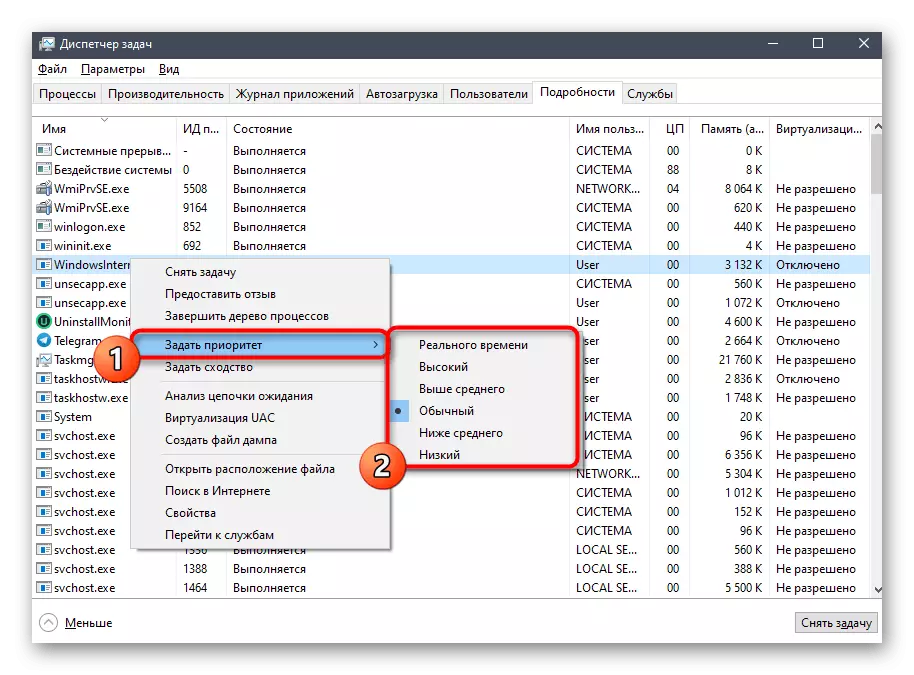
Nous préciserons que, après le redémarrage de l'application, il sera lancé avec une priorité standard, alors pensez si vous voulez modifier ce paramètre sur une base continue.
Méthode 4: Démarrer équipe Console
Vous pouvez exécuter des programmes dans le système d'exploitation Windows non seulement à travers l'interface graphique, il y a une commande spéciale de la console appelée Start. Son avantage est la possibilité d'attribuer des options supplémentaires. Aujourd'hui, nous allons pas démonter toutes les fonctionnalités de cet utilitaire, mais seulement montrer comment définir indépendamment la priorité du programme lors de son lancement.
- Pour ce faire, vous devrez exécuter la ligne de commande avec une méthode pratique pour le compte de l'administrateur, par exemple, trouver l'application via le bouton « Démarrer ».
- À titre d'exemple, prendre la commande Start / Low VLC. Elle lancera un joueur de faible priorité. Ensuite, nous allons parler de toutes les options et de clarifier leur signification.
- Comme vous pouvez le voir, le joueur a été lancé avec succès, ce qui signifie que vous pouvez vérifier si était vraiment appliqué la priorité.
- Pour ce faire, lancez le « Gestionnaire des tâches ».
- Parcourir la valeur « Priorité CPU ». Nous voyons que le marqueur est marqué « Low », qui est la preuve de l'application correcte du paramètre spécifié uniquement.

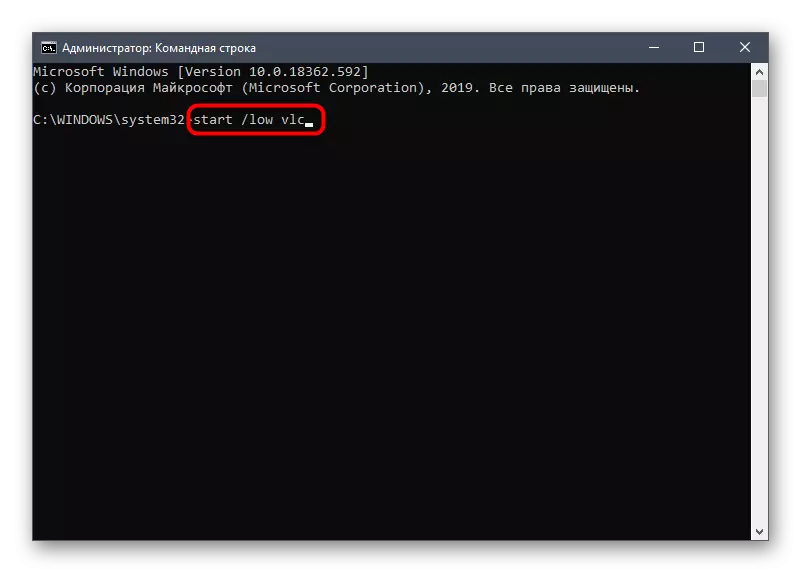
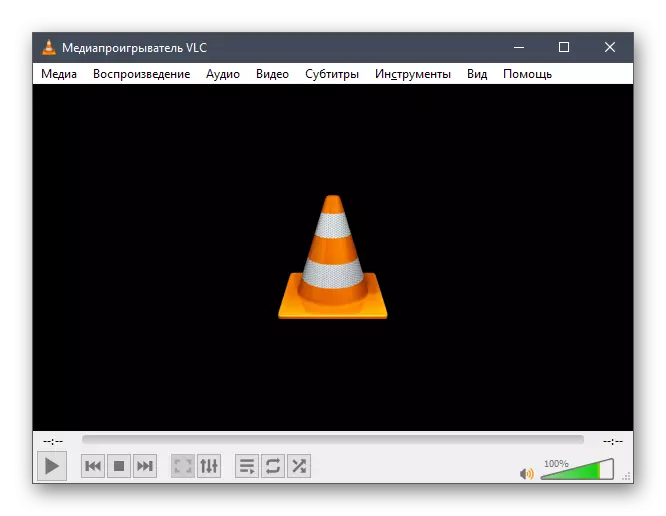
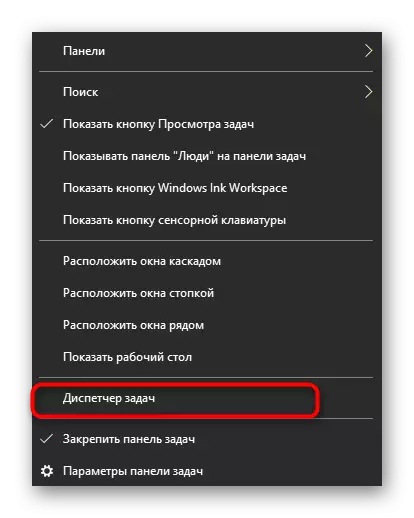
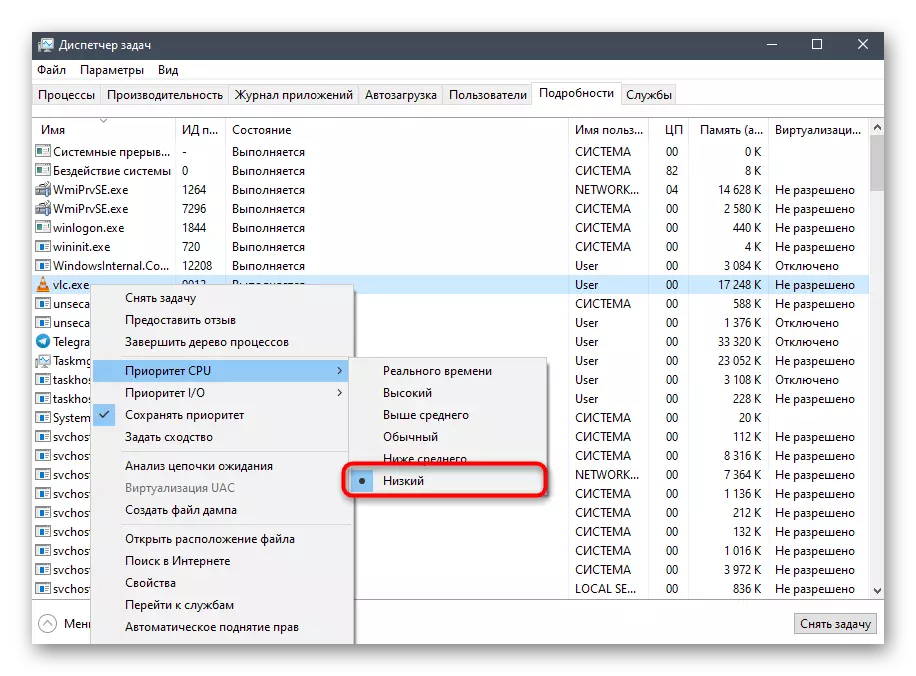
Maintenant, nous allons parler de toutes les options qui peuvent être choisis comme une priorité de distribution du processeur:
- / Faible - faible priorité;
- / Normal - normal (installé par défaut);
- / HIGH - haute;
- / En temps réel - en temps réel;
- / Abovenormal - dessus de la moyenne;
- / Belownormal - dessous de la moyenne.
Dans la commande elle-même, il ne reste plus qu'à changer le nom de l'application à celui que vous voulez ouvrir pour que le démarrage de la priorité est couronnée de succès.
Méthode 5: Modification du programme de fichier de configuration
La dernière méthode de l'article de notre aujourd'hui ne conviendra pas à tout le monde, car il est pas un fichier de configuration séparé dans chaque programme qui vous permet de configurer la priorité. Cependant, si vous le changez, le réglage sera utilisé automatiquement avant chaque démarrage.
- Tout d'abord dans le répertoire avec le fichier mise en page du format CFG ou INI. Cliquez sur par PCM et sélectionnez « Ouvrir avec » dans le menu contextuel.
- Dans la fenêtre qui apparaît, sélectionnez un éditeur de texte ou le bloc-notes standard.
- En plus du contenu, trouver la chaîne « prioritaire ». Si elle est absente, il est impossible de réaliser une création indépendante. Dans le cas de la ligne elle-même, changer la valeur du besoin, où 0 est la priorité standard, 4 - caché, 6 - inférieures à la normale, 8 - normale 10 - dessus de la moyenne, 13 - haut et 24 - en temps réel.
- Après avoir fait des changements, ne pas oublier de les enregistrer en maintenant une combinaison Ctrl + S.
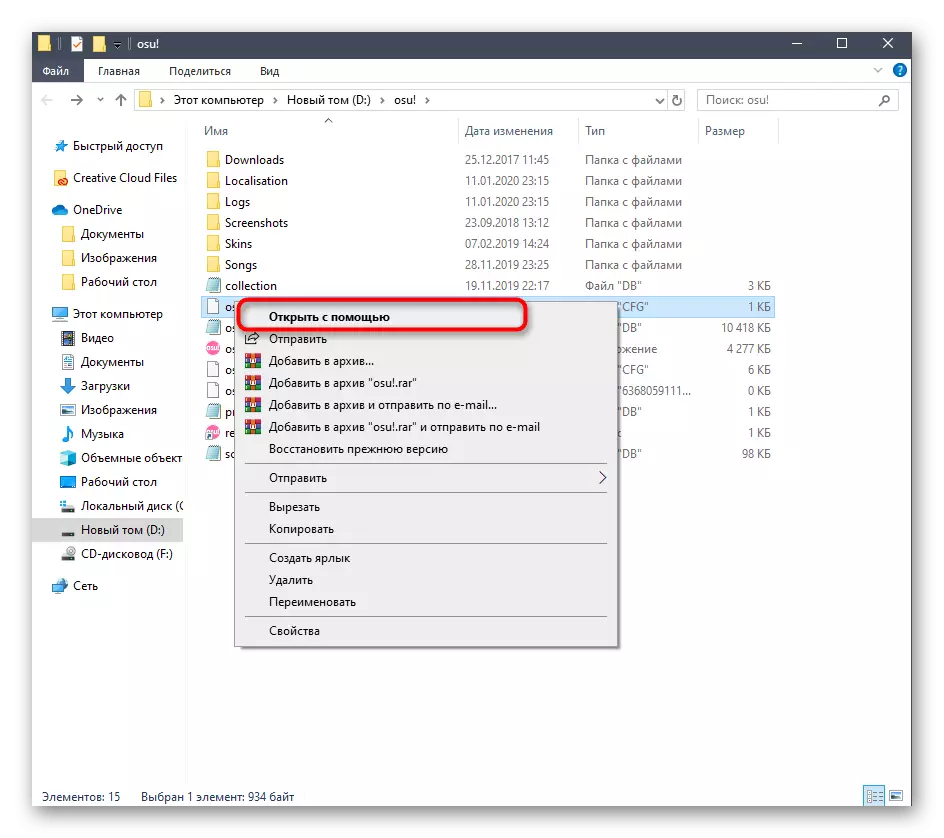
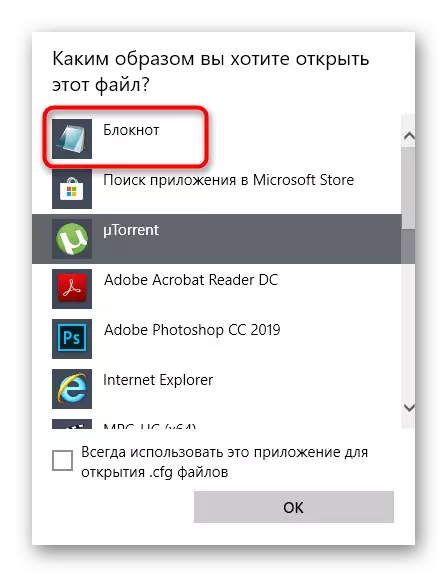
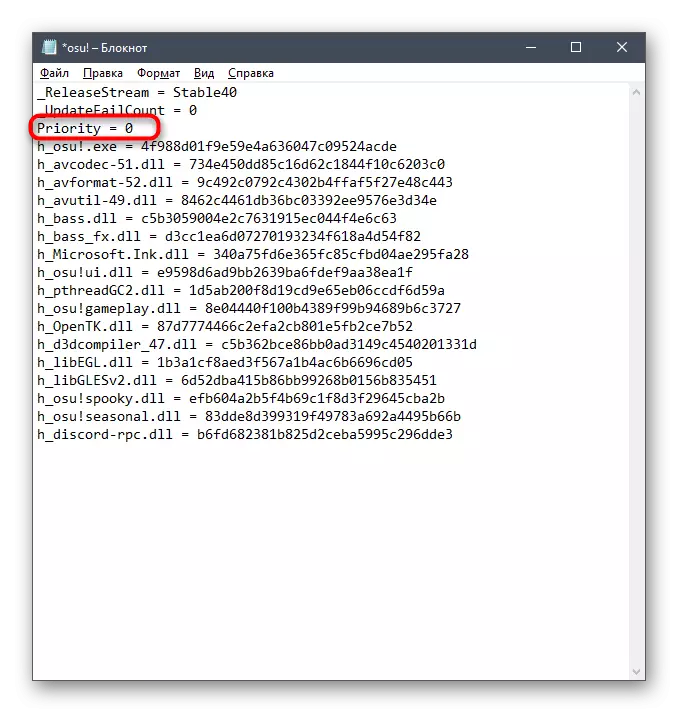
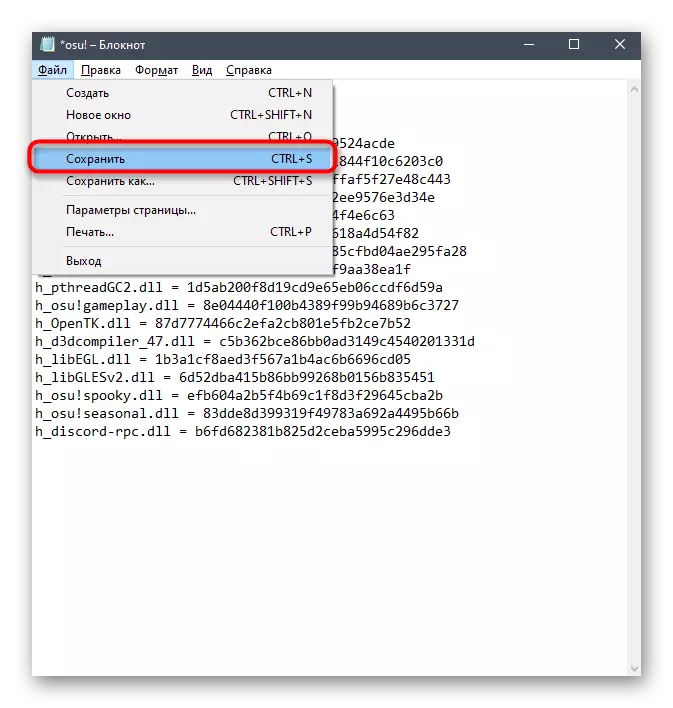
S'il y a plusieurs fichiers dans la racine du répertoire, se conformer aux formats requis, d'examiner attentivement leur contenu par l'ouverture par l'éditeur de texte pour comprendre exactement où le paramètre qui doit être changé est situé.
Pour changer la priorité du processus dans Windows 10, même un utilisateur inexpérimenté, en suivant les instructions assez simples. De plus, rien ne prend la peine de ramasser absolument l'une des méthodes présentées et la mettre en œuvre.
