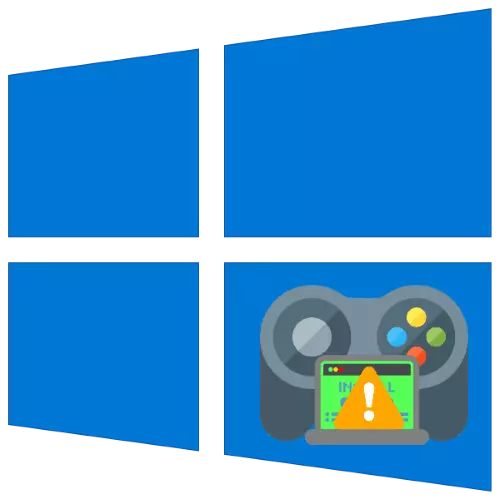
Dans le monde moderne, les jeux informatiques ont depuis longtemps cessé d'être beaucoup de fans et de nombreux utilisateurs de Windows 10 utilisent quelque peu ce type de divertissement. Parfois, il peut y avoir des problèmes avec eux, les applications les plus désagréables ne sont plus installées. Traisons pourquoi cela se produit et comment y faire face.
Résoudre les problèmes avec l'installation de jeux dans Windows 10
Les jeux vidéo pour "dizaines" peuvent être obtenus de plusieurs manières:- de Microsoft Store;
- Des services de distribution numérique tiers (Steam, Origin, Uplay, Epic Games Store);
- En installant manuellement à partir du programme d'installation téléchargé.
La méthode de résolution de la tâche dépend de la source de l'origine du jeu vidéo.
Méthode 1: Dépannage des problèmes dans Microsoft Store
Les créateurs de Windows 10 ont parcouru la voie des concurrents d'Apple et de Google, offrant aux utilisateurs à leur magasin comme source principale de toutes les catégories de logiciels. Néanmoins, cette décision est toujours un produit cru, c'est pourquoi les échecs de son travail, dont l'une est l'impossibilité d'installer des jeux. Face à cela, procédez comme suit:
- Tout d'abord, laissez votre compte et enregistrez-le. Pour ce faire, survolez l'icône Avatar et cliquez sur le bouton gauche de la souris une fois, puis cliquez sur le nom de votre compte.
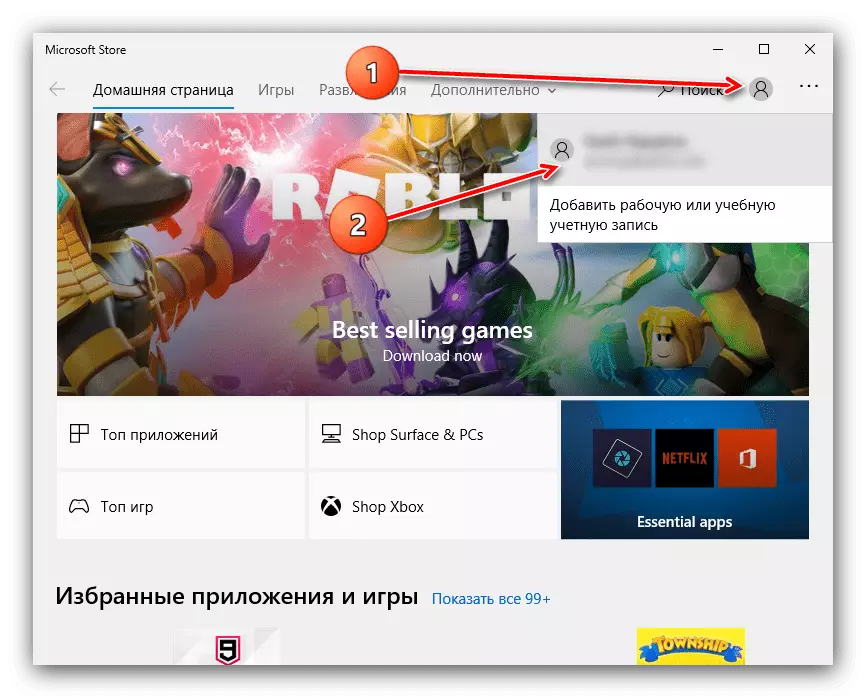
Sélectionnez "Quitter".
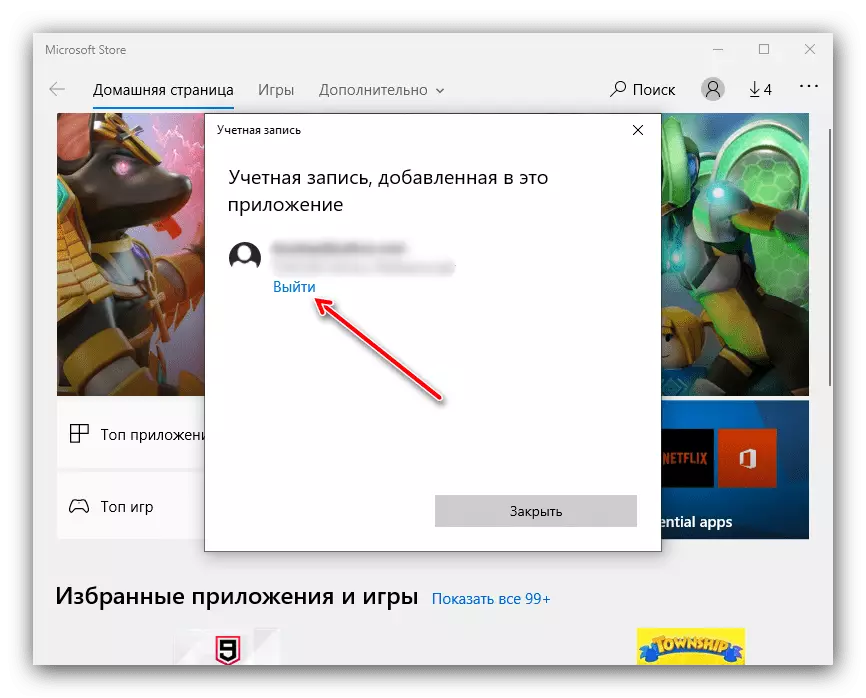
Fermez le magasin, après quoi vous redémarrez l'ordinateur. Ensuite, exécutez l'application à nouveau, cliquez sur l'icône Human et sélectionnez "Connexion" dans le menu contextuel.
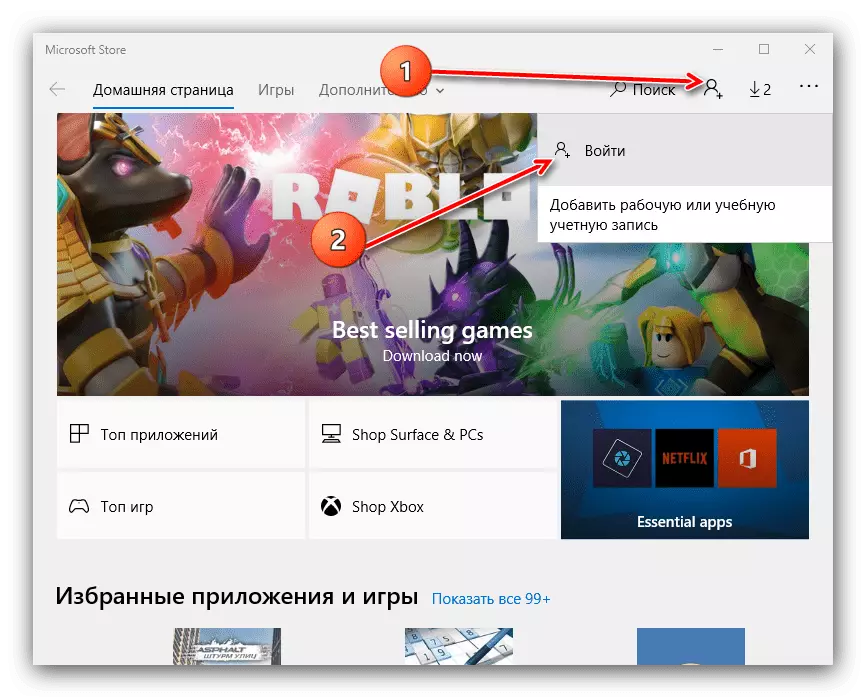
Confirmez l'entrée en cliquant sur le lien "Utiliser ce compte".
- Si l'enregistrement rentré n'a pas l'aide, redémarrez le client Microsoft Store. Appuyez sur la combinaison de touches WIN + R pour appeler le snap "Exécuter". Lorsque la fenêtre apparaît, entrez la demande WSRESET.EXE en informatique et cliquez sur OK.
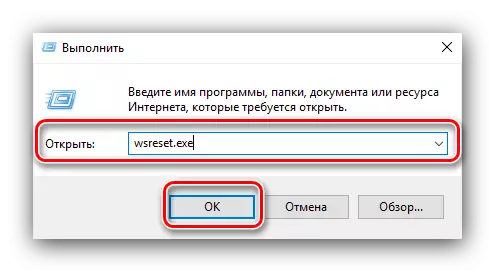
Effectuez un redémarrage de l'ordinateur et essayez d'installer le jeu.
- Dans le cas où la réinitialisation de Microsoft Store n'a pas aidé, une solution raisonnable sera réinstallée, qui consiste à éliminer le client et l'installation ultérieure est complètement. Sur la façon dont cela est fait, raconté dans des instructions séparées.
Lire la suite:
Comment supprimer et installer Microsoft Store
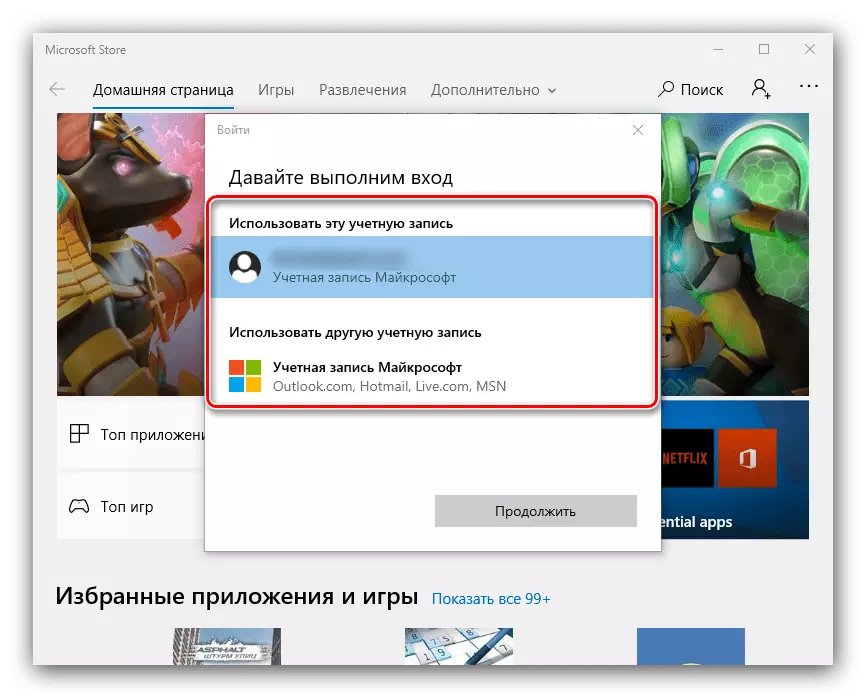
L'inefficacité de toutes les étapes énumérées ci-dessus suggère que la raison réside dans le système lui-même et vous devez vous référer à la section correspondante de cet article.
Méthode 2: Correction des interruptions dans les clients des magasins tiers
Les services de distribution numérique sont l'une des sources les plus populaires de logiciels de jeu. En règle générale, l'installation de logiciels de divertissement se produit via des applications client de ces services, qui sont également soumises à des dysfonctionnements. Considérez ceux des magasins tiers les plus courants.
Fumer
Le service de la valve est le plus ancien des problèmes existants, mais les problèmes qui se produisent assez souvent.
- Lors de la collision avec l'impossibilité d'installer des jeux, consultez la connexion Internet. Il est également recommandé de connecter un ordinateur directement sur le câble.
En savoir plus: Que faire, s'il n'y a pas de connexion au réseau dans Steam
- Vous ne pouvez pas exclure une seule défaillance logicielle pouvant être éliminée en redémarrant le programme client.
LEÇON: Comment redémarrer Steam
- C'est souvent la raison pour laquelle les jeux ne sont pas installés, c'est endommager les fichiers du client, la prochaine étape consiste donc à le réinstaller.
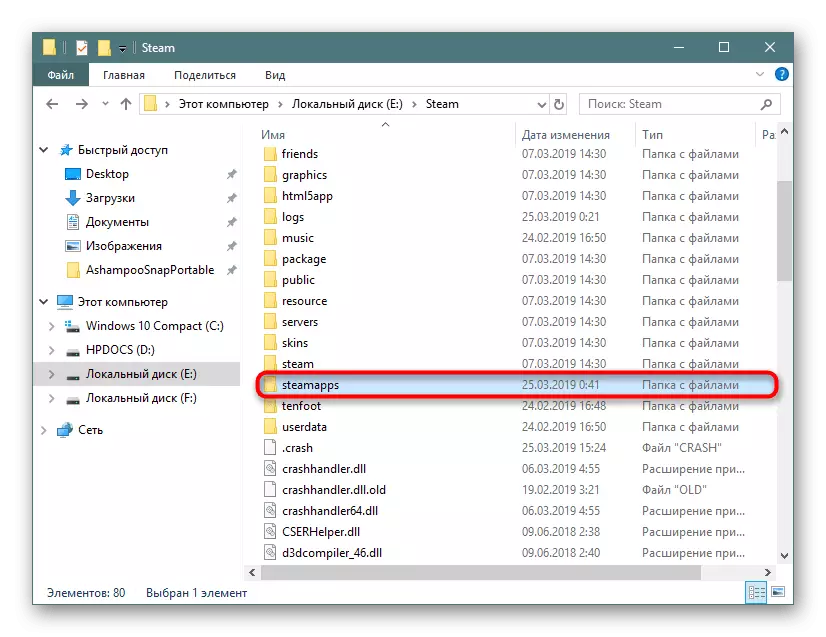
Leçon: Comment réinstaller la vapeur
- La prochaine source d'échec est l'absence d'un endroit libre à installer. Steam vous permet de changer l'emplacement des fichiers, de sorte qu'il sera raisonnable d'utiliser cette fonctionnalité.
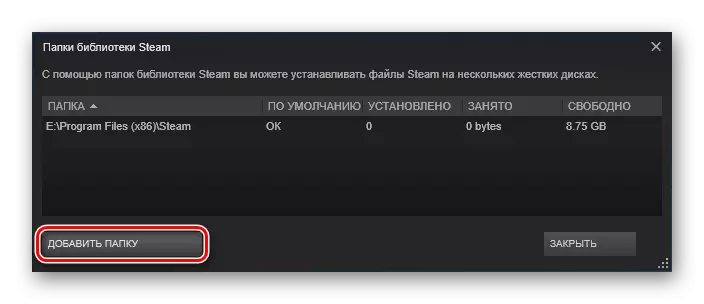
En savoir plus: l'emplacement des jeux de vapeur et son changement
Origine.
L'origine des arts électroniques est malheureusement connue pour son travail et ses bugs instables, dont l'un est le problème considéré. La méthode d'élimination de la plupart des échecs est la suivante:
- Fermez le programme et exécutez-le avec les administrateurs de l'administrateur: localisez l'étiquette sur le "bureau", sélectionnez-la, cliquez avec le bouton droit de la souris et cliquez sur "Exécuter à partir de l'administrateur".
- Dans certains cas, il aide à désactiver le système de contrôle de compte (UAC).
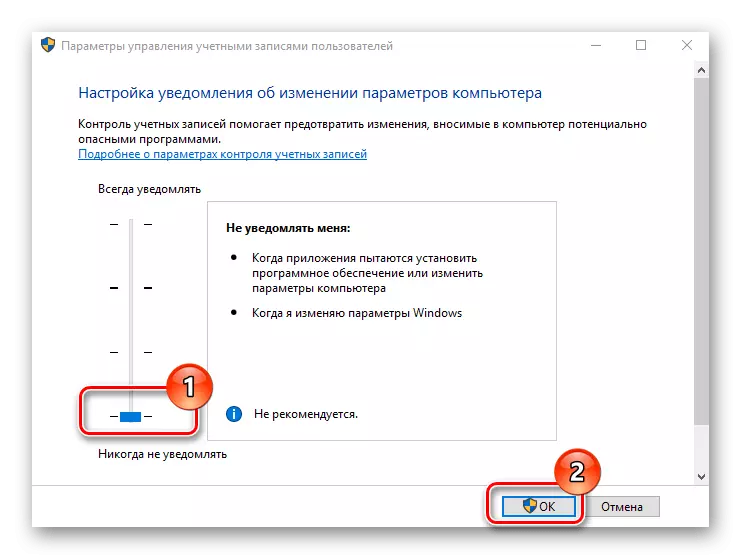
En savoir plus: Désactiver UAC dans Windows 10
- L'option la plus efficace pour les situations où d'autres mesures n'aident pas - un client réinstallant complet. Supprimez-le, redémarrez l'ordinateur et réinstallez, suivez clairement les instructions du programme d'installation.
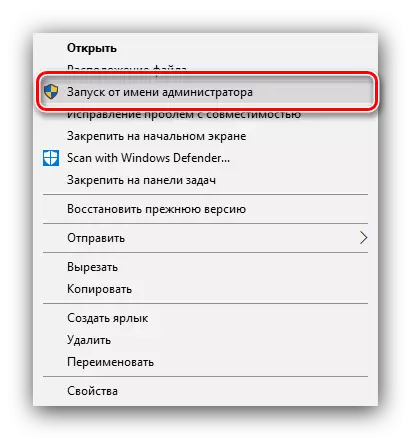
Umpay.
Avec le service clientèle du service d'Ubisoft, les problèmes d'installation de jeux vidéo se produisent rarement, mais si cela se produit, il suffit de la démarrer avec les droits de l'administrateur. Pour plus de commodité, vous pouvez faire ce processus constant.
- Trouvez l'icône jappile sur le "bureau", sélectionnez et cliquez sur PKM. Dans le menu contextuel, sélectionnez «Propriétés».
- Ouvrez l'onglet Compatibilité, vérifiez l'option "Exécuter à partir de l'administrateur", cliquez sur "Appliquer" et "OK".
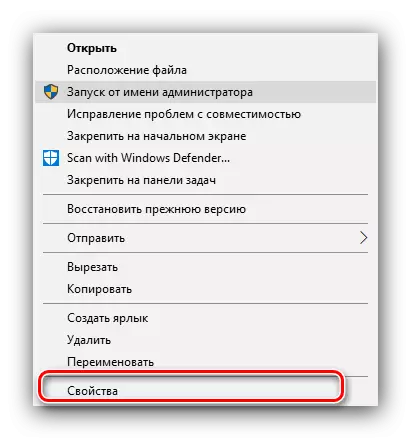
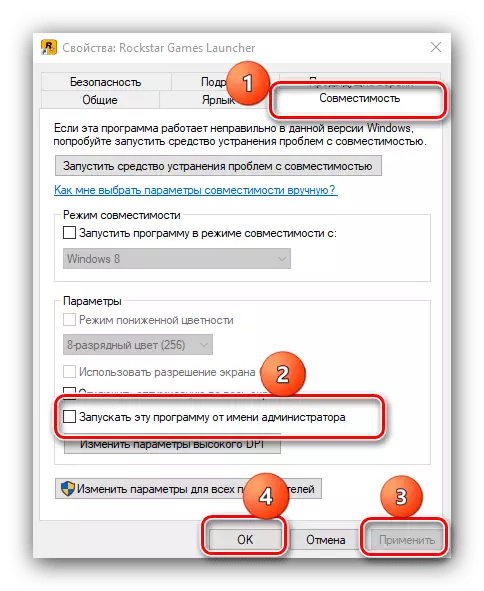
Cette mesure s'est montrée aussi très efficace.
Gog Galaxy
Le client de Gogh est également peu sujet à une telle violation, mais lorsqu'un échantillon de rasage avec elle est entré en collision - ouverture avec des privilèges administratifs ou une réinstallation, que nous avons déjà mentionné ci-dessus.
Lanceur de jeux épic.
Dans la marque Epic Games Store, ce problème se produit pour endommager les fichiers d'installation du jeu. Pour éliminer cela, il suffit de retirer le cache, mais cela est fait manuellement.
- Fermez le client, puis exécutez «cet ordinateur» et activez l'affichage des fichiers et des dossiers cachés.
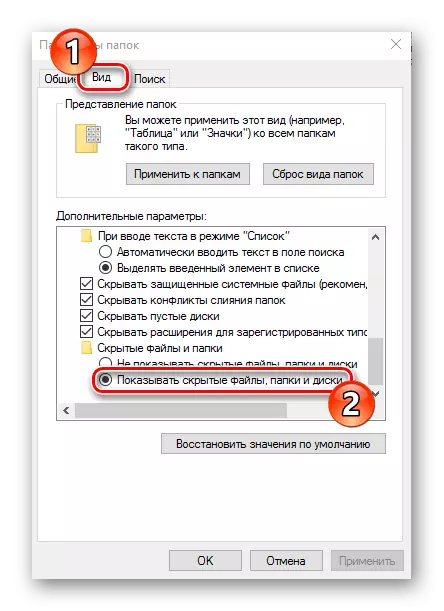
Leçon: Comment montrer des fichiers cachés sur Windows 10
- Aller à:
C: // Utilisateurs / * Dossier Votre compte * / AppData / local / EpicGamesLauncher / Sauvé
Trouvez le dossier WebCache, sélectionnez-le et appuyez sur les touches Maj + del. Confirmez le désir de supprimer les données.
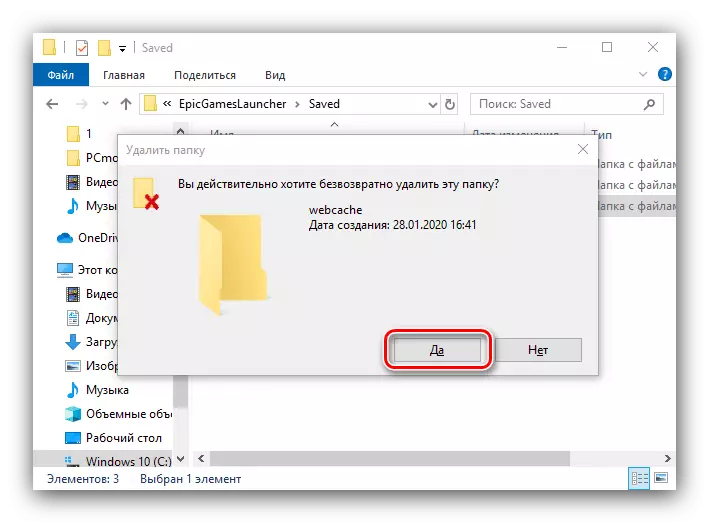
Après cette opération, Run Epic Games Launcher - L'échec doit être éliminé.
Pour tous les magasins numériques, il sera également raisonnable de s'appliquer à leur support technique si les méthodes proposées par nous ont été inefficaces.
Méthode 3: Élimination des problèmes avec les jeux d'autres sources
"Dozen", comme l'un des ordinateurs de bureau les plus populaires permet aux utilisateurs d'installer n'importe quel logiciel de manière indépendante. Souvent, les fichiers d'installateurs sont la source du problème considéré. Algorithme de vérification et d'élimination des échecs Suivant:- Lors de l'installation d'un jeu vidéo à partir d'un disque, vérifiez s'il est endommagé - il ne doit pas être égratigné, affiné ou autre dommage physique.
- Si le fichier de contrôle de la somme de contrôle est présent avec le programme d'installation, vérifiez-le - l'inadéquation des données parle de dommages.
Méthode 4: Correction des problèmes informatiques
Un autre groupe de raisons pour lesquels les jeux ne peuvent pas être installés - une variété de dysfonctionnements Windows 10. Lorsque vous êtes méfiant d'un tel acte, il faut être comme suit:
- Tout d'abord, vérifiez le lecteur cible ou la section logique - il peut ne pas avoir assez d'espace dessus. En outre, il est important de vérifier et du disque sur lequel il existe un répertoire de fichiers temporaires. Par défaut, il s'agit d'un support systématique.
Leçon: Comment nettoyer le lecteur C de la poubelle
- Vérifiez également si votre ordinateur est devenu une victime d'une infection virale - très souvent, le logiciel divertissant et appliqué ne peut pas être installé avec précision pour cette raison.
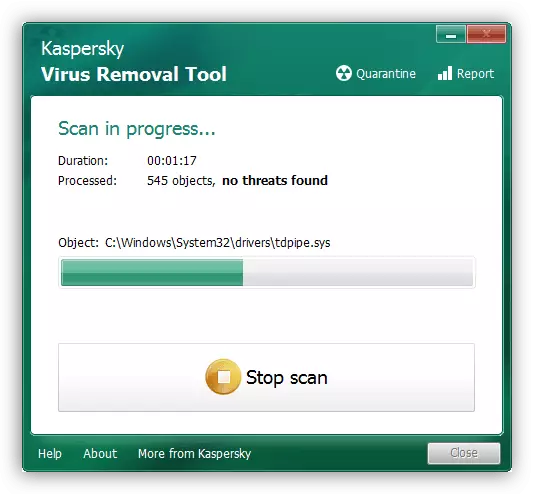
Leçon: combattre des virus informatiques
- Il convient de faire attention aux mises à jour du système d'exploitation - peut-être que certains d'entre eux affectent le fonctionnement des installateurs de jeux. Parfois, au contraire, l'absence d'une ou une autre mise à jour conduit à une défaillance des moyens d'installation du logiciel.
En savoir plus: Installation et suppression des mises à jour Windows 10
- Il convient également de vérifier l'intégrité des composants du système et de les restaurer en cas de violation.
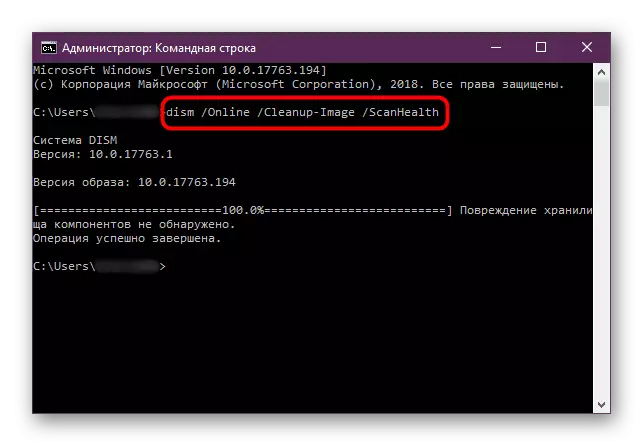
Leçon: Vérification de l'intégrité et de la restauration des fichiers système Windows 10
- La solution la plus radicale au problème est la réinitialisation des «dizaines» aux paramètres d'usine.
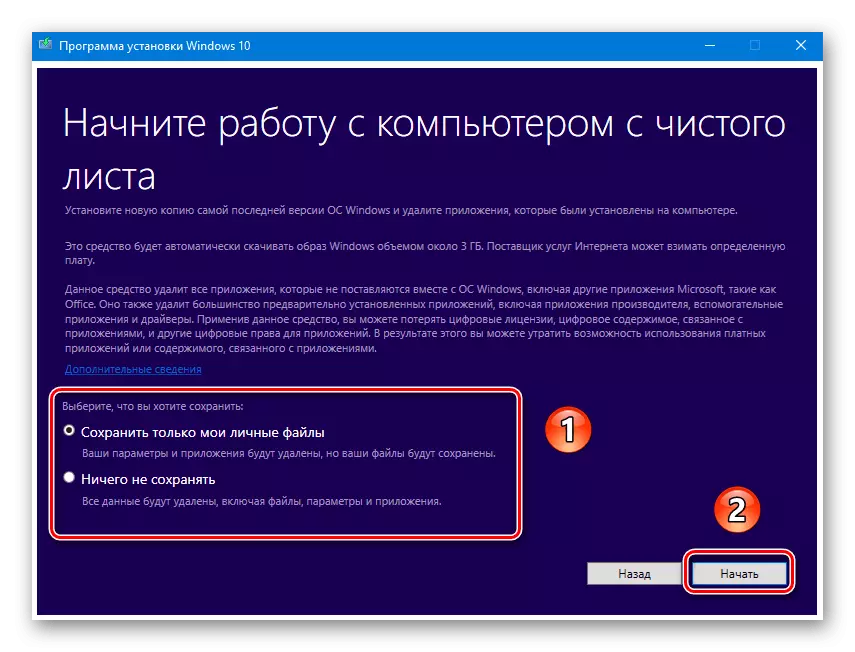
En savoir plus: Réinitialisez Windows 10 sur les paramètres d'usine
Méthode 5: Solution de problèmes matériels
La source la plus désagréable du problème décrit est un dysfonctionnement d'une ou de plusieurs composants matériels de l'ordinateur.
- En commençant par le diagnostic du disque dur, surtout s'il est assez ancien (plus de 5 ans d'opération) ou présente des symptômes tels que des clics, un ralentissement dans le fonctionnement et des logiciels "Glitches". Il n'est pas nécessaire de se détendre et des propriétaires de lecteurs de l'état solide: ces dispositifs sont également cassés, bien que beaucoup moins souvent.
En savoir plus: Disque dur et performance SSD
- À côté de la file d'attente, les problèmes de RAM sont accompagnés de «écrans de décès bleus», de lancement informatique altéré et d'autres personnes similaires.
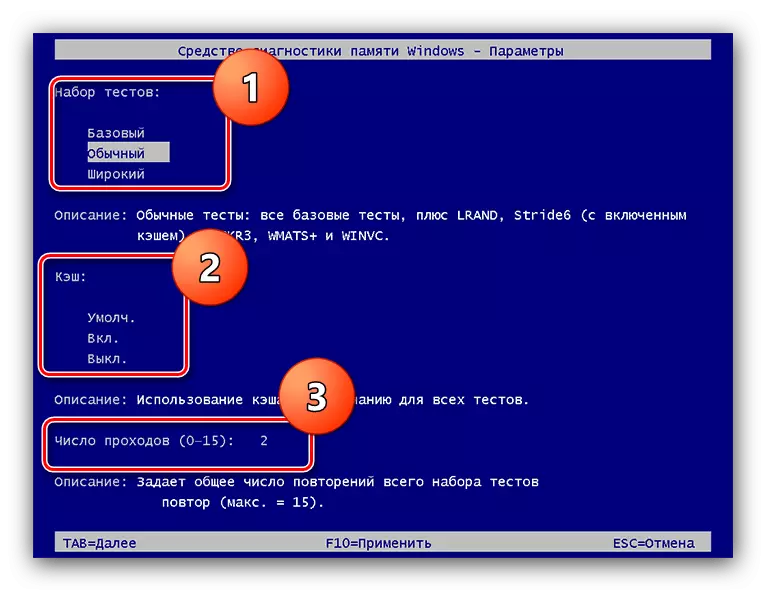
Leçon: vérification de la RAM sous Windows 10
- Dysfonctionnement de la carte mère peut également interférer avec l'installation du jeu, le manuel aidera à bien.
Lire la suite: Vérification de la performance des cartes mères
En cas de panne de matériel, la seule méthode de suppression fiable remplacera l'élément de défaillance.
Conclusion
Nous avons examiné les raisons pour lesquelles les jeux ne peuvent pas être installés sur Windows 10 et les méthodes de leur élimination. Comme vous pouvez le constater, il existe de nombreuses sources de la violation décrite, mais la plupart des utilisateurs sont confrontés à des raisons logicielles, qui sont beaucoup plus faciles à éliminer.
- Tout d'abord, vérifiez le lecteur cible ou la section logique - il peut ne pas avoir assez d'espace dessus. En outre, il est important de vérifier et du disque sur lequel il existe un répertoire de fichiers temporaires. Par défaut, il s'agit d'un support systématique.
