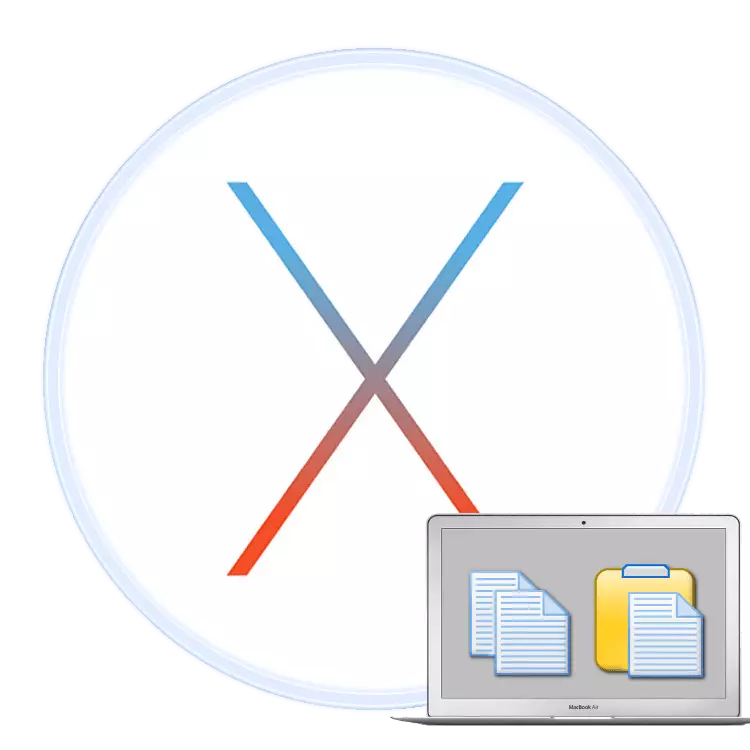
Les utilisateurs qui ont décidé d'acheter MacBook après l'expérience d'utiliser des ordinateurs portables sur Windows peuvent avoir des difficultés d'adaptation au nouveau système d'exploitation. Dans l'article d'aujourd'hui, nous souhaitons faciliter les utilisateurs dépendant des macos et parlons des méthodes de copie et d'insertion de texte.
Texte de manipulation dans MacOS
En fait, Makos est en grande partie similaire à Windows, de sorte que les méthodes de copie et d'insertion de blocs de texte sont similaires aux deux systèmes d'exploitation. Il existe deux façons principales de faire en compte les opérations: à travers la barre de menus ou dans le menu contextuel. De plus, celles-ci caractérisent des combinaisons de clés en double que nous allons également raconter.Méthode 1: chaîne de menu
Une des caractéristiques de l'interface MacOS est une ligne de menu: une sorte de barre d'outils affichée sur le dessus du bureau. Il est caractéristique de tous les systèmes et de certaines applications tierces, et l'ensemble des options disponibles dépend du programme spécifique. Cependant, la plupart d'entre eux ont des éléments à copier ou à insérer du texte. Utilisez-les comme suit:
- Ouvrez le programme à partir duquel vous souhaitez copier le fragment de texte. Dans notre exemple, nous utiliserons le navigateur Web Safari. Pour mettre en surbrillance le texte, utilisez une souris ou un pavé tactile: dans le premier cas, appuyez sur la touche gauche et utilisez le curseur pour sélectionner un fragment et dans la seconde, appuyez sur le pavé tactile à sélectionner, puis la traverse pour en surbrillance.
- Ensuite, reportez-vous à la barre de menus dans laquelle vous sélectionnez "Modifier". Cliquez dessus et sélectionnez l'option "Copier".
- Ensuite, ouvrez ou sélectionnez un programme dans le quai où vous souhaitez insérer copié - dans notre exemple, ce sera un éditeur de TextEdit.
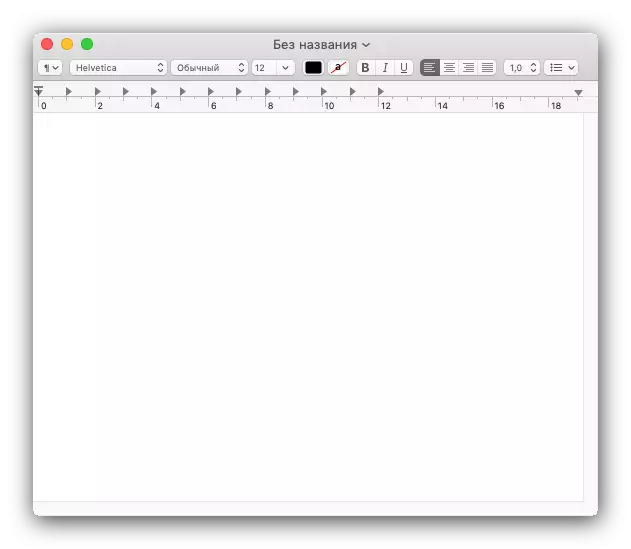
Pour insérer le texte, utilisez à nouveau l'élément de menu "Edition", mais cette fois, vous sélectionnez l'option "Coller".
- Le texte sera placé dans le programme sélectionné. Veuillez noter que la mise en forme du fragment copié est généralement préservée.
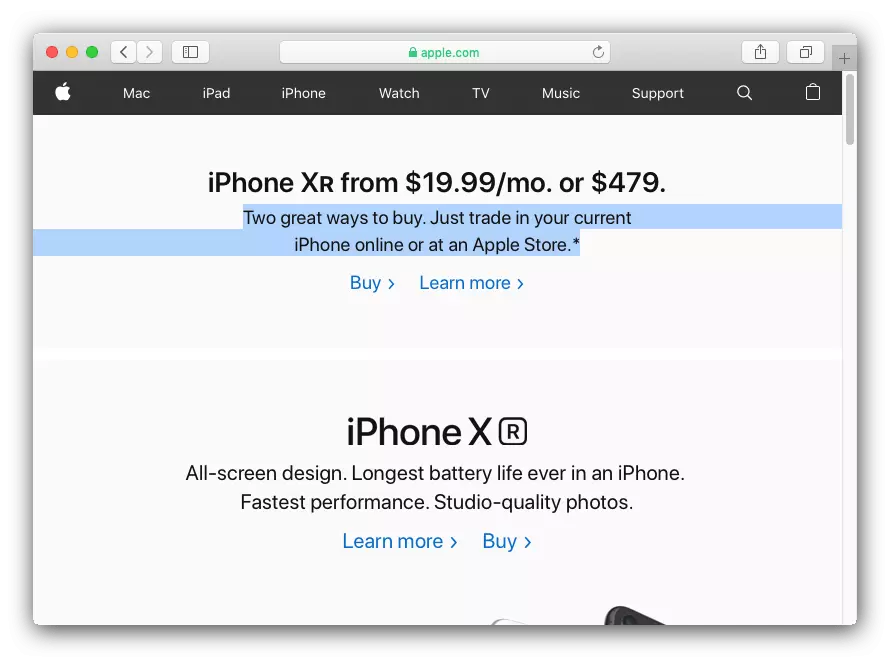
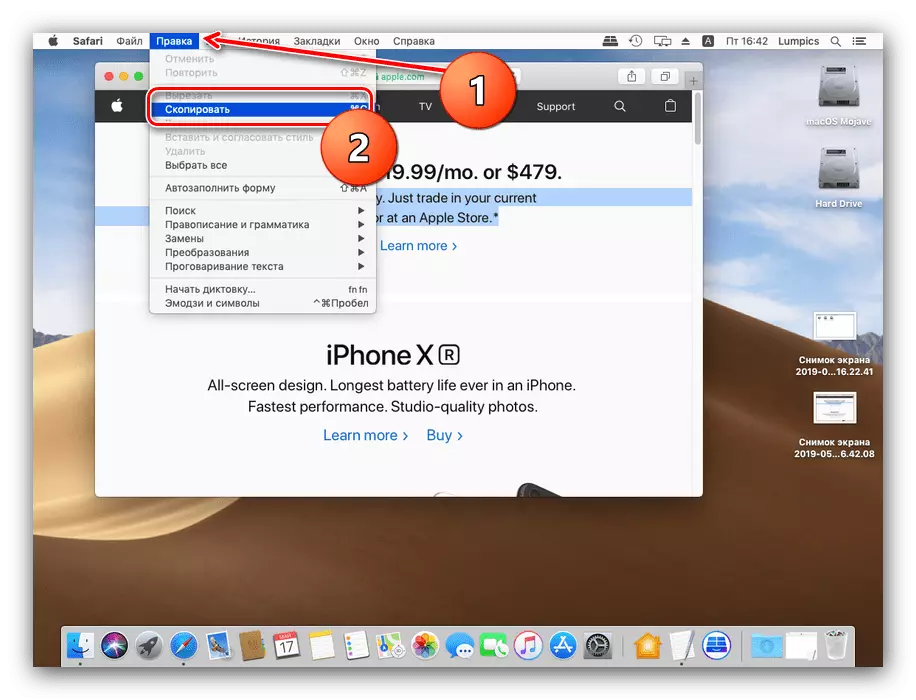
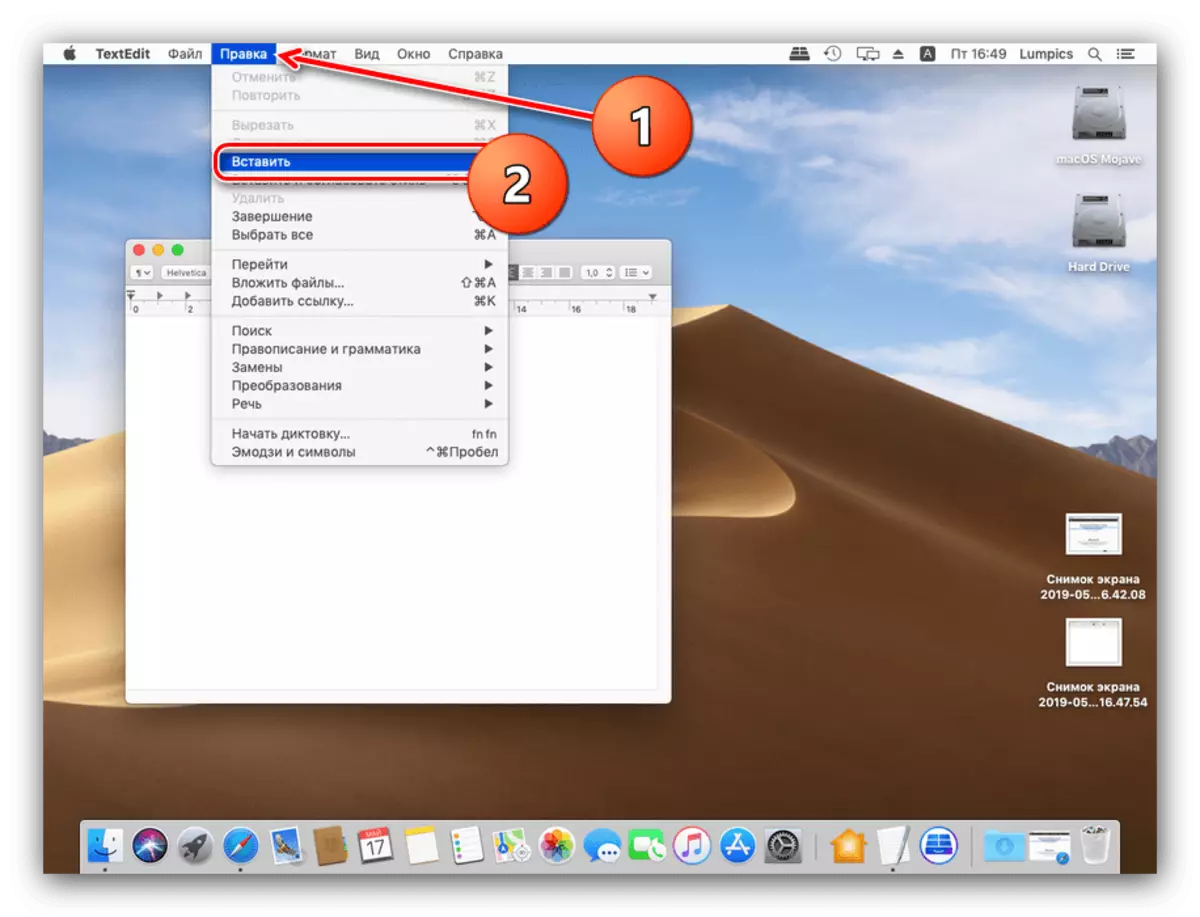
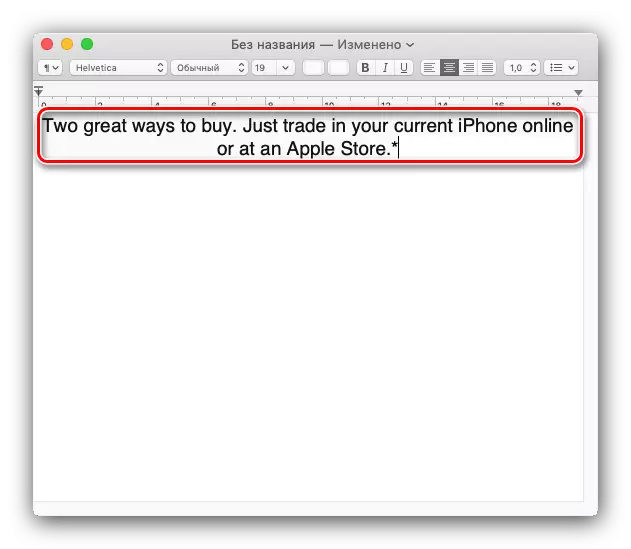
Comme vous pouvez le constater, rien ne compliquait cette opération n'est pas.
Méthode 2: menu contextuel
Système d'exploitation Apple, comme son concurrent de Microsoft, a la fonction du menu contextuel. Comme dans le cas de Windows, il est appelé bouton droit de la souris. Cependant, de nombreux utilisateurs de MacBook utilisent leurs appareils sur la route, où la souris remplace le panneau tactile multitouch. Il prend également en charge l'appel du menu contextuel, mais vous devez vous assurer que les gestes avec deux doigts sont allumés.
- Cliquez sur l'icône du menu Apple et sélectionnez "Paramètres système".
- Trouvez l'option "Trekpad" dans la liste des paramètres et cliquez dessus.
- Cliquez sur l'onglet "Sélectionner et appuyer sur". Notez l'option «Double-clic» - pour fonctionner la fonction d'appeler le menu contextuel à l'aide de MultiTouch, l'option spécifiée doit être activée.
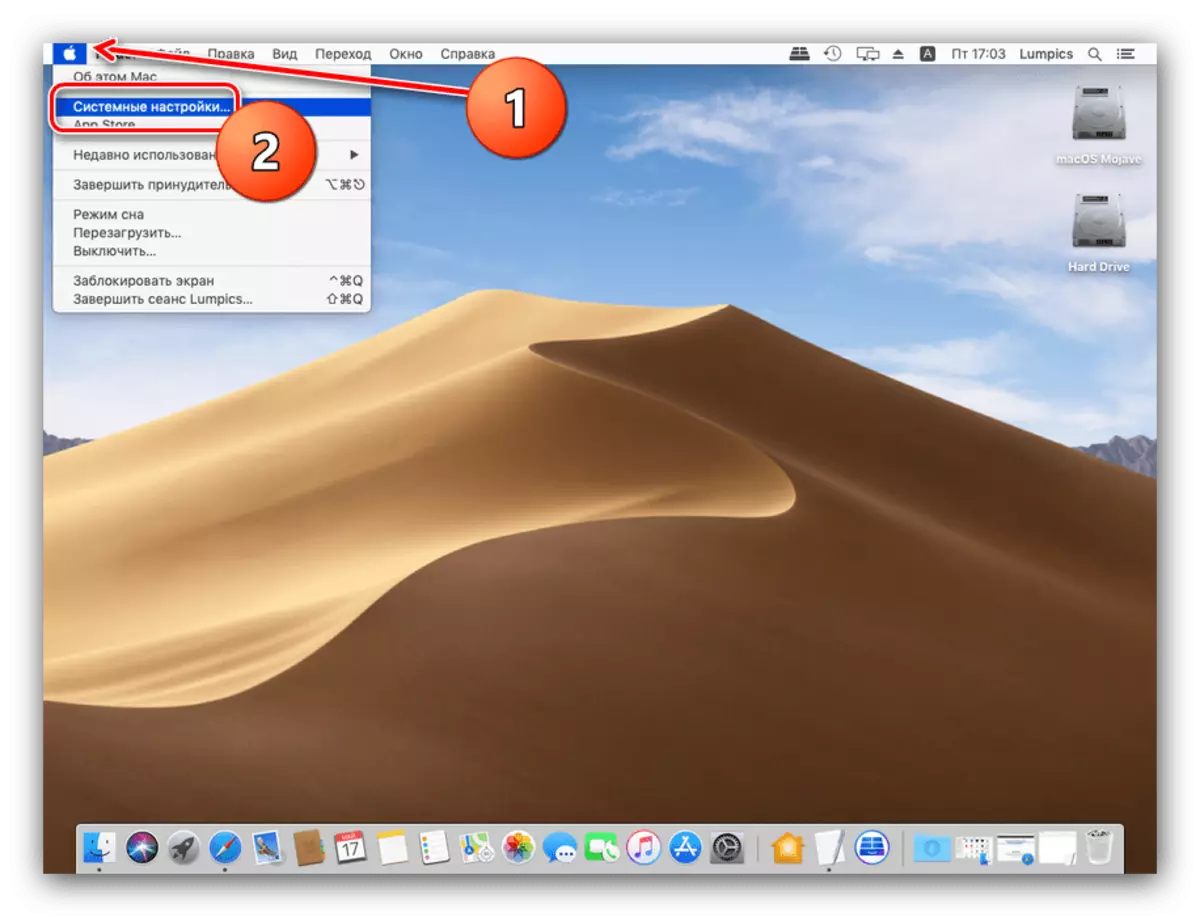
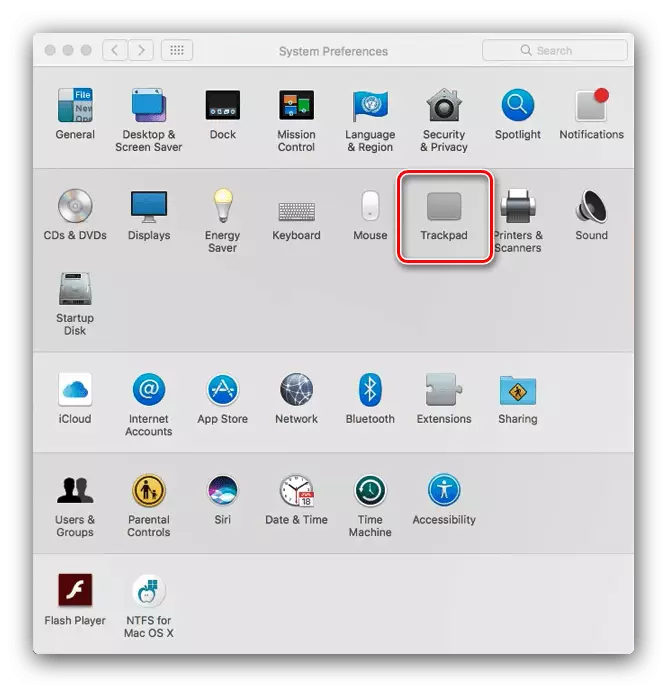
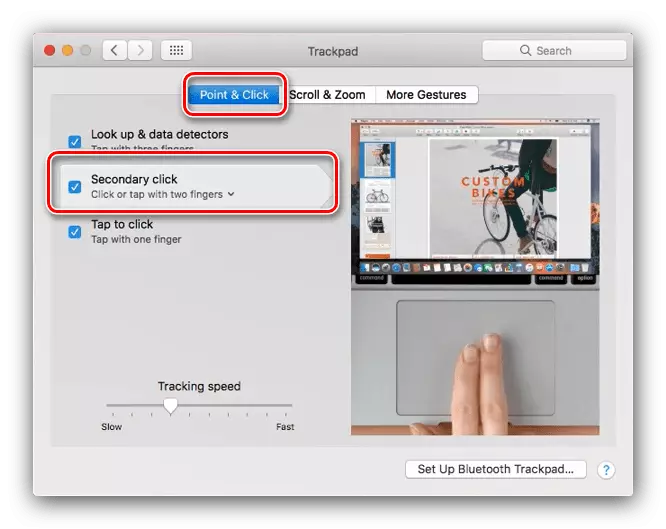
Après cela, vous pouvez aller directement aux instructions d'utilisation.
- Sélectionnez Texte dans le premier programme (reportez-vous à la première méthode pour plus de détails) et appuyez sur le bouton droit de la souris. À MultiTouch, tapez sur le panneau en même temps avec deux doigts. Un menu apparaît, sélectionnez l'option "Copier".
- Allez au programme dans lequel vous souhaitez placer un fragment copié, appelez le menu contextuel de la même manière et utilisez l'élément «Coller».
- Le texte sera placé dans l'application sélectionnée.
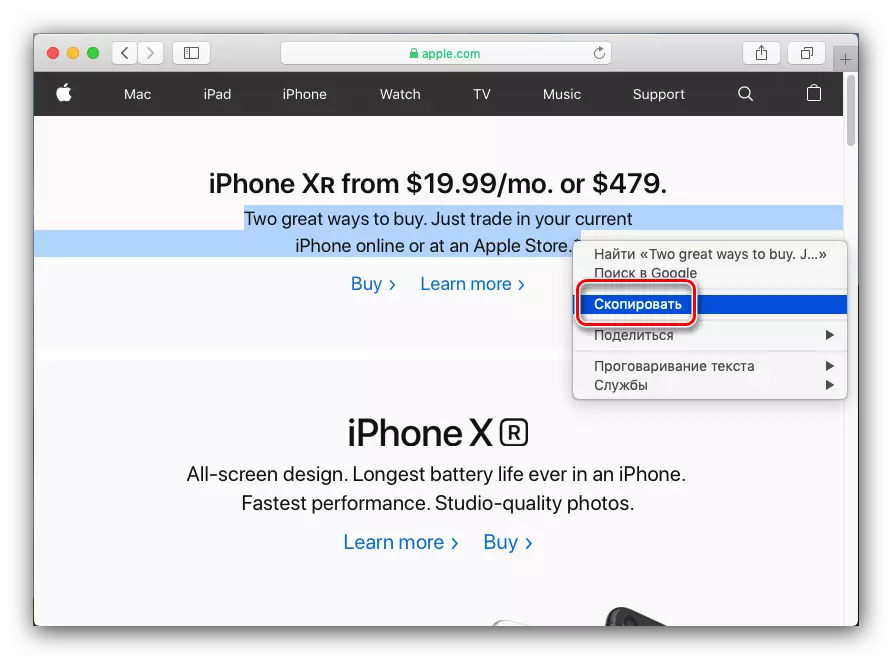
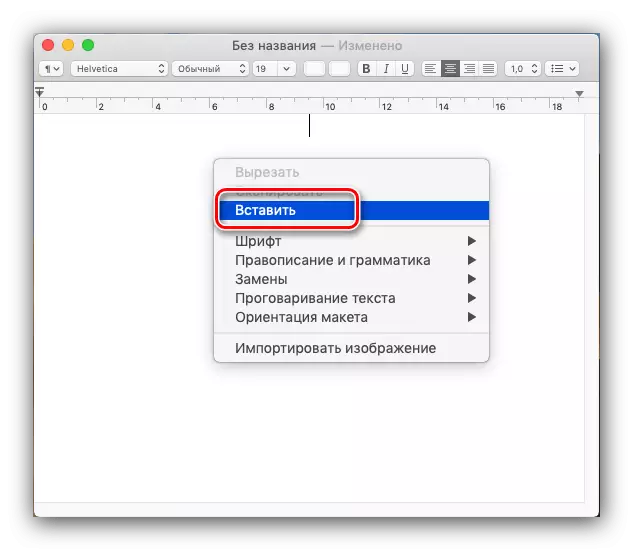
Cette variante de manipulations avec des blocs de texte est une option plus pratique du premier, avec les mêmes avantages et inconvénients.
Méthode 3: Combinaisons de clés
Manipuler du texte avec une variété de combinaisons clés. En cours d'exécution vers le haut, nous notons que la touche CTRL, même être présente sur les claviers du MacBook moderne, n'est pas aussi étendue. Ses fonctions ont pris la clé de commande, alors combinaisons de copier et d'insérer du texte l'utiliser.
- Commande + C correspond à la copie du fragment sélectionné.
- Insérer un texte sélectionné peut être une commande combinée + V. Si vous devez insérer du texte sans enregistrer la mise en forme, utilisez la commande + option + Shift + V touches.

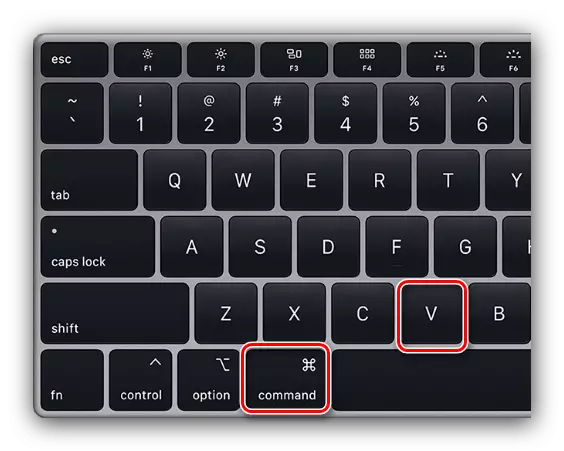
Ces combinaisons fonctionnent presque partout dans le système MACOS.
En savoir aussi: raccourcis clavier pour un travail pratique dans MacOS
Conclusion
Nous avons examiné les méthodes de copie et d'insertion de texte sur MacBook. Comme vous pouvez le constater, ces opérations ne sont pas plus difficiles que sur les ordinateurs portables exécutant Microsoft Windows.
