
La fenêtre accueillante de Windows 10 apparaît chaque fois que vous démarrez le système d'exploitation, même si l'entrée automatique est configurée. Maintenant, l'arrière-plan de cette fenêtre est défini par des photos par défaut de Microsoft, où il y a des descriptions d'espèces ou de terrains, où de tels cadres ont été effectués. Cependant, tous les utilisateurs ne l'aiment pas, car il est nécessaire de changer l'arrière-plan. Aujourd'hui, nous détaillerons trois méthodes différentes de mise en œuvre de la tâche.
Méthode 1: Customizeur d'écran de verrouillage
Nous voulons d'abord parler d'applications tierces qui vous permettent de configurer l'écran de verrouillage, car ils offrent à l'utilisateur beaucoup plus de fonctions que le menu standard de la personnalisation. Le premier sur la file d'attente est un programme appelé Serrure Screen Customizer, créé par le célèbre développeur qui a fondé le site Web Winaero. Cet outil est distribué gratuitement et l'interaction avec elle est la suivante:
Aller au site officiel du personnalisateur d'écran de verrouillage
- Accédez à la page officielle du logiciel en cliquant sur le lien ci-dessus et trouvez une ligne "Télécharger l'écran de verrouillage". Cliquez dessus pour lancer le téléchargement.
- À la fin du téléchargement, ouvrez le répertoire reçu via n'importe quel archiveur et démarrez le personnage de l'écran de verrouillage via le fichier exécutable situé là-bas.
- L'installation de logiciels n'est pas à faire, car elle fonctionne en mode portable. Immédiatement, sa fenêtre principale s'ouvrira, où vous pouvez configurer les paramètres standard de l'écran de verrouillage: langue d'affichage de la date et format horaire.
- Après cela, regardez les options de connexion supplémentaires. Ils peuvent être allumés, en vérifiant des articles spécialement désignés.
- Maintenant, passez à la sélection de l'image de fond. Si vous souhaitez mettre votre photo tel quel, cliquez sur la chaîne "Modifier l'image de fond".
- Dans la fenêtre conducteur qui s'ouvre, sélectionnez l'image et cliquez sur "Ouvrir". Si nécessaire, il est possible d'abandonner l'image personnalisée et de spécifier simplement la couleur statique ou renvoyez les paramètres par défaut.
- À la fin de la configuration, cliquez sur "Modifier les paramètres" pour appliquer un nouveau paramètre, mais avant cela, veillez à faire attention à la fenêtre d'aperçu afin de vous assurer que l'image installée est correcte.
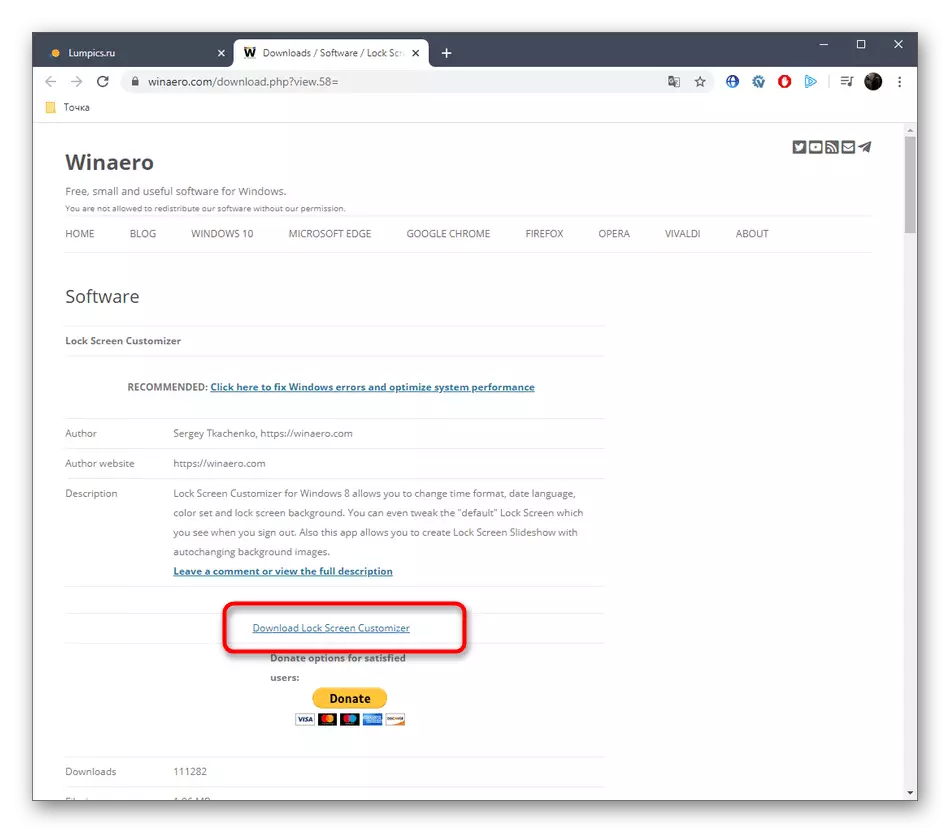


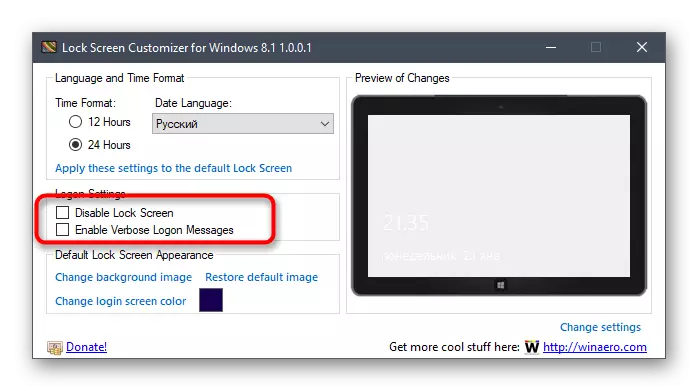
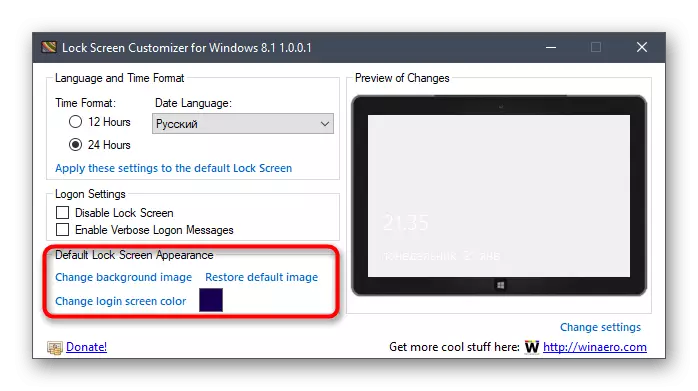

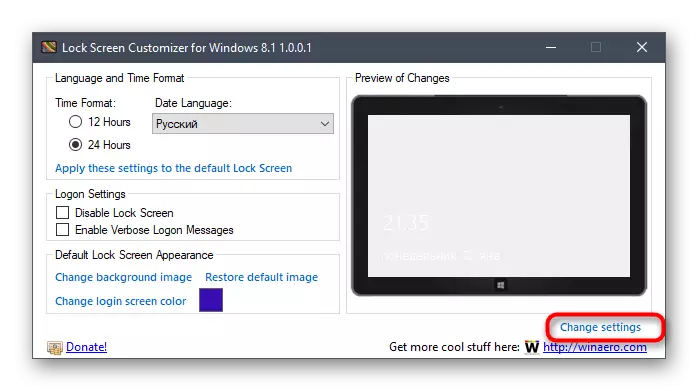
Lors de la prochaine entrée du système, vous remarquerez que les nouveaux paramètres ont été appliqués. S'ils ne vous conviennent pas et qu'il y ait un désir de tout retourner sur le formulaire standard, réexécutez le personnalisé de l'écran de verrouillage et cliquez sur là sur la ligne d'image par défaut de restauration.
Méthode 2: Win 10 BG Changer
Comme alternative au programme discuté ci-dessus, nous souhaitons recommander Win 10 BG Changer. Cette solution fonctionne approximativement par le même principe et toute la différence n'est que dans la conception de l'interface. Toutefois, pour certaines raisons, Win 10 BG Changer peut être pour que certains utilisateurs puissent mieux verrouiller le personnalisateur d'écran.
Aller au site officiel Win 10 BG Changer
- Win 10 BG Changer possède un site officiel et le programme lui-même a une source open source. Il a donc une page séparée sur GitHub, d'où l'archive est téléchargée.
- Après le téléchargement, exécutez le fichier exécutable directement à partir de l'archive. L'installation de Win 10 BG Changer ne doit pas nécessairement être, car elle représente une version portable.
- Lors du démarrage, une notification sera informée que toute la responsabilité des problèmes liés à l'instabilité du système associé à la variation des paramètres n'est que sur vous. Confirmez-la en sélectionnant l'option "Oui" pour continuer avec Win 10 BG Changer.
- Ici, vous pouvez choisir immédiatement votre propre image pour l'arrière-plan, si nécessaire.
- Faire attention à la couleur statique. Toutes les modifications sont affichées immédiatement dans la fenêtre d'aperçu, devenant ainsi plus pratique pour évaluer la qualité des couleurs.
- La palette des nuances de Win 10 BG Changer est énorme, donc absolument que chaque utilisateur trouvera une option appropriée pour elle-même.
- Après cela, il est disponible pour modifier les paramètres d'affichage de l'image. N'oubliez pas de configurer la taille pour optimiser la résolution en fonction de l'affichage utilisé.
- Il reste seulement d'appliquer toutes les modifications en cliquant sur un bouton spécialement désigné.
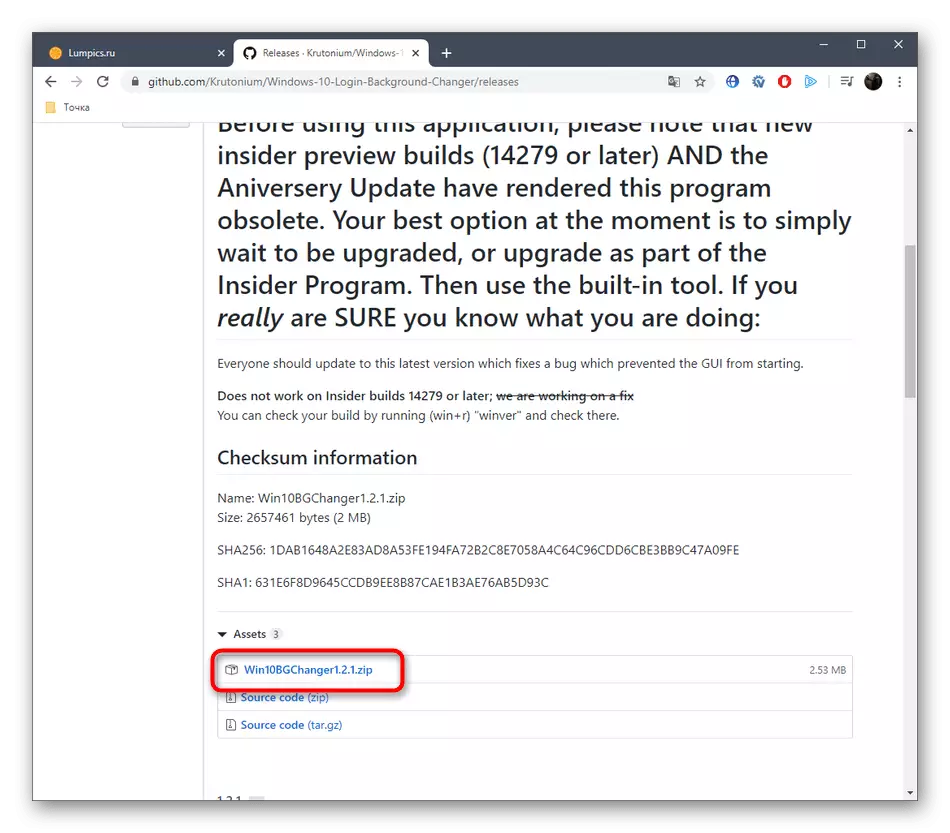
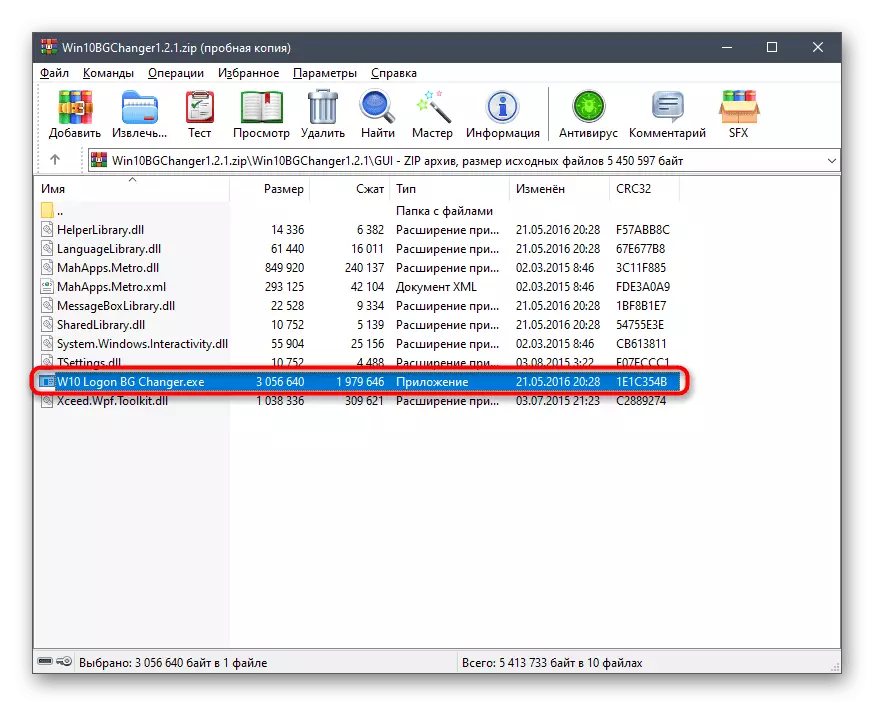
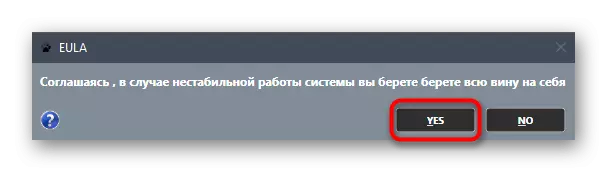



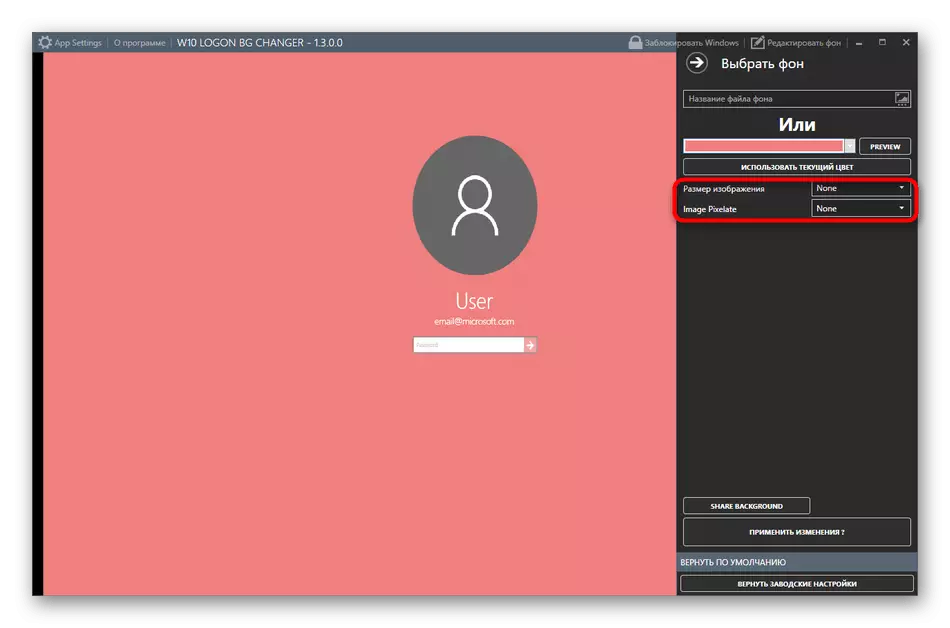
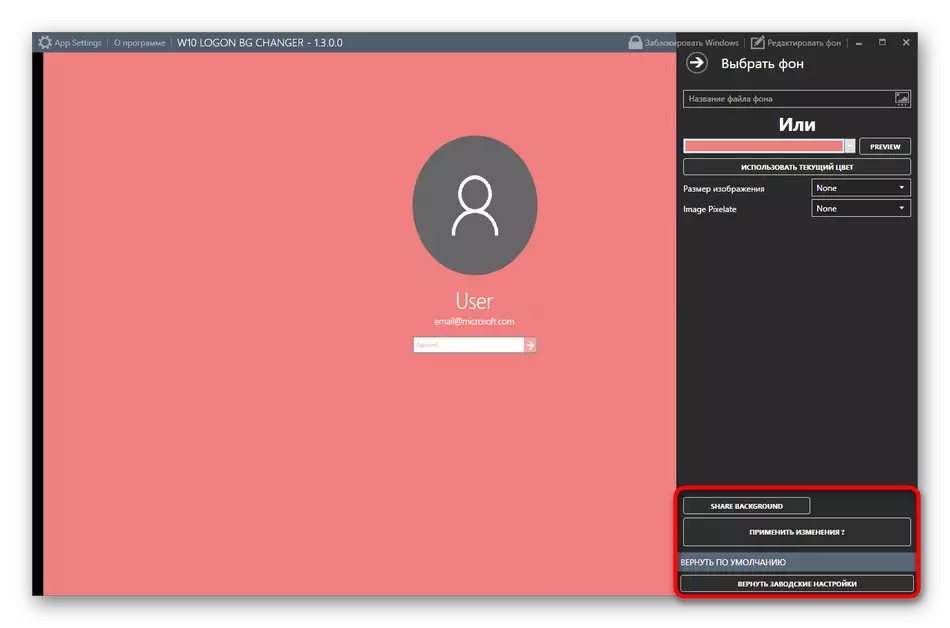
Si nécessaire, vous pouvez retourner les paramètres standard à tout moment. Pour ce faire, exécutez Win 10 BG Changer et choisir un « Paramètres de retour usine » là-bas. Comme on peut le voir, il n'y a rien de difficile à gérer une demande, par conséquent, même un utilisateur débutant comprendra avec l'ensemble des tâches.
Méthode 3: paramètres de personnalisation dans Windows 10
Maintenant, nous voulons parler d'un intégré au système d'exploitation de l'outil, ce qui vous permet de régler manuellement les paramètres de l'écran de verrouillage sans programmes supplémentaires pré-téléchargement. Pour ce faire, vous devrez effectuer les actions suivantes:
- Ouvrez le "Démarrer" et allez dans le menu "Paramètres".
- Ici, ouvrez la section « Personnalisation » en sélectionnant la tuile appropriée.
- A travers le panneau de gauche, passez à la « Screen Lock ».
- Arrière-plan Vous pouvez choisir des images de Microsoft, une photo ou un diaporama.
- Lors du choix d'un diaporama, il est proposé d'ajouter plusieurs images vous-même ou même un dossier entier.
- Après cela, regardez les paramètres supplémentaires, où, par exemple, une sélection d'une application est disponible sur lequel les détails sera affiché ainsi que d'autres outils avec de brèves informations.
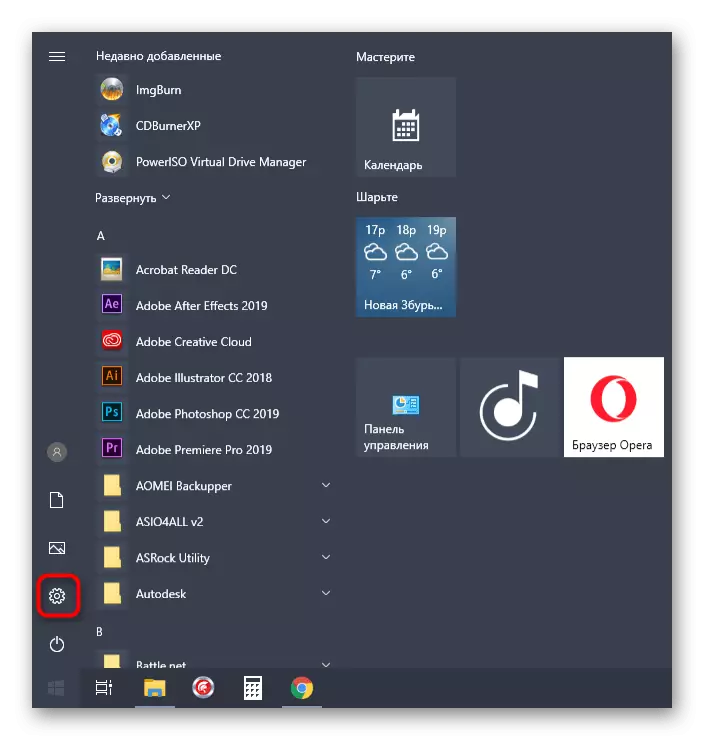





Lors de l'interaction avec la fenêtre discuté, vous pouvez remarquer qu'il ya beaucoup d'autres paramètres liés à la personnalisation. Ils ne pénètrent pas l'objet de notre article d'aujourd'hui, mais si le désir est né de les étudier plus en détail, lisez les autres orientations sur notre site Web à ce sujet en cliquant sur le lien ci-dessous.
En savoir plus: paramètres de personnalisation dans Windows 10
Maintenant, vous êtes familier avec trois méthodes différentes de changer la fenêtre de bienvenue dans Windows 10. Il ne reste plus qu'à ramasser la méthode que vous aimez et mettre en œuvre, suivant nos instructions.
