
Réduire la taille des fichiers de fichiers JPG - Tâche que les utilisateurs rencontrent dans une situation où les images prennent trop d'espace sur le stockage local ou l'un des objets ont un volume assez important. Cette procédure est effectuée à l'aide de programmes spécialisés ou de services en ligne, qui utilisent des options intégrées optimisent l'image de différentes manières, par exemple, réduisant la résolution, le DPI ou la qualité.
Méthode 1: émeute
La première ligne sera un programme simple gratuit appelé RIOT, dont la fonctionnalité de base vient d'être concentrée sur l'optimisation des images de formats différents, y compris JPG. L'utilisateur lui-même sélectionne le rapport de compression en déplaçant le curseur de qualité, en supprimant les métadonnées et l'utilisation de masques.
- Chargez l'émeute du site officiel et courez après une installation réussie. Tout d'abord, allez ajouter une image en cliquant sur le bouton "Ouvrir".
- Dans la fenêtre Standard Standard Explorer qui s'ouvre, sélectionnez l'image qui vous intéresse.
- Après cela, vous verrez que l'image d'origine est située à gauche et la droite est déjà optimisée. De ci-dessus, la taille originale et finale est montrée, ce qui changera en temps réel, ce qui vous permettra de suivre les paramètres et de le rendre beaucoup plus rapide de choisir les valeurs optimales.
- Assurez-vous maintenant que vous êtes sur l'onglet JPEG.
- Commencez à produire une optimisation manuelle, en contrôlant l'algorithme de compression, la qualité et la subdiscrétion de couleur.
- Veuillez noter que immédiatement après avoir déplacé le curseur, la taille du fichier de résultat change. Suivez ceci en sélectionnant les paramètres appropriés.
- Passer à l'onglet "Metadata". Ici, vous pouvez supprimer toutes les informations inutiles sur l'image en supprimant les tiques à proximité des éléments pertinents. La sélection des paramètres désactivés est effectuée par des préférences personnelles de l'utilisateur.
- L'onglet Paramètres final est appelé "Réglages d'image". Gamma, contraste et luminosité sont ajustés ici. Ces paramètres affectent également la taille finale, alors n'oubliez pas de les ajuster, si cela n'affecte pas ou n'affecte pas positivement l'apparence de l'image.
- Après avoir effectué toutes les modifications, cliquez sur le bouton "Enregistrer" ou utilisez la touche HOT CTRL + S pour continuer.
- Dans l'explorateur, définissez le nom et l'endroit où vous souhaitez enregistrer un nouveau fichier. Il peut même être installé comme remplacement de l'ancien pour qu'il ne soit pas nécessaire de supprimer la source.


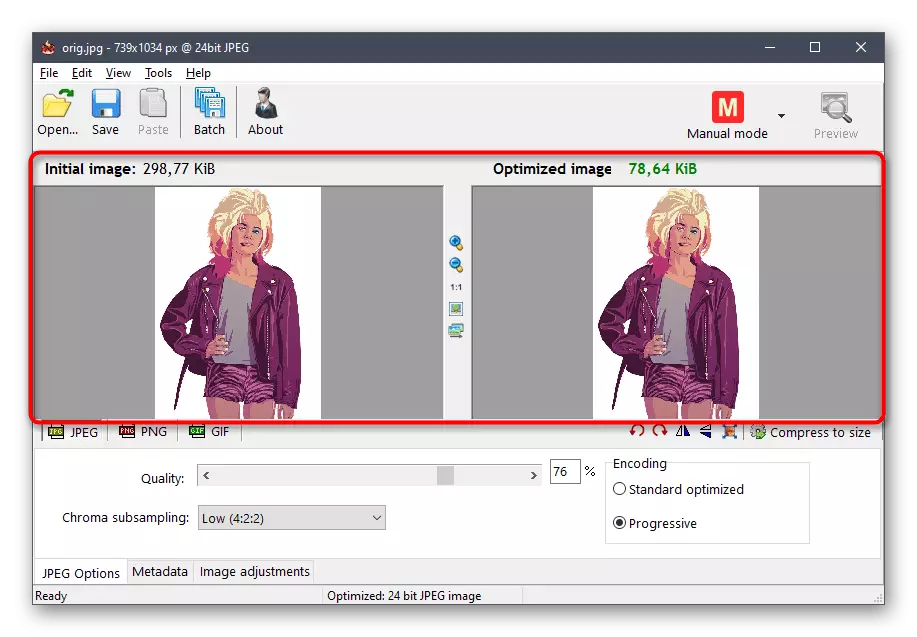

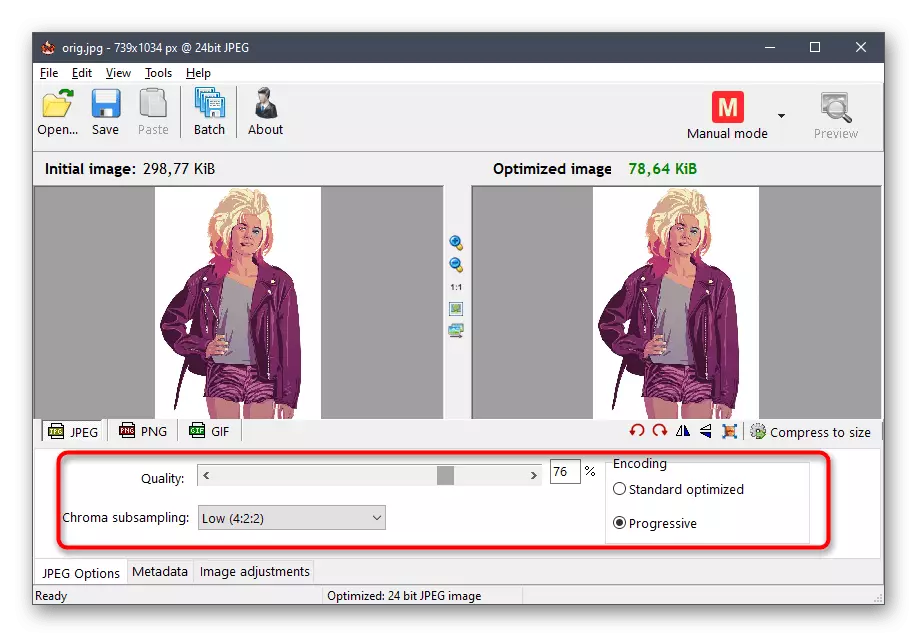


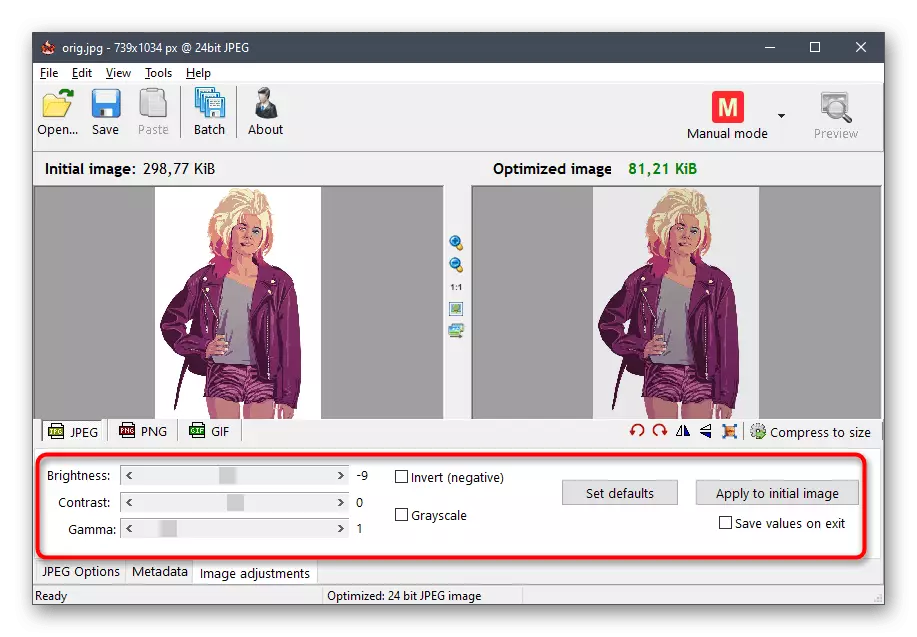
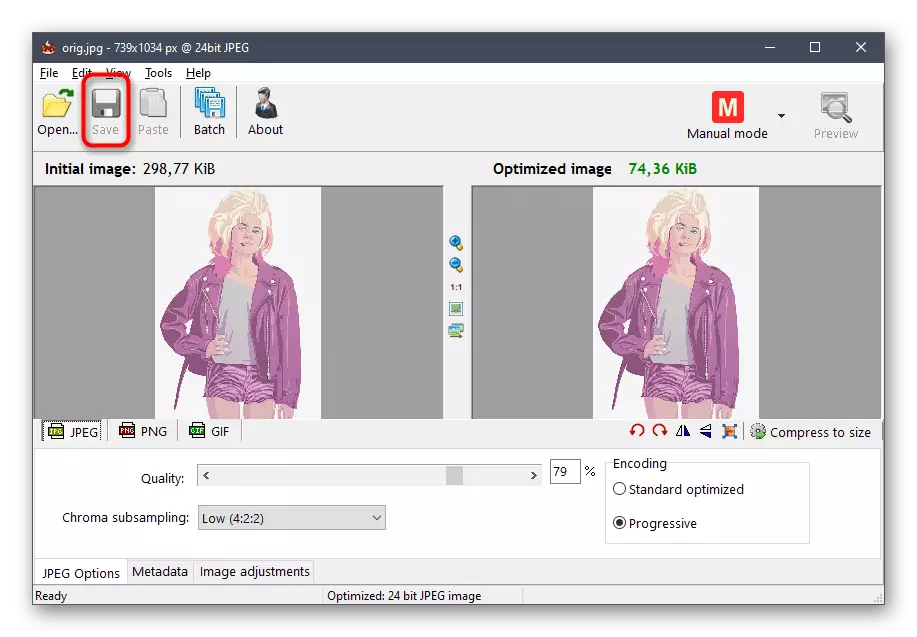

De même, les images d'autres formats sont traitées par l'émeute, cependant, il convient de garder à l'esprit que les algorithmes de compression ne permettent pas toujours de réduire considérablement la taille de l'image. N'oubliez donc pas les paramètres supplémentaires réglables manuellement.
Méthode 2: compresseur JPEG
JPEG Compressor - un autre logiciel thématique libre qui présente sur le même ensemble de fonctions que l'application précédente. Cependant, d'autres algorithmes sont utilisés ici et plus de curseurs mobiles correspondent au réglage de la qualité d'optimisation.
- Immédiatement après l'installation, vous pouvez exécuter le compresseur JPEG et vous déplacer pour ajouter un fichier via le navigateur intégré.
- Sélectionnez l'image déjà familière.
- Faites maintenant attention à la fenêtre du programme principal. Ici, comme dans le cas du logiciel précédent, l'image d'origine est affichée et la version finale après l'optimisation. En bas, deux lignes distinctes montrent le degré de compression et la taille du fichier.
- Avec l'aide de blocs spéciaux au bas de la fenêtre, le niveau de compression est configuré et le mouvement détaillé du curseur d'égaliseur de qualité. Toutes les modifications seront appliquées immédiatement, afin que vous puissiez suivre les résultats avant la conservation finale.
- Des blocs supplémentaires vous permettent d'appliquer un filigrane ou divers masques, ce qui n'affecte pas particulièrement la taille finale de l'objet.
- À la fin des paramètres, cliquez sur un bouton spécialement désigné sur le panneau supérieur pour les appliquer sur une base permanente.
- Après cela, développez le menu contextuel de fichier et sélectionnez "Enregistrer" ou "Enregistrer sous" si vous ne souhaitez pas remplacer l'original.
- Dans la fenêtre Explorateur, définissez simplement le nom du fichier et spécifiez l'emplacement où il sera enregistré.
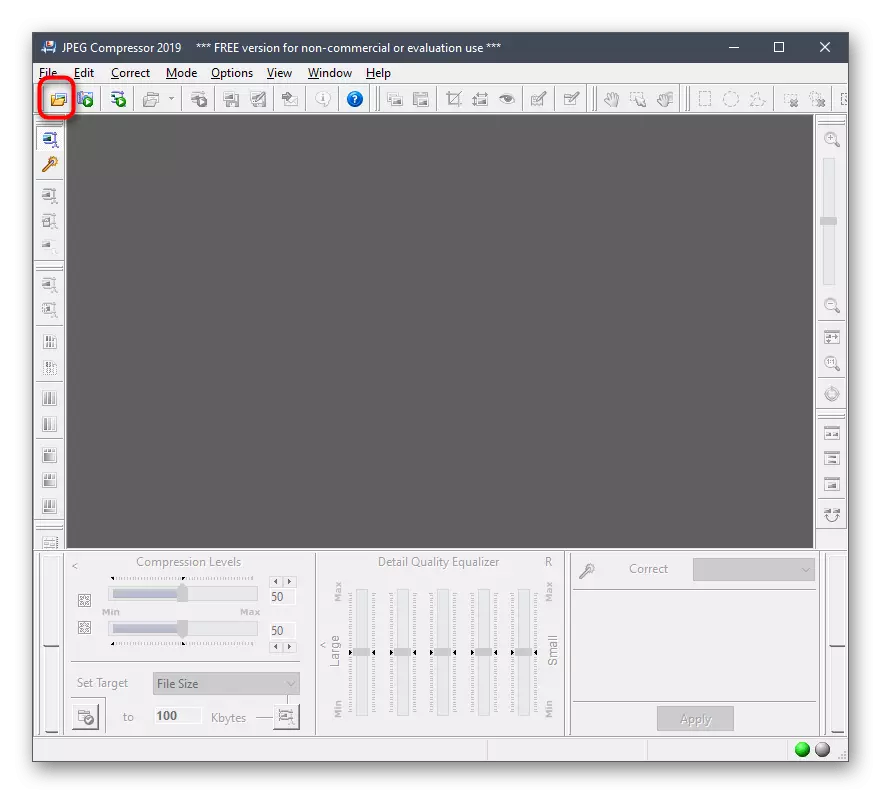
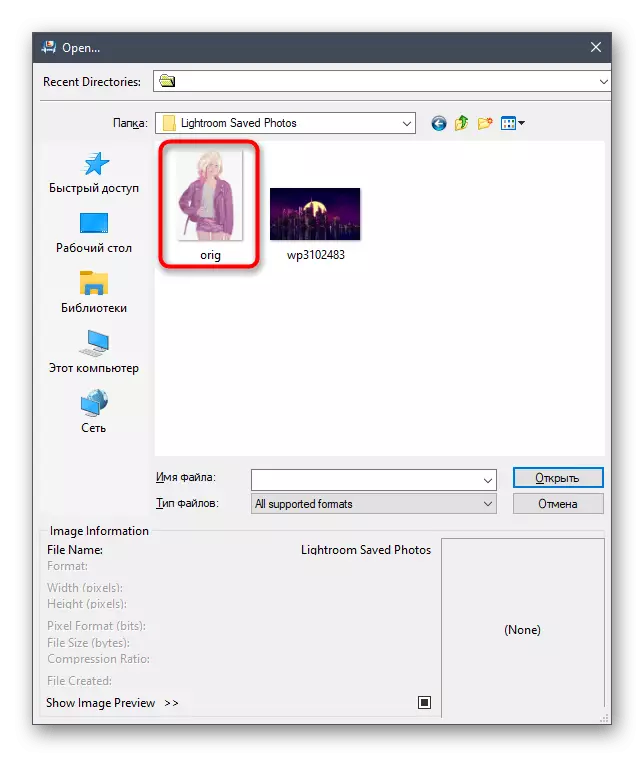






Méthode 3: Resiseur d'image par lots
L'application suivante appelée Resizer d'image par lots est plus avancée, mais s'applique déjà à des frais. Bien sûr, vous pouvez télécharger la version d'essai, mais lors de la sauvegarde d'une fenêtre avec notification apparaîtra et certaines fonctions seront indisponibles.
- Dans la fenêtre principale de la fenêtre, cliquez sur le bouton "Ajouter un fichier".
- Après avoir ajouté avec succès, vous pouvez ouvrir quelques objets de plus pour les éditer en même temps. Maintenant, regardez la première onglet "Taille". Voici le réglage de la largeur et de la hauteur de l'image et des paramètres supplémentaires sont appliqués. La résolution finale affecte la taille du fichier. Elle devrait donc être réduite si elle est possible.
- Le ratio de compression principale via la réaffectation par lots est effectué sur l'onglet "Convertisseur" en mode automatique, où l'utilisateur n'est requis que pour réduire le DPI et la qualité à des valeurs acceptables. Encore plus que le format est sélectionné "comme l'image source" de sorte que lors de la sauvegarde accidentelle ne convertit pas l'image.
- Sur l'onglet "Effets", le mode noir et blanc est activé, ce qui réduira de manière significative la taille de l'objet, ou vous pouvez choisir "Couleur automatique", en fournissant ce paramètre le programme lui-même.
- Enfin, faites attention aux «outils». Il y a un fichier renommant et ajoutant des filigranes.
- Une fois la pré-configuration terminée, spécifiez le chemin où vous souhaitez enregistrer des photos.
- Pour lancer la conversion, cliquez sur "Démarrer" et attendez-vous à la fin de cette opération.
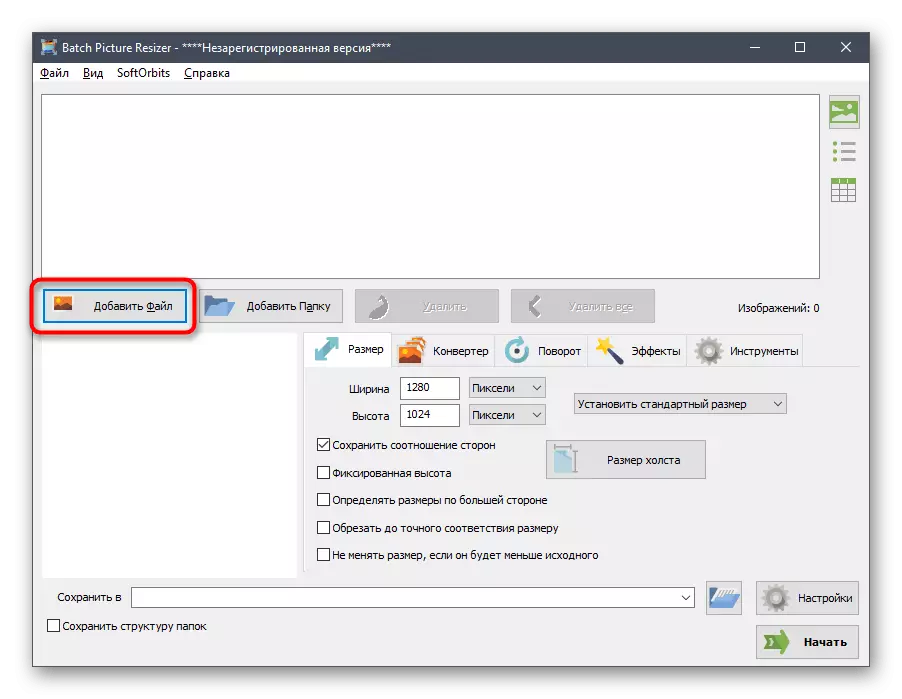


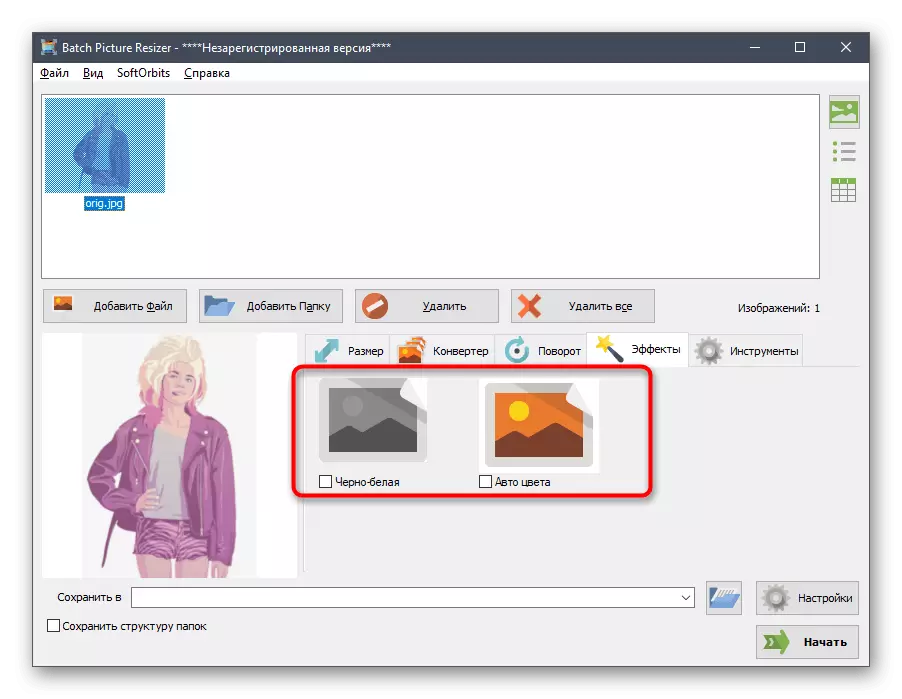



Le principal inconvénient de la réaffectation de l'image par lots est que l'utilisateur ne fonctionne pas avant d'enregistrer, quelle quantité de la taille du fichier devient plus petite, vous devez donc terminer le traitement, puis afficher les propriétés de l'image, ce qui n'est pas toujours pratique.
Méthode 4: Césium
CESIUM est le dernier logiciel qui sera discuté aujourd'hui. Le principe d'interaction avec elle n'est pratiquement pas différent des applications discutées précédemment. Ici, l'utilisateur ajoute d'abord une image, puis configure les options d'optimisation à l'aide des paramètres présents et commence l'opération de traitement. L'interface CESIUM est entièrement traduite en russe. Il ne devrait donc pas y avoir de problèmes de compréhension, même d'utilisateurs novices.En savoir plus: Comment compresser une photo dans le programme Césium
De plus, nous notons l'existence d'autres programmes adaptés aux photos de compression. Tout est logique de les considérer en détail, car le principe de fonctionnement n'est pratiquement pas différent. Au lieu de cela, nous vous conseillons d'explorer l'examen approprié sur ce sujet sur notre site Web, si les demandes n'ont pas été prises en compte pour une raison quelconque.
En savoir plus: Photos les plus populaires pour la compression des photos
Méthode 5: Services en ligne
Au début de l'article, nous avons parlé du fait que des services spéciaux en ligne peuvent être appliqués à la compression des images du format JPG. Cette option est plus pratique que l'utilisateur n'a pas à précharger et à installer le programme sur l'ordinateur, car toutes les actions se produisent dans un seul site. Cependant, il convient de noter que souvent la fonctionnalité de tels services Web est significativement inférieure à un logiciel à part entière, c'est pourquoi ils ne conviennent pas à un certain nombre d'utilisateurs.
En savoir plus: Appuyez sur les fichiers en ligne
Après avoir familiarisé avec tous les programmes et services en ligne, il ne reste plus que de décider que l'on satisfera pleinement vos besoins pour traiter de manière exhaustive ou individuellement les images souhaitées en laissant la taille finale.
