
Windows 10 a apporté avec lui de nombreux changements qui ont été affectés au travail avec RAM. Aujourd'hui, nous allons dire comment configurer la RAM dans cette version du système d'exploitation.
Étape 1: Configuration du BIOS
Strictement parlant, le réglage complet de la RAM (fréquence, horaires, mode de fonctionnement) peut être effectué exclusivement via le micrologiciel de la carte système, de sorte que la première étape consiste en une configuration via le BIOS.

Leçon: régler la RAM dans le BIOS
Étape 2: Optimisation de la consommation de système de RAM
Après interaction avec le BIOS, allez directement au réglage du système d'exploitation. La première chose à faire est d'optimiser la consommation de "RAM".
- Appuyez sur Win + R pour ouvrir la fenêtre "Exécution", entrez la demande Regedit et cliquez sur "OK".
- L'Éditeur du registre va commencer. Allez-y à:
HKEY_LOCAL_MACHINE \ System \ CurrentControlSet \ Control \ Session Manager \ Gestion de la mémoire
- Dans le dernier dossier, nous utilisons les deux paramètres, dont le premier est appelé désactivantPagingExecutive. Cliquez deux fois sur le bouton gauche de la souris.
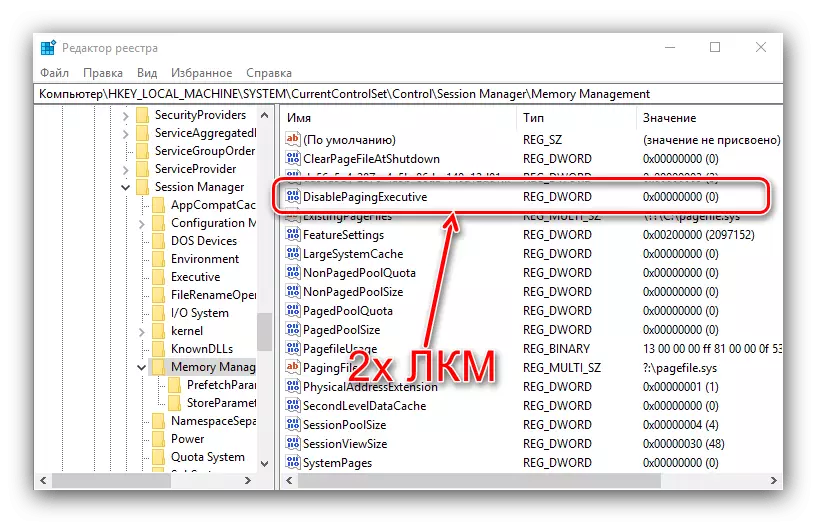
Entrez la valeur 1 et cliquez sur OK.
- Le paramètre suivant que nous devons modifier est appelé GrosSystemCache. Changez-le de la même manière que le précédent, avec la même valeur.
- Vérifiez les données saisies, puis fermez l'éditeur de registre et redémarrez l'ordinateur.

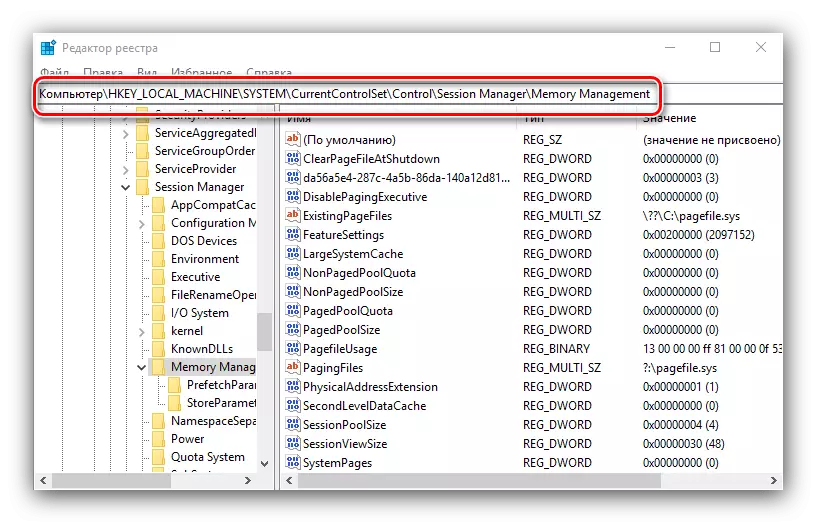


Changer ces paramètres permettra à la "douzaine" plus subtilement de fonctionner avec la RAM.
Étape 3: Réglage du fichier de pagination
Il est également important de configurer le fichier de pagination - l'interaction du système d'exploitation avec la RAM dépend de son fonctionnement. L'utilisation de cette fonction est recommandée pour les ordinateurs ayant un petit pour les normes modernes avec le volume de RAM (4 Go et moins).
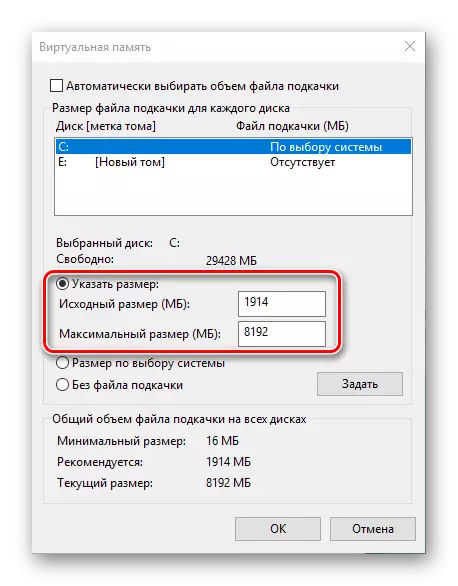
Leçon: Activation du fichier de pagination dans Windows 10
Si le nombre de RAM est suffisant (plus de 16 Go) et que SSD est utilisé comme un lecteur, il n'y a pas de besoin spécial dans le fichier de pagination et peut être désactivé du tout.

En savoir plus: Désactiver le fichier de pagination dans Windows 10
Étape 4: Configuration du service de mise en cache
Dans la "Top Ten" des versions précédentes de Windows déplacées la fonction de mise en cache d'une partie des informations de la RAM pour accélérer le lancement d'applications, ce qui, bien que utile à première vue, sur un PC avec un petit volume de RAM, il peut même ralentir le système. Pour le processus de mise en cache, le service avec le titre Superfetch est responsable, dont le réglage peut être activé ou désactiver cette fonctionnalité.

En savoir plus: configurez Superfetch dans Windows 10
À ce stade, la configuration de la RAM dans Windows 10 peut être envisagée.
Résoudre certains problèmes
En cours de configuration de la RAM dans Windows 10, l'utilisateur peut rencontrer ceux-ci ou d'autres problèmes.Le système n'utilise pas tout RAM
Parfois, le système d'exploitation ne détermine pas toute la quantité de RAM. Ce problème se produit à travers une variété de raisons, car chacune une solution est disponible ou même quelques-unes.
Leçon:
Tous les RAM ne sont pas utilisés dans Windows 10
Façons de déconnecter la sauvegarde de la mémoire matérielle dans Windows 10
L'écran bleu apparaît avec le texte Memory_Management
Après la configuration de la RAM, vous pouvez rencontrer le BSOD sur lequel l'erreur est signalée à Memory_Management. Elle parle des problèmes avec le "RAM".
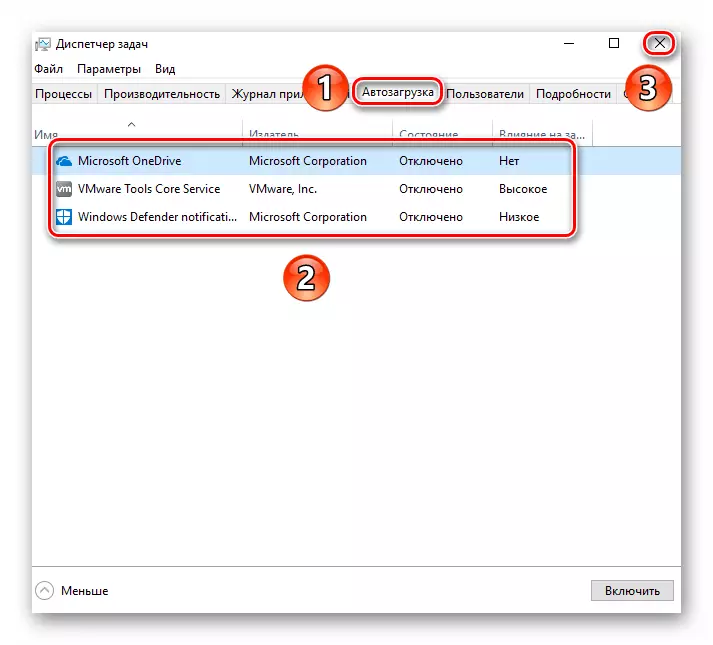
En savoir plus: Erreur de fixation de Memory_Management dans Windows 10
Ainsi, nous vous connaissons avec les principes de la configuration de la RAM sur un ordinateur exécutant Windows 10, ainsi que des méthodes permettant de résoudre des problèmes possibles. Comme vous pouvez le constater, le paramètre RAM est possible uniquement via le BIOS, tandis que sur le côté du système d'exploitation, seule l'interaction logicielle peut être configurée.
