
Le stockage en nuage de fichiers fait longtemps partie de l'utilisation et de la culture de la navigation en ligne, et les services de ce placement de données sont un excellent ensemble. Mail.ru Cloud n'est pas à la traîne de derrière, sur les serveurs que vous pouvez stocker tout ce que votre cœur. À propos des moyens de télécharger des données à partir des nuages Mail.ru, nous indiquerons dans le cadre de l'article actuel.
Méthode 1: Télécharger par référence
Le moyen le plus simple est de cliquer sur le lien proposé au téléchargement. Il ne peut pas particulièrement se démarquer ou apparaître sous la forme d'un bouton à propos de ce type:
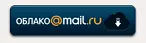
En cliquant sur l'élément responsable d'aller au cloud, vous vous retrouverez dans le mode de prévisualisation du fichier que vous souhaitez télécharger. Dans le cas d'images ou de vidéos, ils vont essayer d'afficher immédiatement sans téléchargement direct. Et pour les télécharger, cliquez sur le bouton "Télécharger".

Le service et le navigateur offriront «Open in ...» ou «Save Fichier». Sélectionnez l'une des options que vous l'utilisez et confirmez-la.

Comme vous pouvez le constater, aucune manipulation compliquée ou excédentaire de téléchargement n'est pas nécessaire. Le chargement de la mail.ru Cloud n'est pas différent du téléchargement à partir de divers partage de fichiers, à l'exception de cela n'est pas requis.
Méthode 2: Annexe de Mail.ru pour PC
En plus de télécharger le lien, il est possible d'établir une connexion directe au Nuage Personal Mail.ru. Pour mettre en œuvre une telle méthode de connexion, vous devez installer l'application de lecteur à partir de Mail.ru, pour ce:
Aller au site windousild.ru
- Suivez le lien présenté ci-dessus. Cliquez sur "Télécharger", puis sur "l'application PC".
- Cliquez sur "Télécharger pour Windows".
- Sélectionnez "Enregistrer le fichier" et définissez sa place sur votre ordinateur.
- Exécutez le fichier à partir de l'endroit où vous l'avez sauvegardé et cliquez sur «Démarrer l'installation».
- Attendez que l'installation soit terminée.
- Cliquez sur "Ajouter" en face des lignes "Cloud Mail.ru".
- Sélectionnez une méthode d'entrée préférée, c'est-à-dire cliquer sur "Connexion via Mail.ru" si vous êtes connecté sur le site ou remplissez les lignes de connexion et de mot de passe, puis cliquez sur "Connecter".
- Après la connexion au service Cloud Mail.ru, l'application ajouta automatiquement un nouveau disque sous la lettre "Z:" et le nom contenant votre adresse postale.
- Connectez-vous à l'explorateur et allez sur le disque nouvellement connecté.
- Recherchez le fichier que vous devez télécharger et glissez-le sur n'importe quel "disque local" (vous pouvez également utiliser la fonction "Copy-Insérer").


Remarque: la méthode de téléchargement a été décrite pour des situations si vous n'êtes pas autorisé dans Mail.ru, dans le cas contraire, lorsque vous allez sur la page Web, le nuage Mail.ru sautera directement au référentiel. Cliquez ensuite sur le "Cloud for Window PC" et "Télécharger pour Windows", après quoi il sera redirigé vers le programme du programme de disque, où il sera à nouveau nécessaire de cliquer sur "Télécharger pour Windows".
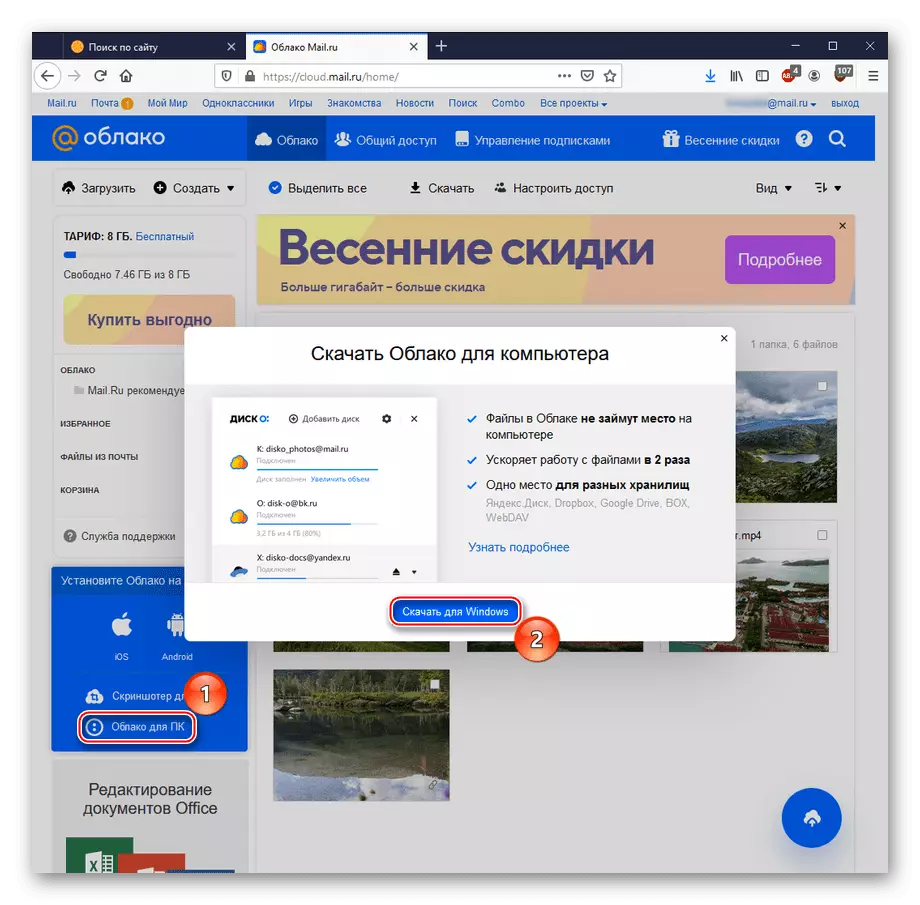


Remarque: le fichier exécutif ne demandera pas l'emplacement d'installation, en installant la valeur par défaut dans "C: \ users \ (nom d'utilisateur) \ appdata \ local \ mail.ru \ disk-o \ disko.exe".

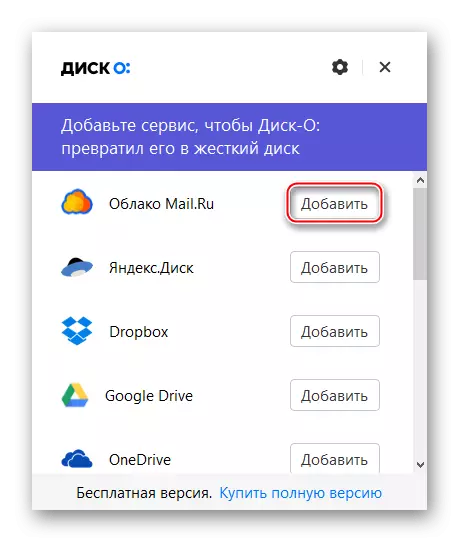
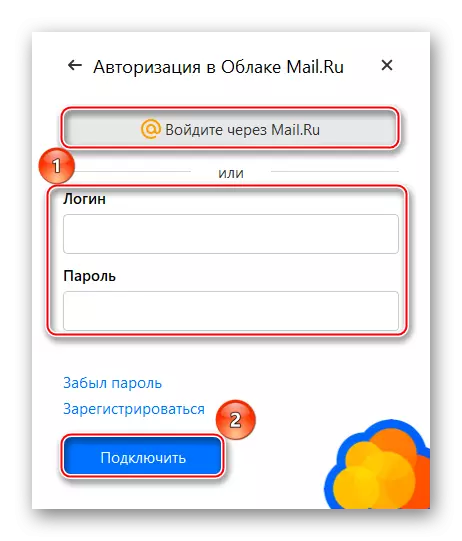

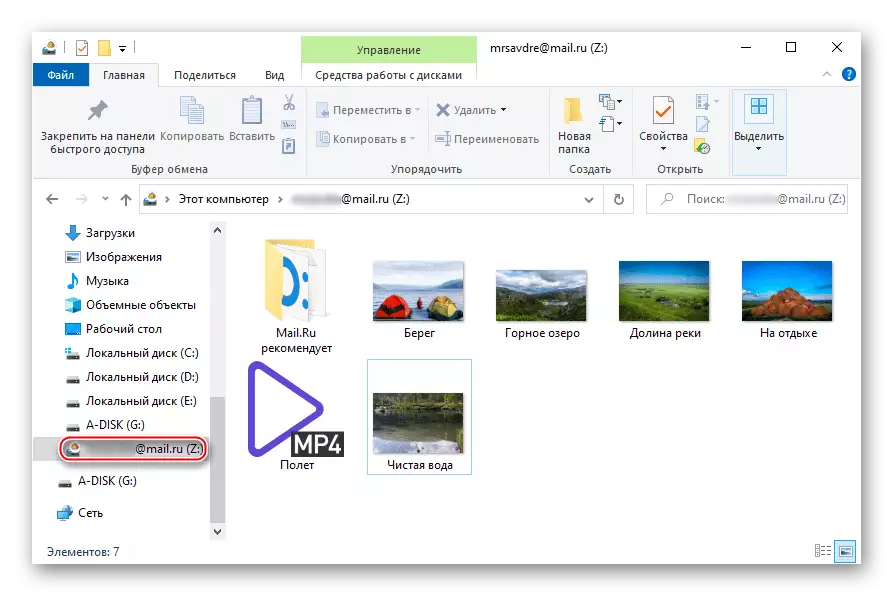
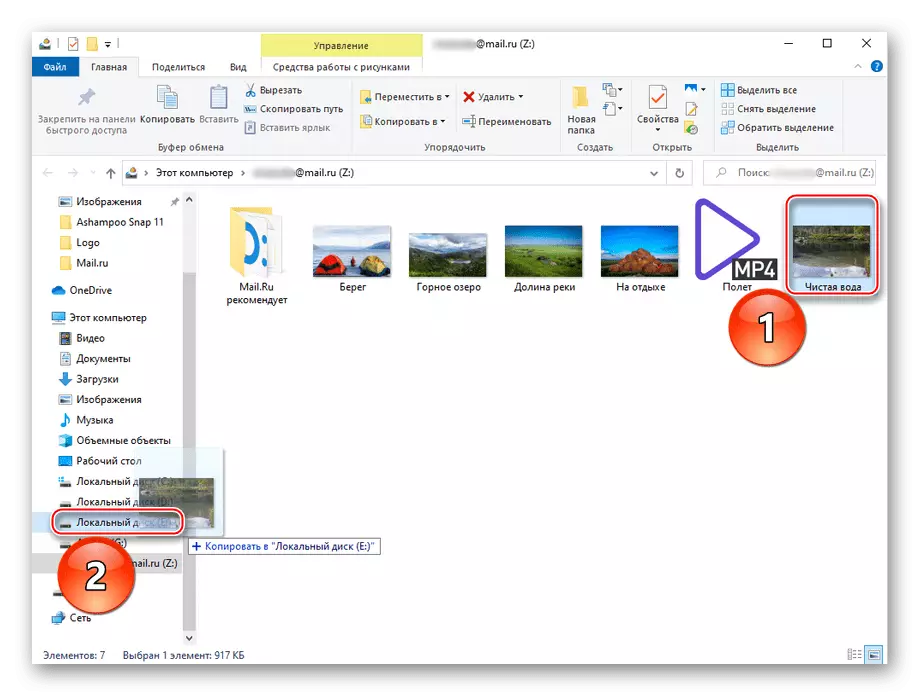
Vous pouvez donc créer un stockage en nuage avec un ordinateur personnel supplémentaire et déplacer facilement les fichiers. De plus, l'application est capable de fonctionner non seulement avec le service de Mail.ru, mais également de Yandex.Disk Google Drive.
Méthode 3: Mipronie
En tant que solution tierce, vous pouvez envisager le Mipony Downloader Manager, qui dispose d'une fonction de téléchargement par le lien et parfaitement des copies avec téléchargement de fichiers de stockage en nuage.
Télécharger Miponie
- Allez au programme sur le lien ci-dessus et utilisez le bouton Télécharger Mipony.
- Téléchargez le fichier exécutif en cliquant sur «Enregistrer le fichier».
- Exécutez le fichier téléchargé et cliquez sur "Suivant".
- Mettez la case à côté de la chaîne "J'accepte les termes de la convention de licence", ce qui signifie le consentement aux conditions de la licence et cliquez sur "Suivant".
- Spécifiez l'emplacement du programme en cliquant sur "Parcourir ...", puis cliquez sur "Installer".
- Cliquez sur "Terminer" à la fin du téléchargement. Vous ne pouvez pas supprimer une tique avec le "gui micpony" afin que le programme commence immédiatement.
- Départez ou supprimez une série de tiques à partir des options "Téléchargement direct" - la fonction de suivi de téléchargement "BitTorrent" - le client Torrent intégré et "toujours effectuer ce chèque" - un affichage permanent de cette fenêtre avec des options.
- Nous donnons un exemple de téléchargement à partir de votre propre nuage. Pour une telle opération, ouvrez le service, cliquez avec le bouton droit de la souris sur le fichier que vous souhaitez télécharger, puis cliquez sur «Configurer l'accès à la référence».
- Cliquez sur l'icône de la copie à droite du lien.
- Dans MIPONY, cliquez sur "Ajouter des liens", insérez un lien copié dans la zone de texte ci-dessous. Il peut automatiquement passer du presse-papiers, mais si cela se produit, utilisez l'élément "Insérer et détecter des liens". Enfin, mettez en surbrillance la case à cocher à télécharger et cliquez sur "Télécharger sélectionné dans le dossier ...".
- Définissez le nom du sous-dossier dans lequel le fichier sera enregistré et que le dossier lui-même est d'enregistrer à l'aide du bouton "Sélectionner ...", confirmant l'action sur OK.
- Cochez la case suivante "Je suis d'accord avec les conditions d'utilisation" et allez plus loin.
- Attendez l'affichage de la bande de téléchargement "100%".
- Vérifiez le dossier spécifié lors du chargement.



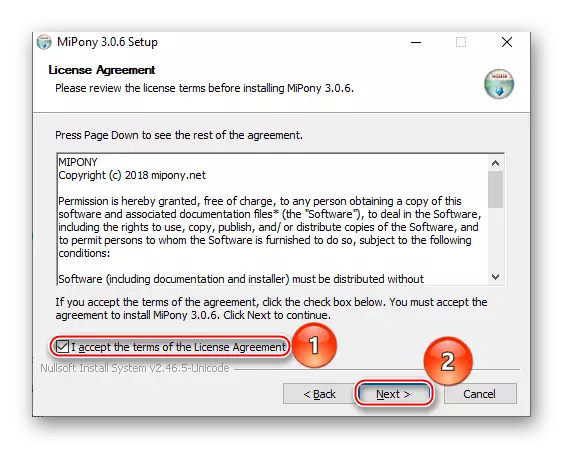

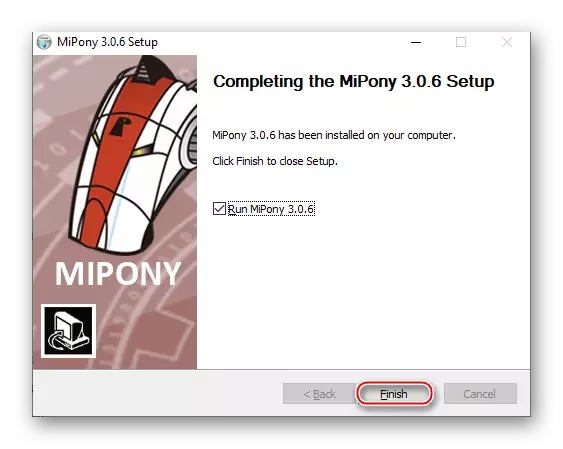
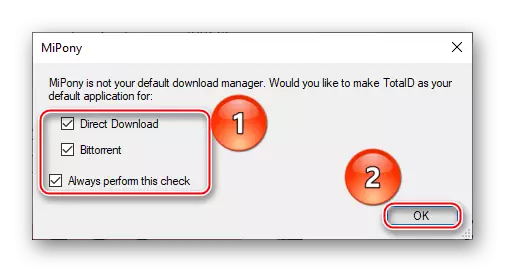
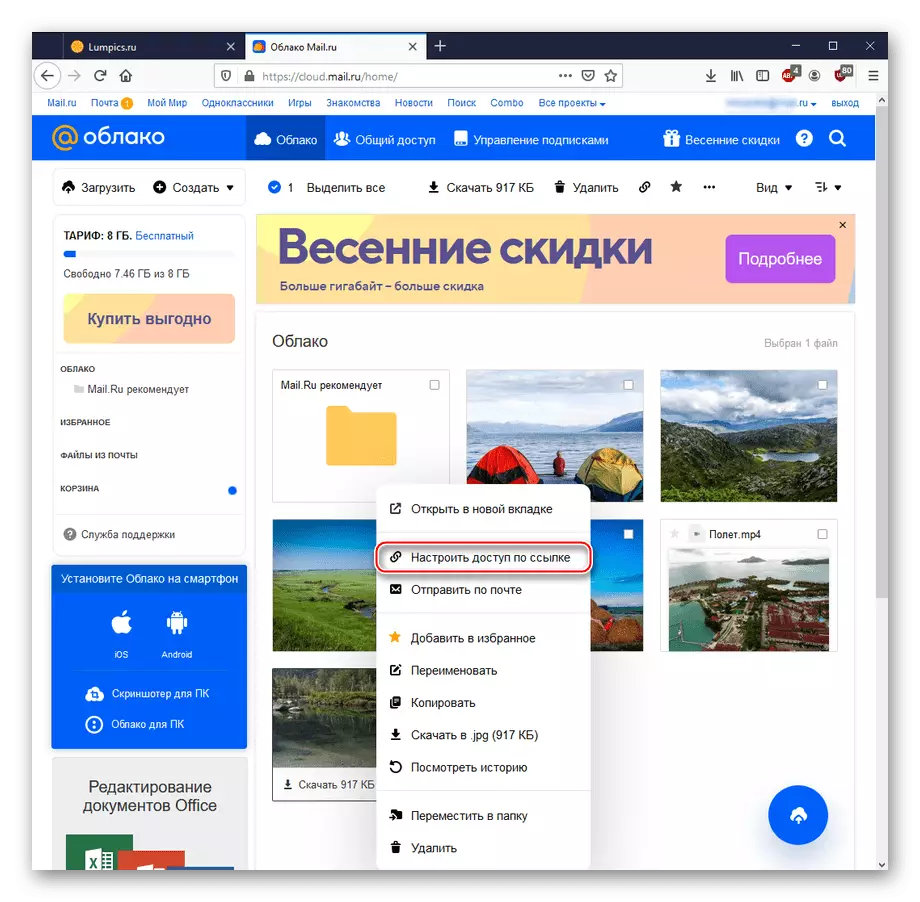
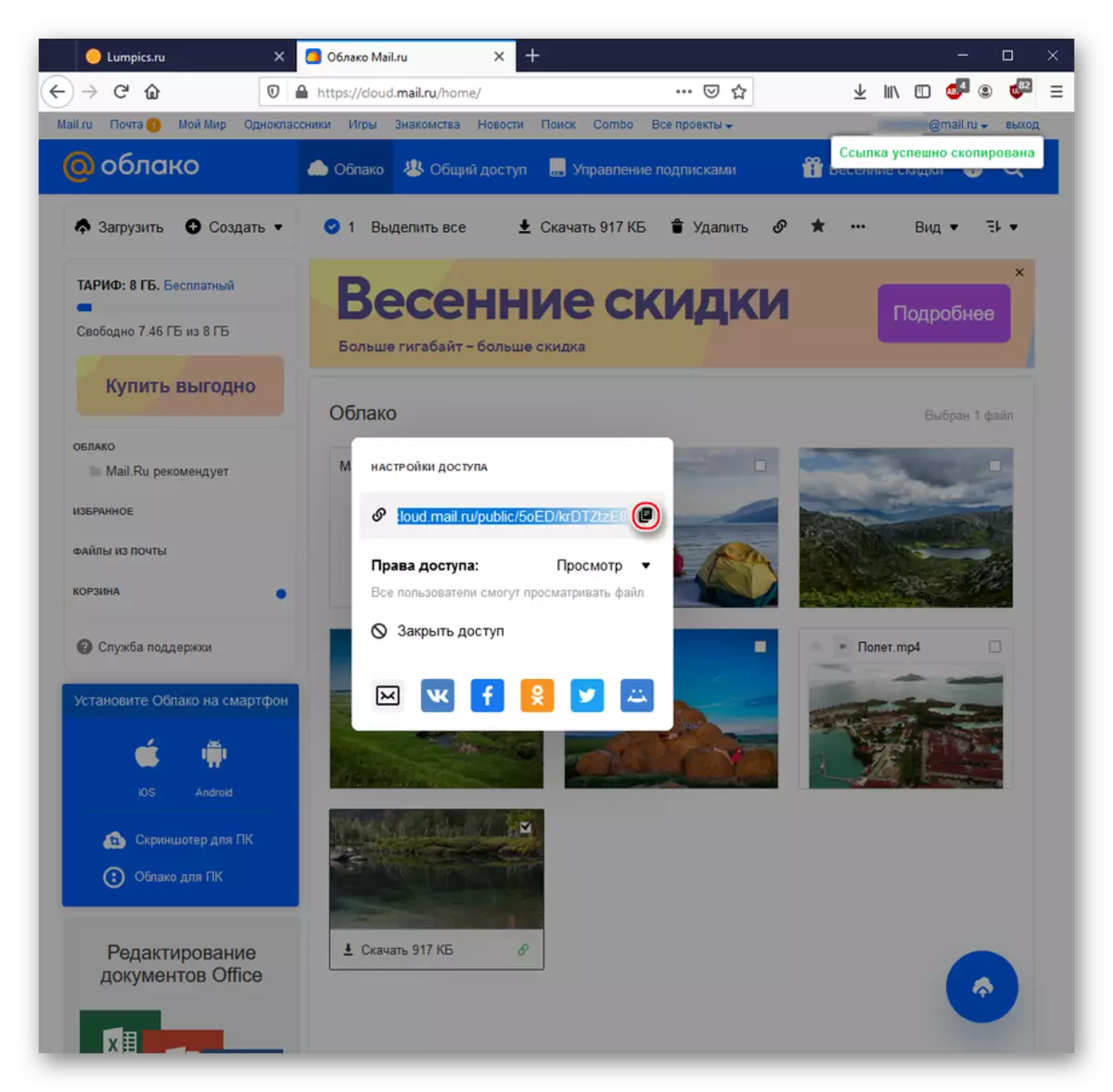

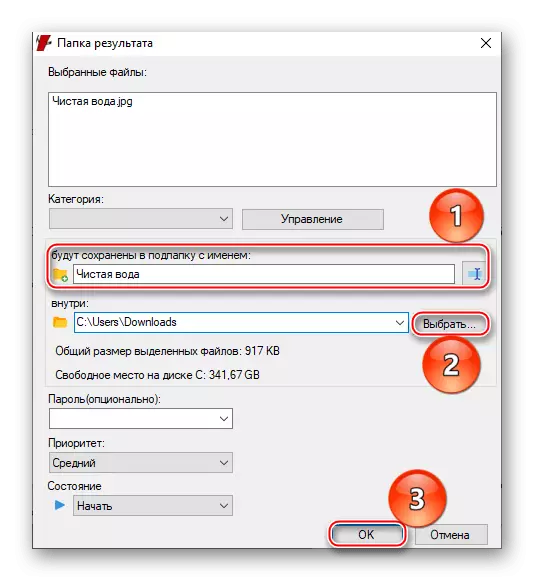

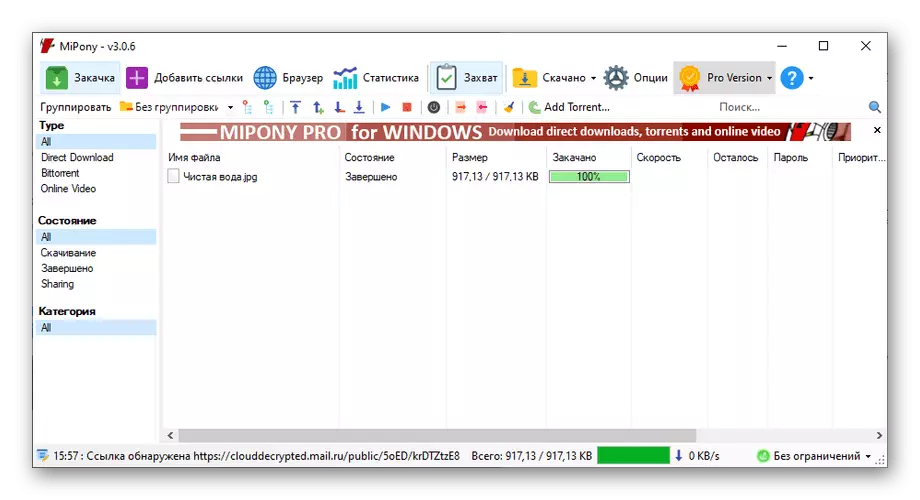

Remarque: Dans certains cas, le sous-dossier ne peut pas être créé, il est donc recommandé de créer manuellement un dossier pour les fichiers téléchargés.
Télécharger à partir de Mail.ru Clouds via Mipony est recommandé pour télécharger de grandes quantités et / ou des fichiers de volume: le gestionnaire de téléchargement se manifestera donc aussi efficacement que possible.
Méthode 4: application de mail.ru pour smartphone
Obtenir des fichiers du service Cloud est disponible pour les deux smartphones exécutant Android et iOS non seulement via les navigateurs, mais également à l'aide d'applications de marque. Pensez à utiliser le service Cloud sur un exemple de téléchargement sur Android.
- Entrez Google Play Market et activez le champ de recherche.
- Entrez le «Mail.ru Cloud» et cliquez sur le résultat avec l'icône.
- Sélectionnez "SET".
- À la fin de l'installation, appuyez sur "Ouvrir".
- Passer l'application logo de bienvenue.
- Réponse "J'ai un nuage", si vous êtes déjà enregistré, ou "je suis un nouvel utilisateur" si le compte dans mail.ru n'est pas.
- Inscrivez-vous ou connectez-vous avec votre identifiant et votre mot de passe (Hélas, cette étape, nous ne pouvions pas être capturés séparément en raison de la stratégie de sécurité stricte de Mail.ru), puis cliquez sur «Accepter» relatif au contrat de licence.
- Cliquez sur "Ignorer" afin de ne pas créer d'une autre condition d'entrée d'épingle.
- Sélectionnez une photo que vous souhaitez télécharger.
- Cliquez trois points dans le coin supérieur droit.
- Appuyez sur "Enregistrer dans la galerie".
- Passer à la catégorie "Fichiers", puis cliquez sur trois points en face du fichier à télécharger.
- Appuyez sur "Enregistrer B ...".
- Déterminez le dossier où vous souhaitez placer des fichiers du service.
- Cliquez sur "Sélectionner", après quoi le téléchargement démarrera et que le fichier est disponible dans un dossier spécifique.

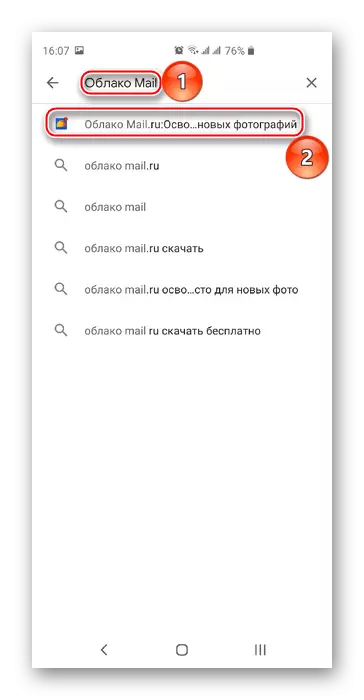






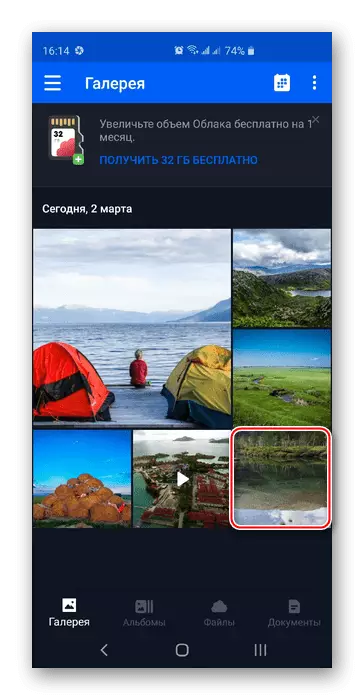

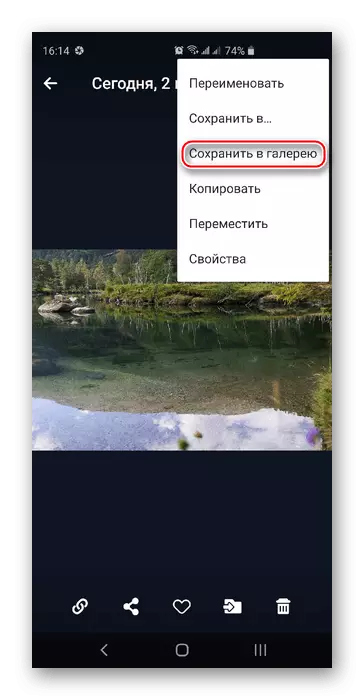
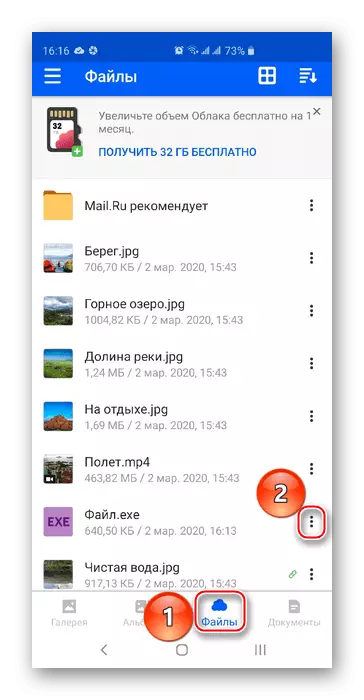

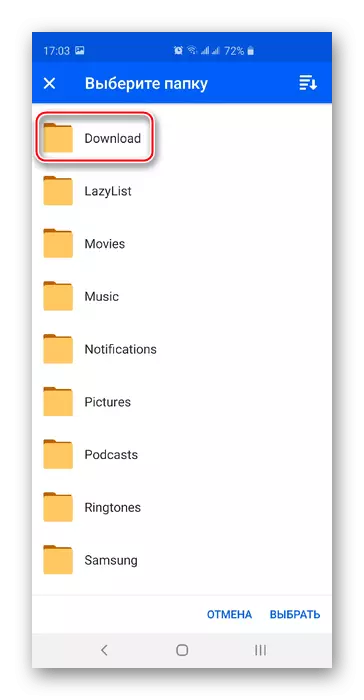
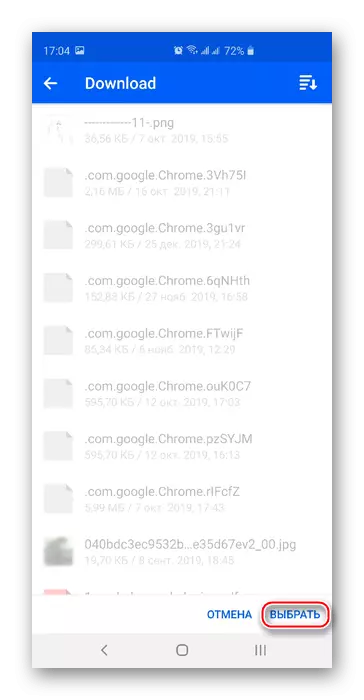
L'utilisation de l'application est la meilleure façon de télécharger des fichiers de votre stockage vers le téléphone. Notez que pour l'installation iOS et le processus de chargement des données avec le nuage Mail.ru est similaire, avec des modifications à l'utilisation de l'App Store.
Nous avons dit comment télécharger des données à partir des nuages Mail.ru. Cela peut être fait par divers services proposés par le service lui-même, des options, mais n'oubliez pas non plus les solutions tiers comme Mipony, qui conviennent au téléchargement de plusieurs grands fichiers.
Voir également:
Comment créer un courrier nuage.ru
Comment utiliser le couvercle de la mail.ru
