
Le processeur est l'un des composants de l'ordinateur, soumis à une charge constante pendant le fonctionnement du système d'exploitation. Le niveau de charge de la CPU dépend du nombre de programmes effectués et de l'exactitude des composants du système. Il existe un certain nombre de recommandations qui aident à décharger le processeur sous Windows 10, si nécessaire. Il s'agit d'eux qui seront discutés dans le matériel d'aujourd'hui.
Méthode 1: Mise à jour des accessoires de pilotes
Pour commencer, nous voulons passer par l'avis général pour aider à garder le système d'exploitation non seulement dans l'état actuel, mais vous permet également d'éviter l'émergence de divers conflits pouvant affecter négativement la charge de travail du processeur central. La première recommandation de ce type est de vérifier les mises à jour de tous les conducteurs. Il est important de toujours avoir les dernières versions de tels logiciels afin de ne pas entrer en conflit avec les services système et autres composants. Vous pouvez tout apprendre sur la mise à jour des pilotes dans Windows 10 dans un manuel séparé sur notre site.

En savoir plus: Mettre à jour les pilotes sur Windows 10
Méthode 2: Installation des mises à jour du système
Oui, le centre de mise à jour Windows peut lui-même charger la CPU, mais cela ne se produit que pendant la période d'activité. Par exemple, charger maintenant les dernières mises à jour ou notifications concernant la nécessité de leur installation est en mode actif, ainsi que la tâche qui redémarrera l'ordinateur à un moment donné. Vous pouvez vérifier de manière indépendante la disponibilité des mises à jour et car ils semblent être rapidement installés pour maintenir votre appareil dans l'état normal et éviter les conflits avec les pilotes et les autres composants.
- Pour ce faire, ouvrez le "Démarrer" et allez dans le menu "Paramètres".
- Parmi tous les carreaux, ce dernier vous intéresse, appelé «mise à jour et sécurité».
- Exécutez la recherche de mises à jour et attendez la fin de cette procédure. Si des mises à jour sont trouvées, installez-les et redémarrez l'ordinateur afin que toutes les modifications prennent effet.


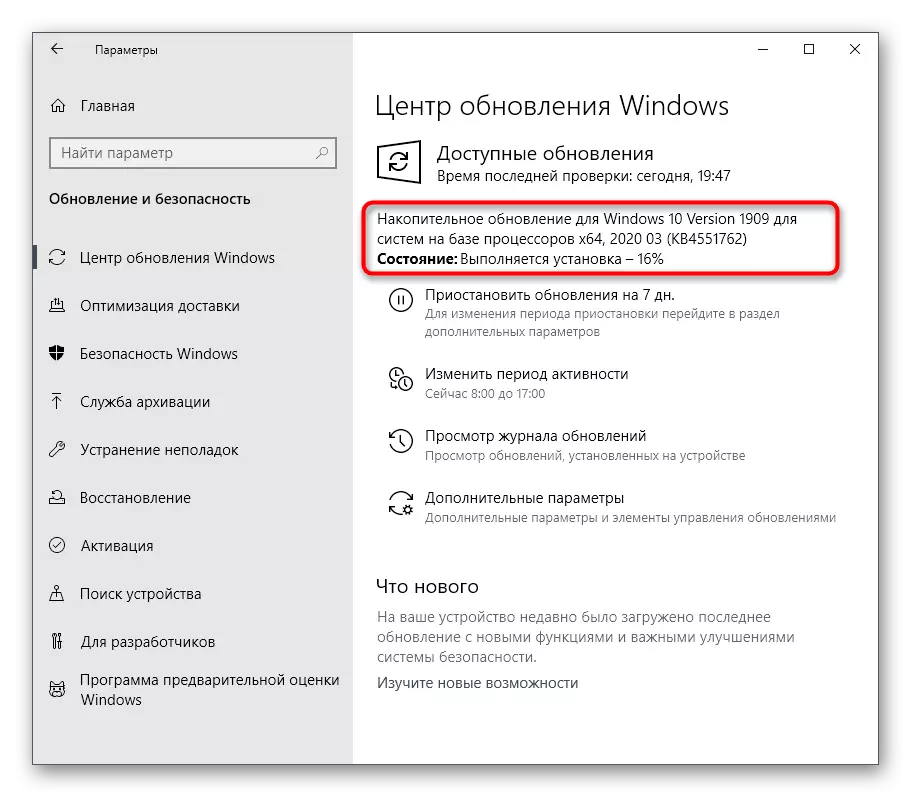
Malheureusement, l'interaction avec le centre de mise à jour Windows ne se termine pas toujours avec succès et les erreurs apparaissent lors de l'installation ou de la recherche de mises à jour. Dans de telles situations, l'utilisateur devra les résoudre tout seul. Des articles spéciaux sur notre site aideront à gérer cela, liens vers lesquels vous trouverez ci-dessous.
Lire la suite:
Installation des mises à jour Windows 10
Installer les mises à jour de Windows 10 manuellement
Résoudre les problèmes d'installation de mises à jour dans Windows 10
Méthode 3: vérification du système d'exploitation pour les virus
L'avant-dernière méthode associée aux recommandations générales implique de vérifier le système d'exploitation des virus. Le fait est que la plupart des menaces sont démarrées sous la forme de processus individuels et peuvent charger des fenêtres. Les mineurs de fond sont maintenant très populaires, qui, aux frais de la capacité informatique infectée, est miné pour les attaquants de cryptocurrence. De tels types de menaces ont un impact négatif sur le processeur, il est donc important de les détecter et de les supprimer.

En savoir plus: combattre des virus informatiques
Méthode 4: Nettoyage du système à partir de fichiers inutiles
À la fin de la prise en compte des méthodes populaires pour maintenir le système en état de fonctionnement normal, nous voulons mentionner des moyens spéciaux tiers et standard pour nettoyer les fenêtres 10 de la poubelle. Le produit de telles actions vous permet de vous débarrasser des fichiers inutiles, d'augmenter la vitesse et de réduire légèrement la charge sur le disque dur, la RAM et le processeur. L'utilisateur lui-même a le droit de choisir, d'utiliser une tierce partie ou d'utiliser la fonctionnalité intégrée au système d'exploitation pour nettoyer la poubelle.En savoir plus: nous libérons le disque dur dans Windows 10
Méthode 5: Désactiver les programmes inutiles de l'autoloading
Certains logiciels après l'installation du PC sont automatiquement ajoutés à l'autoload et fonctionnent en arrière-plan chaque fois que le système d'exploitation commence. Parfois, les utilisateurs ne savent même pas de cela et ne soupçonnent pas que de telles applications sont des composants de charge, tandis qu'en état actif, qui s'applique également au processeur. Vérifiez-le et désactivez le logiciel en excès peut être littéralement quelques clics.
- Cliquez avec le bouton droit de la souris sur votre lieu vide sur la barre des tâches et dans le menu contextuel, sélectionnez "Task Manager".
- Passer à l'onglet "AutoLoad".
- Ici, regardez l'état des processus existants. Si quelque chose de superflu est "activé", vous devrez changer le réglage.
- Pour ce faire, cliquez sur la ligne PCM et sélectionnez "Désactiver" dans le menu contextuel.




Faites les mêmes actions et avec d'autres applications inutiles, puis redémarrez l'ordinateur ou complétez simplement les processus de programme pour arrêter l'opération et vérifier comment elle affecte la charge de la CPU.
Méthode 6: Allumer le fichier de pagination
De nombreux utilisateurs s'activent sur la pagination de leur fichier PC, qui ajoute une mémoire virtuelle Windows et lui permet de travailler plus rapidement. Cependant, dans certains cas, ce dossier, au contraire, a un impact négatif sur la vitesse, qui est particulièrement perceptible sur des assemblages faibles. Cette situation est corrigée en allumant la possibilité de créer un nouveau fichier avec chaque arrêt PC. Nous n'entrerons pas dans les détails des spécificités de cette décision et démontrerons immédiatement les instructions pertinentes.
- Ouvrez l'utilitaire "Exécution" en maintenant la combinaison Win + R Keys. Dans le champ qui apparaît, entrez-vous et appuyez sur ENTER pour activer la commande.
- Passez le long du chemin de HKEY_LOCAL_MACHINE \ System \ CurrentControlset \ Control \ Session Manager \ Gestion de la mémoire pour accéder à la clé de registre requise.
- Posez le paramètre nommé «ClearPageFileatShutdown» et double-cliquez dessus sur le LKM pour ouvrir la fenêtre Propriétés.
- Changez la valeur en «1» et confirmez le changement.

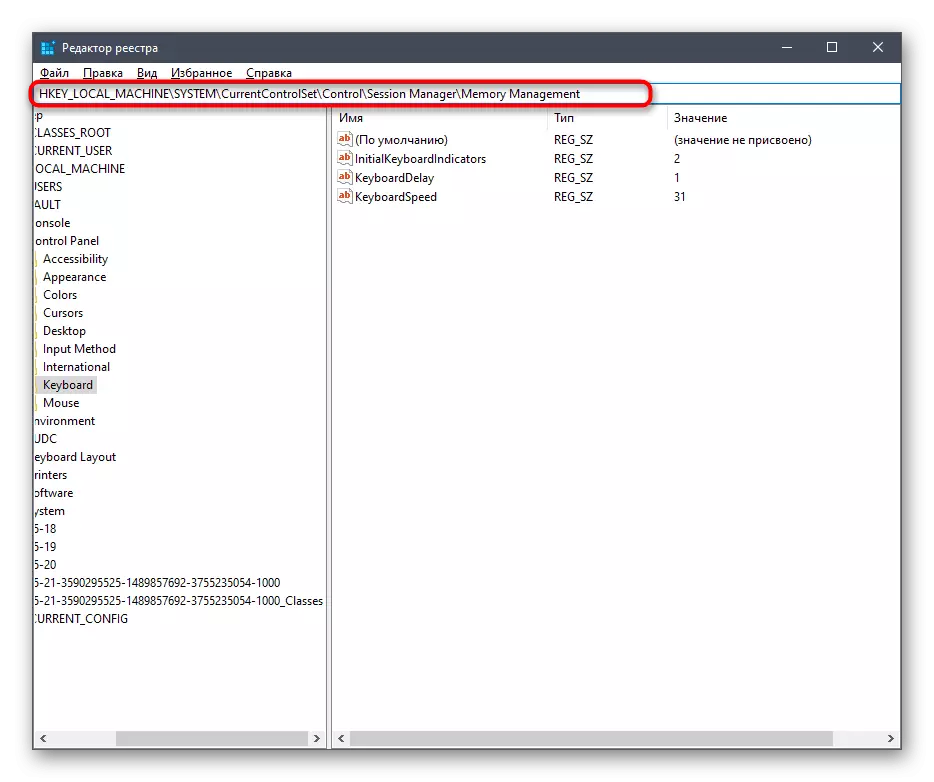


Tous les paramètres effectués dans l'Éditeur du registre ne prendront effet qu'après le redémarrage de l'ordinateur. Faites ainsi et vérifiez les résultats. En ce qui concerne le fichier lui-même, la pagination et les actions qui y sont associées, alors toutes les informations nécessaires à trouver dans des documents distincts sur notre site Web.
Lire la suite:
Activation du fichier de pagination sur un ordinateur avec Windows 10
Augmentez le fichier de pagination dans Windows 10
Façons de désactiver le fichier de pagination dans Windows 10
Définir la taille optimale du fichier de pagination dans Windows
Méthode 7: désactivation des effets visuels
L'apparition de Windows 10 est sans aucun doute l'avantage du système d'exploitation et la rend belle. Cependant, les propriétaires d'ordinateurs faibles tels que de nombreux animations et divers graphiques n'apporteront rien de bien, car tous ces effets sont des composants de charge, y compris le processeur. Désactiver tout ou certains paramètres vous permettront de décharger légèrement la CPU, vous devez donc effectuer de telles actions:
- Ouvrez "Démarrer" et allez sur "Paramètres".
- Déplacez-vous à la première section appelée «Système».
- Exécutez la liste du menu de gauche et sélectionnez «À propos du système».
- Au bas de la fenêtre, trouvez la ligne "Informations système" et cliquez dessus.
- Une fenêtre de panneau de commande séparée apparaîtra, où vous êtes intéressé par des "paramètres système avancés" cliquables.
- Après avoir afficé des propriétés dans la catégorie "Vitesse", cliquez sur "Paramètres".
- Marquez l'élément marqueur "Fournir la meilleure vitesse" afin que le système désactive automatiquement les effets visuels inutiles.
- De plus, vous pouvez décider de manière indépendante quels paramètres désactivent en supprimant les tiques des éléments correspondants. À la fin de la configuration, n'oubliez pas d'appliquer les modifications.








Méthode 8: Disque dur de défragmentation
Au fil du temps, le disque dur est fragmenté, ce qui ralentit considérablement la vitesse globale du système d'exploitation. Cependant, un tel problème affecte non seulement le support d'information lui-même, mais également sur d'autres composants, car les données n'ont pas le temps d'être traitée avec un taux dû. Un tel problème est résolu en défragmentant les médias à l'aide d'outils intégrés ou tiers. Il est détaillé de ce processus et de l'exactitude de sa mise en œuvre lu dans le matériel plus loin.

En savoir plus: Tout ce que vous devez savoir sur la défragmentation du disque dur
Méthode 9: Désactiver les notifications du système
Les notifications dans Windows 10 peuvent provenir de l'OS lui-même et des applications tierces. Parfois, il y en a une énorme quantité et tout ce temps le service responsable de l'écran fonctionne en mode actif. Dans la plupart des cas, l'utilisateur n'est même pas intéressé par ces messages et ne les lit jamais. Si vous vous sentez à propos de ces utilisateurs, nous vous conseillons de désactiver les notifications pour décharger la CPU.
- Ouvrez le "Démarrer" et activez le menu "Paramètres".
- Ici, sélectionnez la première section "Système".
- À travers le panneau de gauche, allez à «Notifications et actions».
- Déplacez le curseur «Obtenir des notifications des applications et d'autres expéditeurs» pour désactiver cette option.
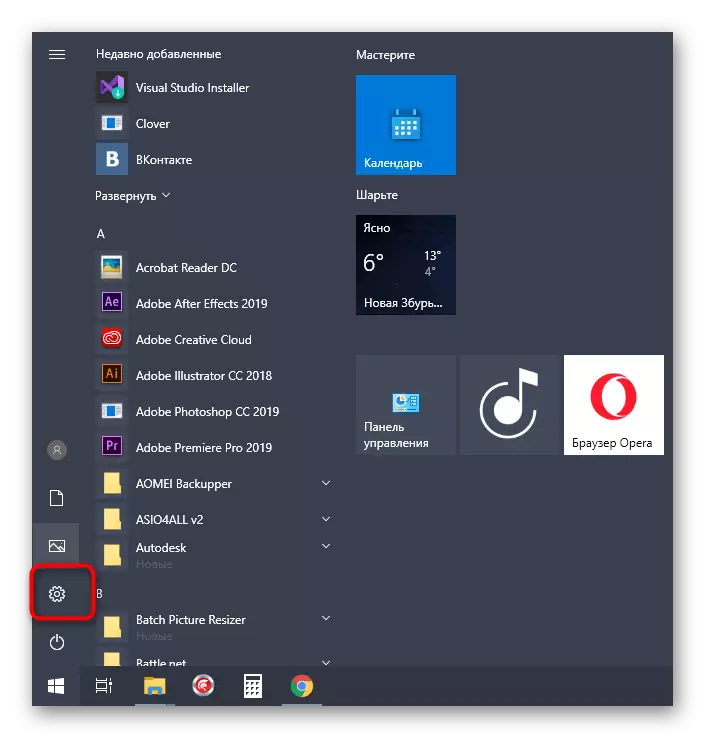



Méthode 10: Réinitialiser les paramètres de plan d'alimentation
Parfois, l'utilisateur modifie de manière indépendante les paramètres du plan d'alimentation utilisé ou se produit automatiquement par certaines applications qui n'affecte plus tard que la vitesse du système et augmente la charge sur le processeur. Triez manuellement chaque valeur - pas la meilleure idée, nous recommandons donc simplement de tout réinitialiser tout à l'état par défaut, ce qui se passe:
- Allez à nouveau sur "Système" via "Paramètres".
- Cette fois ici, sélectionnez la catégorie "Mode d'alimentation et de veille".
- Posez l'inscription «Options d'alimentation avancée» et cliquez dessus.
- Allez au réglage du schéma utilisé.
- Cliquez sur Cliquez sur les paramètres par défaut pour l'inscription clicable.
- Confirmez cette action.

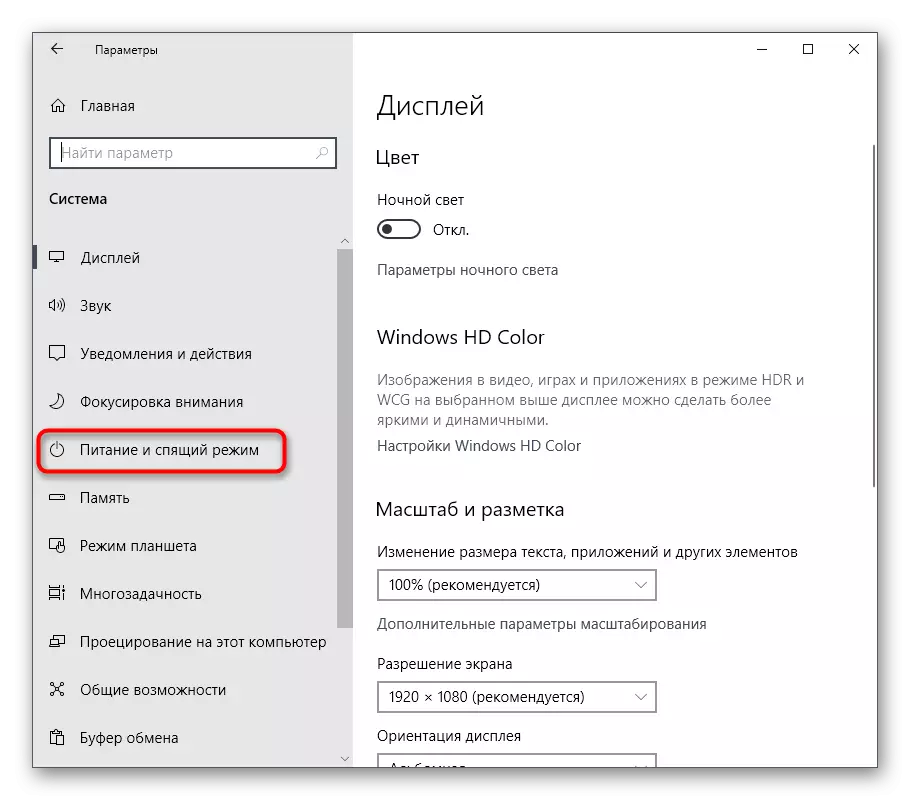



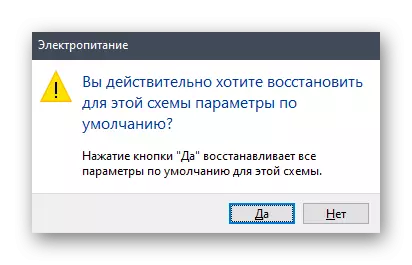
À l'avenir, vous pouvez définir de manière indépendante les paramètres de puissance qui se sont établis s'ils n'ont pas eu d'impact négatif sur le fonctionnement de la CPU.
Méthode 11: Achèvement des tâches inutiles
Nous attribuons des programmes aux tâches inutiles et aux divers utilitaires qui ont été lancés manuellement par l'utilisateur, mais pour une raison quelconque, ils ne sont pas impliqués maintenant. Même si ce logiciel est dans l'état roulé, il charge toujours le système et conduit à un ralentissement de sa réponse. Vous devez désactiver indépendamment les processus inutilisés et le moyen le plus simple de le faire via la fenêtre du gestionnaire de tâches.
- Cliquez sur PCM sur un endroit vide sur la barre des tâches et sélectionnez «Gestionnaire de tâches».
- Dans la première onglet, les "processus" définis pour trier la charge sur le processeur pour voir quelles applications le chargent le plus.
- Posez le logiciel en excès dans la liste et cliquez sur la ligne PCM.
- Dans le menu contextuel qui apparaît, sélectionnez "Supprimer la tâche".
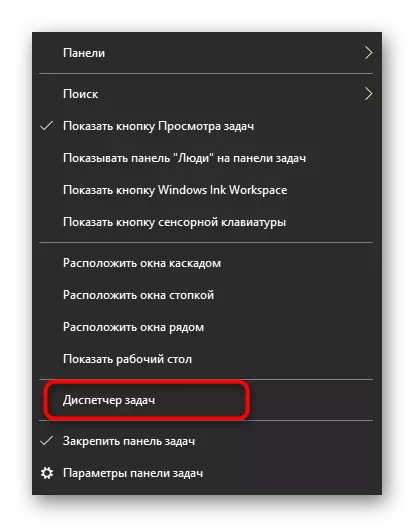

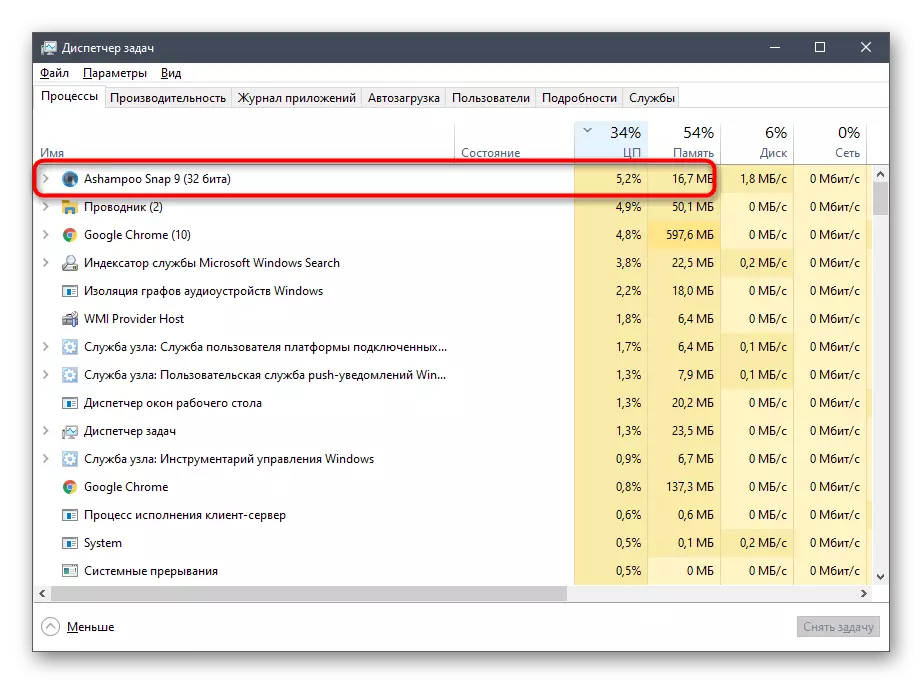
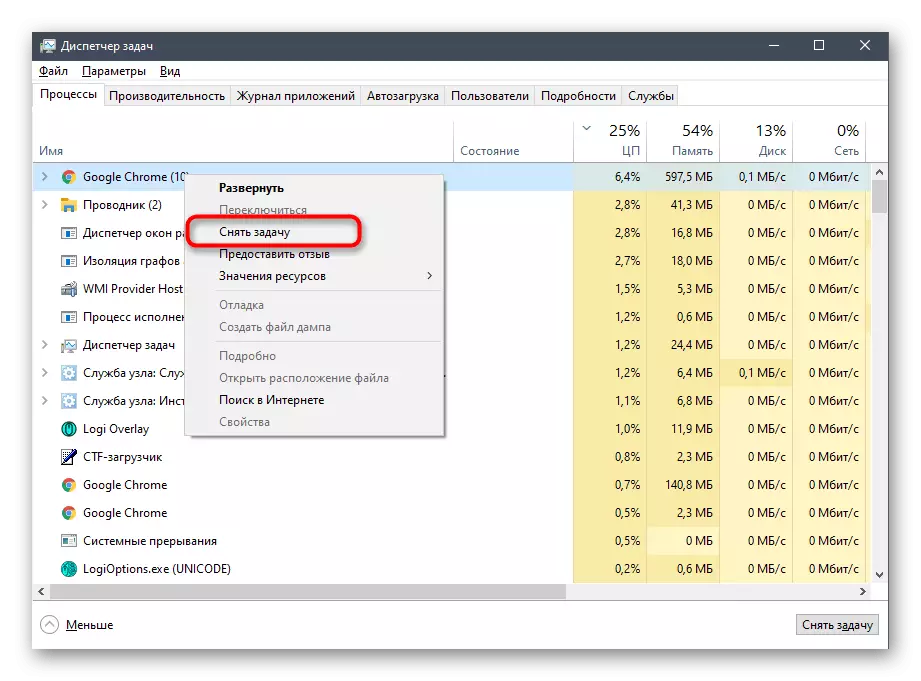
Faites de la même manière avec tous les autres programmes inutiles, puis vérifiez la quantité de charge sur la CPU après avoir terminé ses tâches. Si cela aidait, désactivez simplement les applications non utilisées pour l'avenir et ne les laissez pas dans l'état roulé.
À la fin du matériel d'aujourd'hui, nous voulons noter que parfois les utilisations sont confrontées au fait qu'un seul processus chargera beaucoup la CPU. Souvent, c'est une position normale des choses, par exemple, le service de mise à jour à ce point télécharge des fichiers ou vérifier le système avec un protecteur intégré. Cependant, la charge a parfois des processus complètement incompréhensibles. Si vous rencontrez un tel problème, essayez de le trouver dans une catégorie distincte d'articles sur le processeur sur notre site Web, où il existe de nombreuses instructions sur ce sujet.
Toutes les recommandations décrites ci-dessus peuvent être utilisées comme une seule et vérifiant l'efficacité de chaque méthode et les utilisent de manière exhaustive pour réduire la charge sur les composants à l'étude.
