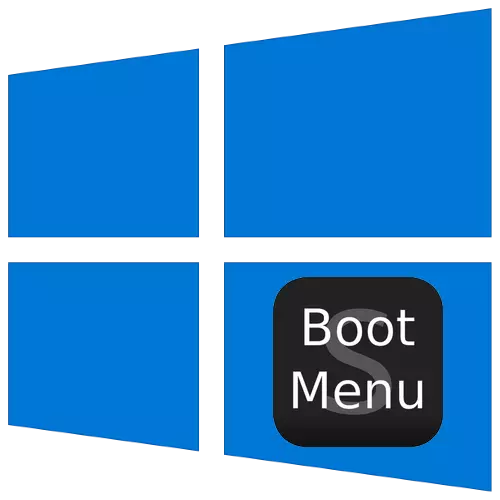
Dans le système d'exploitation Windows, il existe des options spéciales pour le lancement, conçues à des fins de diagnostic et nous en dirons aujourd'hui à propos de ceux de la "douzaine".
Obtenez accès au choix d'une méthode de téléchargement
Pour appeler le menu de sélection du mode, vous devez suivre les éléments suivants:
- Si le système est chargé et opérationnable, utilisez l'une des façons d'entrer dans le menu de démarrage - par exemple, accédez au chemin "Démarrer" - "Arrêt", puis clampez la touche Maj enfoncée et cliquez sur "Redémarrer".
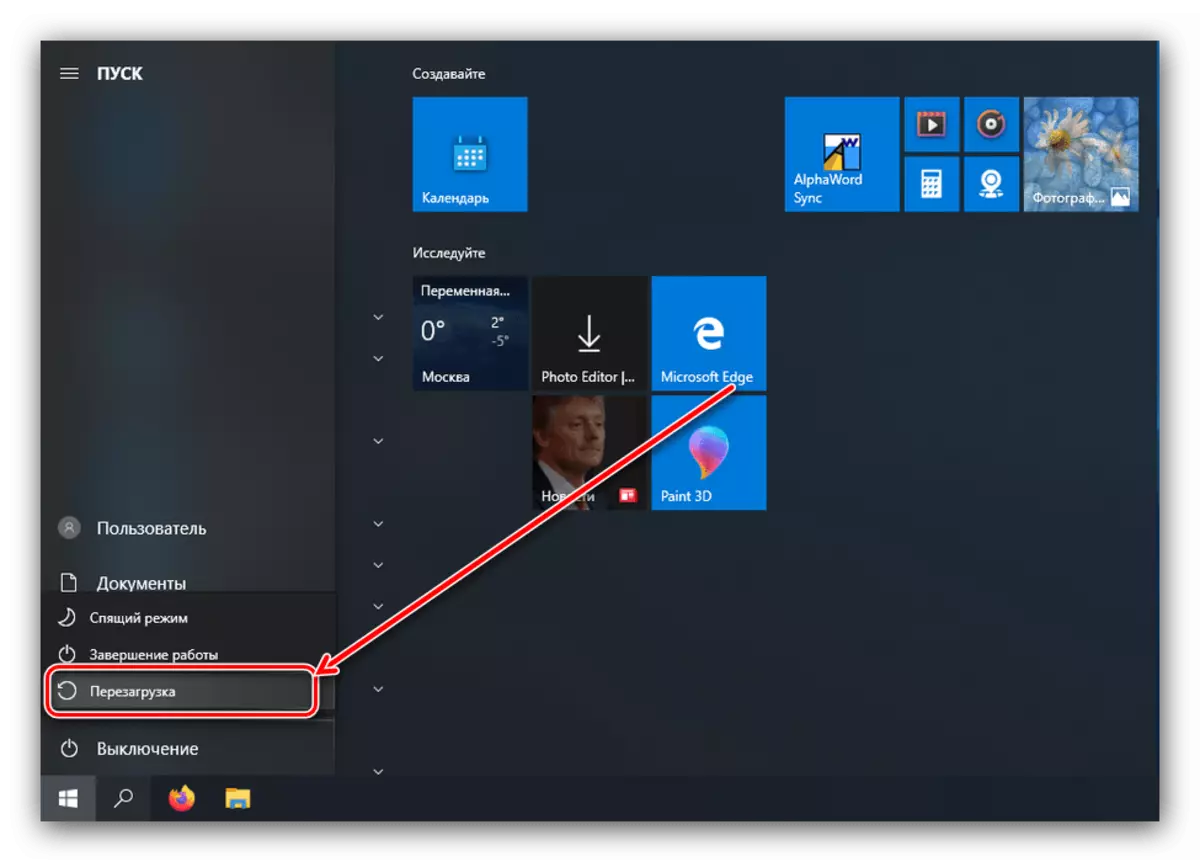
Si le système ne démarre pas, le message correspondant apparaît lorsque l'ordinateur est activé, utilisez le bouton "Options de récupération supplémentaires".
- Sélectionnez l'option "Dépannage".
- Ensuite, sélectionnez «Paramètres avancés».
- Ouvrez l'élément de paramètres de téléchargement.
- Utilisez le bouton "Redémarrer".
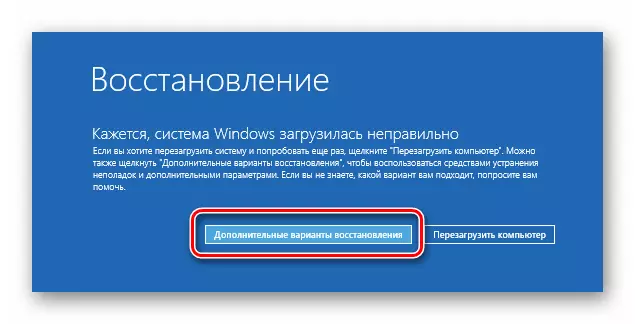
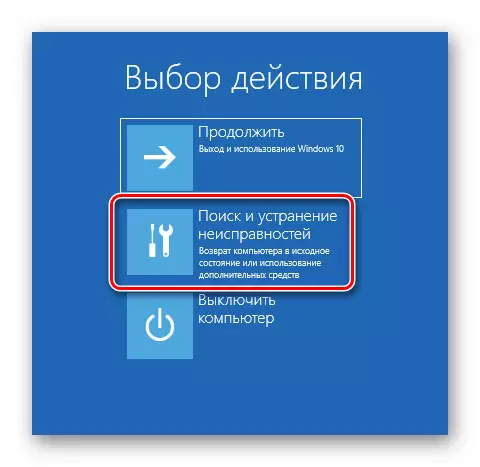
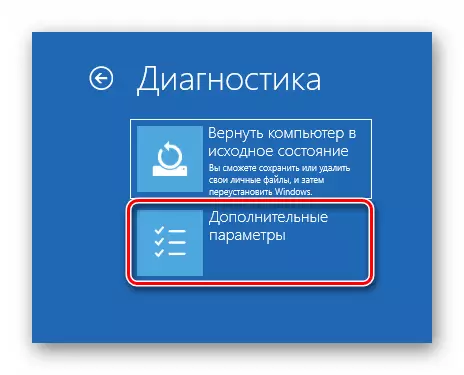
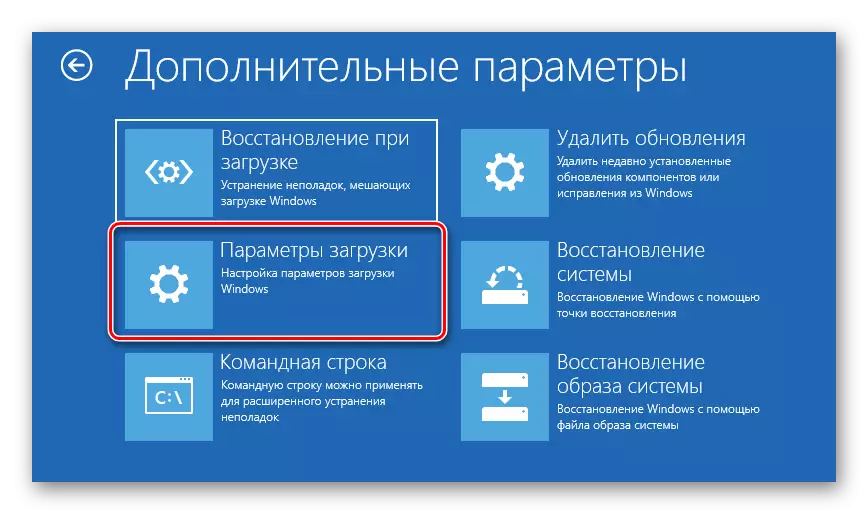

Après chargement, le menu suivant apparaîtra.

Ensuite, nous considérons chacun de ces articles.
"Activer le débogage"
Le premier d'entre eux, disponible en appuyant sur la touche F1, active le débogage du noyau: une méthode de diagnostic avancée, dans laquelle les informations de démarrage de Windows peuvent être transférées sur un autre ordinateur ou périphérique avec un débogueur en cours d'exécution. Cette méthode est recommandée pour les utilisateurs expérimentés."Activer la journalisation du téléchargement"
L'option suivante, qui est activée en appuyant sur F2, implique la maintenance d'un journal de démarrage détaillé, en particulier des pilotes chargés, ce qui aidera à déterminer l'élément de défaillance du logiciel. Le journal est stocké dans le document NTBTLOG.TXT dans le dossier d'installation Windows - en règle générale, c'est C: \ Windows. Si le système d'exploitation commence correctement, consultez le fichier spécifié pour déterminer la cause des problèmes. Pour afficher le NTBTLOG.TXT si le système commence par des échecs, sélectionnez l'un des options "Mode Safe", que nous allons parler.
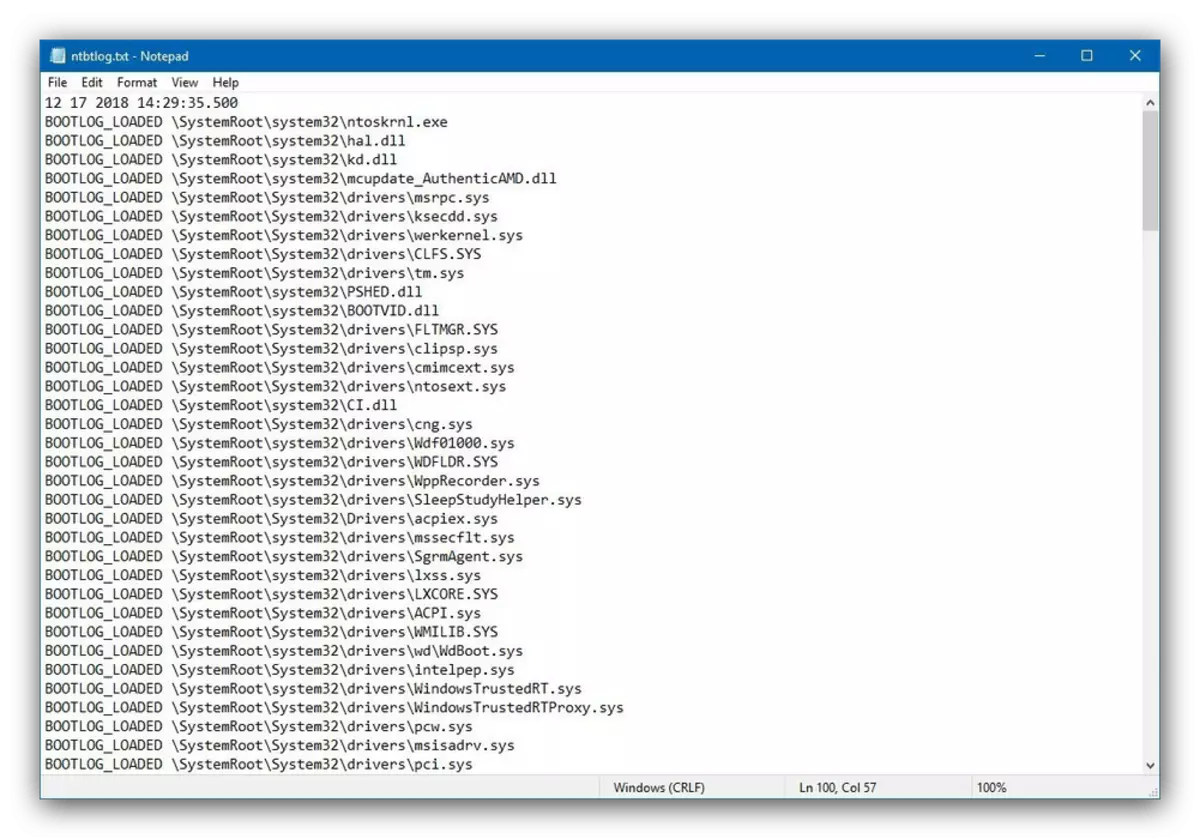
"Activer le mode vidéo à basse résolution"
Parfois, il arrive que le système d'exploitation ne soit pas chargé, car le moniteur ne prend pas en charge la permission standard et l'espace de couleur des "dizaines". Dans une telle situation, l'accès au système est possible avec l'option de démarrage appelée «Activer le mode vidéo à basse résolution» - cliquez sur F3 pour l'utiliser.Options "Mode sans échec"
L'option de téléchargement supplémentaire le plus couramment utilisé est « mode sans échec », qui a trois variantes:
- « Activer le mode sans échec » - une option standard dans laquelle tous les changements dans le système d'exploitation sont déconnectés. Pour le sélectionner, appuyez sur F4;
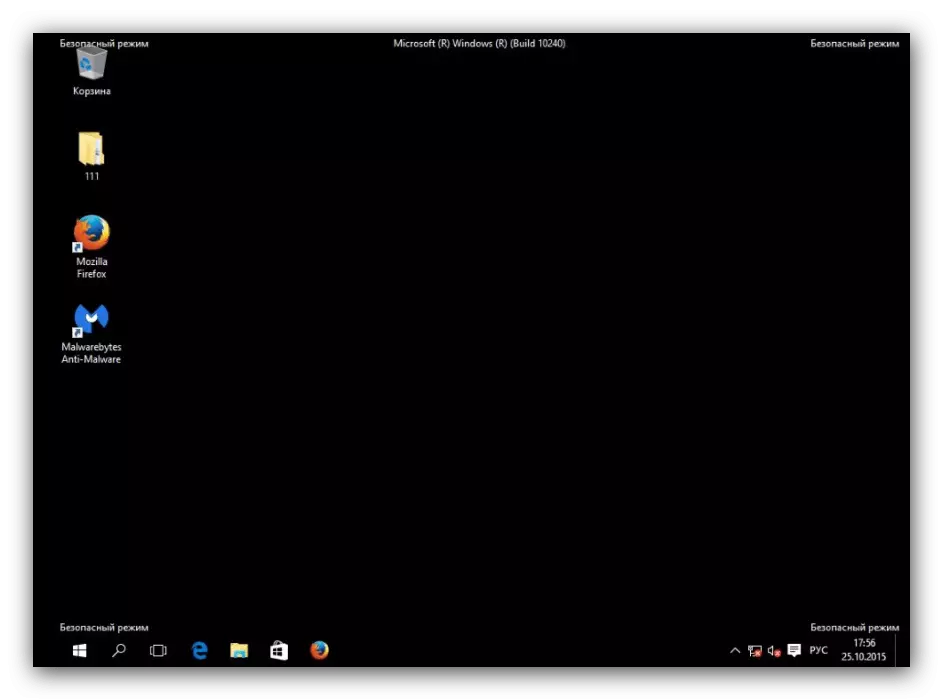
Voir aussi: Comment entrer « mode sans échec » dans Windows 10
- « Activer le mode sécurisé avec le téléchargement des pilotes réseau » - variété avancée de la précédente, a commencé en appuyant sur F5, où les protocoles d'accès Internet et de réseau sont en outre activés, ce qui peut être nécessaire par les administrateurs système;
- « Inclure un mode sécurisé avec le soutien de la ligne de commande » - ainsi que des composants critiques, la « ligne de commande » est lancée avec tous ses services publics, ce qui est utile à la fois pour le diagnostic et l'intérêt de la restauration du fonctionnement du système d'exploitation. Cette option peut être appelée en appuyant sur F6.
« Désactiver la vérification obligatoire de la signature du pilote »
Plus Avec Windows Vista, Microsoft exige que tous les pilotes d'avoir une signature numérique certifiée - sinon le paquet refusera tout simplement être installé. Cependant, les développeurs savent que pour tester les tâches, il peut être nécessaire d'installer des pilotes non signés, et offrent une méthode de démarrage spéciale, qui est activé en appuyant sur la F7 dans la fenêtre des paramètres supplémentaires. S'il vous plaît noter que l'utilisateur habituel est intéressant d'utiliser cette option que dans le cas le plus extrême de.« Désactiver lancement rapide de la protection antivered »
Dans la « douzaine » Windows Defender est devenu encore plus avancé et commence en même temps que le système. Ce logiciel anti-virus ralentit souvent le début de l'OS ou l'empêche du tout si vous rencontrez des faux positifs. Pour éliminer ces problèmes, utilisez l'option sans démarrer le pilote anti-virus, en appuyant sur la touche F8.
« Désactiver le redémarrage automatique après l'échec »
Windows 10, ainsi que les éditions précédentes du système d'exploitation de Microsoft, est redémarré par défaut si une erreur est survenue lors de son fonctionnement. Cette fonctionnalité est pas toujours utile - par exemple, au cours des essais ou certains des nouveaux appareils. Vous pouvez désactiver le redémarrage automatique en utilisant un mode spécial - pour l'utiliser, appuyez sur la touche F9.
Nous avons brièvement passé en revue les options supplémentaires pour le téléchargement de Windows 10. Comme vous pouvez le voir, pas tous d'entre eux seront utiles à l'utilisateur ordinaire.
