
Étape 1: Nettoyage de l'espace disque
Comme vous le savez, les utilisateurs installent souvent plusieurs systèmes d'exploitation sur un ordinateur, par exemple une distribution Linux à côté de Windows 7. Cependant, un désir de supprimer Linux apparaît, laissant uniquement le second système. Dans ce cas, il n'est pas nécessaire sans manipulations spéciales, car lorsque des partitions de formatage banal tombent en panne. Commencez toujours de rester debout avec un espace disque de nettoyage, qui est effectué comme ceci:
- Téléchargez Windows 7, ouvrez le menu Démarrer et allez-y dans le «Panneau de configuration».
- Ici, sélectionnez "Administration".
- Dans la liste qui apparaît, vous êtes intéressé par "Gestion de l'ordinateur".
- Profitez du volet de gauche pour ouvrir la catégorie «Disques».
- Trouvez des volumes logiques avec des fichiers Linux, cliquez avec le bouton droit de la souris sur eux et sélectionnez «Supprimer TOM» dans le menu contextuel.
- Confirmez vos intentions en sélectionnant "Oui".
- Il est clair que une certaine quantité d'espace est devenue libre. À l'avenir, il sera possible de créer une section distincte ou de développer déjà les personnes existantes.
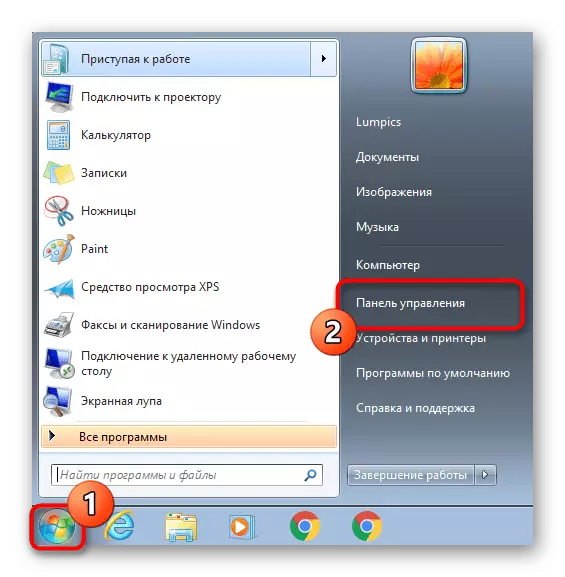




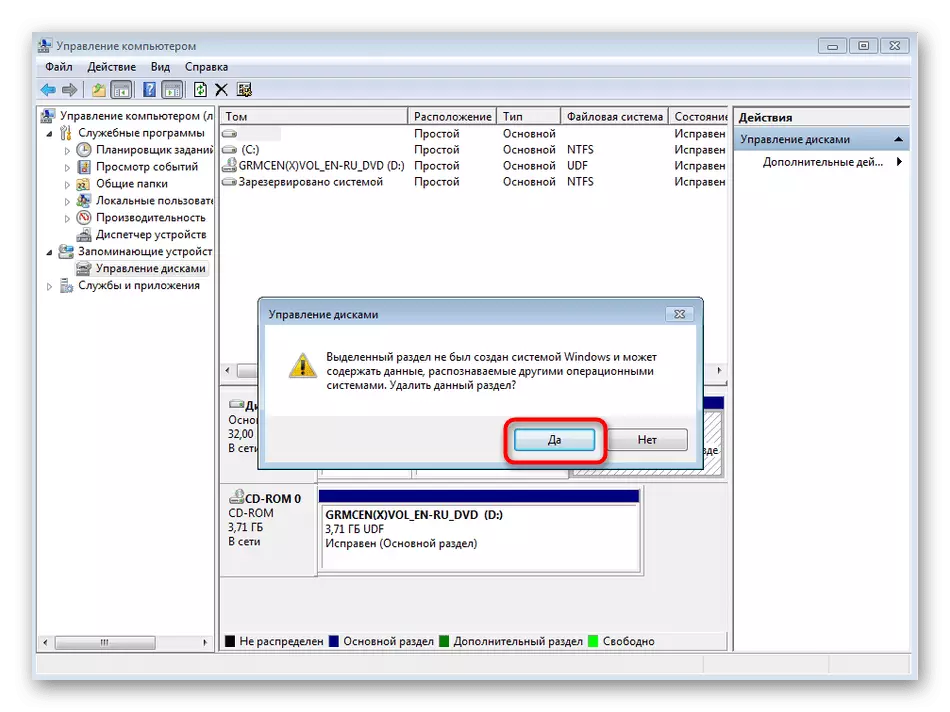
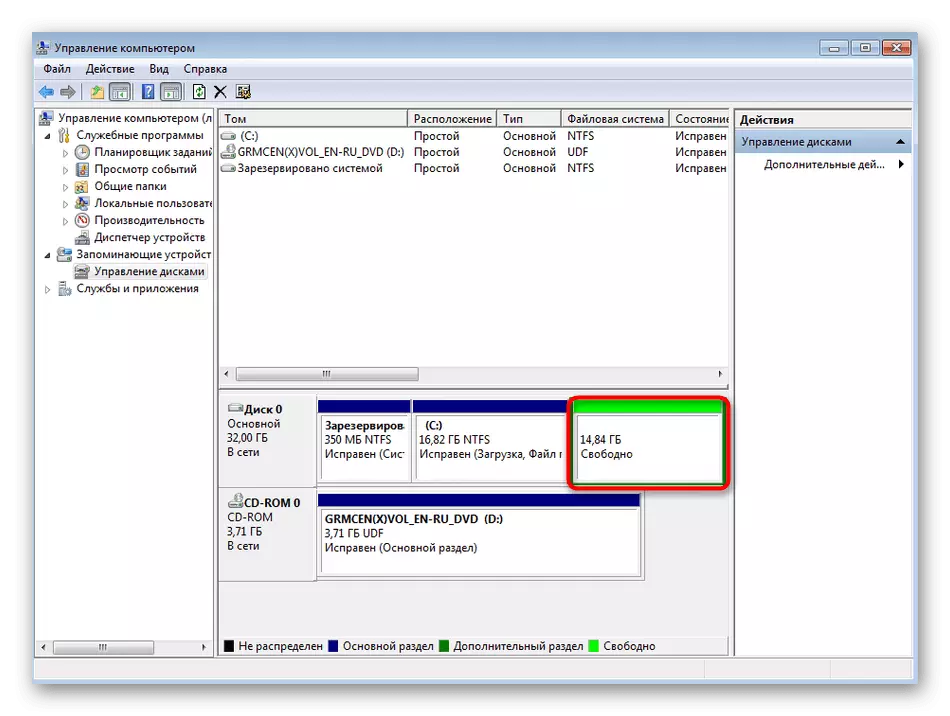
Maintenant, tous les fichiers Linux ont été supprimés de l'ordinateur, y compris la coutume, alors assurez-vous que rien d'important dans les sections spécifiées ne reste.
Étape 2: Restauration du botteur
La prochaine étape consiste à restaurer le chargeur de démarrage. Pour ce faire, vous devrez télécharger Windows en mode de récupération. Il faudra pour cette image ISO avec le système d'exploitation lui-même ou le disque physique. Les matériaux auxiliaires sur ce sujet recherchent des articles selon les liens ci-dessous et nous procéderons à la reprise directe.
Lire la suite:
Créez un lecteur flash USB amorçable avec Windows 7
Configurer le BIOS à télécharger à partir d'un lecteur flash
- Après avoir téléchargé l'installateur, sélectionnez une langue pratique et allez plus loin.
- Cliquez sur le lien situé à gauche ci-dessous, appelé "Restauration du système".
- Attendez les paramètres de récupération.
- Une notification du système trouvé apparaîtra. Ici, il suffira de cliquer sur "Suivant".
- Dans la fenêtre de sélection des médias qui apparaît, trouvez l'option "Ligne de commande".
- Le snap approprié commencera. Cool la commande bootrec.exe / correctivembr pour créer un enregistrement de démarrage de base.
- Après cela, utilisez la chaîne bootrec.exe / fixboot pour créer un nouveau secteur de démarrage.
- Ce sont ces deux commandes responsables de la restauration du chargeur de démarrage. S'ils réussissent, la notification "L'opération s'est terminée avec succès" sera affichée dans la "ligne de commande".
- Fermez la console et dans la fenêtre de sélection des outils, cliquez sur le bouton «Redémarrer».
- Lorsque le mode "récupération après Windows" apparaît, sélectionnez "Load Windows normal" et cliquez sur Entrée.

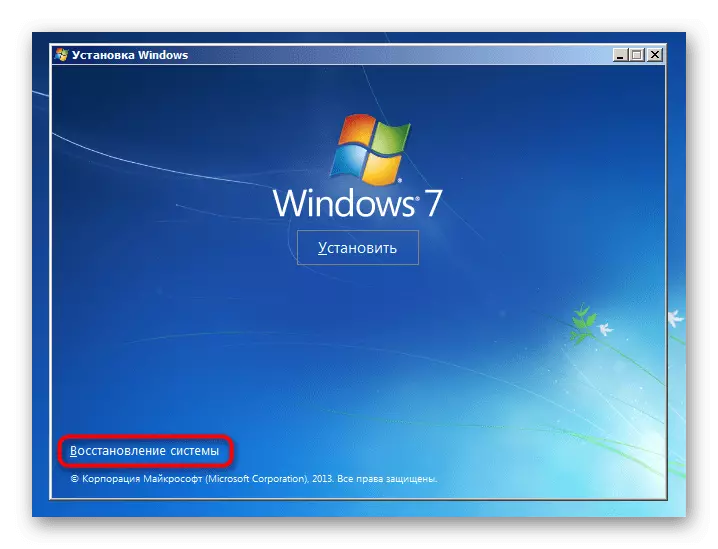
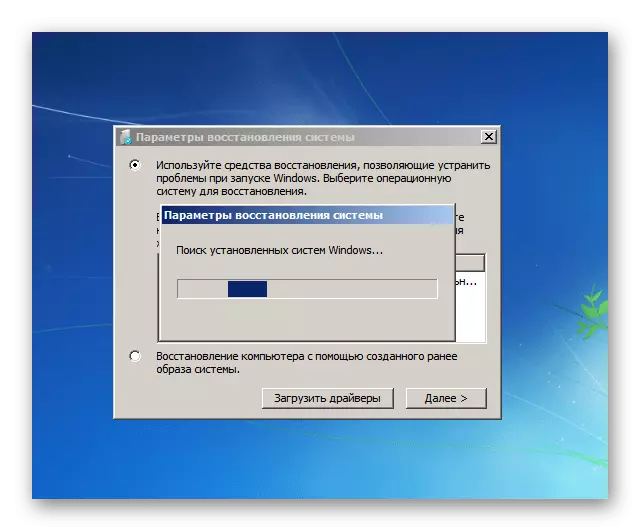
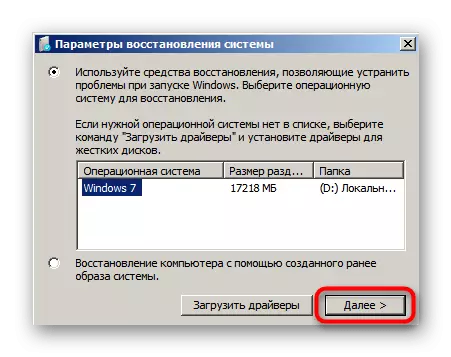
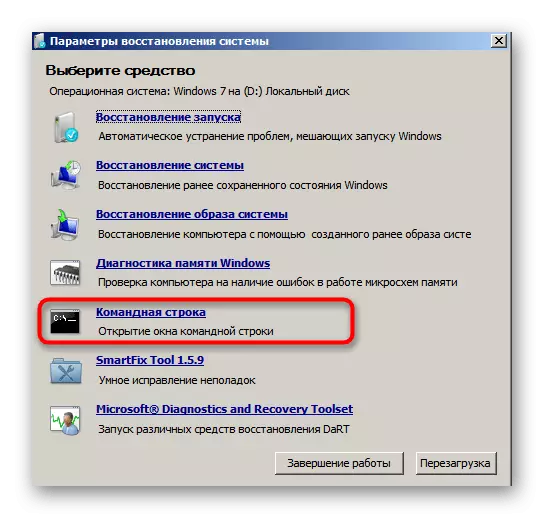
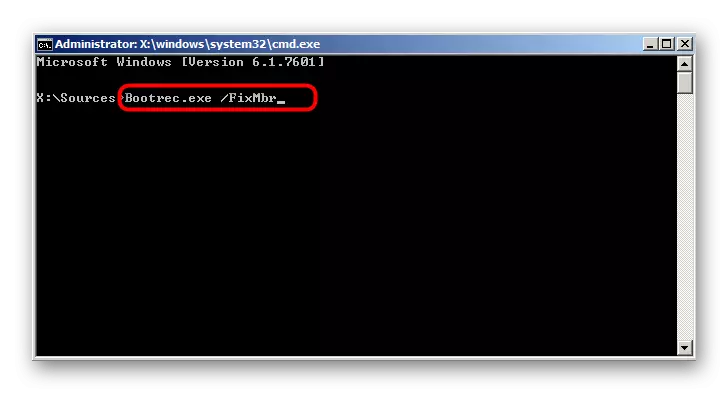


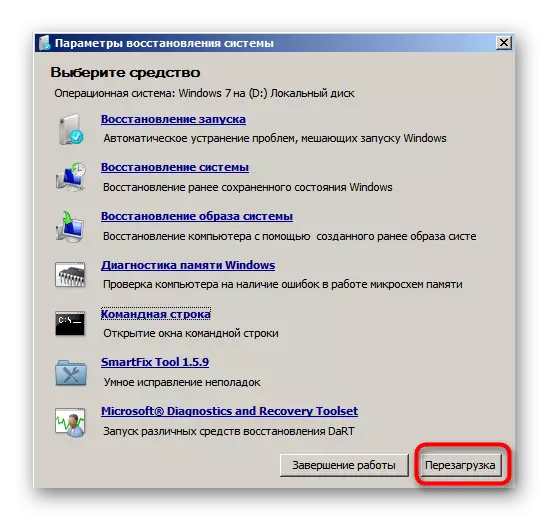

La dernière capture d'écran démontre clairement que le chargeur a été restauré avec succès. Il reste seulement de sauvegarder le système à partir de paramètres inutiles et de définir les paramètres de démarrage standard, que nous allons parler de la dernière étape du matériel d'aujourd'hui.
Étape 3: Nettoyage des paramètres résiduels Ubuntu
Maintenant, les paramètres de démarrage de Windows peuvent être configurés de manière à ce que lors du chargement, le menu soit toujours affiché avec la sélection du système d'exploitation. Parfois, il interfère, vous devez donc désactiver ce paramètre et d'autres paramètres inutiles pouvant rester du deuxième système d'exploitation.
- Après avoir lancé Windows 7, développez le «Démarrer», entrez-y avec MSconfig et ouvrez le programme affiché dans les résultats.
- Dans la section "Charger", assurez-vous qu'il existe un système d'exploitation et installer Windows 7 comme défaut, s'il n'arrive pas automatiquement.
- Maintenant, allez au panneau de commande.
- Ouvrez la section "Système" dedans.
- Profitez du volet de gauche pour accéder à "Paramètres système avancé".
- Dans l'onglet "Avancé", cliquez sur le bouton "Options" situé dans le bloc "Télécharger et restaurer".
- Ici, vous pouvez désactiver l'option pour afficher la liste des systèmes d'exploitation lors du téléchargement d'une option d'ordinateur ou de récupération si nécessaire.

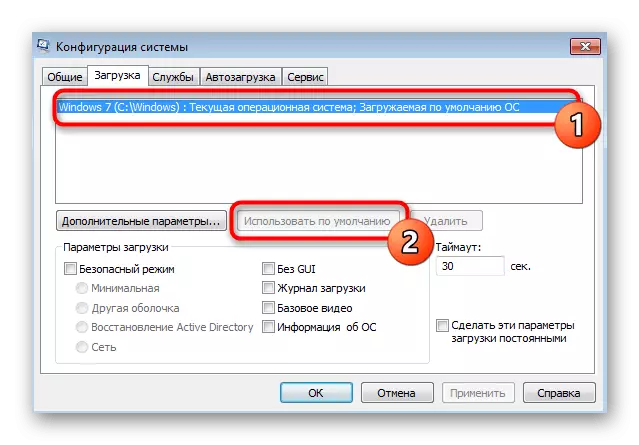



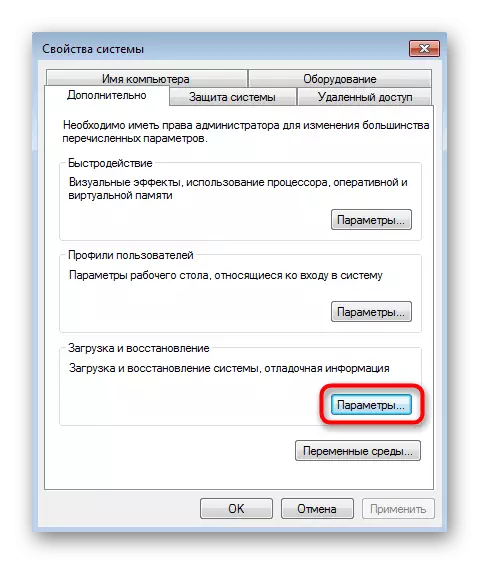

Maintenant, vous savez à quel point la suppression rapide de Linux, tout en enregistrant l'état d'origine de Windows 7. Toutes les actions majeures sont axées sur la restauration du chargeur de démarrage standard, qui se produit en entrant dans la littéralement deux commandes de la console.
