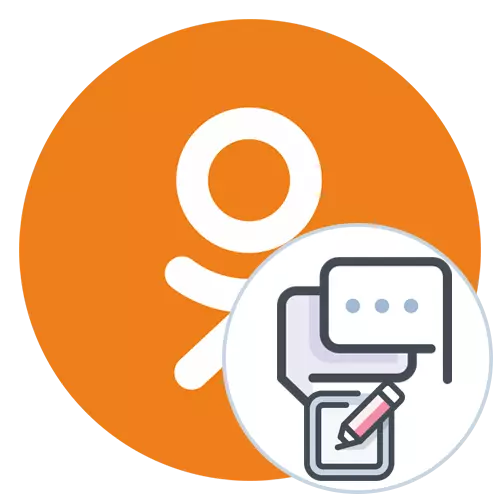
Toutes les communications entre les utilisateurs des camarades de classe se produisent dans des salles de discussion. Si vous souhaitez créer une nouvelle conversation avec un ou plusieurs amis, vous devez utiliser une fonction intégrée vous permettant de créer un chat de groupe ou uniquement un dialogue. Il existe différentes méthodes de mise en œuvre de cette action, de sorte que tout le monde sera capable de récupérer optimal pour eux-mêmes de manière à ce qu'il soit rempli de commencer un échange confortable de messages avec les personnes nécessaires.
Lors de la création d'une discussion lorsque vous devez ajouter de nouveaux participants à, une liste apparaît avec le choix des comptes. Parmi eux ne sera que les personnes qui sont dans la liste de vos amis. Considérez ceci lors de la mise en œuvre des instructions décrites ci-dessous.
Lire la suite: Ajout d'un ami dans les camarades de classe
Version complète du site
En cas de réception de l'accès aux camarades de classe de service via un navigateur PC, nous pouvons recommander trois façons différentes qui vous permettent de créer une conversation vide. Prenons à tour de rôle avec chacun d'eux pour que vous puissiez vous trouver.Méthode 1: Utilisez le bouton "Créer une chat"
La communication entre les utilisateurs est effectuée dans la section "Messages", accédez auquel vous pouvez appuyer sur le bouton approprié sur le panneau supérieur. Nous allons utiliser une option spéciale pour créer une nouvelle conversation avec un ou plusieurs amis.
- Ouvrez les camarades de classe dans le navigateur que vous avez utilisé, où vous trouvez la section «Messages» et allez-y.
- En face de la chaîne de recherche se trouve le bouton qui vous intéresse. Cliquez dessus pour créer une nouvelle conversation.
- Nous suggérons d'abord de définir le nom approprié pour la conversation. Il peut être arbitraire et refléter son objectif ou transmettre toute autre information.
- Après cela, reportez-vous à la liste des amis. Cliquez-gauche sur le bloc avec tous les comptes nécessaires pour lesquels vous souhaitez inclure dans le chat. Cela peut être à la fois un ami et, par exemple, cent personnes différentes.
- Assurez-vous maintenant que tous les profils ont été ajoutés avec succès, puis cliquez sur «Créer un chat».
- Comme vous pouvez le constater, le nouvel élément a été affiché à gauche juste une conversation ajoutée. Au sommet affiche son nom complet et son nombre de participants. Les chats de chatter de ce format sont en cours de la même manière que dans des dialogues ordinaires.
- Vous êtes considéré comme le propriétaire de cette discussion et vous avez tous les droits de la gérer. Par exemple, vous pouvez modifier le nom, l'icône, supprimer des messages ou exclure tous les utilisateurs à tout moment. La plupart de ces actions sont effectuées via un menu contextuel séparé qui est mis en évidence dans la capture d'écran suivante.
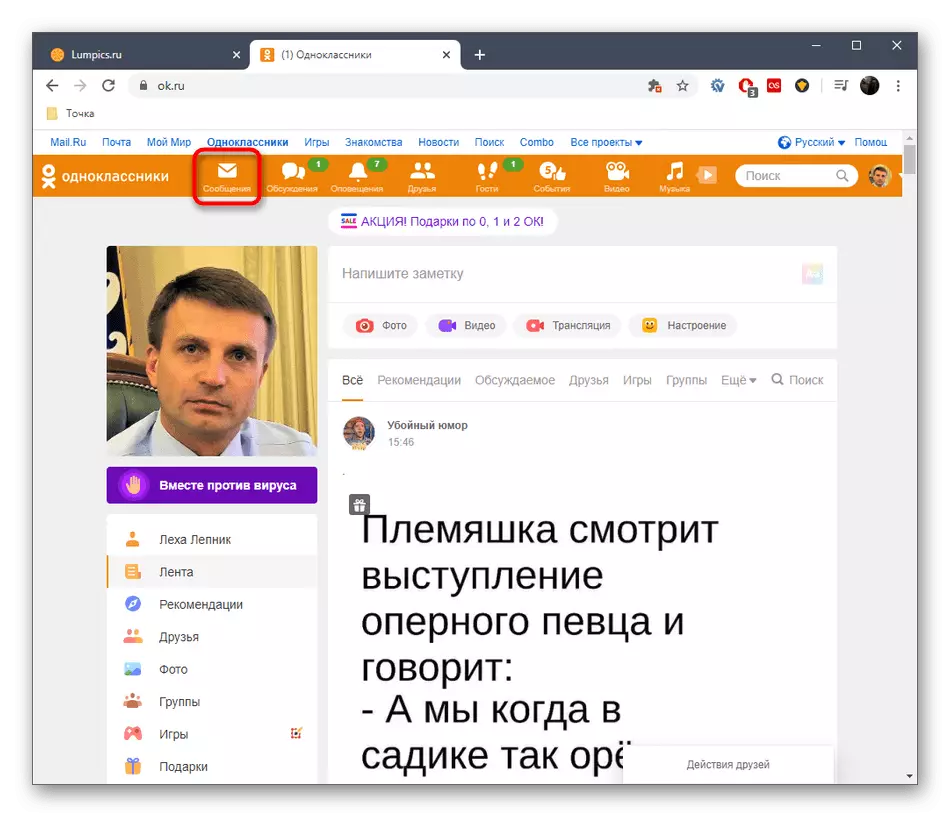
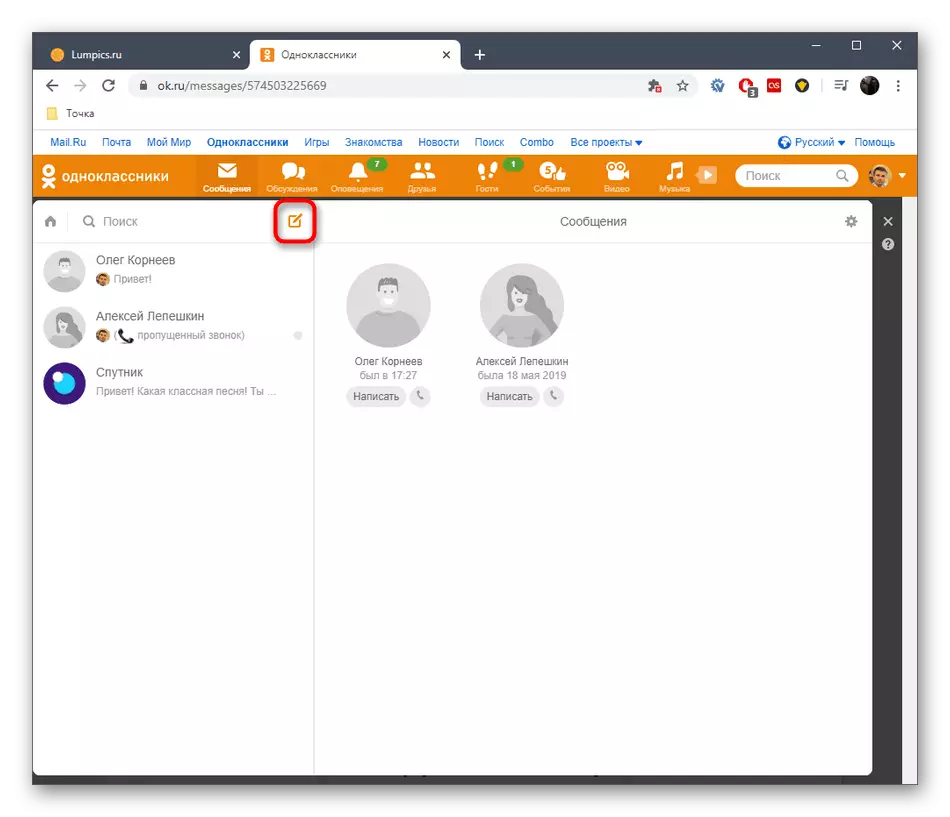
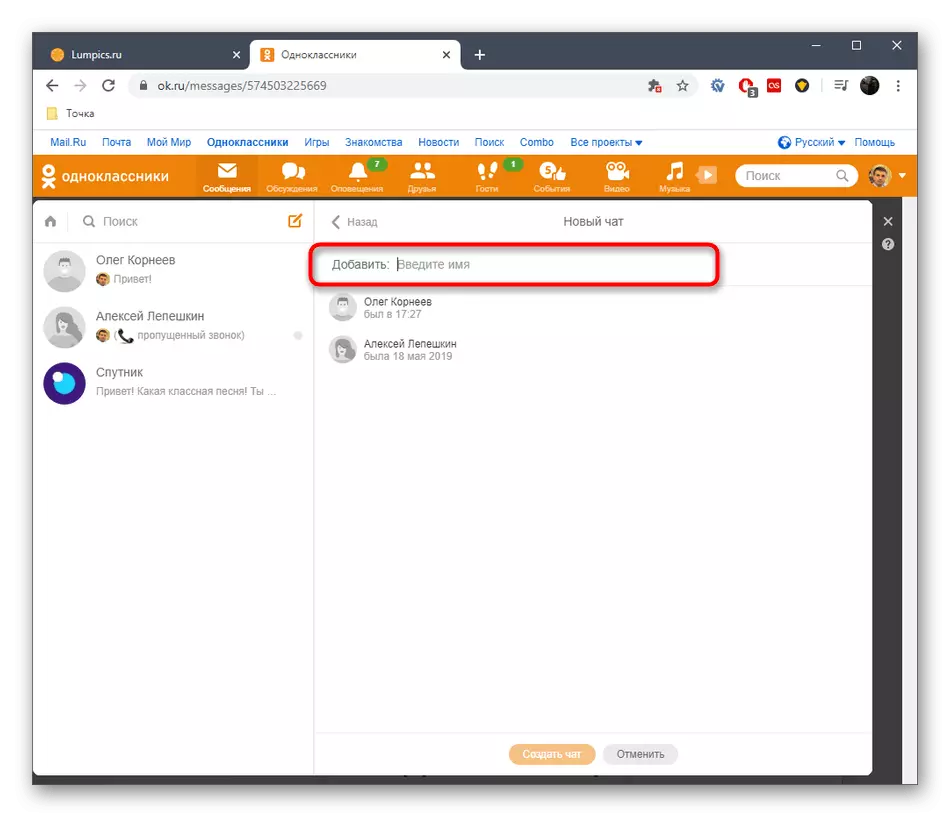
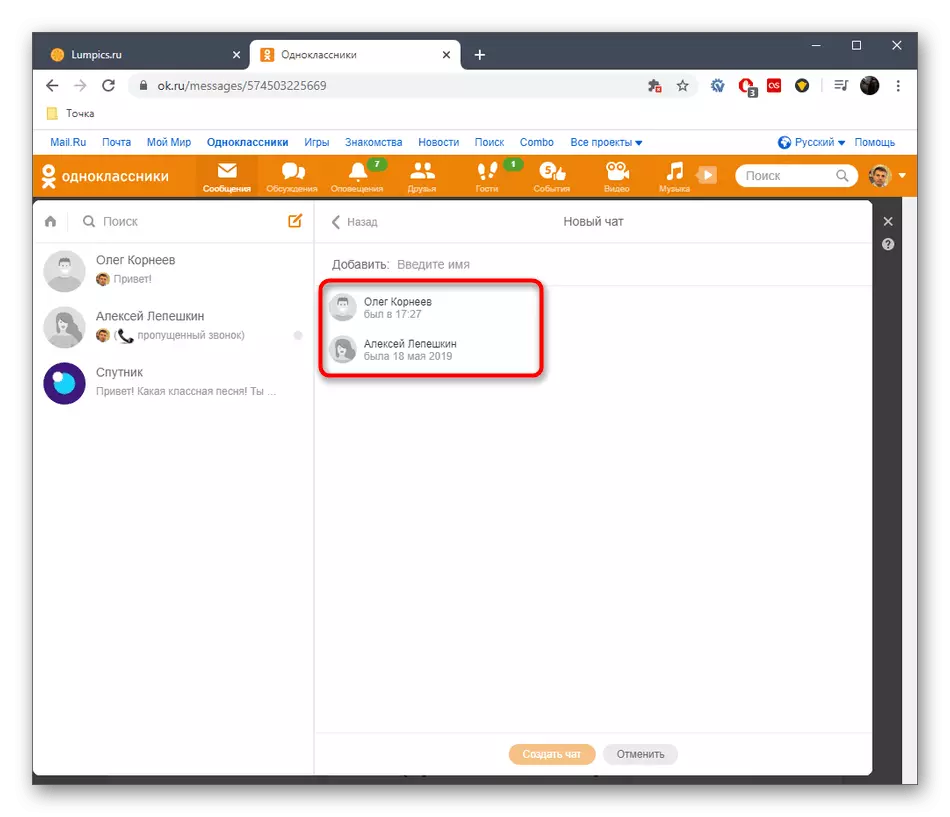
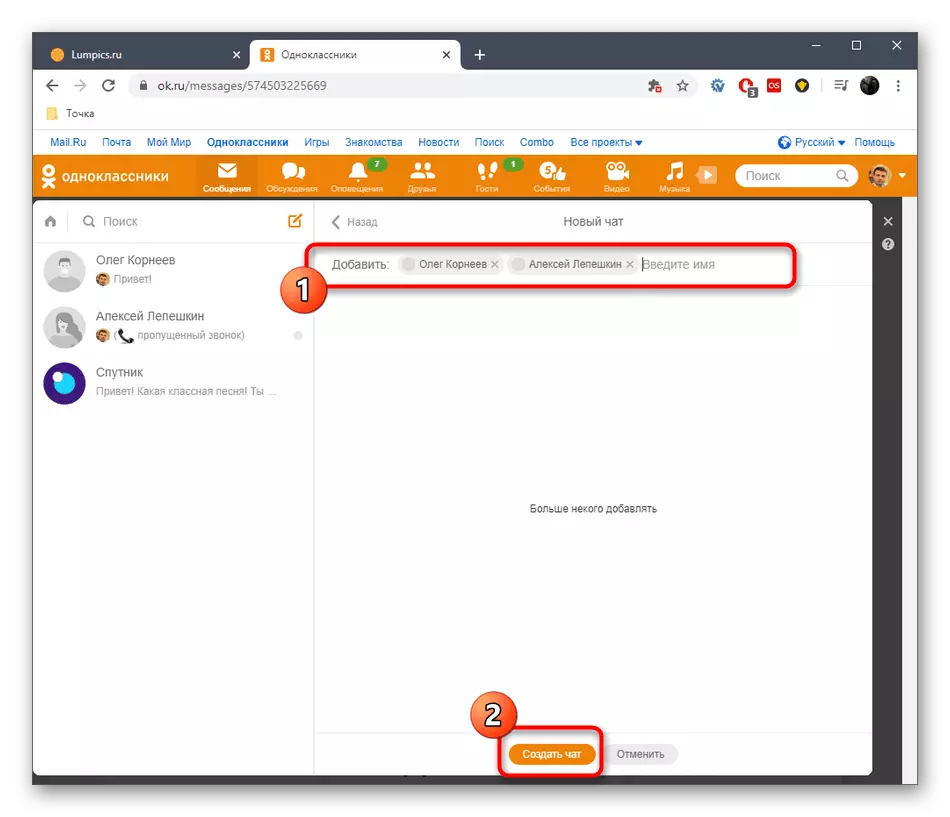
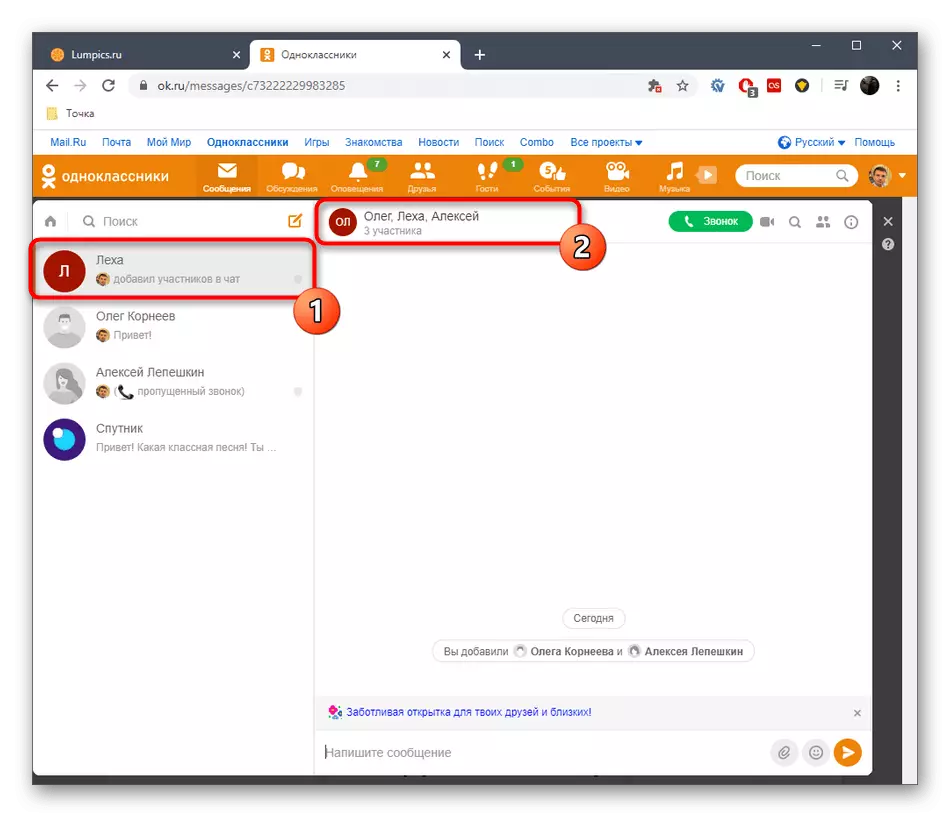
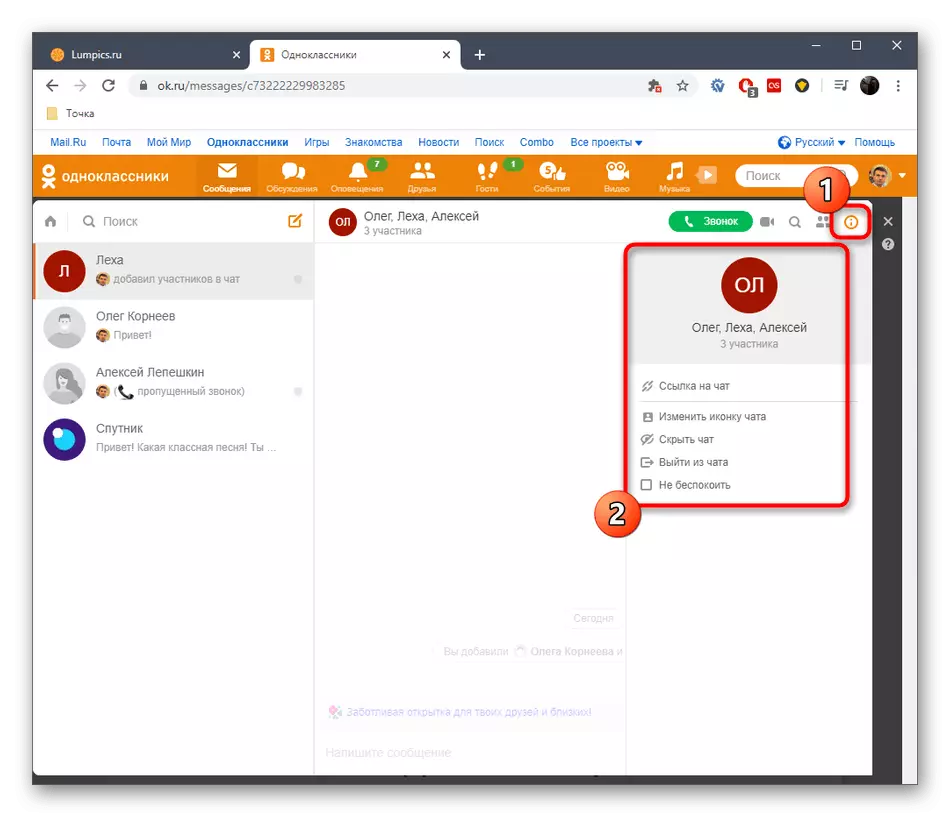
Il s'agit de la méthode la plus fiable et la plus simple qui vous permet de créer une conversation de groupe ou d'un nouveau dialogue avec tout autre. C'est-à-dire que vous pouvez avoir plusieurs discussions différentes avec le même utilisateur, par exemple, pour les négociations que sur certains sujets.
Méthode 2: Ajout de participants à un dialogue existant
La méthode impliquant l'ajout de comptes à un dialogue déjà existant avec un seul autre est pratiquement identique à l'option précédente. Toutefois, vous pouvez ajouter plus de participants plus rapidement, ce qui créera automatiquement une conversation vide pour un but particulier. Cette méthode est effectuée comme ceci:
- Dans la même section des "messages" sur le panneau à gauche, trouvez le dialogue avec l'utilisateur et sélectionnez-le pour la visualisation.
- Au sommet du sommet, faites attention à la bonne partie de celui-ci, où se trouve le bouton de l'ajout de participants. C'est selon que le LKM devrait être pressé.
- Un petit panneau avec une liste d'amis apparaîtra. Sélectionnez les comptes requis et cliquez sur Ajouter.
- Comme on peut le voir, toutes les communications se produiront désormais dans une conversation vide avec tous les autres participants ajoutés. Cette option est optimale dans ces situations où un dialogue initialement a été effectué avec un utilisateur qui n'est pas dans la liste des amis, respectivement, il ne sera pas possible d'ajouter au chat, si vous l'utilisez pour la créer une méthode 1.
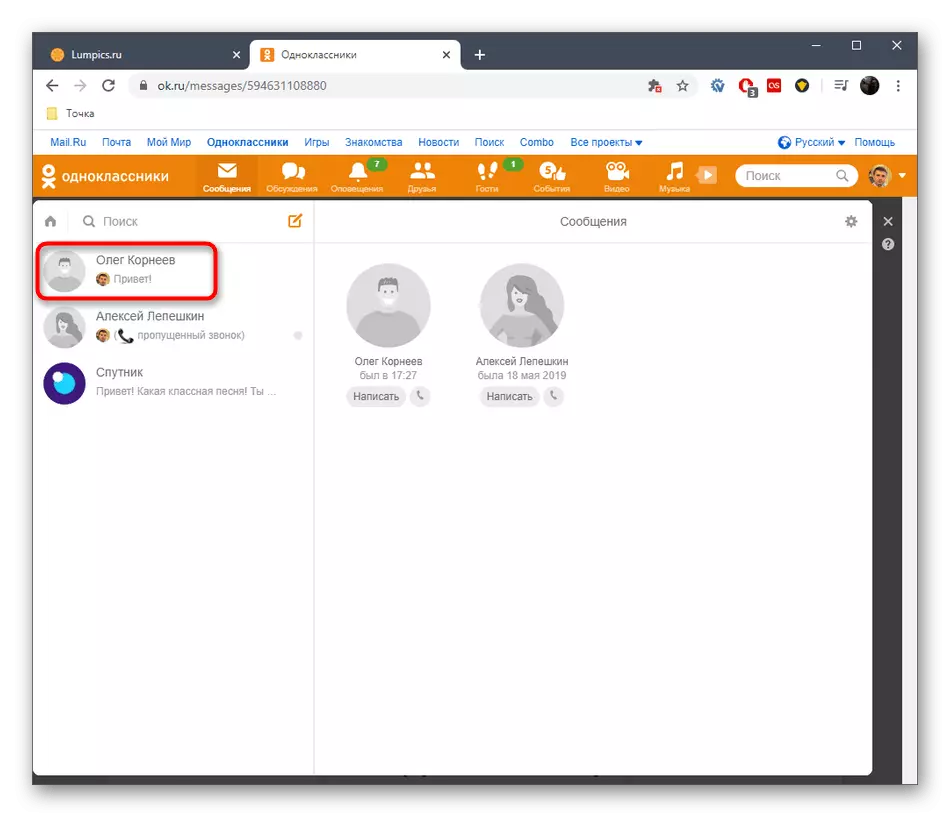
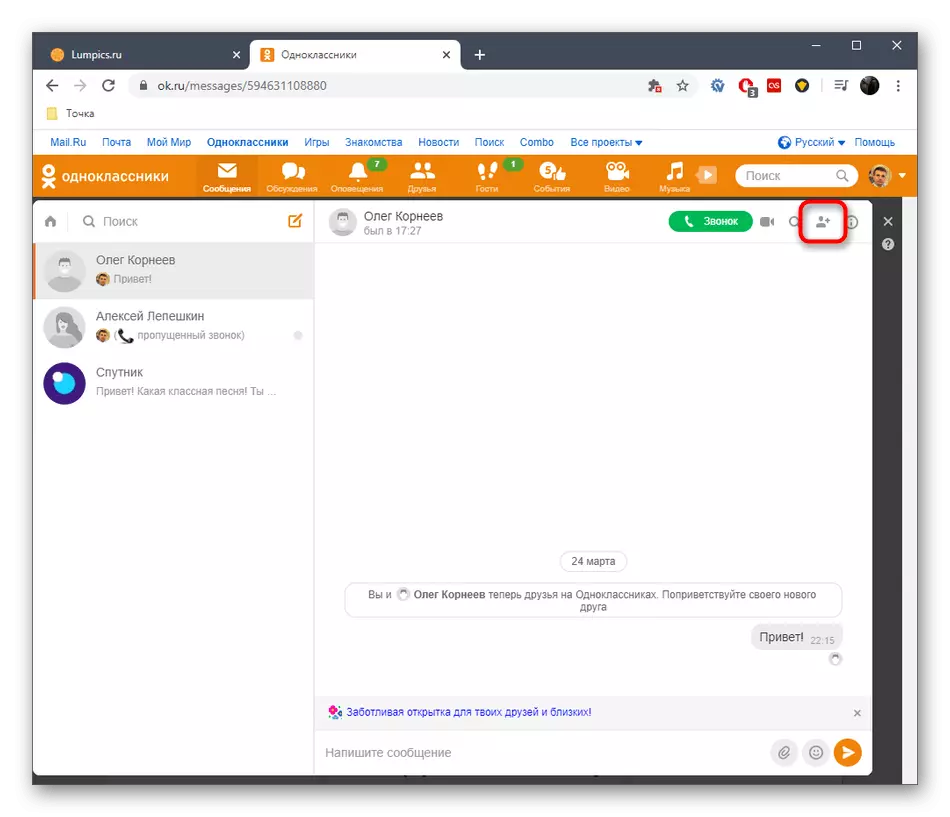
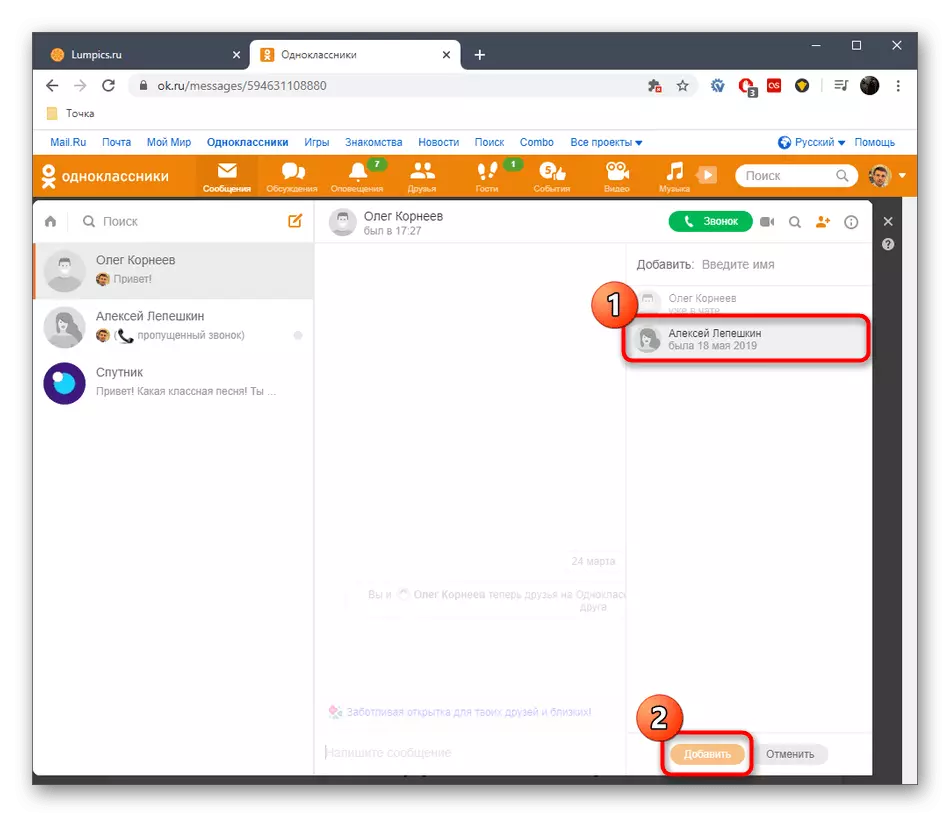
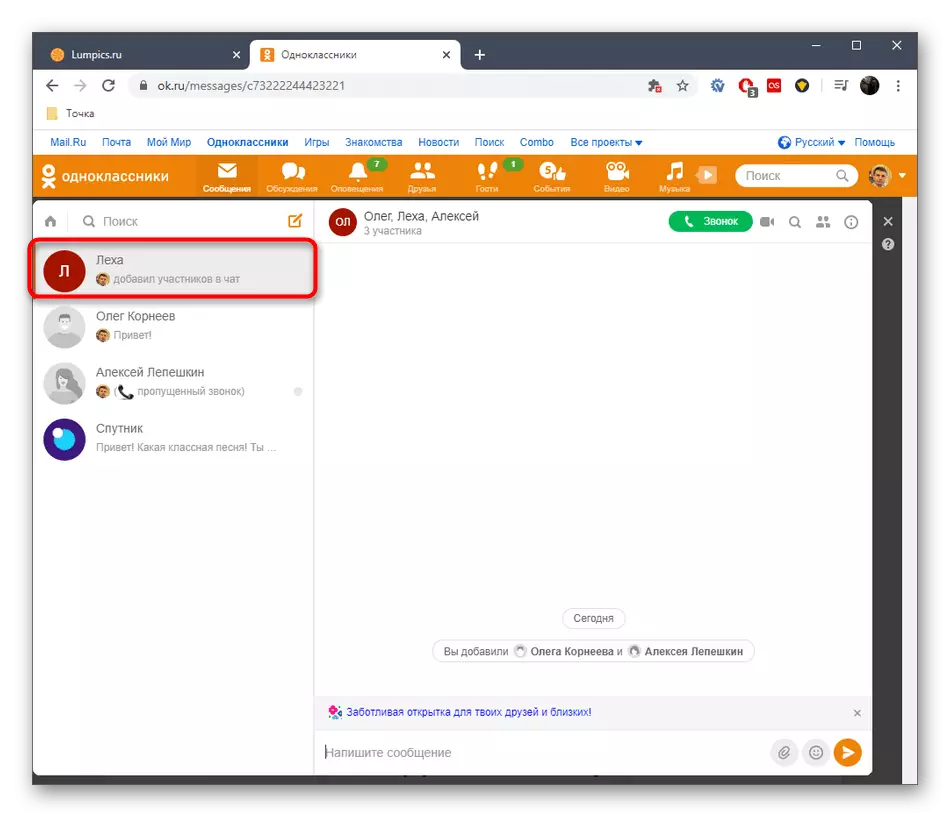
Méthode 3: Créer une discussion au premier message à l'utilisateur
Vous savez déjà que la conversation s'appelle tout type de conversation dans les camarades de classe de réseau social. La dernière option de la création est au début de la communication avec tout utilisateur qui ne peut même pas consister à la liste de vos amis. Dès que le premier message est envoyé, la conversation est immédiatement ajoutée à la liste et y sera affichée entre autres conversations. Demandons le bref exemple d'envoi du premier message.
- S'il s'agit d'un autre, vous devrez passer à la section appropriée pour trouver son compte. Pour rechercher les profils des autres, utilisez un domaine spécial en entrant le nom là-bas.
- Lorsque dans la section "Amis" du bas sous l'avatar de l'utilisateur, il y a un bouton "Ecrire" à laquelle vous devez cliquer pour lancer un dialogue.
- Dans le cas d'autres comptes d'utilisateurs, lorsque vous êtes sur leurs pages principales, "Write" est situé à droite de la photo principale.
- Après avoir cliqué sur le bouton, la section "Messages" s'ouvre, où vous aurez notifié que le message envoyé dans la chat sera le premier. Ce n'est qu'après que la conversation sera fixée sur le panneau à gauche. Si vous le laissez maintenant, sans écrire une phrase, le chat disparaîtra et devra être recréer de la même manière.
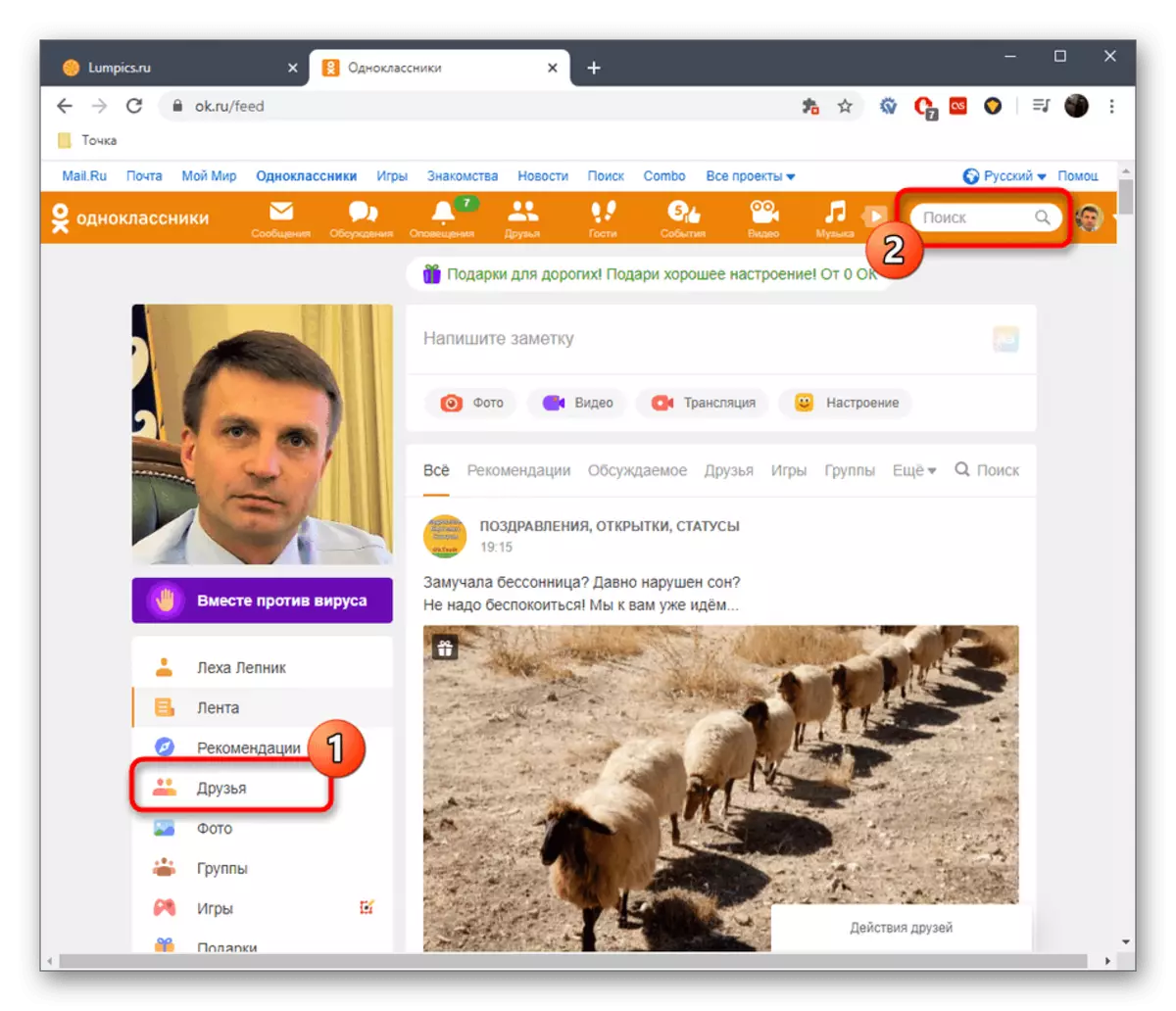
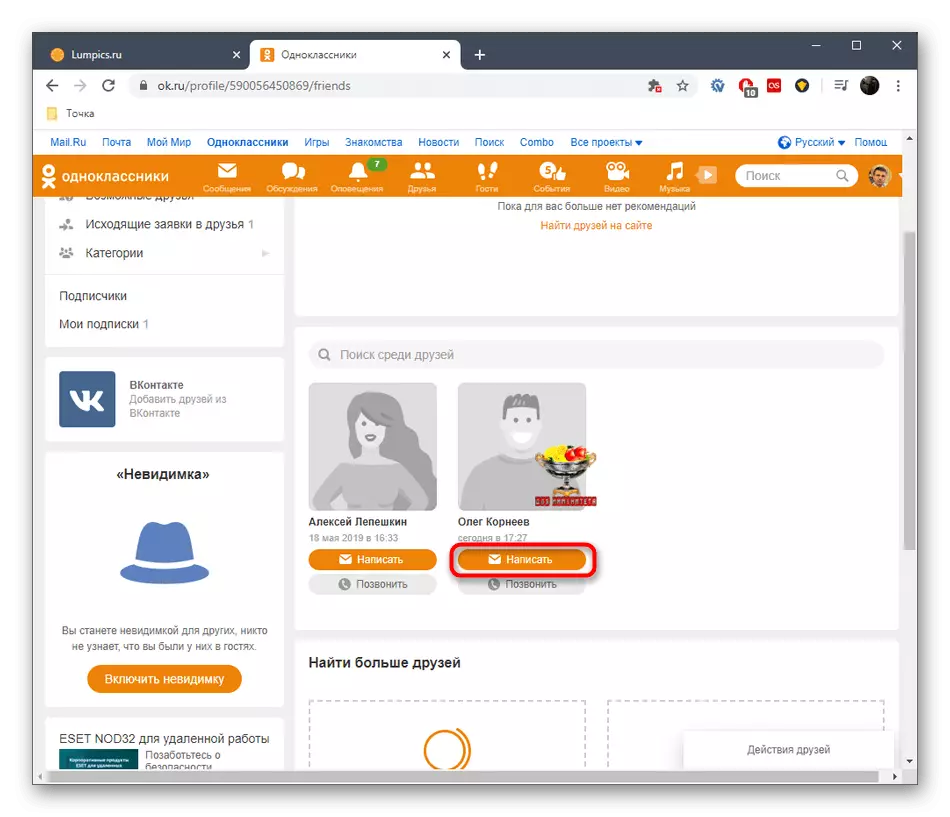
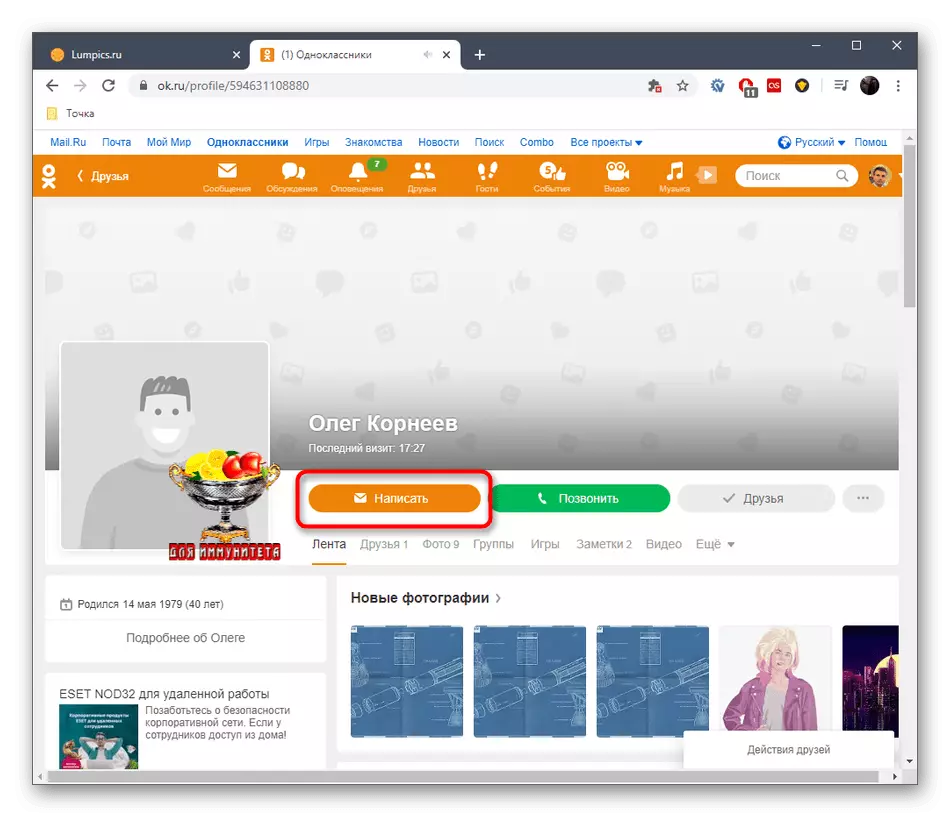
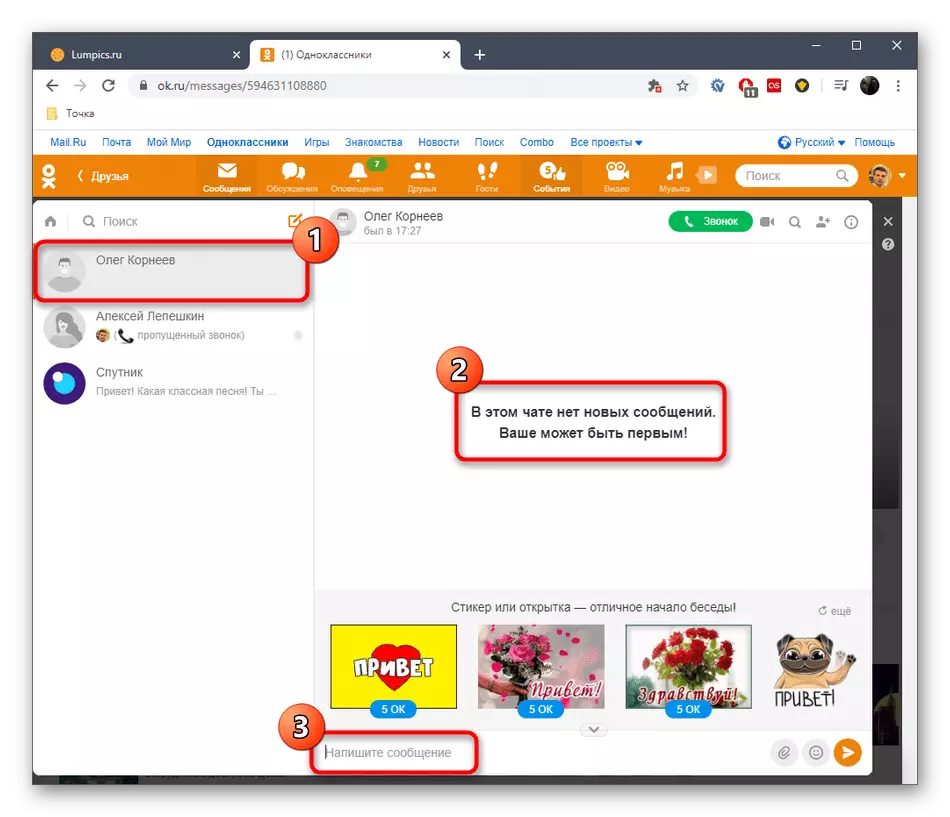
Celles-ci étaient toutes les méthodes de création d'une conversation dans la version complète des camarades de classe des sites.
Application mobile
Les options de création d'une conversation dans l'application mobile du réseau considéré seront exactement les mêmes que dans la version complète du site, mais dans ce cas, vous devrez prendre en compte l'emplacement et l'apparence du menu et des boutons qui sont utilisé pour résoudre la tâche.Méthode 1: Utilisez le bouton "Créer une chat"
Dans les camarades de classe de programme pour téléphones et tablettes, il existe également un bouton "Créer une conversation", mais il semble un peu différent et a également vos propres nuances lors de l'ajout d'utilisateurs.
- Exécutez l'application et sur le panneau inférieur, cliquez sur le bouton sous la forme d'une enveloppe pour accéder à la section avec toutes les boîtes de dialogue et conversations.
- Il y a un bouton orange avec un plus sur la droite. Appuyez sur pour ajouter une chat vide.
- Choisissez un ou plusieurs utilisateurs en notant chaque case. Si nécessaire, utilisez la recherche si le nombre d'amis est si gros qui étudie la liste, il est impossible de trouver les profils requis. Après cela, cliquez sur "Créer une chat vide".
- Ajoutez le nom du chat ou laissez-le dans l'état par défaut.
- Maintenant, vous pouvez commencer la communication. Appuyez sur le titre de la conversation pour aller voir ses paramètres.
- Dans un menu de paramètres séparé, il existe des options qui vous permettent d'effacer l'histoire, de gérer les participants, de modifier le nom ou le logo.
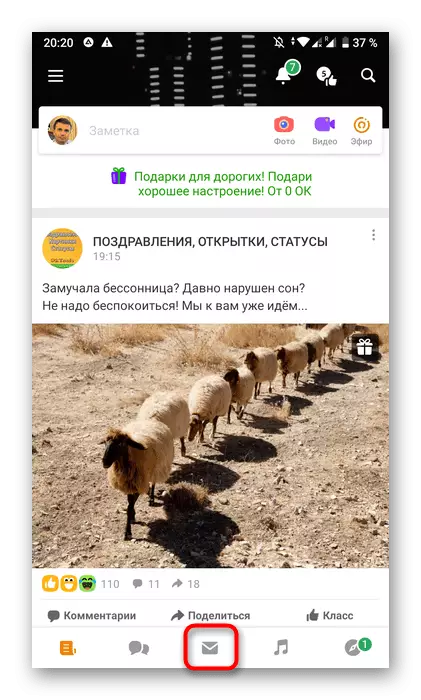
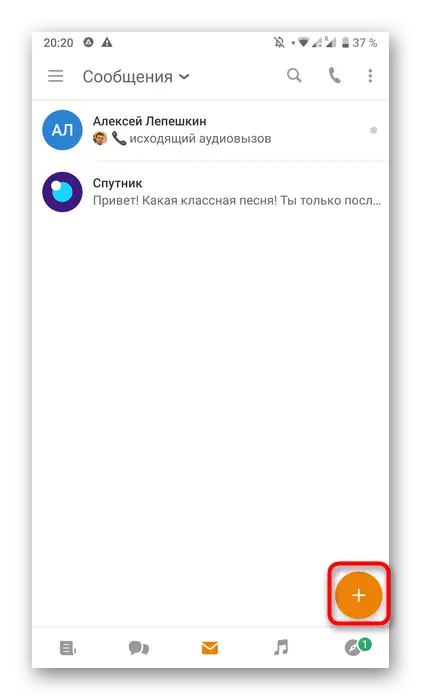
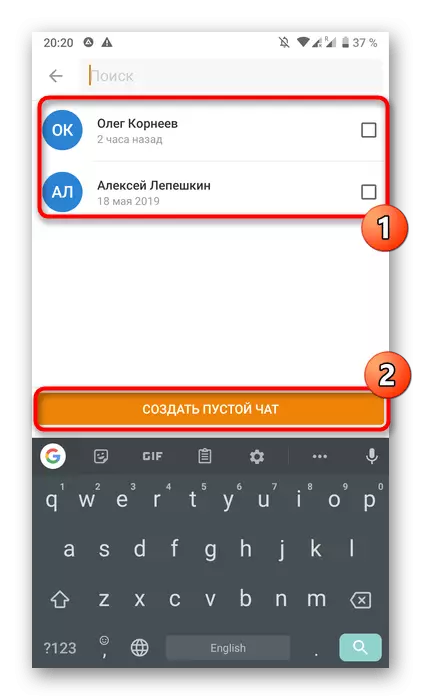
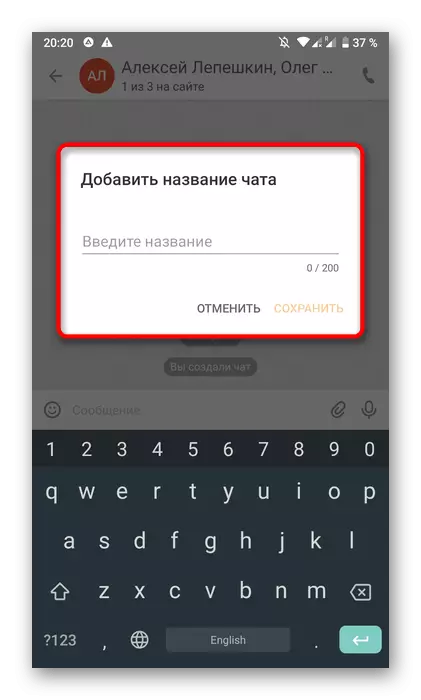
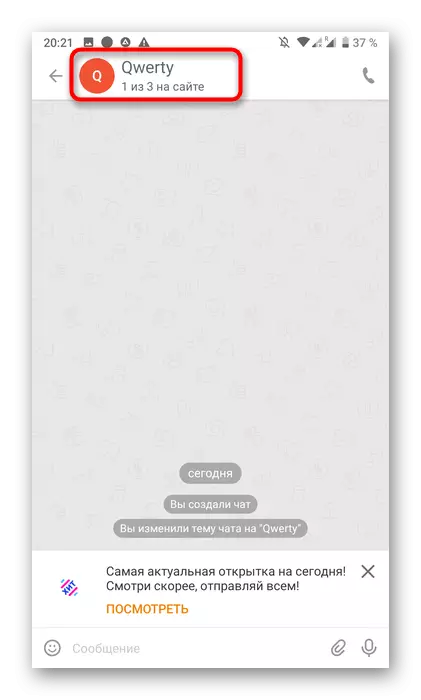
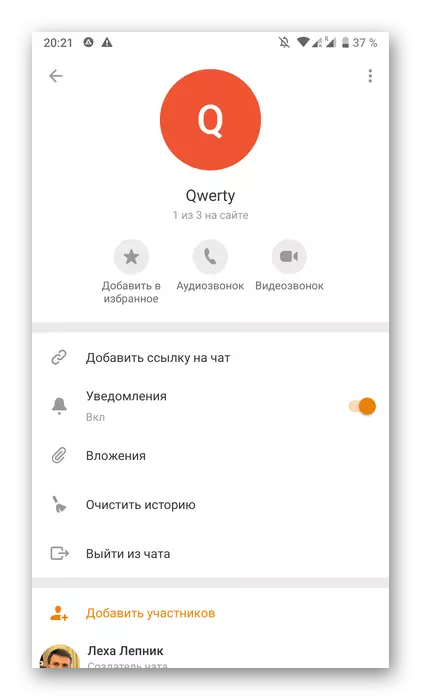
Méthode 2: Ajout de participants à un dialogue existant
N'oubliez pas que cette méthode convient à ces situations où vous devez créer une conversation avec un utilisateur, ce qui n'est pas dans la liste des amis. Ensuite, toutes les actions seront faites directement à travers le dialogue avec elle.
- Accédez à la section "Messages" et ouvrez la conversation avec l'utilisateur cible.
- Appuyez sur son nom au-dessus du bloc avec la correspondance.
- Le menu Contrôle de la conversation est affiché, où vous devez trouver l'élément "Ajouter des participants".
- Sélectionnez un ou plusieurs comptes pour ajouter et appuyer sur "Créer une discussion".
- La transition vers la gestion de la conversation se produit en appuyant sur son nom.
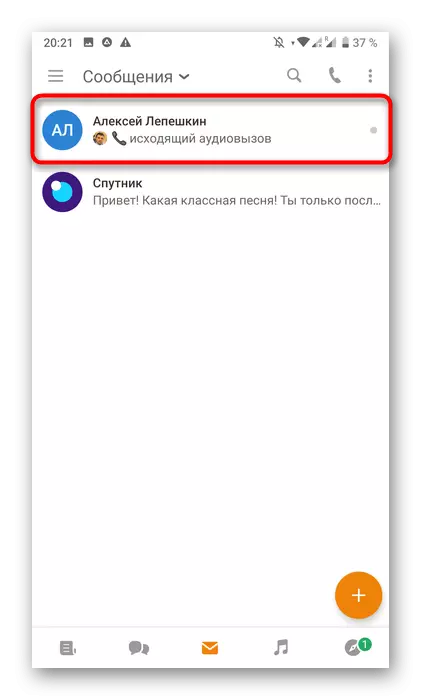
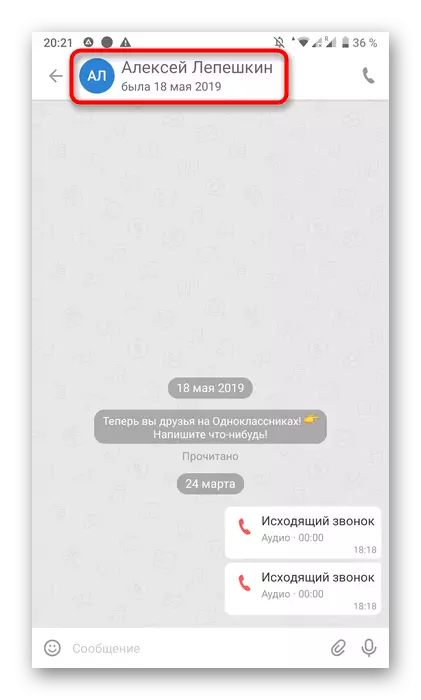
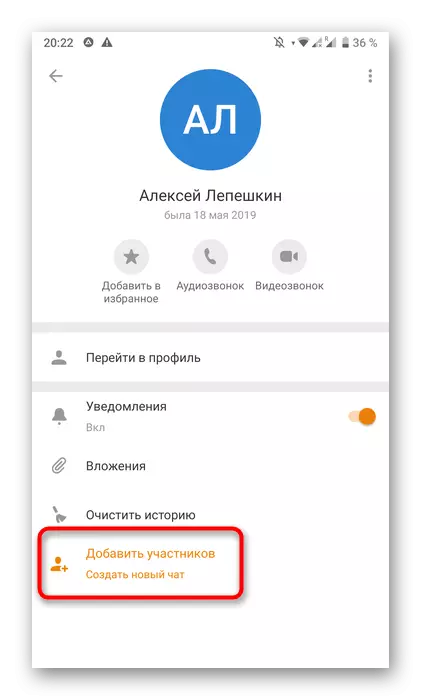
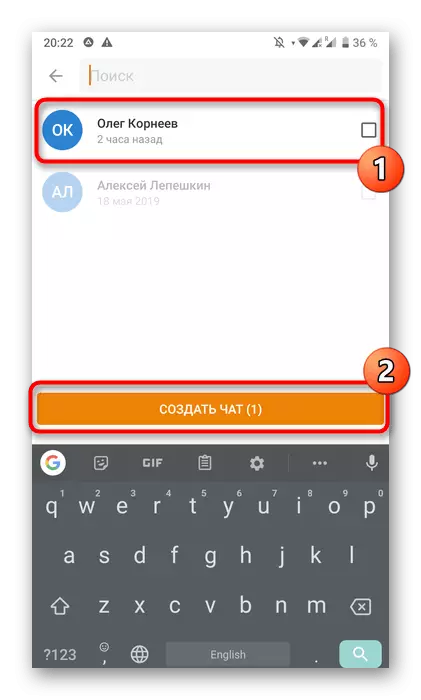
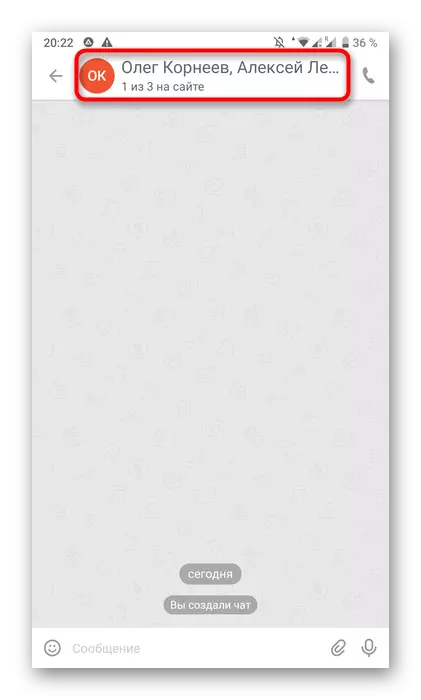
Méthode 3: Créer une discussion au premier message à l'utilisateur
Dans l'application mobile, le chat des camarades de classe est également ajouté lors de l'envoi d'un message à une personne.
- Ouvrez le menu Programme, enregistrez les trois icônes de lignes horizontales.
- Sélectionnez la section "amis" ou allez chercher un autre compte.
- En face du bon profil, cliquez sur l'icône de l'enveloppe.
- Envoyer le premier message à la discussion être ajouté automatiquement.
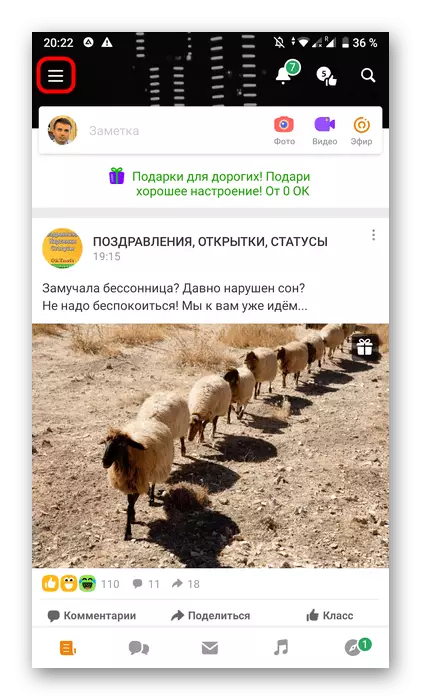
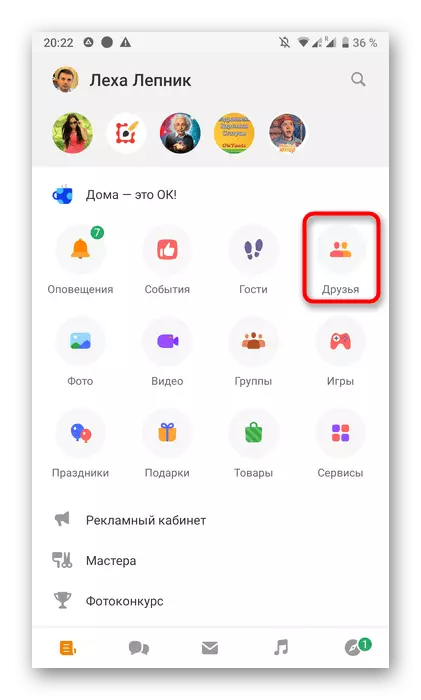
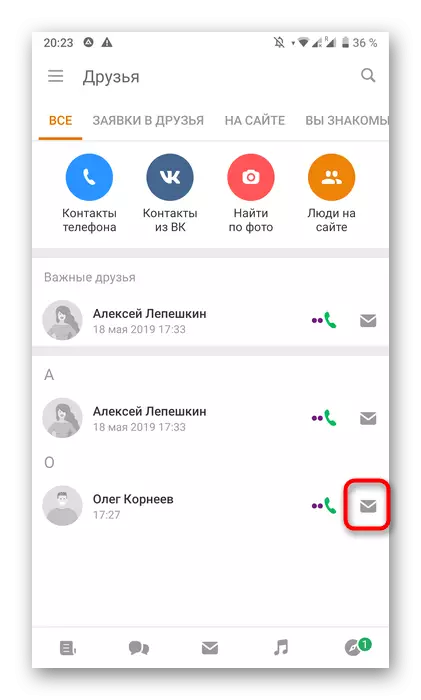
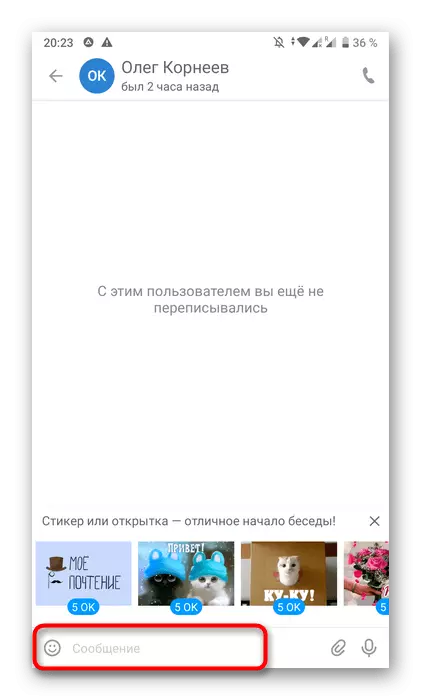
Comme on peut le voir, la création de chat en quelque sorte se passe littéralement en plusieurs clics, il reste seulement de choisir le approprié.
