
Notes à Odnoklassniki vous permet de partager des informations avec d'autres utilisateurs ou de la maintenir personnellement pour vous-même. Cependant, il y a parfois un problème, en raison de laquelle tous ou seuls certains enregistrements ajoutés de cette manière ne sont pas affichés ou ne peuvent pas être trouvés pour trouver la partition correspondante sur la page personnelle. Il existe différentes méthodes qui lui permettent de corriger.
Version complète du site
Dans la version complète des problèmes de classe de chantier avec des notes sont observées le plus souvent, surtout s'il s'agit du bouton pour aller à la section. Cela peut être avec la négligence de l'utilisateur, les problèmes techniques sur le serveur ou l'action des extensions tierces pour bloquer la publicité. Passons à chaque place dans l'ordre de sa simplicité de mise en œuvre et d'efficacité.Méthode 1: Vérification de l'emplacement de la section "Notes"
C'est une solution pour ceux qui ne sont pas venus au réseau social pendant une longue période ou ne sont tout simplement pas utilisés de notes, mais maintenant ils avaient besoin. Le fait est que récemment, il y a eu des changements importants dans l'interface du site, ils doivent donc être pris en compte lors de la recherche de la section correspondante.
- Lors de la visualisation de la bande, descendez un peu vers le bas, de sorte que tous les éléments du menu de gauche soient visualisés. Là, trouvez le bouton "Notes" là-bas.
- Vous passerez immédiatement au menu correspondant, où il est géré par vos propres entrées.
- Si nécessaire, ils peuvent être triés, par exemple, quand parmi un grand nombre de postes, vous n'avez besoin que d'en trouver un seul et ne fonctionne pas.
- Si le premier bouton pour une raison quelconque n'a pas été détecté, passez à la vue Profil Personal par une manière commode.
- Regardez le panneau situé à droite de la photo principale, puis cliquez sur l'inscription «Notes».
- Comme on peut le voir, il y avait une transition vers le même onglet que nous avons parlé ci-dessus.
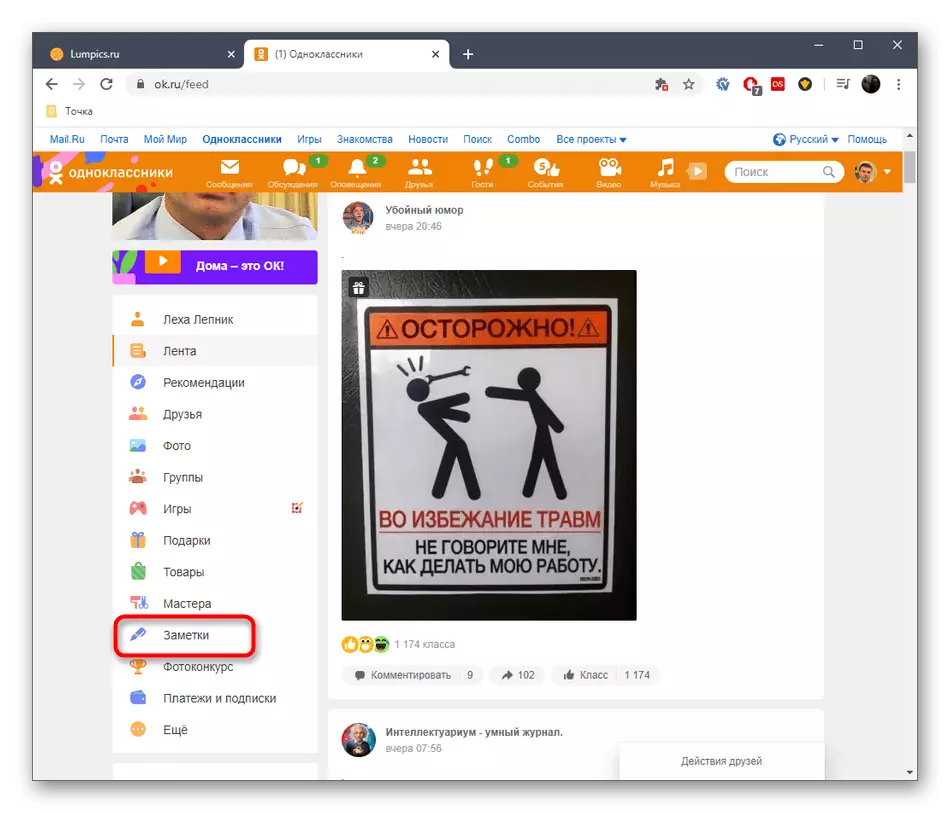
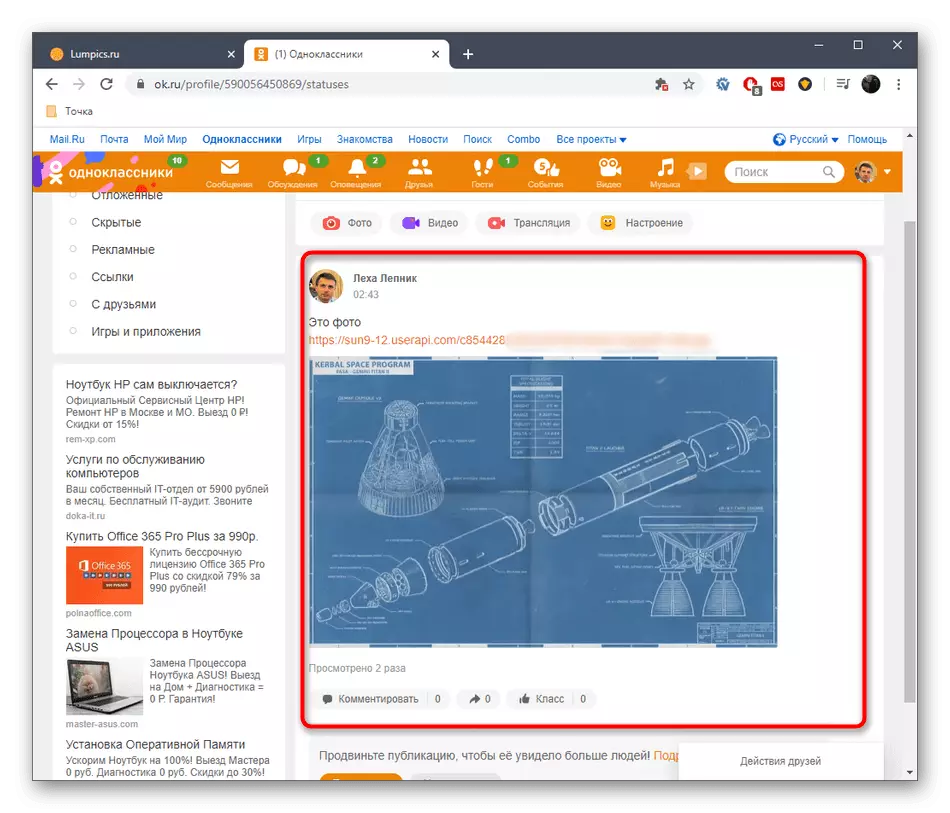

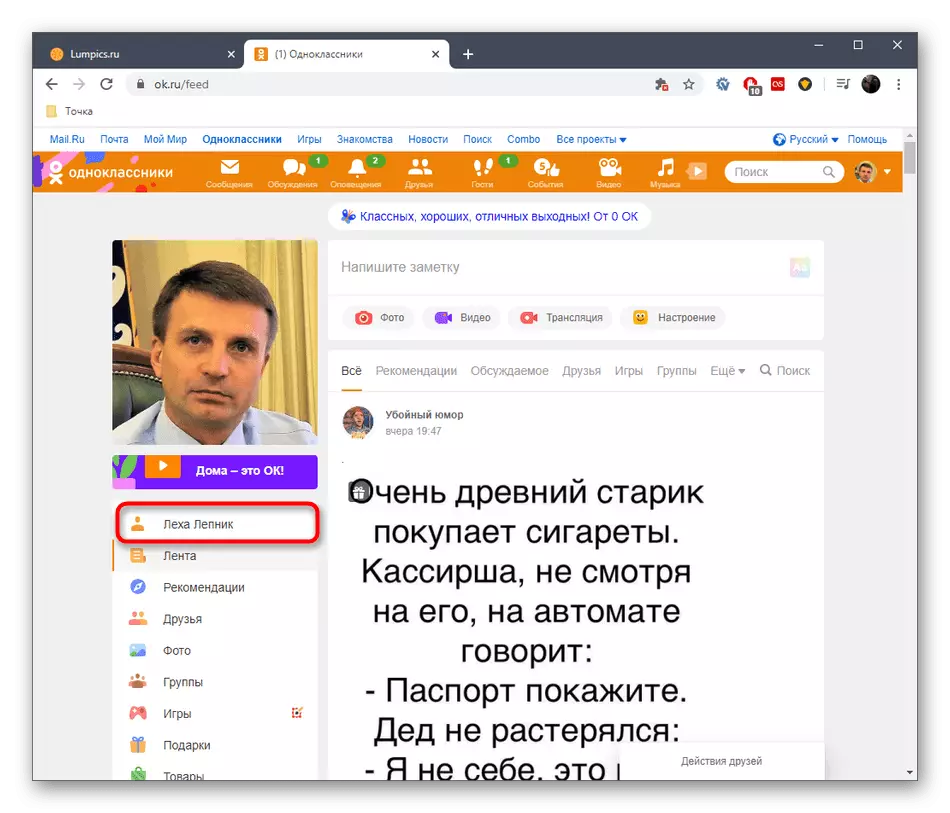


Dans le cas où il n'était pas possible de détecter le bouton souhaité ou dans la section, il ne affiche aucune notes, accédez aux méthodes suivantes.
Méthode 2: Extensions désactivées pour la location publicitaire
Nous affectons le sujet de l'action des add-ons publicité blocage du navigateur, pour afficher le contenu des pages dans ses camarades de classe. Parfois, les boutons nécessaires ou les enregistrements sont perçus par ces extensions comme la publicité et automatiquement bloqués, ce qui conduit à une disparition de toute une partie de « billets » ou seulement quelques publications spécifiques. Cette question est résolue par l'arrêt temporaire du fonctionnement des ajouts sur ce site. Des exemples de résolution de cette tâche se trouvent dans les instructions sur les liens ci-dessous.

Lire la suite:
extensions Désactiver dans le navigateur Google Chrome
Désactiver plugin Adblock dans les navigateurs populaires
Méthode 3: Cookies Cache Nettoyage et navigateur
Maintenant, nous allons essayer d'exclure la possibilité de problèmes techniques sur le côté du serveur ou de défaillances dans le fonctionnement du navigateur, qui parfois conduit à des problèmes avec des notes en classe. Une tentative de corriger cette difficulté est de nettoyer le cache et les fichiers cookies du navigateur Web utilisé. Cette procédure sur l'exemple de la populaire Google Chrome est réalisée comme suit:
- Ouvrez le menu du navigateur et allez à la section « Paramètres ».
- Ici, trouver le bloc « histoire claire » et cliquez dessus avec le bouton gauche de la souris.
- Dans le menu, trouver les cookies et autres données de site et d'autres fichiers et d'autres fichiers stockés dans Keshe. Démar.nettoyage en appuyant sur le bouton « Supprimer les données ».
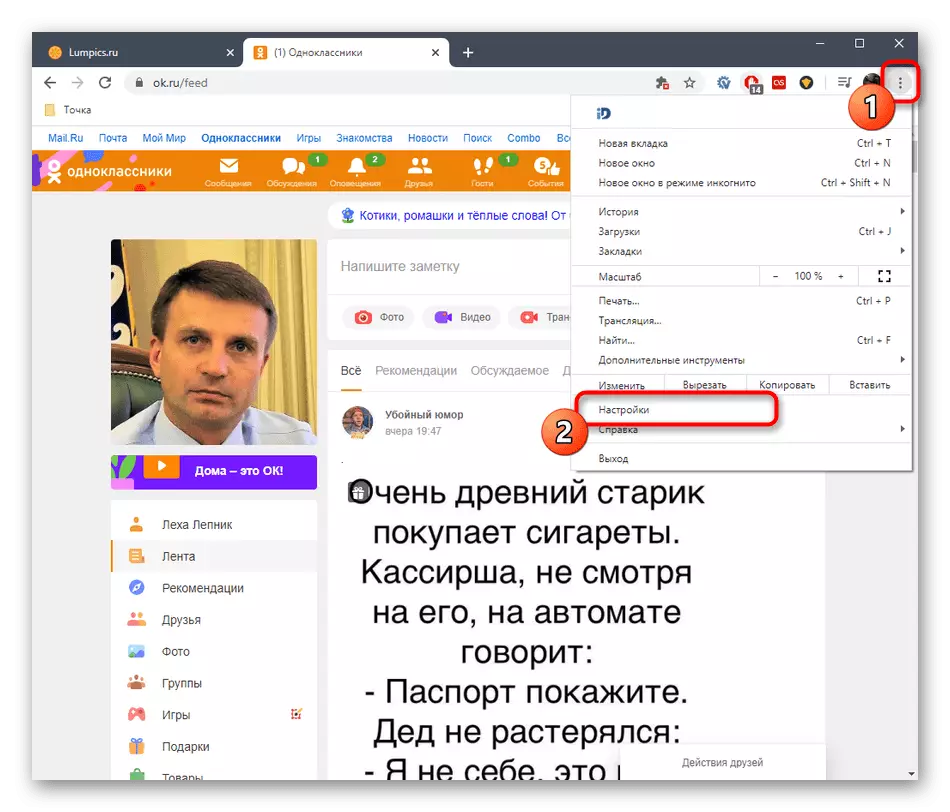

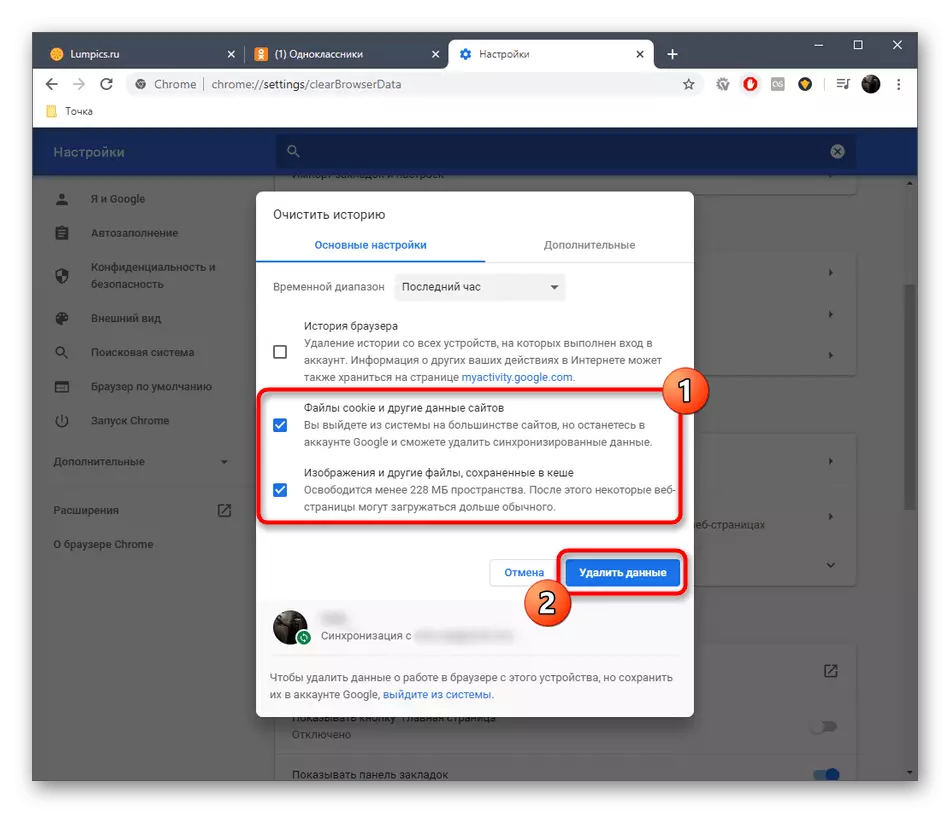
Nous vous conseillons d'abord de faire avec le paramètre « Les images et autres fichiers stockés dans Keshe » Et les cookies de nettoyage uniquement dans les cas où l'effet réel est pas observée. Cela est dû au fait que lors de la suppression des cookies quittera automatiquement tous les sites, où l'autorisation a déjà été fait!
Si une instruction basée sur Google Chrome, vous n'avez pas aidé à comprendre les éléments de menu pertinents, nous vous conseillons de contacter d'autres articles thématiques sur notre site Web sur les autres liens.
Lire la suite:
cache Nettoyage dans le navigateur
Comment supprimer cookie dans le navigateur
De plus, je voudrais préciser que dans des situations extrêmement rares, la disparition des sections ou des problèmes avec l'affichage de certains éléments d'interface sur les sites Web dans le navigateur virus provoque sur l'ordinateur. Si aucune des options décrites ci-dessus n'a pas apporté les résultats en raison, vous pouvez essayer de balayer la présence de menaces en utilisant un outil pratique.
En savoir plus: combattre des virus informatiques
Application mobile
Pour une application mobile, sur les mêmes recommandations que nous avons parlé ci-dessus sont les mêmes. Cependant, il est nécessaire de prendre en compte les caractéristiques de la fonctionnalité intégrée et des différences entre le navigateur et l'interface du programme.Méthode 1: Vérification de l'emplacement de la section "Notes"
Jusqu'à présent, dans les camarades de classe d'applications mobiles, les développeurs n'ont pas ajouté une section distincte avec des notes, la transition vers laquelle pourrait être effectuée dans le menu principal, vous devez donc vous référer à la page personnelle, dont l'ouverture est vraie:
- Exécutez le programme et cliquez sur l'icône sous la forme de trois lignes horizontales pour ouvrir le menu.
- Ils appuient un profil personnel nommé ou une photo principale à visionner.
- Une fois sur la page du compte, cliquez sur la section "Notes".
- Maintenant, vous pouvez voir tous les enregistrements présents. Leur tri est effectué en se déplaçant sur les onglets disponibles.




On ne sait pas encore un seul cas lorsqu'il n'y a pas de notes spécifiques dans l'application mobile, mais une section entière, cette méthode devrait donc aider à trouver le menu correspondant et à procéder à la visualisation des enregistrements situés là-bas.
Méthode 2: Nettoyage du cache d'application
Nettoyage des camarades de classe d'applications de cache vous permettra de vous débarrasser de toutes les erreurs liées aux conflits de composants ou survenez après l'installation des dernières mises à jour. Cette procédure devrait être faite par l'utilisateur seul, mais elle ne prendra pas beaucoup de temps ni de force.
- De toute manière commode, accédez aux paramètres du système d'exploitation.
- Sélectionnez la section "Applications et notifications".
- Layez «OK» et cliquez sur ce programme.
- Passer à la catégorie "Stockage".
- Appuyez sur le bouton approprié pour nettoyer le cache. Lorsque les notifications apparaissent, confirmez simplement vos intentions.




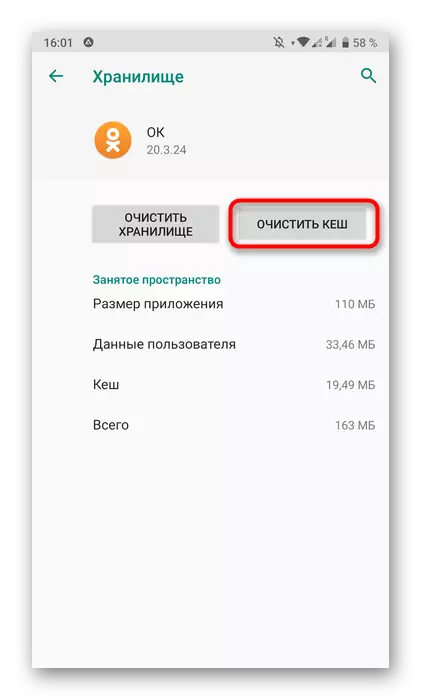
Vous pouvez maintenant redémarrer l'application et vérifier si toutes les notes créées précédemment seront affichées. Lors de l'observation des différences de l'interface de menu et du volume implémenté dans le périphérique utilisé, nous vous conseillons de lire davantage les instructions thématiques universelles.
Lire la suite: Nettoyage du cache sur Android / iOS
Méthode 3: Mettre à jour ou réinstaller l'application
Notre guide actuel complétera deux recommandations associées à la mise à jour de la version actuelle de l'application ou de la réinstaller, si le dernier assemblage du programme est déjà utilisé sur le smartphone ou la tablette. Dans ce cas, des problèmes d'affichage de toutes les notes ou d'une partition spécifique devraient disparaître.
Lire la suite:
Nous mettons à jour les applications Android
Suppression d'applications avec iPhone et téléphone sur Android
Installer des applications sur Android
En conclusion, j'aimerais noter que parfois les utilisateurs eux-mêmes oublient qu'ils avaient déjà supprimé certaines notes, puis ils ne pouvaient tout simplement pas les trouver. Considérez cette fonctionnalité tout en résolvant le problème d'aujourd'hui.
