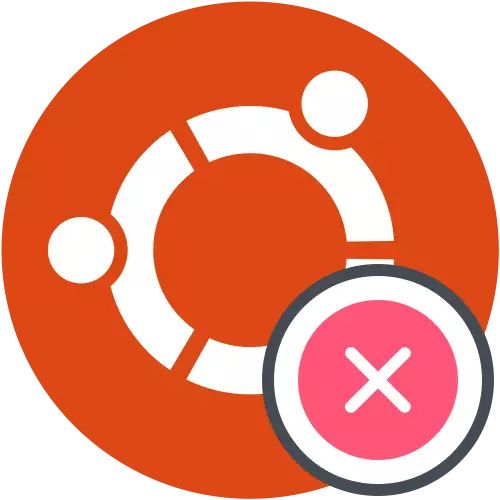
Voir le journal de téléchargement
Si le système d'exploitation a soudainement cessé de charger, tout d'abord, il convient de découvrir la cause des erreurs. Malheureusement, il se révèle pas toujours, mais il convient toujours de tenter de vérifier le journal de téléchargement pour déterminer les problèmes possibles. Nous vous recommandons d'effectuer la tâche avant la transition directe vers l'analyse des méthodes suivantes.
- Redémarrez votre ordinateur et appuyez immédiatement sur F8 ou CES pour ouvrir les paramètres de démarrage. Si plusieurs distributions sont installées sur le PC ou, par exemple, Windows 10, vous pouvez simplement attendre l'avènement du chargeur de groïdes. Ici, vous êtes intéressé par la ligne "Paramètres avancés pour Ubuntu". Nous prenons aujourd'hui pour un exemple d'Ubuntu et si le système d'exploitation utilisé diffère de ladite, il est nécessaire de prendre en compte les caractéristiques de son lancement, de l'interface graphique et de la différence de syntaxe des commandes, qui est le plus souvent pas critique. et correspond parfaitement aux éléments suivants.
- Ensuite, vous devez trouver la chaîne de base avec le "mode de récupération" convivial. Utilisez les flèches sur le clavier pour vous déplacer entre les éléments, puis appuyez sur ENTER pour activer.
- Dans le menu de récupération, exécutez la ligne de commande en mode root. Pour ce faire, sélectionnez simplement la chaîne appropriée et cliquez sur Entrée.
- Une autre pression sur ENTER est nécessaire pour poursuivre le lancement de l'interpréteur de commande.
- Utilisez la commande JournalCtL -XB pour afficher le journal des enregistrements.
- Parmi toutes les lignes, trouvez des notifications d'erreur. À l'avenir, des informations à condition de trouver une solution optimale.
- De plus, vous pouvez entrer chat /var/log/boot.log. En conséquence, vous verrez des messages affichés lors du démarrage du système d'exploitation. Cette commande est utile à tous les utilisateurs qui ont activé un ordinateur observent un écran noir. Les messages pertinents conviendront également lors de la recherche de correction.
- Le dernier utilitaire commence via DMESG et affiche les journaux du noyau. Ce n'est pas si efficace que les deux précédemment montrés, mais peuvent aider lorsque des problèmes mondiaux sont trouvés.
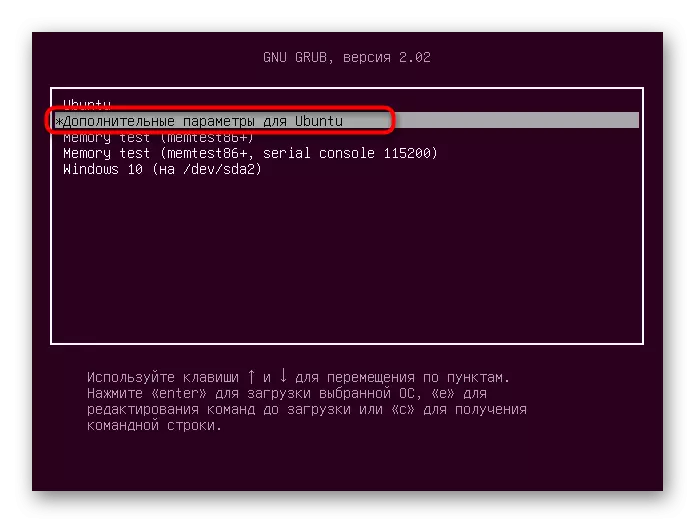
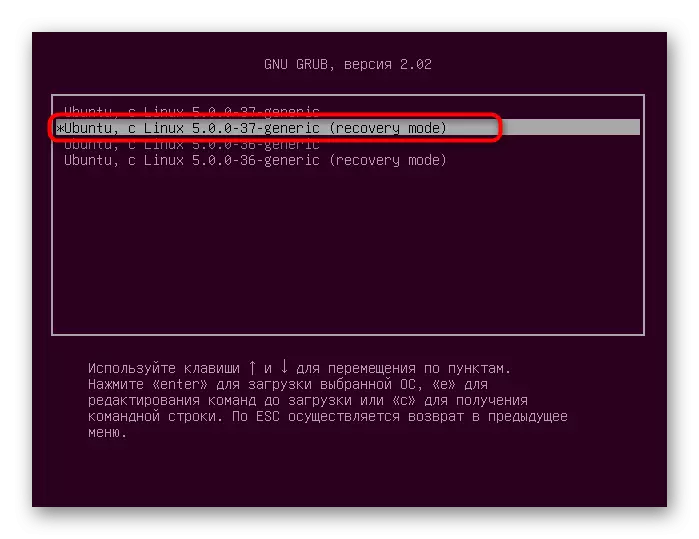

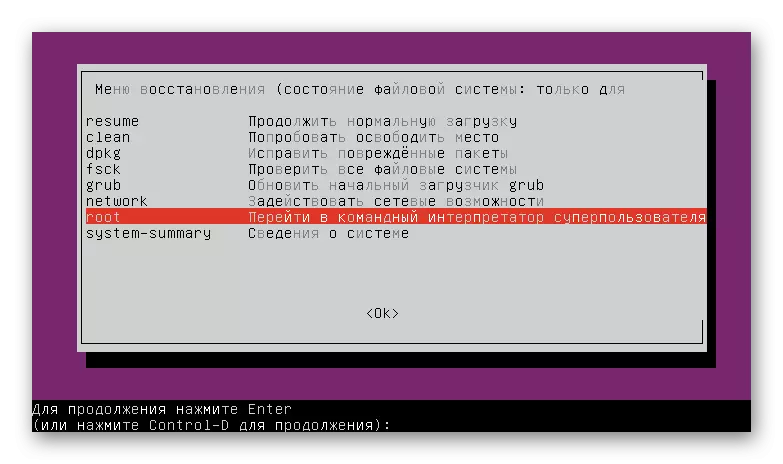
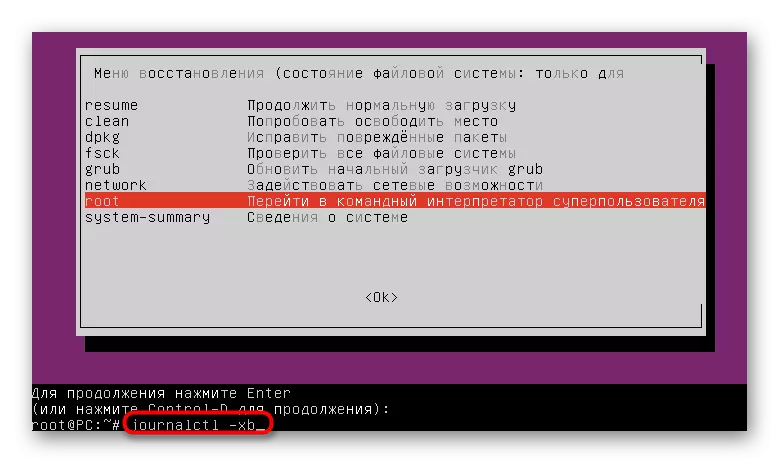

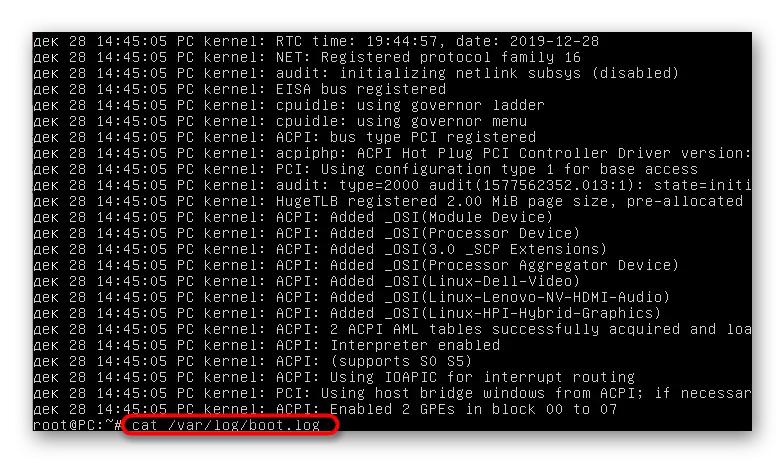
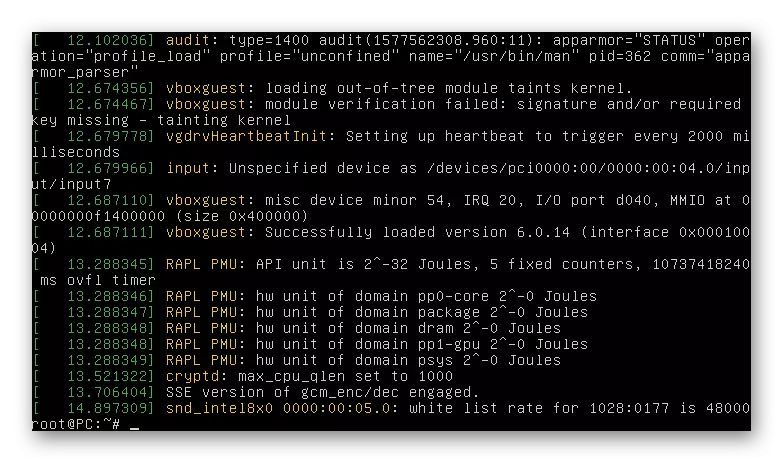
Maintenant, poussant les informations reçues, vous pouvez passer à une résolution de problèmes. Ensuite, nous proposons d'explorer les méthodes les plus courantes que les erreurs populaires correctes. A la fin de l'article, nous imaginerons certainement des conseils pour ceux qui ne pouvaient pas trouver une solution et dont Ubuntu ne démarre toujours pas.
Méthode 1: Vérification de l'espace libre
Une attention particulière à la première option est tenu de payer les utilisateurs qui ont rencontré les problèmes de chargement du système d'exploitation après l'installation de mises à jour ou des programmes. Le fait est que Ubuntu est très sensible à la destination se terminant installations de stockage local, il peut refuser de démarrer si moins de 2 gigaoctets d'espace libre sont restés sur le disque. Avant de supprimer des fichiers, vous devez vérifier cette théorie, puis faire l'espace de nettoyage.
- D'abord, vous devrez enregistrer le système d'exploitation sur le lecteur flash USB, la création d'un LiveCD. De cette image et le téléchargement se produira. Des instructions détaillées sur ce sujet sur l'exemple avec Ubuntu sont disponibles en cliquant sur le lien ci-dessous.
- Après avoir lancé le LiveCD, sélectionnez le mode de visualisation avec le système, en définissant au préalable la langue optimale de l'interface.
- Exécutez le pratique « Terminal » pour vous, par exemple, grâce à la touche de raccourci Ctrl + Alt + T ou sur l'icône dans le menu de l'application.
- Utilisez la commande df -h pour afficher une liste des disques avec des informations sur l'espace occupé et libre.
- Consultez les lignes obtenues pour décider si la place sur les extrémités de support.
- Si le problème est vraiment dans un espace clos, remonter le système de fichiers à lire et le mode d'écriture, en spécifiant Mount Remount, RW /. Après cela, vous pouvez passer à la suppression des fichiers inutiles, des programmes ou des répertoires. Profitez des instructions ci-dessous pour accord avec les principes de cette opération.
Télécharger Ubuntu avec LiveCD

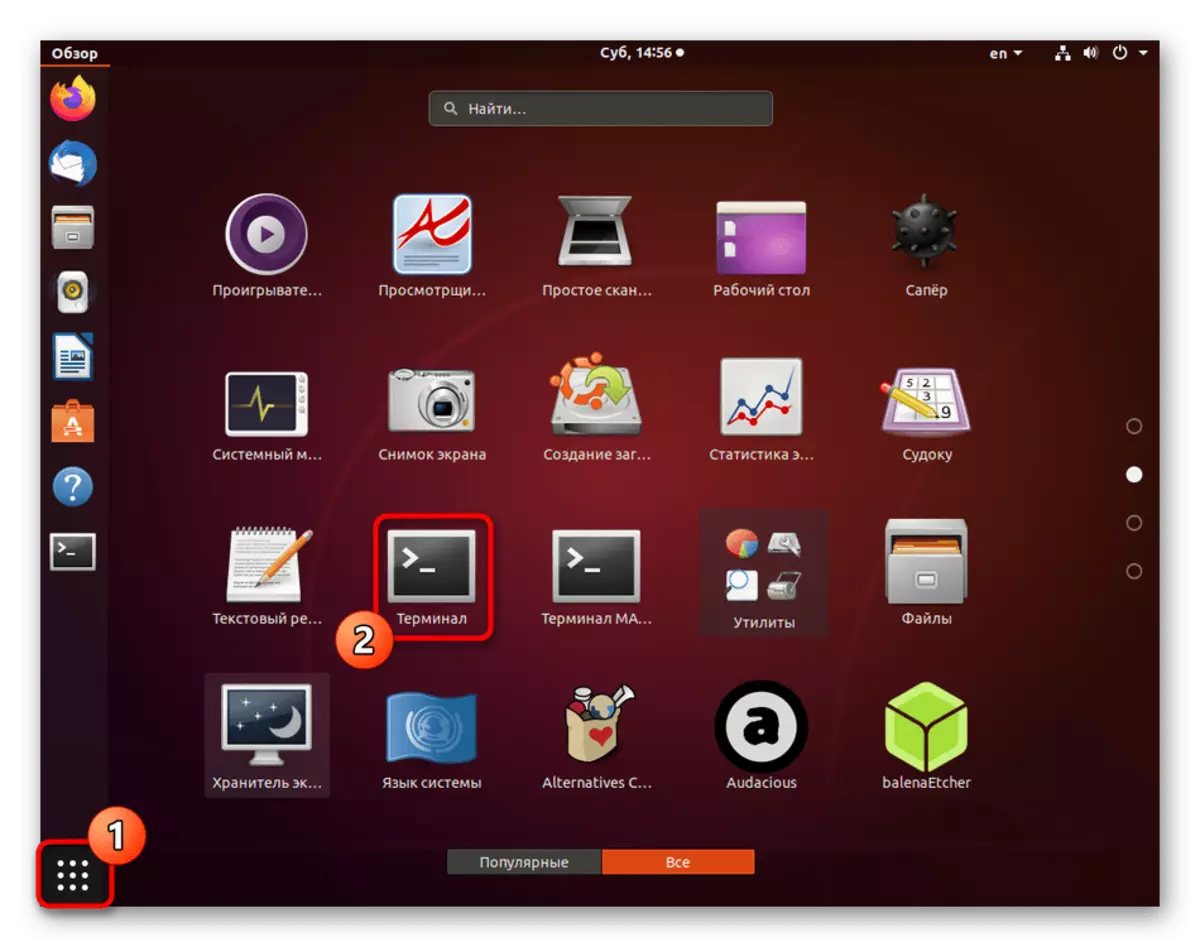

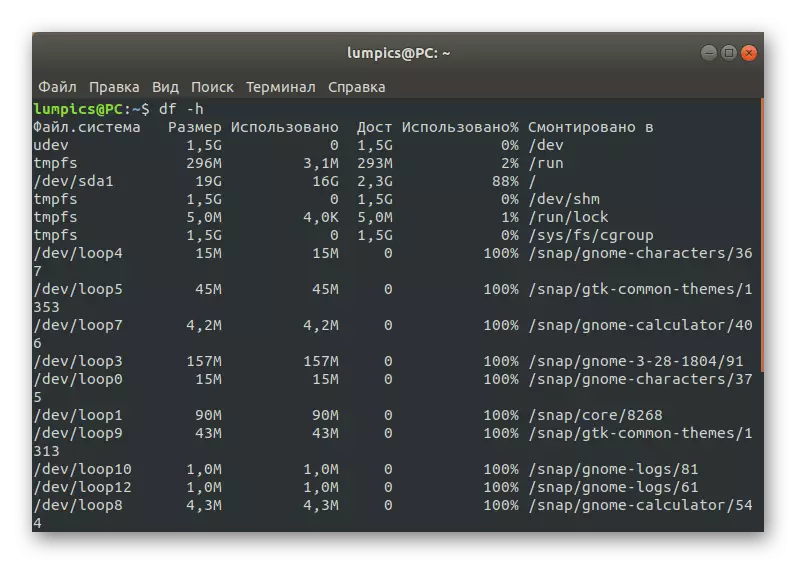
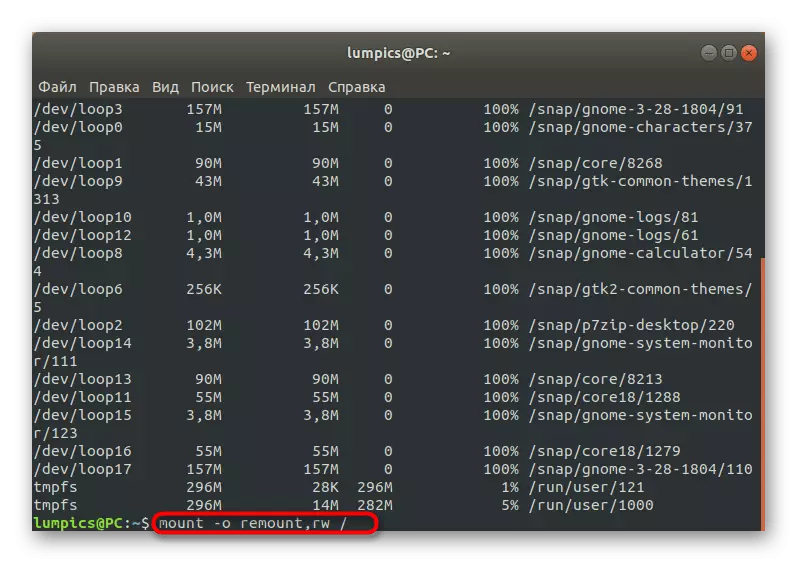
Lire la suite:
Créer et supprimer des fichiers sous Linux
Suppression des répertoires sous Linux
Suppression de paquets sous Linux
Méthode 2: Correction Package
Comme vous le savez, les paquets dans Ubuntu, les composants principaux responsables du lancement des services publics et des programmes, y compris les éléments du système. S'il y avait une certaine rupture avec les fichiers de traitement par lots importants, il est probable que le système d'exploitation ne démarre pas. Corriger cette situation comme suit:
- Dans la console, écrivez dpkg --configure -a et cliquez sur ENTRER.
- Attendre le balayage et le dépannage. De plus, vous devez insérer l'APT -F Installer commande Sudo.
- Après cela, il est recommandé de vérifier toutes les mises à jour et les installer via Update APT Sudo && Sudo Apt plein de mise à niveau.
- En même temps, il est nécessaire d'avoir une connexion Internet active afin que tous les composants ont été chargés avec succès.

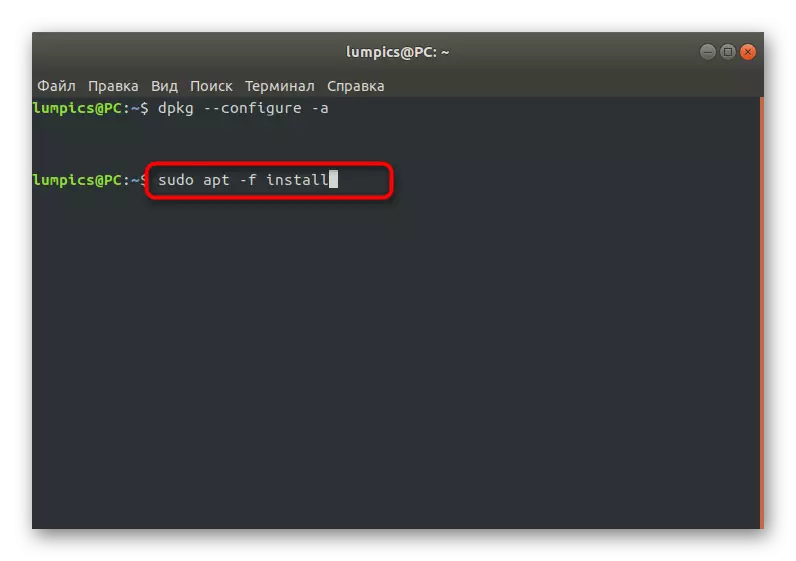
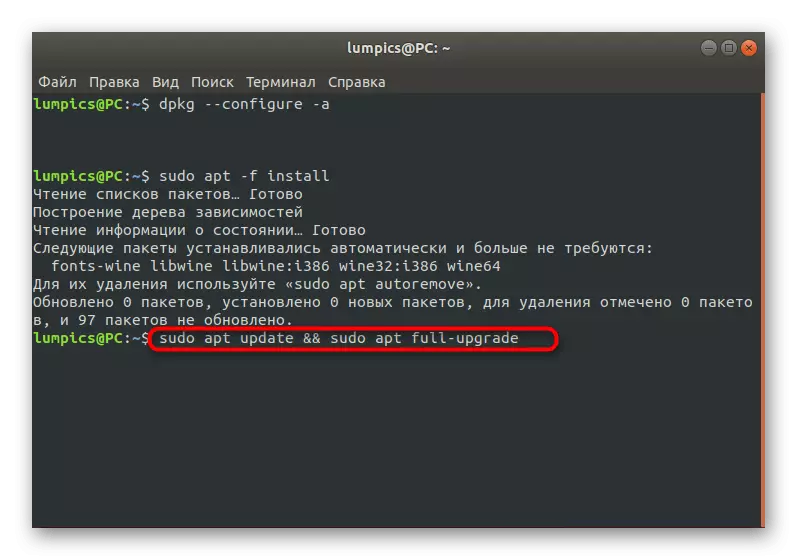
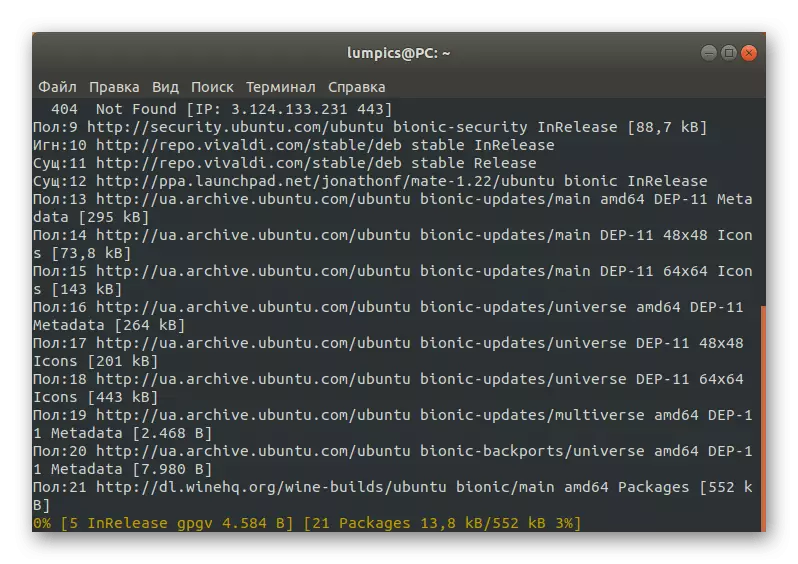
Il ne reste plus qu'à redémarrer le système en mode normal, pré-étanchéité d'un lecteur flash avec LiveCD pour vérifier l'efficacité de cette méthode. Si le système d'exploitation a démarré avec succès et l'entrée de son passage normalement, cela signifie que le problème a été résolu et peut être transféré à l'interaction d'habitude avec Ubuntu. Sinon, passez aux méthodes suivantes.
Méthode 3: Vérification du système de fichiers
Parfois, le problème à l'étude est liée à la détérioration du système de fichiers. Ils peuvent être insignifiants, mais cela ne les empêche pas d'empêcher le chargement correct du système d'exploitation. Si vous avez trouvé un message informant les problèmes de FS lors de l'affichage des journaux d'événements, vous devez effectuer ces actions:
- Dans le mode LiveCD via la console, la commande FSCK -A / dev / sda1, où / dev / sda1 est un disque ou un volume logique nécessaire pour la vérification.
- Confirmez la poursuite de l'analyse, en cliquant simplement sur la touche Entrée.
- Vous serez averti que la vérification est terminée avec succès, et les erreurs sont fixes.
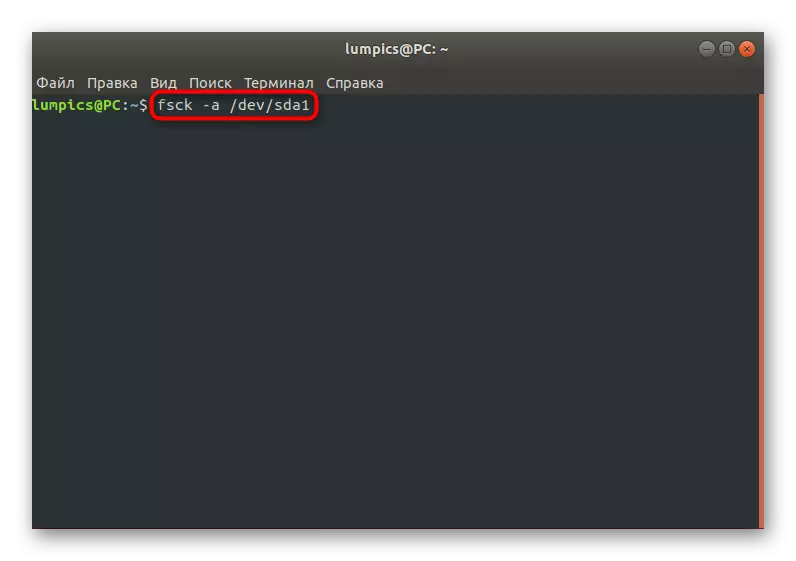
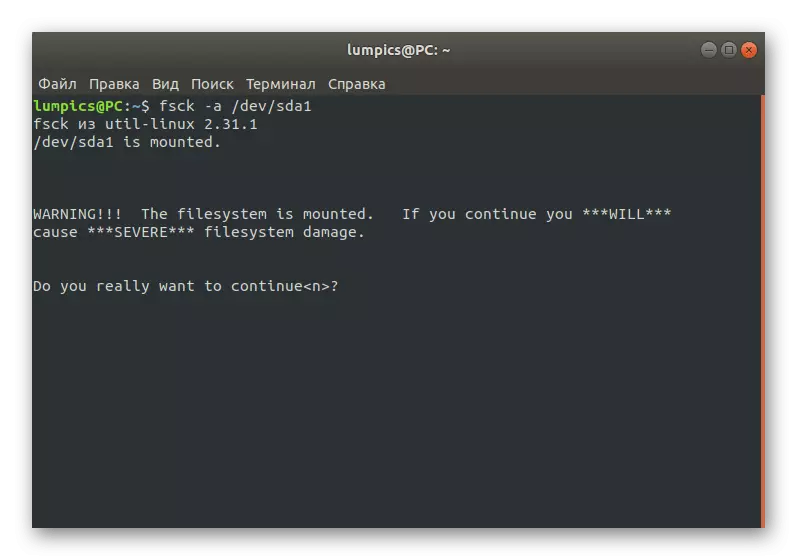
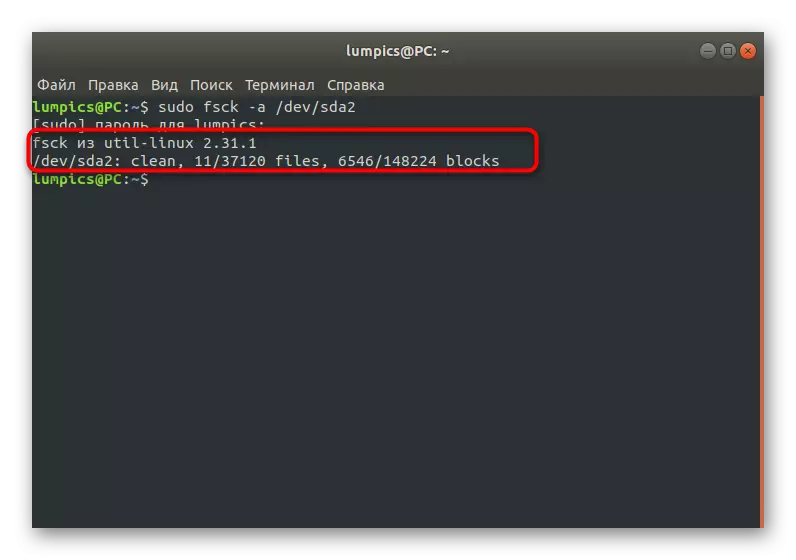
Après cela, vous pouvez passer à la botte du système d'exploitation en mode normal et vérifier si les effets nécessaires sont apportés.
Méthode 4: Suppression des pilotes graphiques incompatibles
Parfois, le pilote intégré pour le téléchargement des pilotes incompatibles avec le logiciel installe du matériel ou cela peut être fait manuellement, vouloir étendre les fonctionnalités de la carte vidéo. Si le problème est associé à ces fichiers, seulement un écran noir sera affiché pendant le démarrage du système d'exploitation, et la correction optimale de cette situation est de terminer la suppression des pilotes de problème.
- Les propriétaires de cartes graphiques de NVIDIA en mode Live devrait entrer APT PURGE NVIDIA * et cliquez sur ENTRER.
- Après il y a une notification que tous les paquets associés au fabricant de la carte vidéo ont été supprimés.
- détenteurs de la carte vidéo AMD doivent modifier le contenu de la chaîne sur l'APT PURGE fglrx *
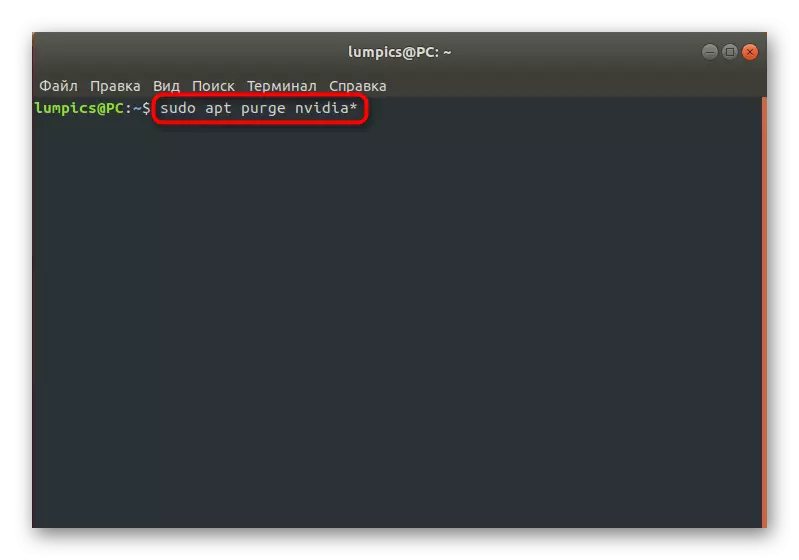


Méthode 5: Modifier le fichier / etc / fstab (pour les utilisateurs expérimentés)
Cette méthode est préférable d'utiliser uniquement les utilisateurs qui ont déjà rencontré la nécessité de modifier des fichiers de configuration et de connaître exactement quoi faire s'il y a des problèmes de violation de l'intégrité des entrées de sections. Si le journal de téléchargement affiche le message "Échec de la dépendance pour / dev / dev / Disk / BY-UUID / F4D5DDC4-584C-11E7-8A55-970A85F49BC5", vous pouvez conclure à partir de celui-ci que l'un des systèmes de fichiers n'est pas monté. Dans la plupart des cas, cela est dû à la mauvaise entrée de l'installation de configuration. Corrigez-le en vérifiant le contenu du fichier / etc / fstab. Il commence par le LiveCD à l'aide de l'éditeur VI ou Nano. Remplacez les sections de disque dur incorrectement spécifiées si elles ont été détectées.Méthode 6: récupération de chargeur grub
Grub est un chargeur de démarrage responsable du lancement correct de toute distribution Linux. Sa panne peut provoquer l'installation du deuxième système d'exploitation ou perturber l'intégrité de certains fichiers. Dans de telles situations, l'écran apparaît immédiatement avis que GRUB n'est pas capable d'activer la coque. Sur notre site, il existe un manuel séparé pour sa récupération, où plusieurs méthodes de travail sont données. Vous pouvez choisir le meilleur et suivre les instructions.
En savoir plus: récupération grub à Ubuntu
À ce sujet, nous terminerons l'analyse des principales méthodes de résolution de problèmes avec Télécharger Ubuntu. Si dans ce matériau, vous n'avez pas trouvé de solution appropriée, mais vous avez en même temps le résultat de la délivrance d'un magazine, que nous avons parlé au tout début, vous devez demander de l'aide à la documentation officielle de la distribution ou bien connue. forums. De plus, vous pouvez laisser un commentaire sous cet article, décrivant son problème en détail et nous allons essayer d'accorder une solution dès que possible.
