
Vous pouvez accéder à toutes les fonctionnalités d'un smartphone ou tablette Android que si vous autorisez dans le compte de Google. Ce dernier vous permet de stocker les mots de passe des applications et des services, ainsi que des sites, si Google Chrome est utilisé pour surfer sur Internet. De nombreux autres navigateurs sont identifiés des fonctionnalités similaires. Chaque fois que ces données n'a pas été stockées, ils peuvent les voir presque toujours, et aujourd'hui, nous allons vous dire comment le faire.
Option 2: Paramètres du navigateur (mots de passe uniquement à partir de sites)
La plupart des navigateurs web modernes vous permettent de maintenir les connexions et les mots de passe utilisés pour les sites d'accès, et cette fonctionnalité est mise en oeuvre non seulement dans le bureau, mais aussi dans les versions mobiles. Comment l'information qui nous aujourd'hui des intérêts sera portée, dépend de l'application spécifique utilisée pour le surf sur Internet.Important! Les recommandations suivantes sont pertinentes exclusivement pour les cas où un compte est utilisé dans le navigateur mobile, la fonction de synchronisation est activée et les données sont autorisés à se connecter aux sites.
Google Chrome.
Considérons d'abord la façon dont les mots de passe sont considérés dans la norme pour de nombreux appareils Android navigateur Google Chrome.
Noter: Dans Google Chrome, vous pouvez voir une partie des mots de passe qui sont stockés dans le service examiné dans la partie précédente de l'article, mais seulement ceux qui sont utilisés pour autoriser sur les sites Web.
- Lancez l'application, appelez le menu en cliquant sur les trois points verticaux situés à gauche de la barre d'adresse.
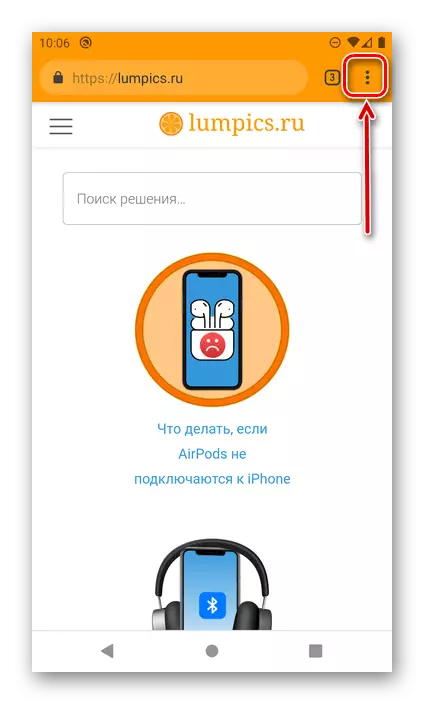
Aller aux paramètres".
- Appuyez sur « Les mots de passe ».
- Trouvez le site (ou sites) dans la liste, dont les données que vous voulez voir,
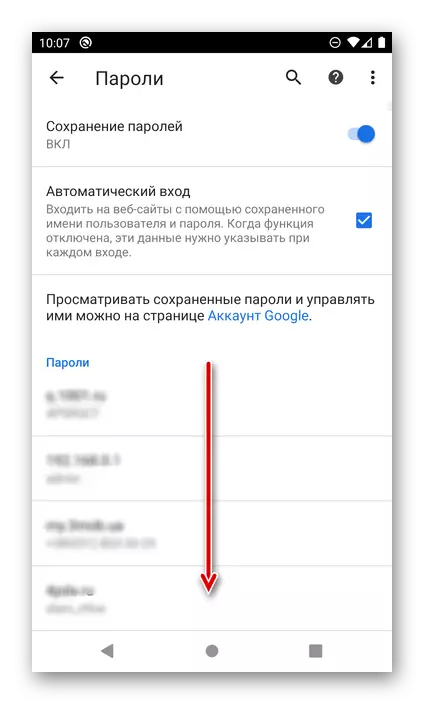
et sélectionnez-le en cliquant sur le nom (adresse).
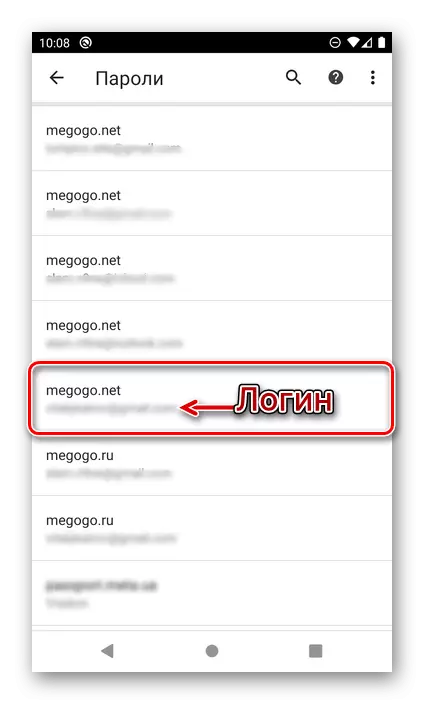
Noter! Si plusieurs comptes ont été utilisés sur une ressource Web, chacun d'entre eux seront sauvés comme une position séparée. Mettre l'accent sur la connexion spécifiée sous l'adresse pour trouver le nécessaire. Pour une navigation rapide sur une liste relativement importante, vous pouvez utiliser la recherche.
- Une URL de ressource Web sera précisée sur la page qui ouvre, le login et le mot de passe de lui, si loin que caché derrière les points. Pour l'afficher, appuyez sur l'image de l'oeil.
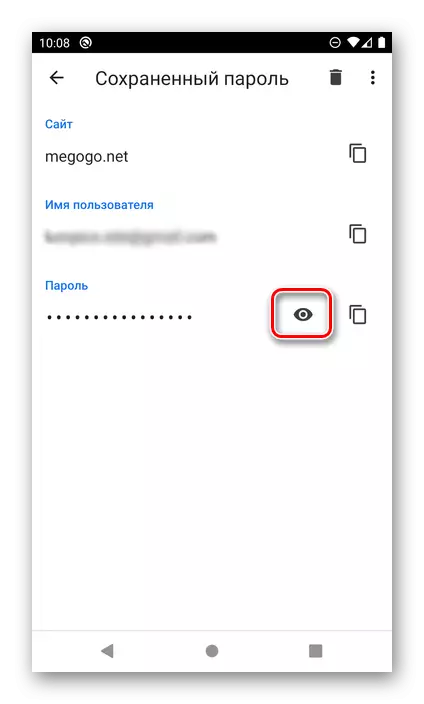
Important! Si un verrouillage de l'écran n'est pas sélectionné dans le système, l'accès aux données d'autorisation ne fonctionnera pas aussi longtemps que vous ne l'installez pas. Vous pouvez le faire le long du chemin « Paramètres » - « Sécurité » - « Screen Lock », où vous devez sélectionner une option de protection préférée et le configurer.
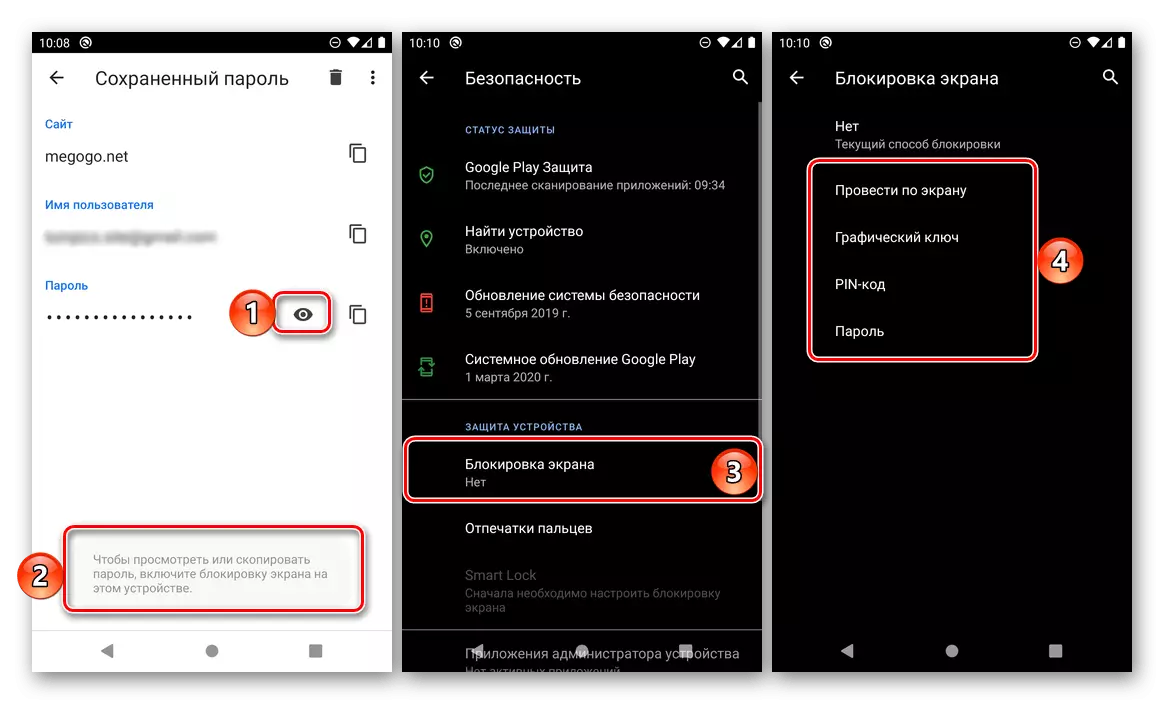
Il sera nécessaire de déverrouiller l'écran de la manière qui est utilisée à ces fins par défaut. Dans notre cas, cela est un code PIN.
- Dès que vous le faites, l'expression de code caché sera affiché. Si nécessaire, il peut être copié en cliquant sur le bouton approprié.
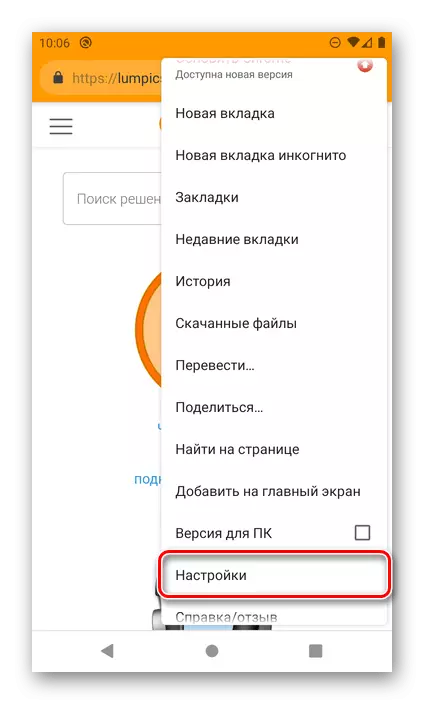
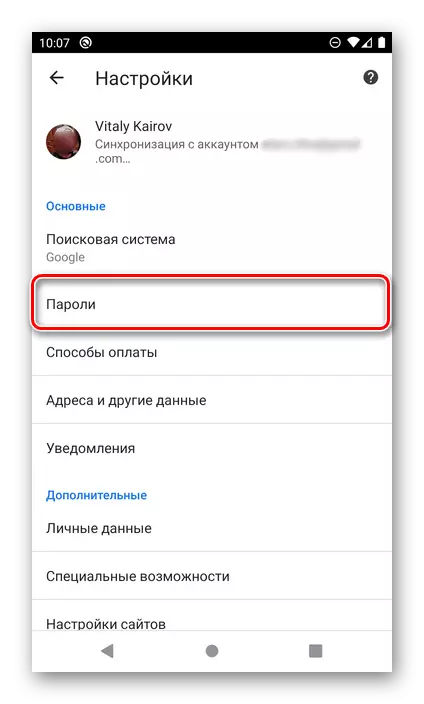
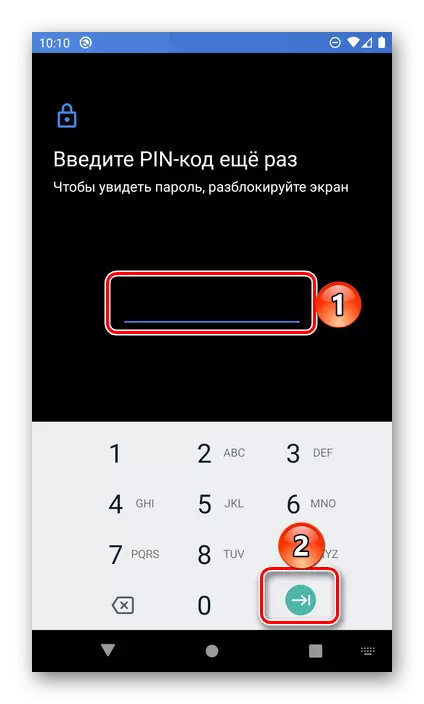
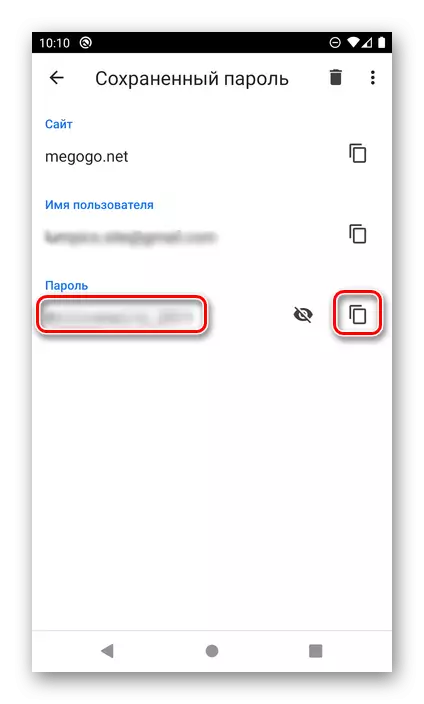
De la même manière, il est vu avec un autre mot de passe enregistré dans l'Observateur Mobile Web Google Chrome. Comme il est possible que la fonction de synchronisation de données active, les données utilisées pour accéder aux sites de PC seront affichés dans la même liste.
Mozilla Firefox.
Firefox est un navigateur mobile ne diffère pas beaucoup de la version sur PC. Pour résoudre notre tâche d'aujourd'hui, vous devez faire ce qui suit:
- L'ouverture de l'application, appeler le menu principal (trois points situé à droite de la ligne d'entrée d'adresse)
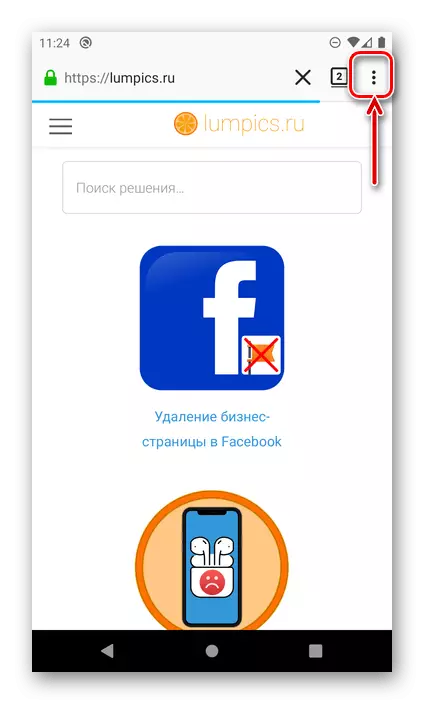
et sélectionnez « Paramètres ».
- Ensuite, allez à la section « Confidentialité ».
- Dans le bloc « Connexion », appuyez sur la rubrique « Gestion des connexions ».
- Trouvez le site dans la liste, les données d'accès auquel vous souhaitez voir. Connectez-vous sera répertorié juste sous son URL, pour voir l'expression de code, cliquez dessus.
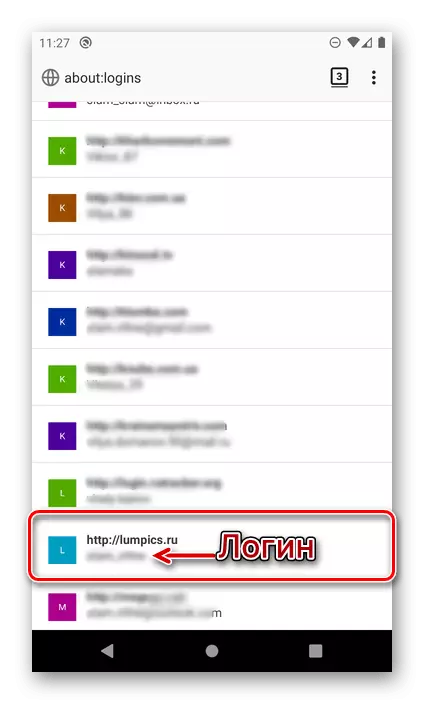
Conseils: Utilisez la recherche, disponible au début de la page, si vous avez besoin de trouver une ressource web spécifique dans la grande liste.
- Dans la fenêtre qui apparaît, sélectionnez « Afficher le mot »,
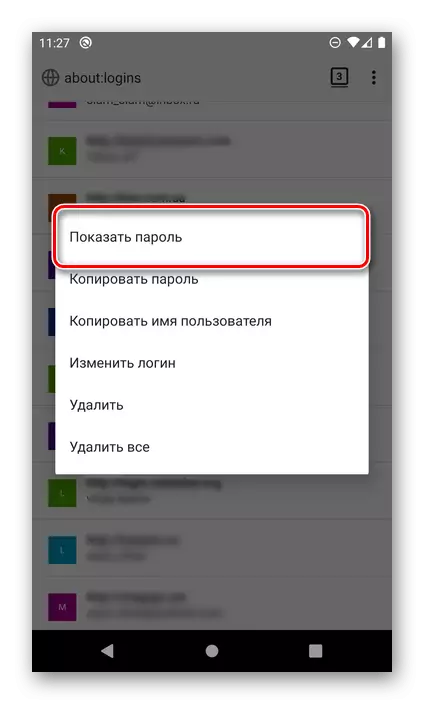
Après cela, vous verrez immédiatement la combinaison de code et peut « copier » le presse-papiers.
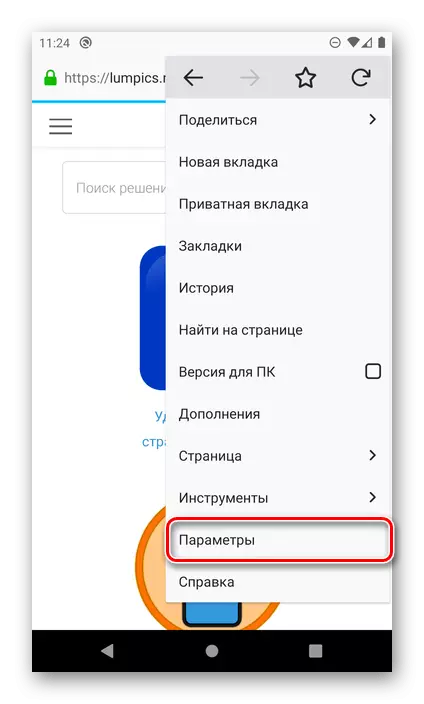
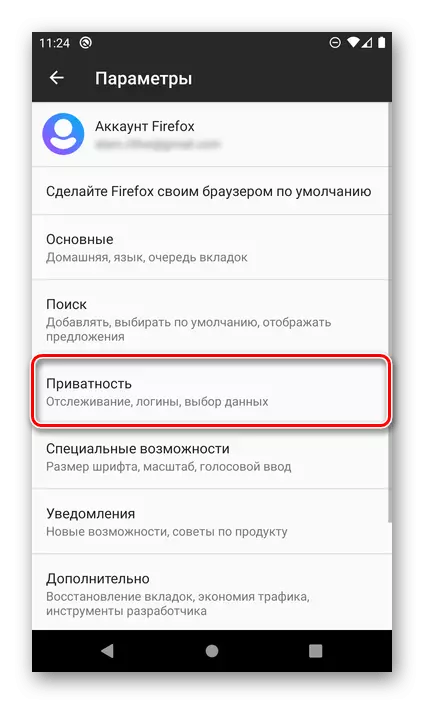
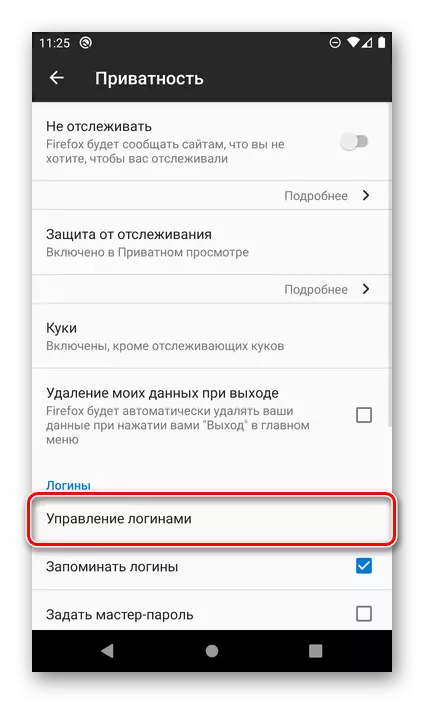
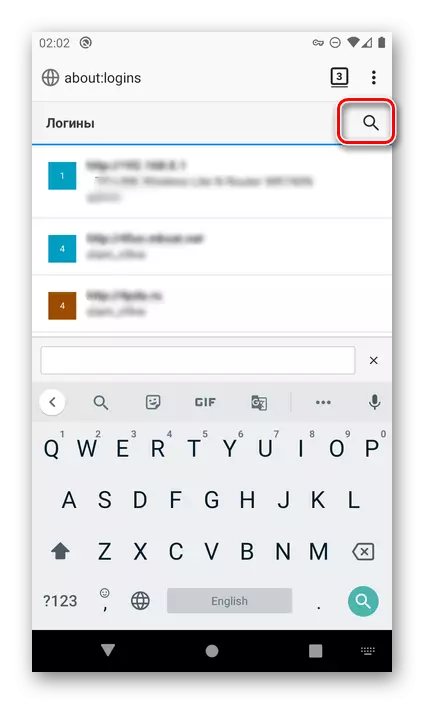
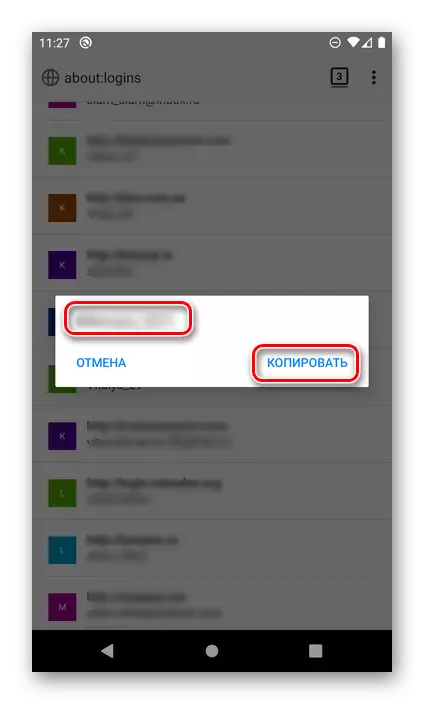
les paramètres du navigateur Mozilla Firefox sont un peu différents de ceux de Google Chrome, tout d'abord, l'emplacement et le nom des éléments nécessaires pour résoudre notre tâche, et le fait que la visualisation des données recherchées est possible et sans confirmation sous la forme de déverrouillage .
Opéra.
Ainsi que les précédents navigateurs Web mobiles, l'opéra pour Android est capable de stocker les logins et mots de passe de sites. Vous pouvez les voir comme suit.
- Appelez le menu du navigateur Web en touchant le logo Opera dans le coin droit situé sous le panneau de navigation.
- Aller aux paramètres"
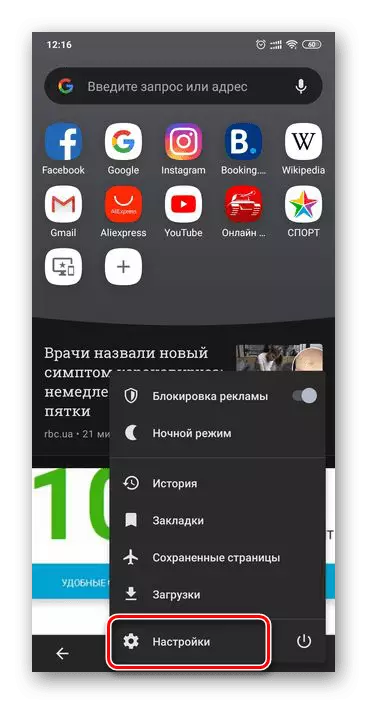
Et faire défiler la liste présentée dans cette section des options vers le bas.
- Trouver le bloc « Confidentialité » et cliquez sur les mots de passe.
- Ensuite, ouvrez le paragraphe « Mots de passe enregistrés ».
- Dans la liste des sites qui ne sont pas très différentes de celles dans les cas considérés ci-dessus, trouver l'adresse désirée et tapez dessus. S'il vous plaît noter que la connexion utilisée pour la connexion est spécifiée directement sous l'URL.
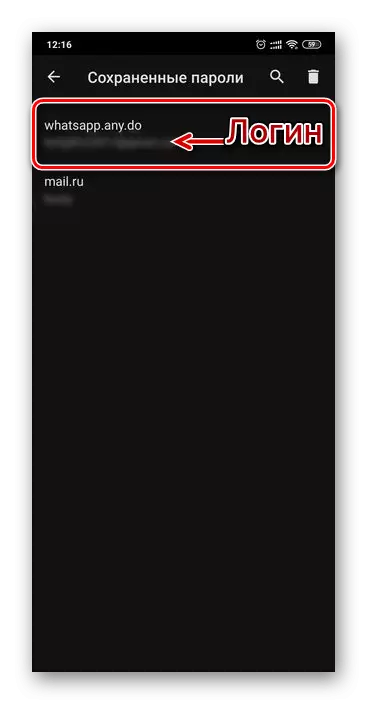
Conseils: Utilisez la recherche si vous avez besoin de trouver rapidement une adresse spécifique.
Appuyez sur l'icône des yeux pour voir les données. Pour copier, utilisez le bouton situé à droite.
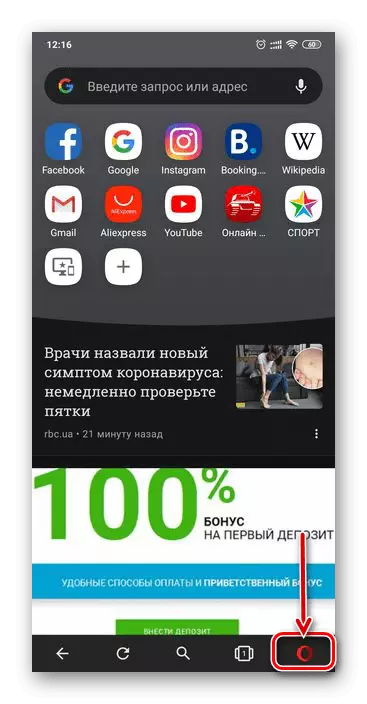
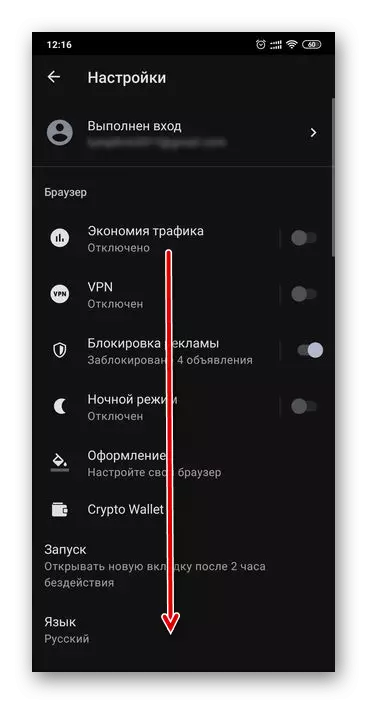
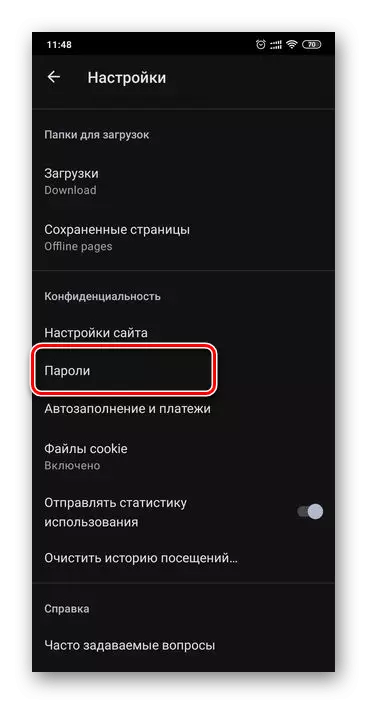
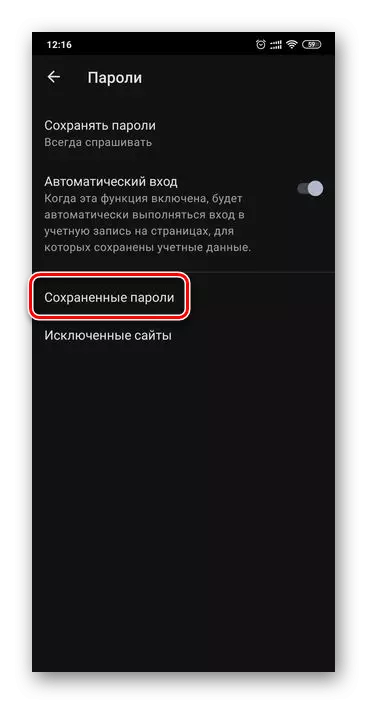
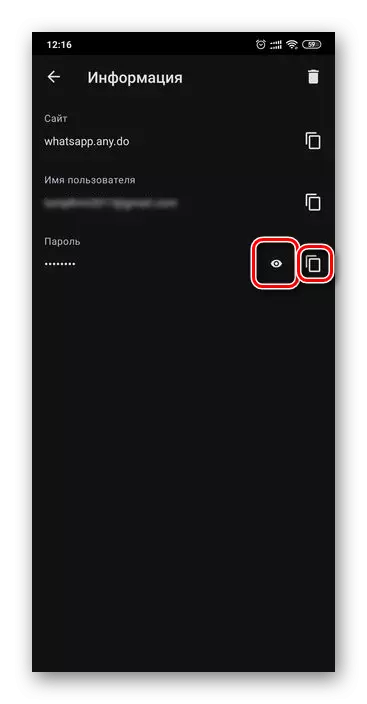
Donc, tout simplement, vous pouvez voir le mot de passe de tout site s'il a été enregistré dans l'opéra mobile sur Android opéra.
Navigateur Yandex
Populaire dans le segment domestique Yandex navigateur Web offre également la possibilité de visualiser les données utilisées pour l'autorisation sur les sites. Pour les stocker dans cette application, « Password Manager » est fourni, dont l'accès est accessible par le menu principal.
- Être sur un site ou la page d'accueil du navigateur, appelez le menu en cliquant sur trois points situés à droite de la barre d'adresse.
- Passez à la section « Mes données ».
- Ouvrez le paragraphe des mots de passe.
- Trouvez le site sur la liste, les données que vous souhaitez voir. Comme dans les applications décrites ci-dessus, la connexion sera spécifiée dans l'adresse. Pour voir l'expression de code, cliquez sur la ressource Web souhaitée.
- Par défaut, le mot de passe est des points cachés. Pour l'afficher, appuyez sur l'image de l'œil à droite.
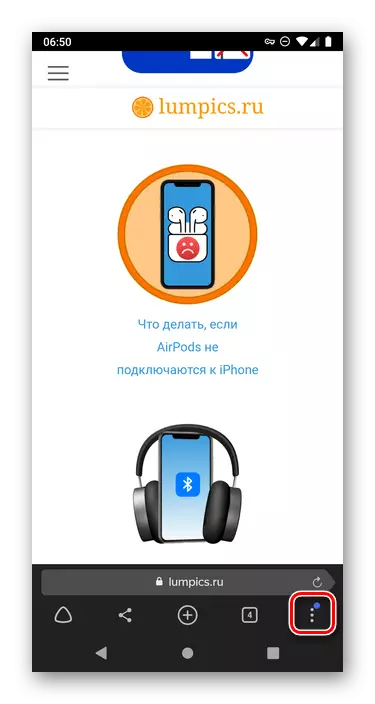
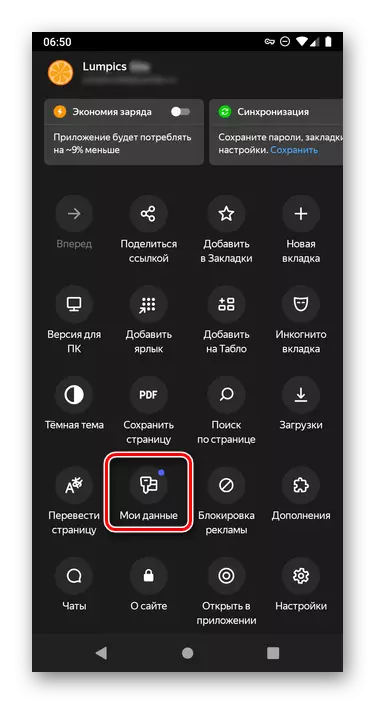
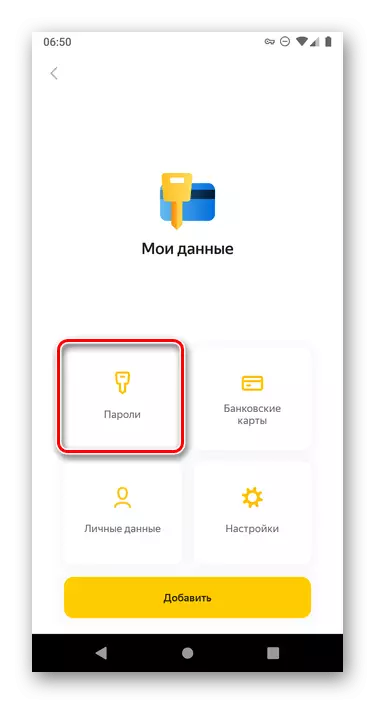
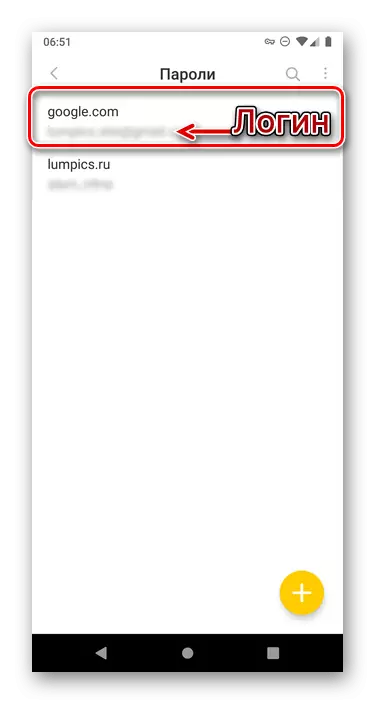
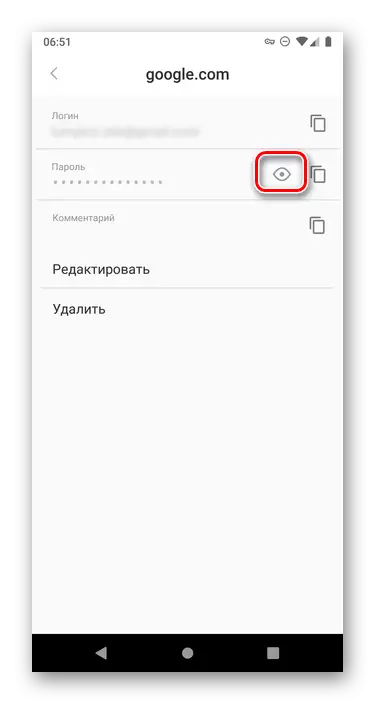
Malgré le fait que le menu principal du navigateur Web mobile Yandex est très différent des applications similaires pour Android, la décision de la tâche de notre aujourd'hui se fait sans difficultés particulières.
Vous pouvez afficher des mots de passe sur Android comme dans un service spécial qui constitue en fait l'une des options de compte Google et dans un navigateur mobile - Standard ou à partir de développeur tiers. La seule condition requise pour résoudre cette tâche est de sauvegarder des données pour autorisation initialement doit être autorisée.
